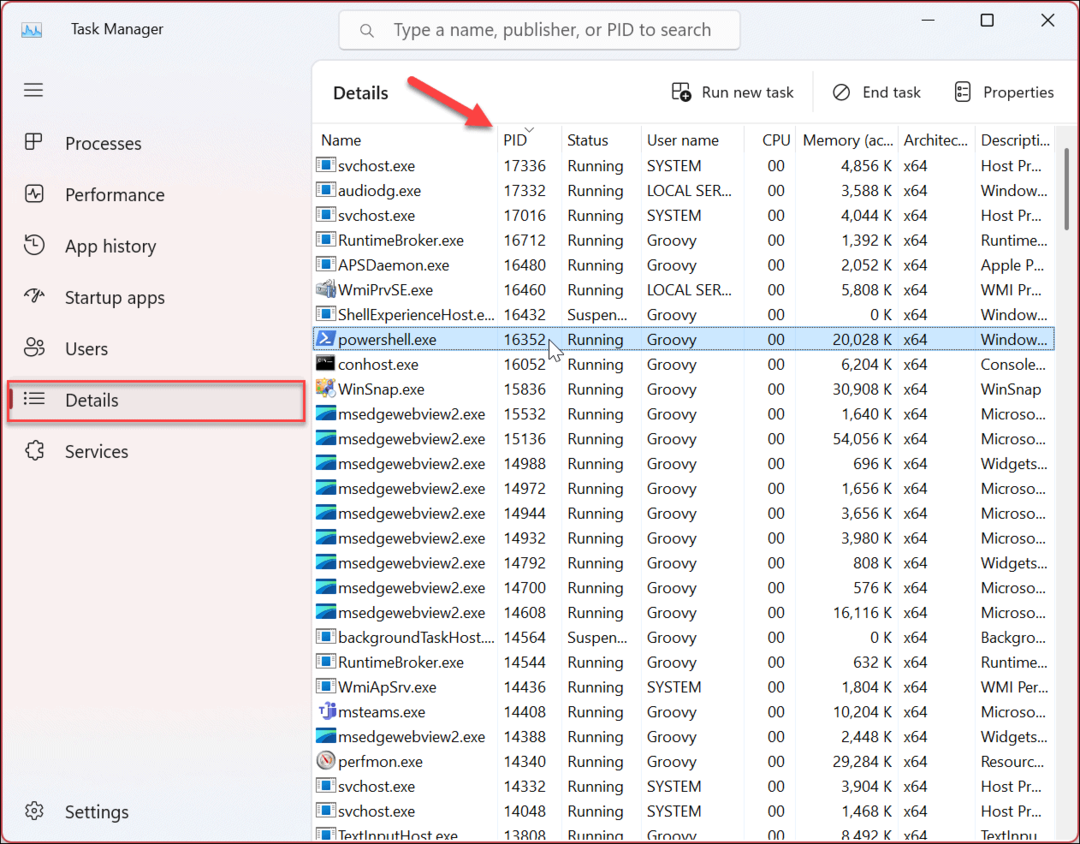Kako narediti Gmail kot privzeti odjemalec za Windows 10
Microsoft Chrome Windows 10 Gmail Google / / March 17, 2020
Nazadnje posodobljeno dne
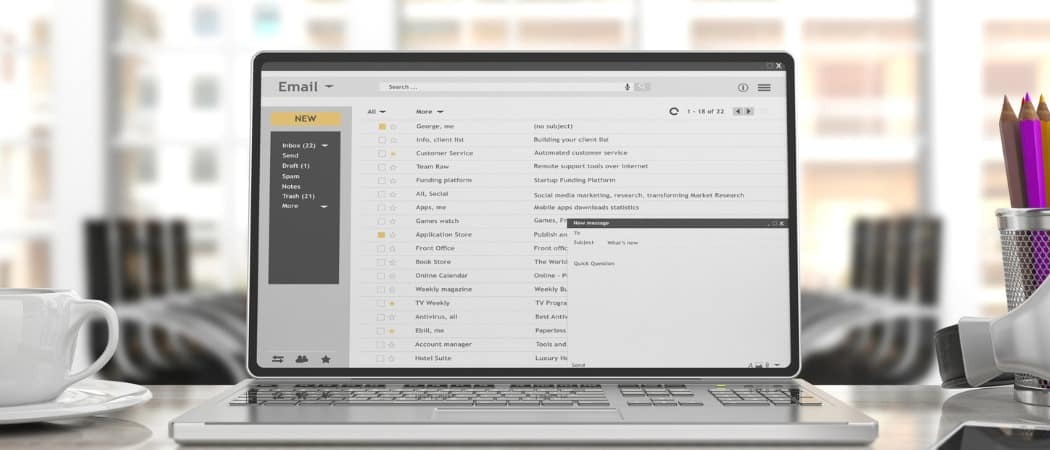
Če dobite nov računalnik ali novo namestitev sistema Windows 10, morda ne boste želeli sistema Windows Mail kot svojega privzetega e-poštnega odjemalca in ga namesto tega nastavite na Gmail.
Prej smo vam pokazali, kako spremenite privzeto e-poštno aplikacijo v sistemu Windows 10. To je vse dobro in dobro, če želite spremeniti privzeto aplikacijo iz aplikacije Windows Mail v drug namizni odjemalec namizja, kot sta Outlook ali Thunderbird. Toda veliko ljudi preprosto želi uporabljati Gmail iz svojega brskalnika Chrome. Tukaj je, kako ga odpreti kot privzeto e-pošto, in sicer za tiste trdovratne "Mailto:"Povezave.
V operacijskem sistemu Windows 10 nastavite Gmail kot privzetega e-poštnega odjemalca
Najprej odprite glavo brskalnika Chrome Nastavitve> Napredno> Zasebnost in varnost> Nastavitve spletnega mesta> Obdelovalci.
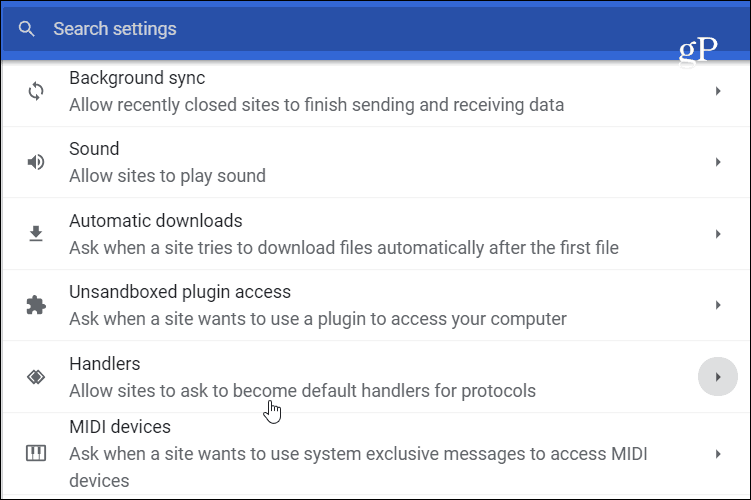
Zdaj se prepričajte, da je stikalo Dovoli spletnim mestom, da zahtevajo, da postanejo privzeti obdelovalci protokolov (priporočeno) je obrnjeno naprej.

Nato se prijavite v svoj Gmail račun in kliknite ikono obdelovalca poleg ikone zvezdice na desni strani naslovne vrstice (prikazano spodaj). In izberite Dovoli v pogovornem oknu in nato kliknite Končano gumb.
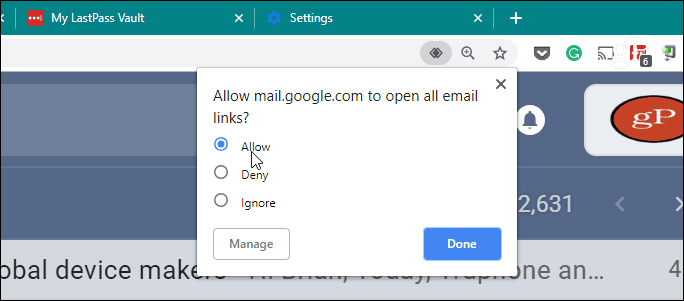
Potem, tako kot pri spreminjanje drugih privzetih aplikacij v sistemu Windows 10, pojdite v Windows Nastavitve> Aplikacije> Privzete aplikacije > E-naslov. Spremenite aplikacijo E-pošta v Google Chrome na desni plošči.
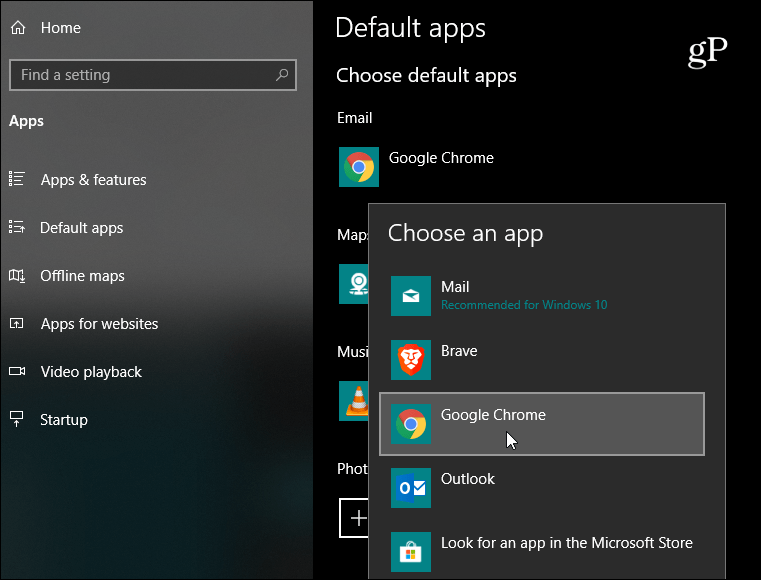
Zdaj se Windows 10 zna odpreti Chrome kot vaš privzeti odjemalec e-pošte, in Chrome ve, da želite, da Gmail obravnava zahtevo. Če želite to preizkusiti, kliknite eno od e-poštnih povezav na naši Stran za stike (ali katero koli stran z Mailto: povezava) in Gmail se odpre na novem zavihku Chrome in lahko začnete sestavljati sporočilo in ga pošiljati.
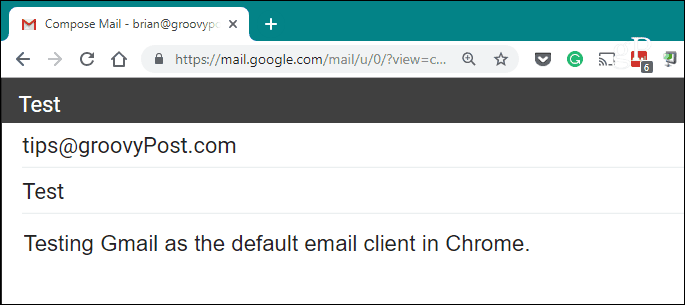
Enako se bo zgodilo, če kliknete na Mailto: povezave v dokumentu iz namizne aplikacije - celo e-poštni odjemalec. Na spodnjem posnetku zaslona na e-poštni povezavi kliknem račun, ki sem ga prejel v programu Microsoft Outlook, in Chrome bo odprl Gmail.
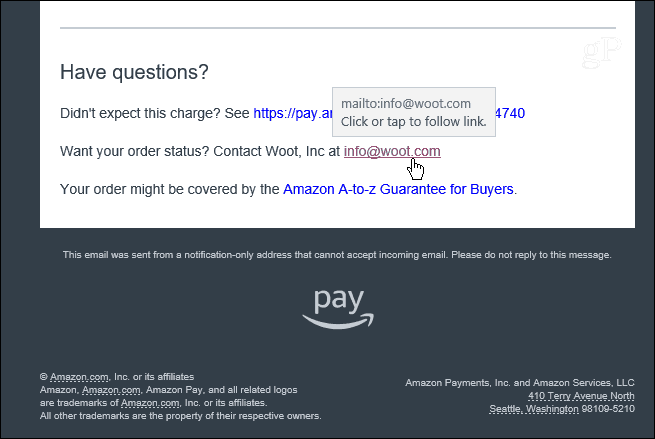
Kot sem že omenil v našem prejšnjem članku, ko dobite nov računalnik ali gledate z sveža namestitev sistema Windows 10, je privzeta aplikacija za e-pošto nastavljena Windows Mail. Ko kliknete na Mailto: prvič povezavo, aplikacija Mail se zažene. Z nastavitvijo Gmaila v Chromu pa se temu lahko izognete.