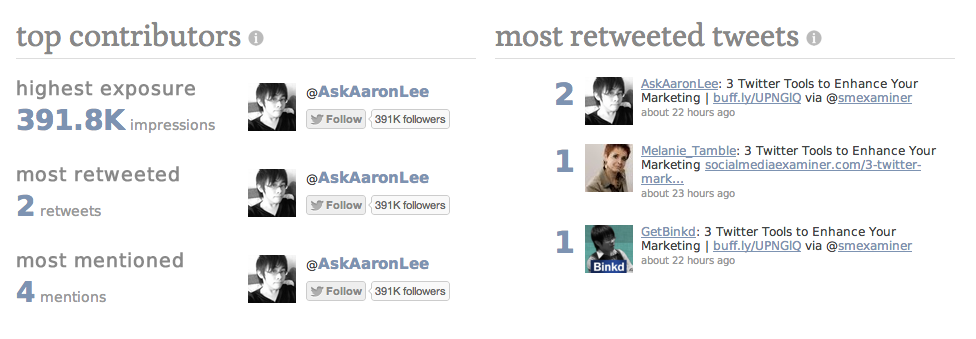Windows 11 povzroča zaostajanje iger: kako popraviti
Microsoft Windows 11 Junak / / April 04, 2023

Nazadnje posodobljeno dne

Imate težave z zmogljivostjo med igranjem iger v sistemu Windows 11? Spodaj vam bomo pokazali nasvete o tem, kako odpraviti zaostajanje igre na računalniku z operacijskim sistemom Windows 11.
Igralci iger na Windows 10 so nestrpno pričakovali nove funkcije in izboljšave, ki jih bo zagotovil OS. Vendar pa je preprečevanje zaostajanja iger zanimivo, saj je to ena od stalnih težav za igralce računalniških iger.
Medtem ko je obljubljeno, da bo Windows 11 ponudil izboljšave igralne zmogljivosti z izboljšano procesor, GPU uporaba, in Tehnologija DirectStorage, je lahko zakasnitev igre še vedno težava v vašem sistemu. Na srečo obstajajo načini, kako to popraviti.
Če imate težave z zaostajanjem iger v sistemu Windows 11, vam bomo spodaj pokazali nekaj popravkov, s katerimi lahko izboljšate svojo igralno izkušnjo.
Posodobite gonilnike grafičnih procesorjev, da popravite zaostajanje iger v sistemu Windows 11
Eno od prvih mest, na katere morate iskati, ko doživite zaostajanje iger v sistemu Windows 11, je vaša grafična kartica ali GPE. Na primer, morda boste morali
Če želite posodobiti gonilnik GPE:
- Pritisnite Windows ključ, vrsta upravitelj napravin izberite najboljši rezultat.
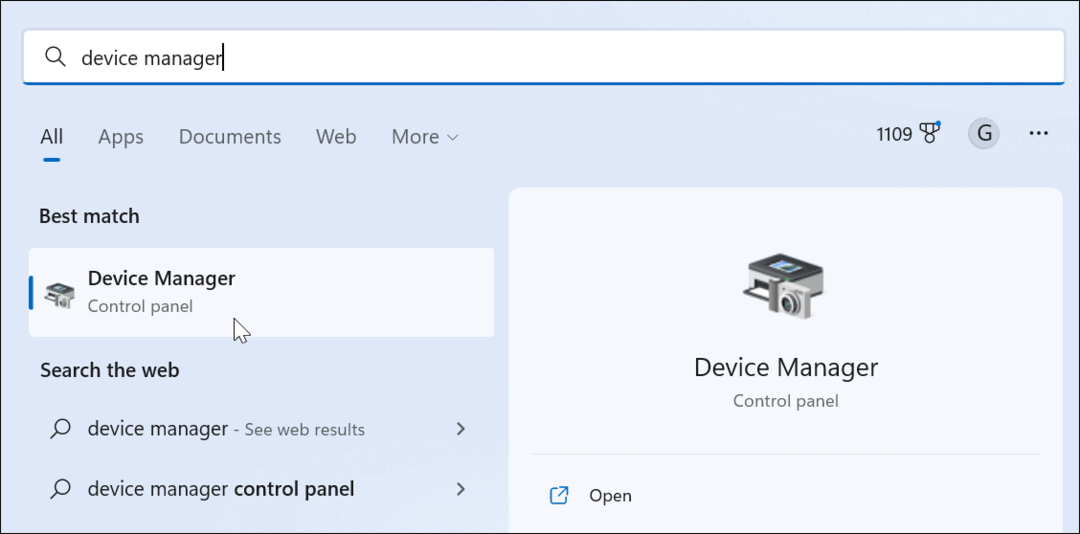
- Razširite Adapterji zaslona drevo, z desno tipko miške kliknite svoj grafične karticein izberite Posodobite gonilnik.
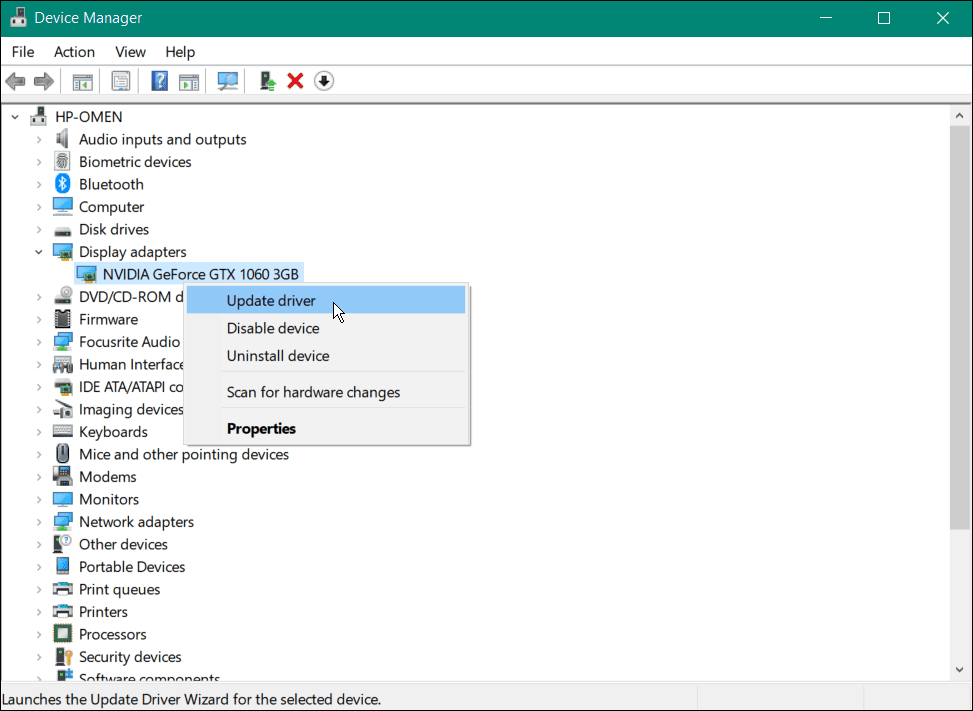
- Na naslednjem zaslonu izberite možnost za samodejno iskanje gonilnika ali poiščite gonilnika v računalniku gonilnik posodobite ročno.
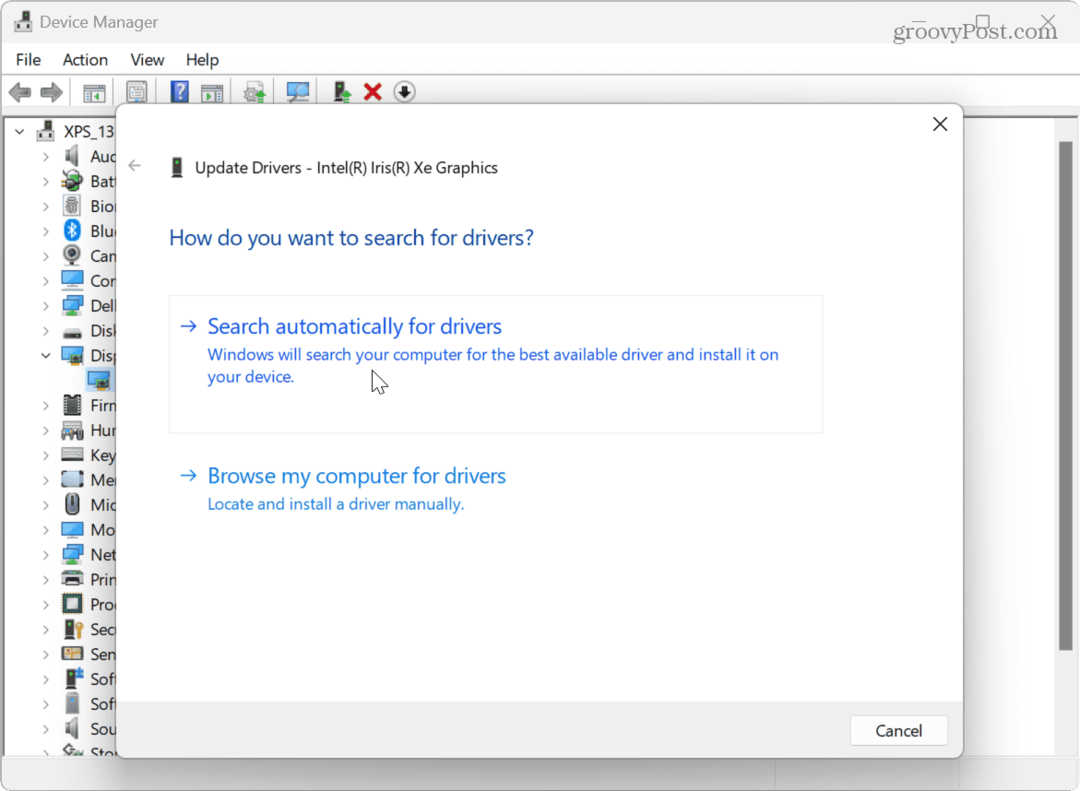
- Preizkusite programsko opremo proizvajalca GPE za posodobitve gonilnikov, če novega gonilnika ni mogoče najti. Na primer, programska oprema NVIDIA GeForce Experience pogosto najde najnovejše in najboljše posodobitve gonilnikov.
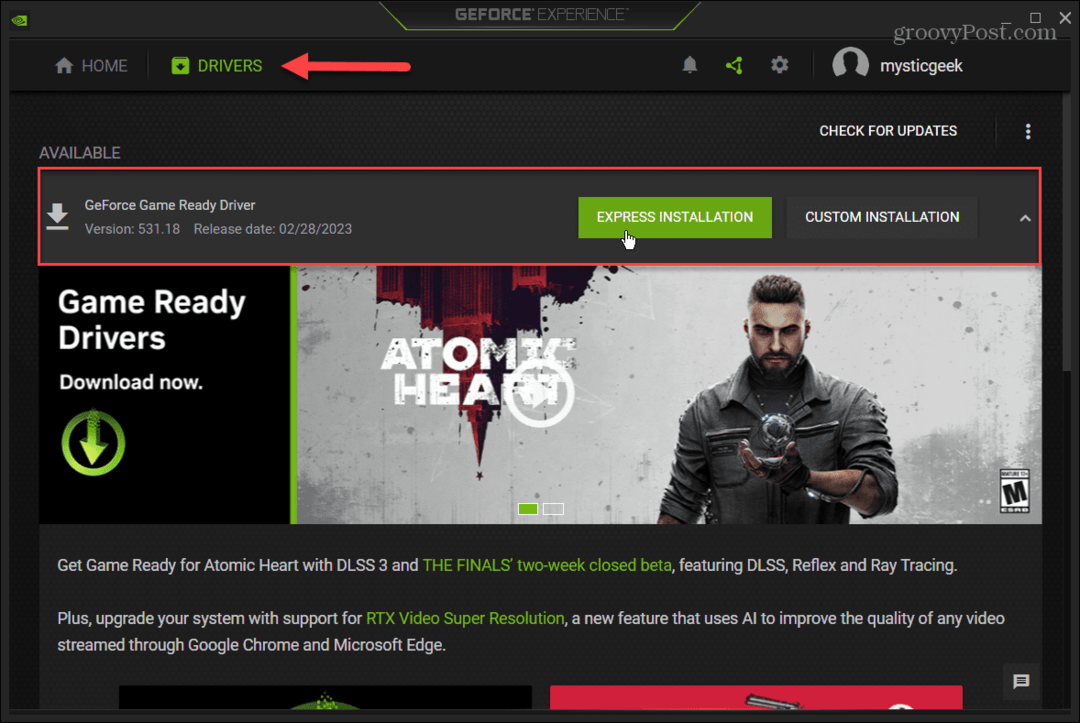
Posodobite Windows 11
Čeprav se Windows na splošno dobro posodablja, lahko to storite vi ročno preverite posodobitve. Na primer, če obstaja sistemska napaka, ki povzroča zaostajanje pri igranju iger, ali je na voljo izboljšava OS, so le nekaj klikov stran.
Če želite posodobiti Windows 11:
- Pritisnite Windows ključ in odprto nastavitve.
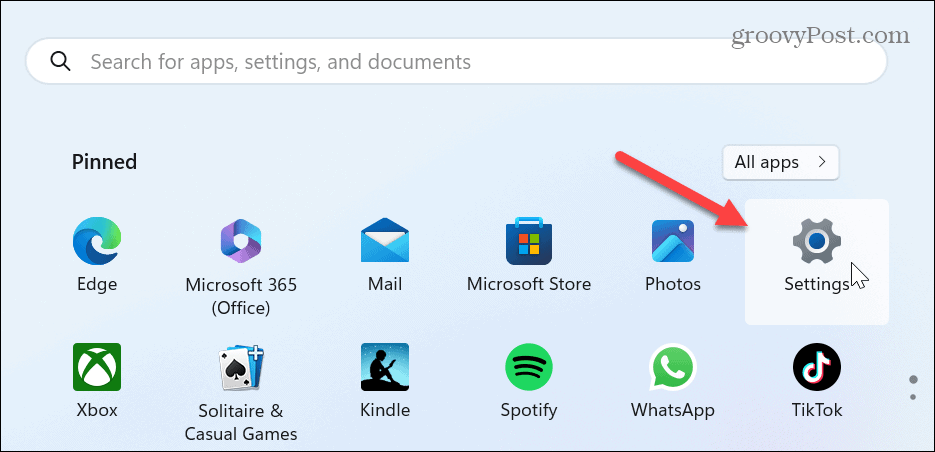
- Ko se odpre aplikacija Nastavitve, kliknite Windows Update v levem stolpcu in izberite Preveri za posodobitve gumb na desni.
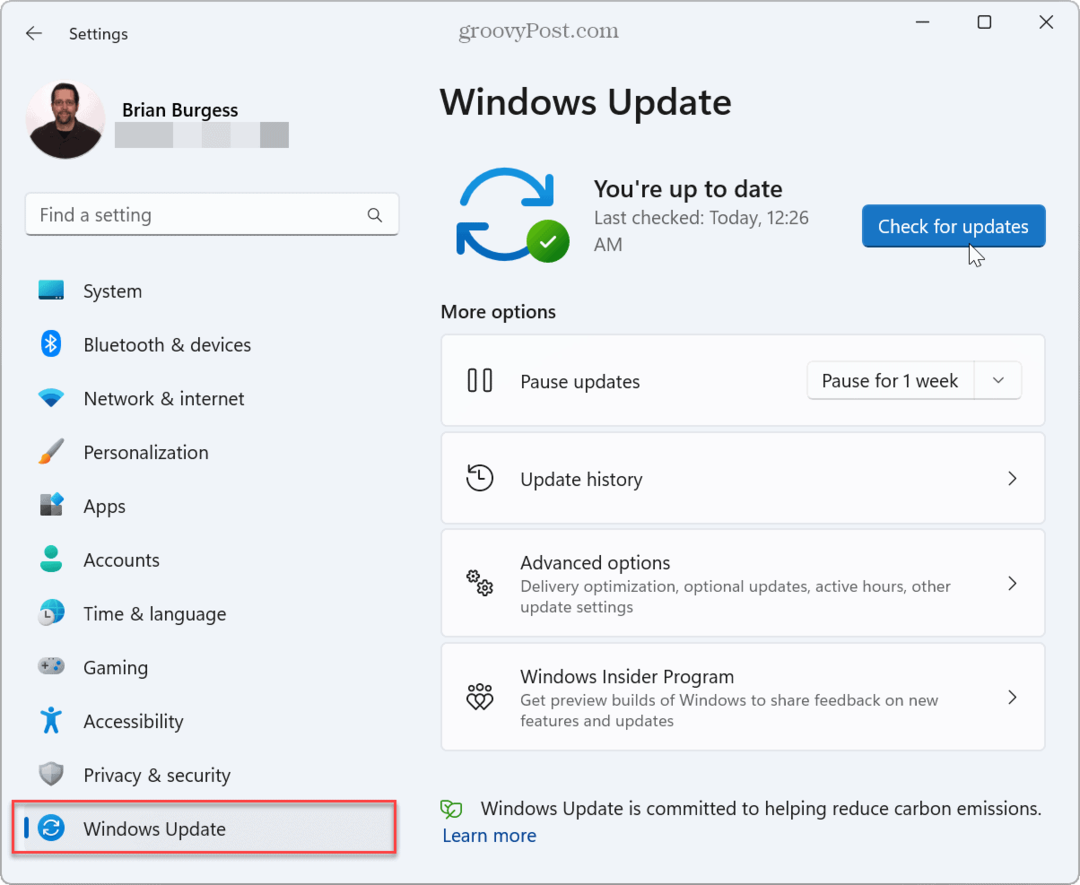
- Prenesite in namestite vse razpoložljive posodobitve. Upoštevajte, da boste morda morali znova zaženite Windows 11 za dokončanje postopka posodobitve.
Onemogočite aplikacije v ozadju, da popravite zaostanek igre v sistemu Windows 11
Če imate več aplikacij, ki delujejo v ozadju, da se obrnete na matično ladjo za posodobitve, sporočila, obvestila ali nalaganje datotek, onemogočanje aplikacij v ozadju pred začetkom igralne seje lahko popravi zakasnitev igre Windows 11.
Če želite onemogočiti aplikacije v ozadju:
- Pritisnite Tipka Windows, odprinastavitve, ali udarec Tipka Windows + I da ga neposredno zaženete.
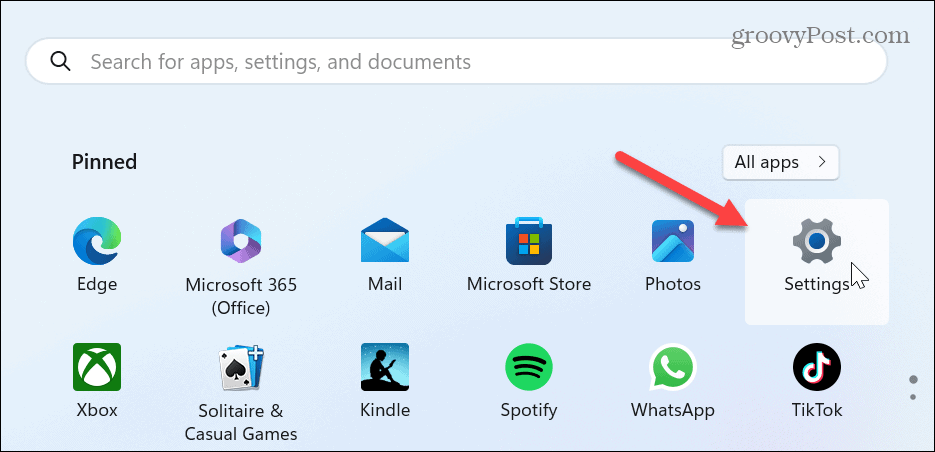
- Izberite Aplikacije v levem stolpcu in kliknite Nameščene aplikacije med možnostmi na desni.
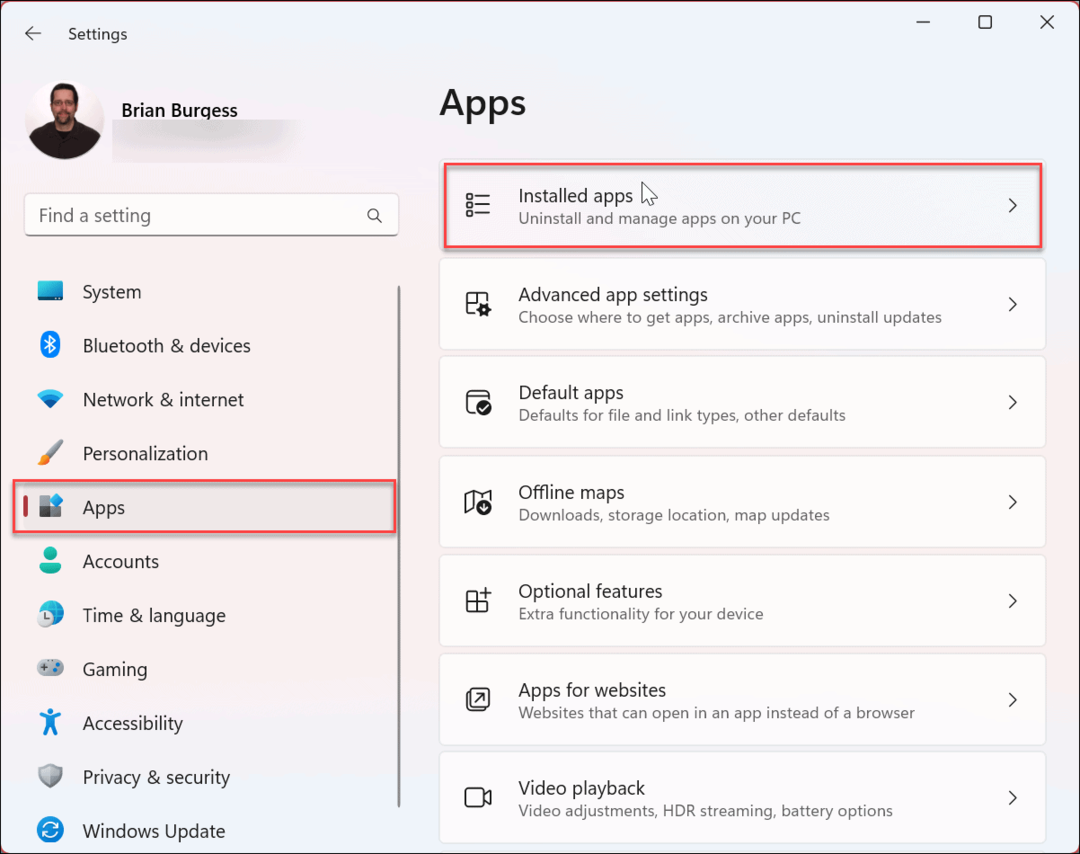
- V iskalno polje na vrhu vnesite aplikacijo, ki ji želite preprečiti zagon.
- Kliknite na tri pike poleg imena aplikacije in izberite Napredne možnosti iz menija.
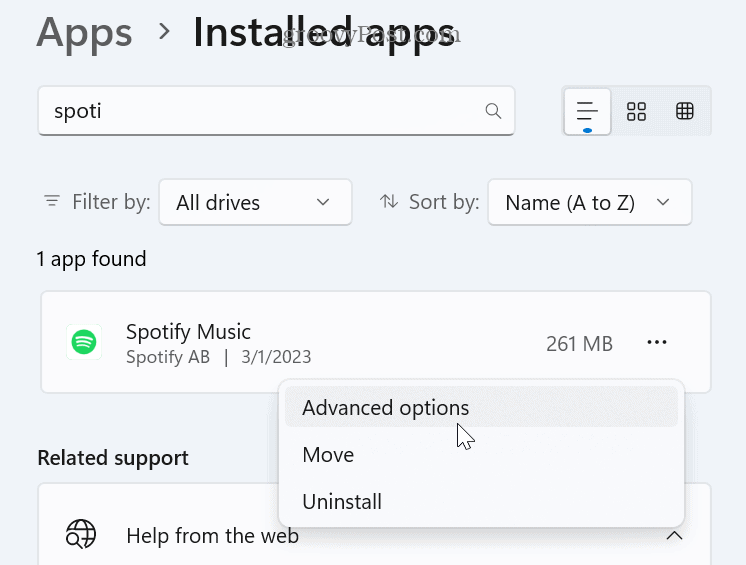
- Pod Dovoljenja za aplikacije v ozadju razdelek, nastavite Naj ta aplikacija deluje v ozadju možnost za Nikoli.
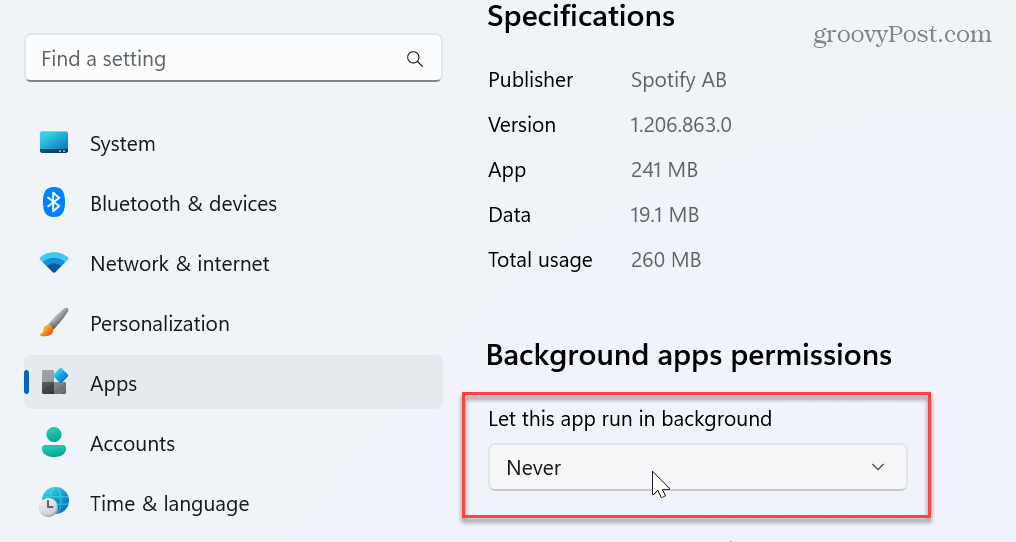
Onemogoči funkcijo integritete pomnilnika
Windows 11 vključuje varnostno funkcijo Memory Integrity, ki pomaga zaščititi vašo napravo pred visokonivojskimi napadi zlonamerne kode. Vendar pa boste, medtem ko je omogočeno, opazili zadetek v igralni zmogljivosti, vključno z zamikom. Onemogočanje funkcije lahko pomaga optimizirajte zmogljivost iger Windows 11.
Če želite onemogočiti integriteto pomnilnika v sistemu Windows 11:
- Pritisnite Windows ključ odpreti Začetek meni.
- Išči Varnost sistema Windows in izberite najboljši rezultat.
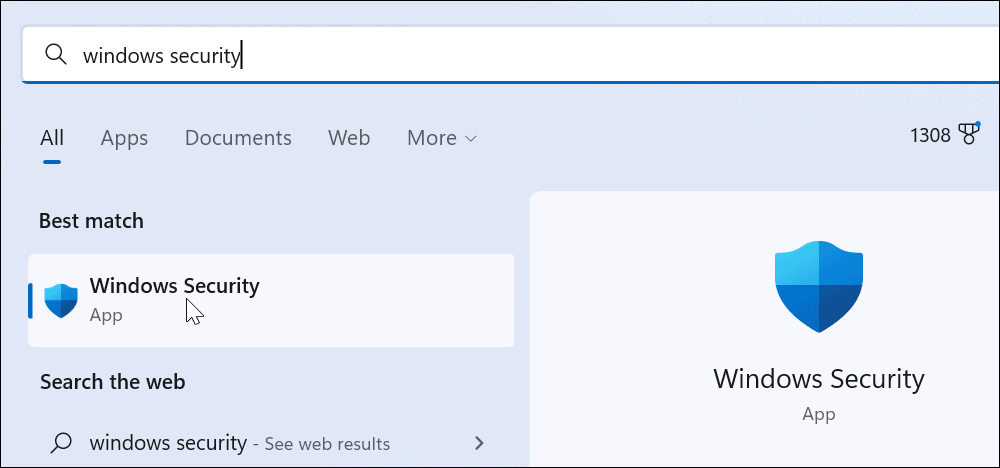
- Ko se varnostna aplikacija zažene, izberite Varnost naprave > Podrobnosti o izolaciji jedra.
- Izklopite Celovitost spomina stikalo.
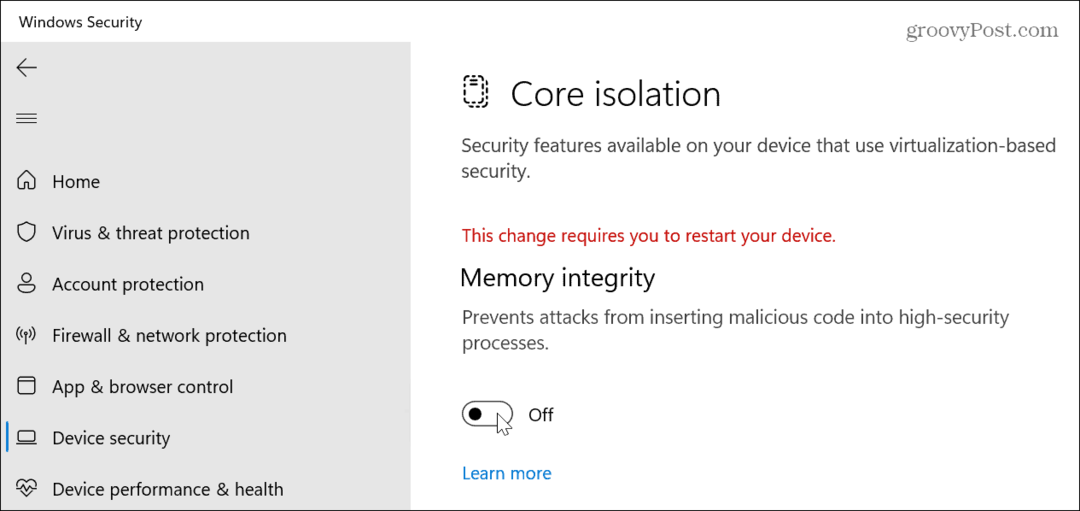
- Zaprite iz Varnost sistema Windows aplikacijo in znova zaženite Windows 11.
- Začnite svojo igralno sejo; ne bi smeli več imeti zaostankov ali drugih težav z zmogljivostjo. Ko končate z igralno sejo, se vrnite noter in obrnite Celovitost spomina ponovno vklopite.
Onemogočite visokonatančni časovnik dogodkov, da popravite zaostanek igre v sistemu Windows 11
Še en odličen način za izboljšanje hitrosti sličic in odpravljanje zaostanka iger v sistemu Windows 11 je izklop naprave High Precision Event Timer (HPET).
Če želite onemogočiti HPET:
- Pritisnite Tipka Windows + R odpreti Teči dialog.
- Vtipkaj devmgmt.msc in kliknite v redu.
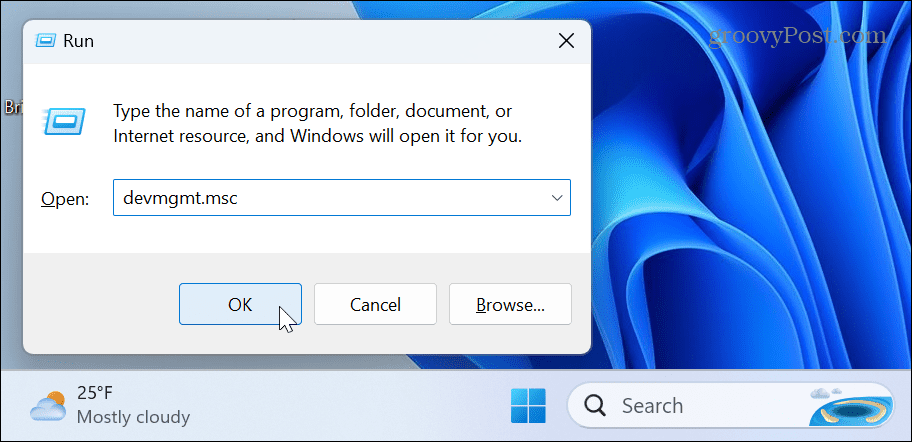
- Upravitelj naprav se bo zagnal.
- Razširite Sistemske naprave drevo, desni klik Visoko natančen časovnik dogodkovin izberite Onemogoči iz menija.
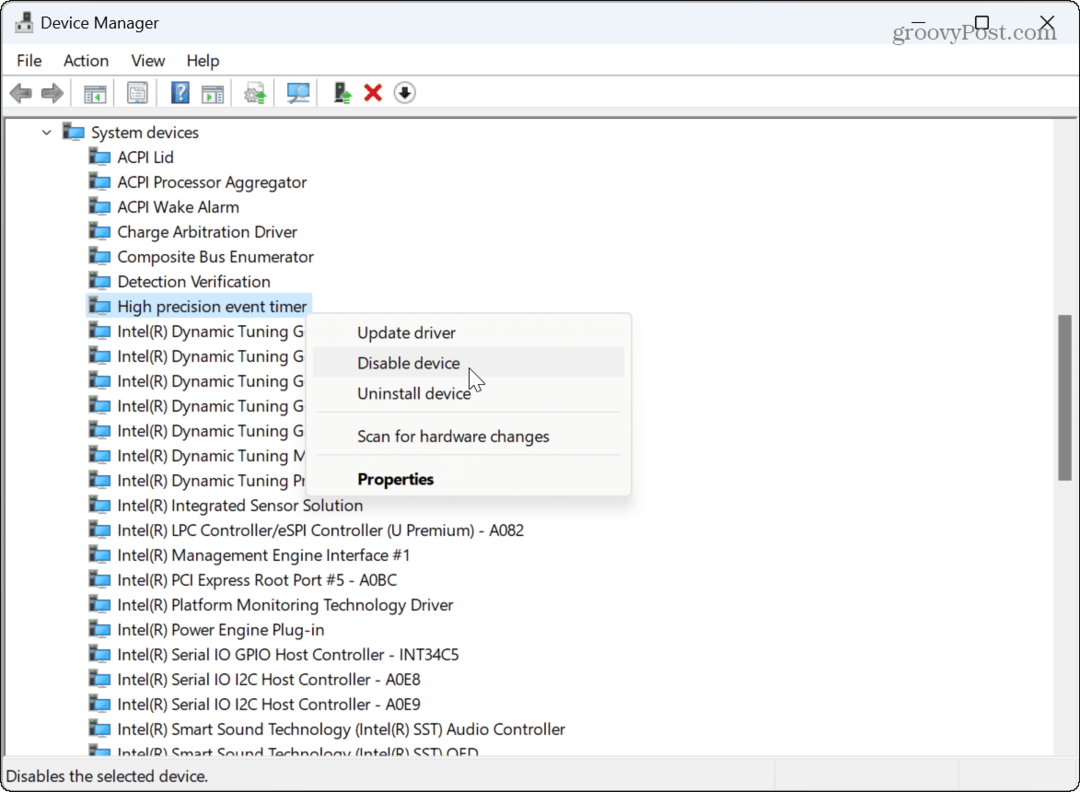
- Kliknite ja ko se prikaže obvestilo o preverjanju.
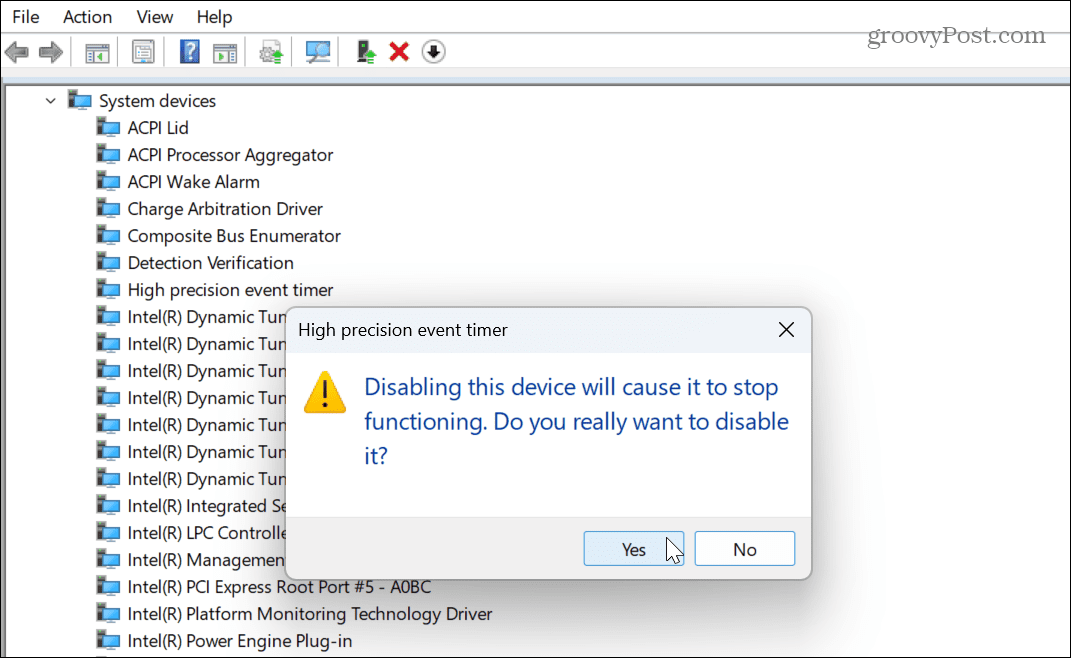
Ko izklopite HPET, zaženite igro in preverite, ali so se FPS in druga področja delovanja izboljšala. Vaši rezultati se bodo razlikovali pri onemogočanju ali omogočanju HPET glede na igro in konfiguracijo vašega sistema.
Odstranite nedavno posodobitev sistema Windows
Redno posodabljanje sistema Windows 11 je bistveno za varnost in izboljšano delovanje sistema. Če pa po namestitvi nedavne posodobitve opazite zaostanek igre, lahko odstranite kumulativno posodobitev, tako da vaš sistem deluje tako, kot je deloval pred posodobitvijo.
Če želite odstraniti nedavno posodobitev sistema Windows:
- Pritisnite Windows ključ in zagon nastavitve.
- Kdaj nastavitve odpre, izberite Windows Update v levem stolpcu.
- Kliknite Posodobi zgodovino na desni.
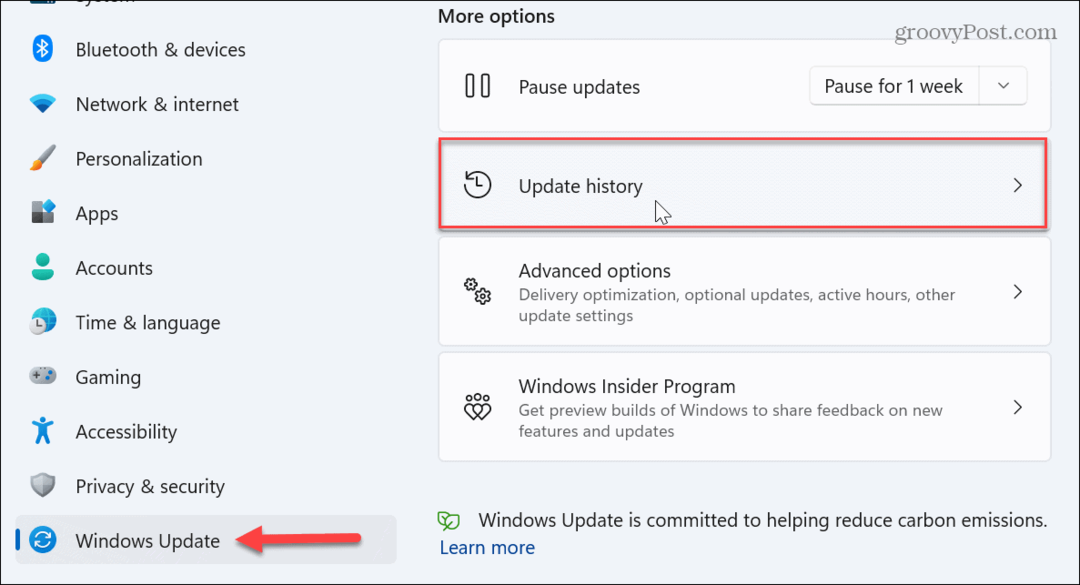
- Pomaknite se navzdol do Povezane nastavitve razdelek in kliknite Odstranite posodobitve.
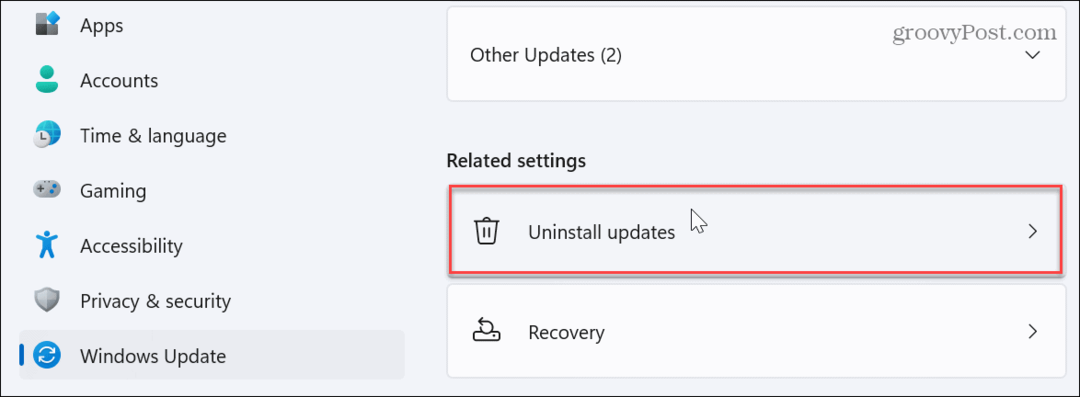
- Poiščite zadnjo nameščeno posodobitev (vsaka bo prikazala datum namestitve in vrednost ID-ja) in kliknite Odstrani.
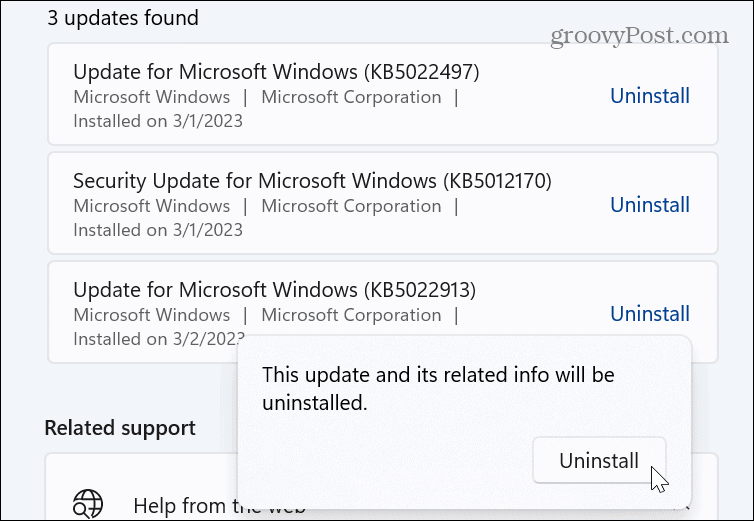
- Počakajte, da se postopek odstranitve konča, in znova zaženite računalnik.
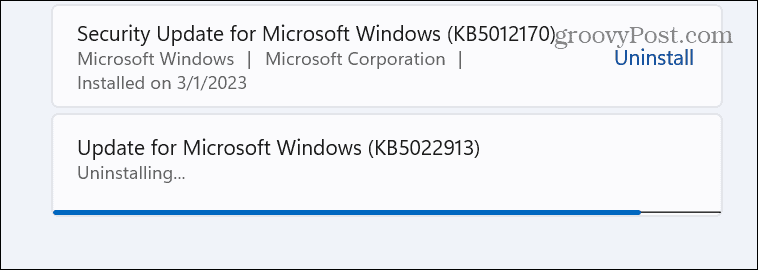
Po ponovnem zagonu se prijavite v svoj računalnik in preverite, ali je vaše igranje takšno, kot je bilo pred posodobitvijo. Če želite preprečiti neželene posodobitve sistema Windows v prihodnosti, preberite naš vodnik na kako začasno ustaviti posodobitve sistema Windows. Med igranjem ne boste cenili ponovnega zagona posodobitve sistema Windows, zato nastavite Aktivne ure temu primerno.
Zagotovite si boljšo igralno zmogljivost v sistemu Windows 11
Microsoft je z novo različico sistema Windows obljubil boljšo igralno izkušnjo; vendar je včasih treba popraviti zaostanek igre v sistemu Windows 11. Na srečo bi vas morala uporaba ene ali več zgornjih možnosti vrniti v vaš igralni tok.
Druga stvar, ki jo lahko naredite za zmanjšanje zamika igre v sistemu Windows 11, je, da onemogočite zagonske aplikacije. Čim manj aplikacij zaženete med sejo igranja, tem boljša je izkušnja. In če uporabljate Steam, je včasih igralna vrstica Xbox v napoto. Torej, da bi preprečili težavo, onemogočite igralno vrstico Xbox v sistemu Windows.
Poleg tega, če še ne uporabljate sistema Windows 11, lahko onemogočite zagonske aplikacije v sistemu Windows 10. Morda boste želeli tudi preveriti, kako optimizirajte igranje v sistemu Windows 10.
Kako najti svoj ključ izdelka Windows 11
Če morate prenesti ključ izdelka Windows 11 ali ga potrebujete samo za čisto namestitev operacijskega sistema,...