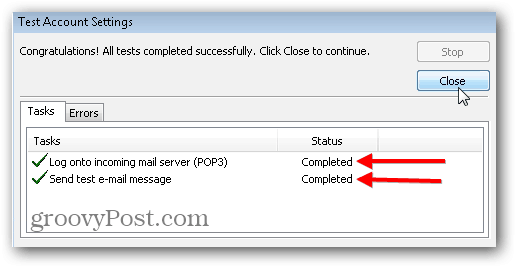Nastavitve POP3 in SMTP za Outlook.com za Microsoft Outlook
Microsoftova Pisarna Microsoft Outlook 2007 Outlook.Com Outlook 2010 / / March 18, 2020
Nazadnje posodobljeno dne
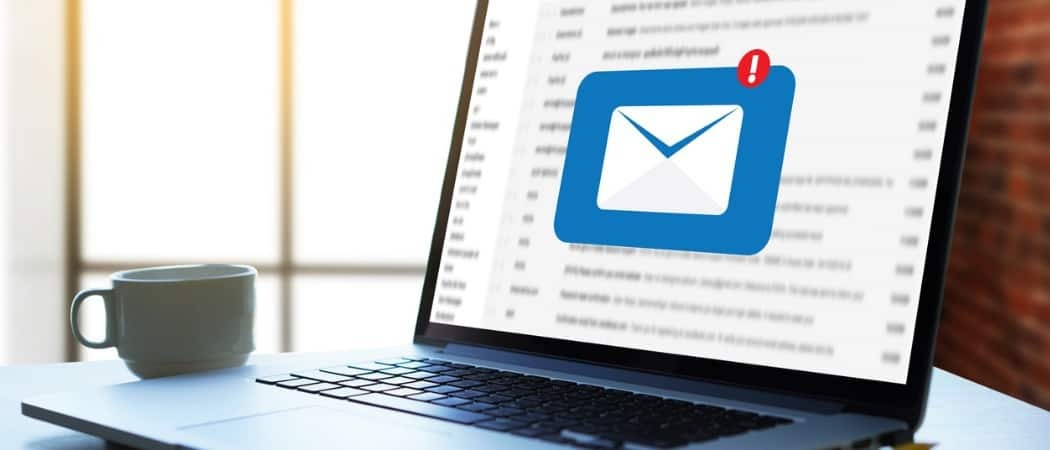
Če uporabljate Outlook.com, so to nastavitve strežnika POP3 in SMTP, saj IMAP trenutno ne podpira računov Outlook.com.

Nastavitev Outlook.com v e-poštnem odjemalcu, kot je Outlook 2007 ali 2010, je preprosta, če poznate nastavitve POP3 in SMTP. Na žalost IMAP ni podprt z računi Outlook.com. Govorijo se govorice, da bo Microsoft na koncu podprl IMAP z naslovi Outlook.com, vendar za zdaj samo POP3 in EAS (Exchange Active Sync) je podprt.
V tej vadnici pa se osredotočimo le na to, kako to storiti naj vaš e-poštni odjemalec deluje s POP3 in SMTP. Vsi moji posnetki zaslona so posnete z Outlook 2010, vendar bi moral biti 2007 zelo podoben. Če uporabljate Outlook 2013, ne smete uporabljati POP3. Uporabite EAS, saj samodejno nastavi vse.
Kako dodati Outlook.com v Outlook 2010 ali Outlook 2007 z uporabo POP3 in SMTP
V Outlooku 2010 kliknite File, Info, Settings Settings.
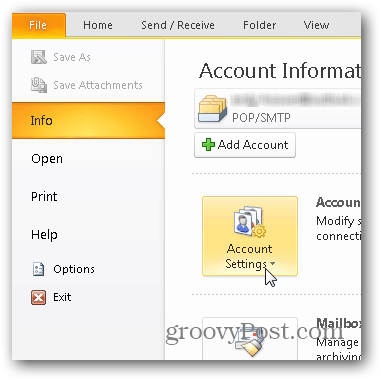
Na zavihku E-pošta kliknite Novo.
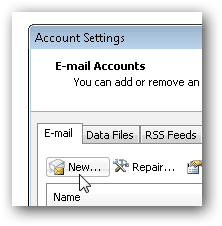
Izberite kroglo »Ročno konfiguriraj strežnik« in kliknite Naslednji.
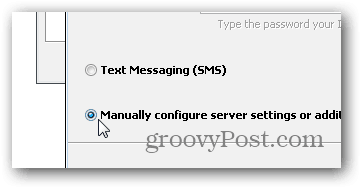
Kliknite na Internet E-mail bullet in kliknite Naslednji ponovno.
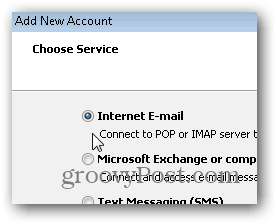
Vnesite svoje ime, e-pošto in različne informacije o računu, kot je prikazano spodaj. Za nastavitve POP3 in SMTP uporabite:
Naslovi strežnika:
- POP3: pop3.live.com
- SMTP: smtp.live.com
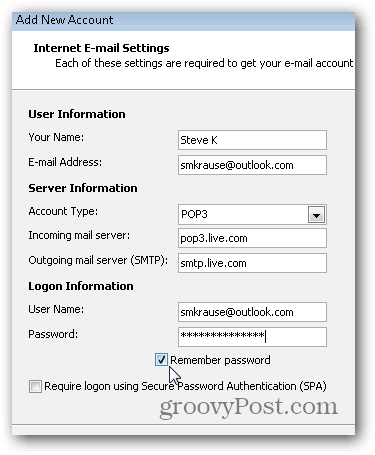
Ko so vse informacije izpolnjene, kliknite Več nastavitev
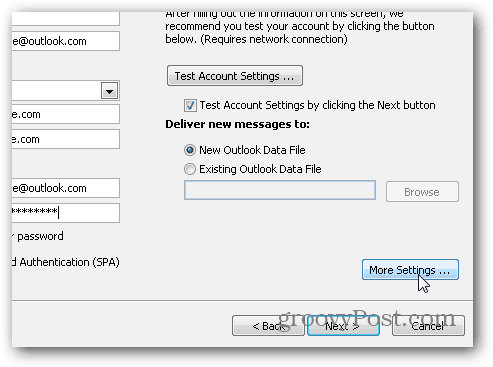
Kliknite zavihek Odhodni strežnik in potrdite polje, da omogočite preverjanje pristnosti za strežnik SMTP.
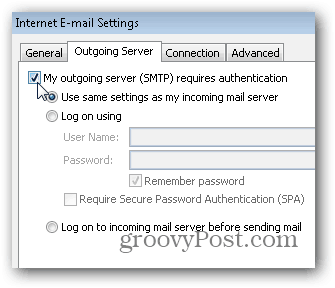
Nato kliknite jeziček Napredno in uporabite naslednje nastavitve za vrata strežnika in dostavo. Ko končate, kliknite V redu.
Nastavitve strežnika
- Dohodni strežnik (POP3) - Vrata 995 in omogočite SSL s potrditvenim poljem
- Odhodni strežnik (SMTP) - Vrata 587 in omogočite TLS s padajočim
Nastavitve dostave
Upoštevajte, da POP3 ni podoben IMAP, kjer vaš strežnik hrani v SYNC s strežnikom. POP3 prenese e-poštno sporočilo s strežnika in imate možnost, da ga enkrat, ko to storite, izbrišete ali pustite na strežniku. Moja osebna želja je, da ga pustim na strežniku, dokler ga ne izbrišem, od tod tudi spodnje nastavitve.
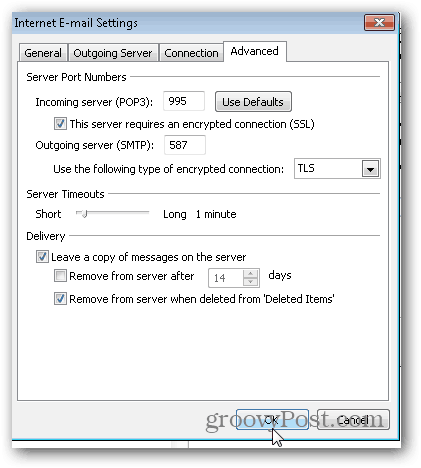
Nazaj v meniju Glavni račun kliknite Naprej, da preizkusite namestitev in zaključite stvari.
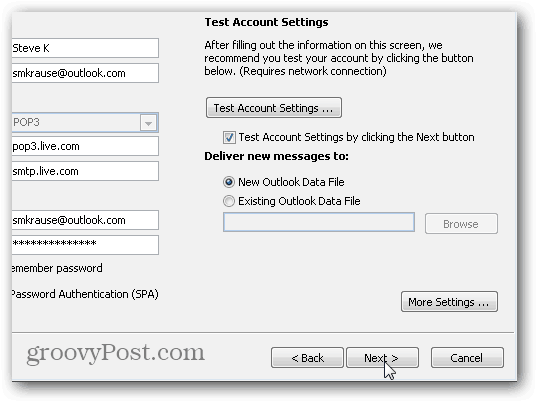
Če se vse pravilno preizkusi, bi morali dobiti status Dokončano. Za zaključek namestitve kliknite Zapri in na naslednjem zaslonu kliknite Dokončaj tudi.