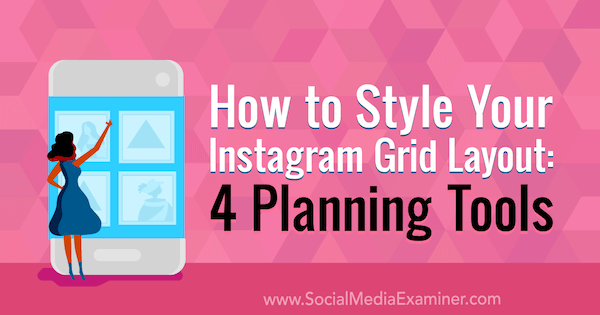Windows 10 povežite z žičnim, brezžičnim in P2P omrežjem
Microsoft Windows 10 / / March 18, 2020
Nazadnje posodobljeno dne

V tem članku si ogledamo številne možnosti za povezavo z omrežji, ne glede na to, ali gre za omrežje enakovrednih, brezžično omrežje ali poslovno omrežje.
Ena od mnogih dejavnosti, za katere uporabljamo računalnike, je dostop do informacij in poraba informacij, ne glede na to, ali gre za internet ali lokalna omrežja, kot je intranet. V tem članku si ogledamo številne možnosti za povezavo z omrežji, naj gre za medvrstniško omrežje, brezžično omrežje ali poslovno omrežje.
Povezava z omrežji v sistemu Windows 10
Povezava z internetom: Wireless & Ethernet
Obstaja veliko načinov za povezavo z internetom. Uporaba brezžičnega omrežja je eden izmed pogostih načinov. Večina omrežij Wi-Fi je zavarovanih, kar pomeni, da morate imeti geslo, da se lahko pridružite. Nekatera omrežja so morda nezavarovana (odprta) in omogočajo vsakemu, da se poveže z njimi (na primer v kavarni.), Vendar za zaščiteno omrežij, se boste morali obrniti na skrbnika omrežja ali v kavarni ali hotelu, osebo za mizo - da vam bo dal geslo.
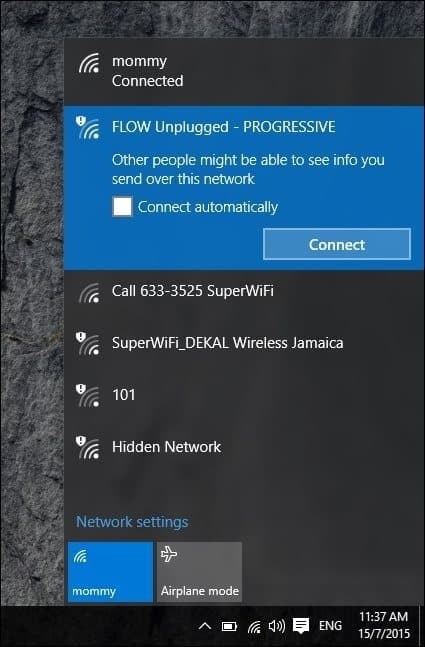
Varno omrežje lahko hitro prepoznate po emblemu ščita na brezžičnem signalu, ki se uporablja tudi za označitev njegove moči. Močnejši kot je signal (opredeljen s svetlejšimi radijskimi valovi), tem bolje. Manj palic pomeni šibkejši signal. Ko določite omrežje, s katerim se lahko povežete, samo izberite Povežite sein po potrebi vnesite geslo.
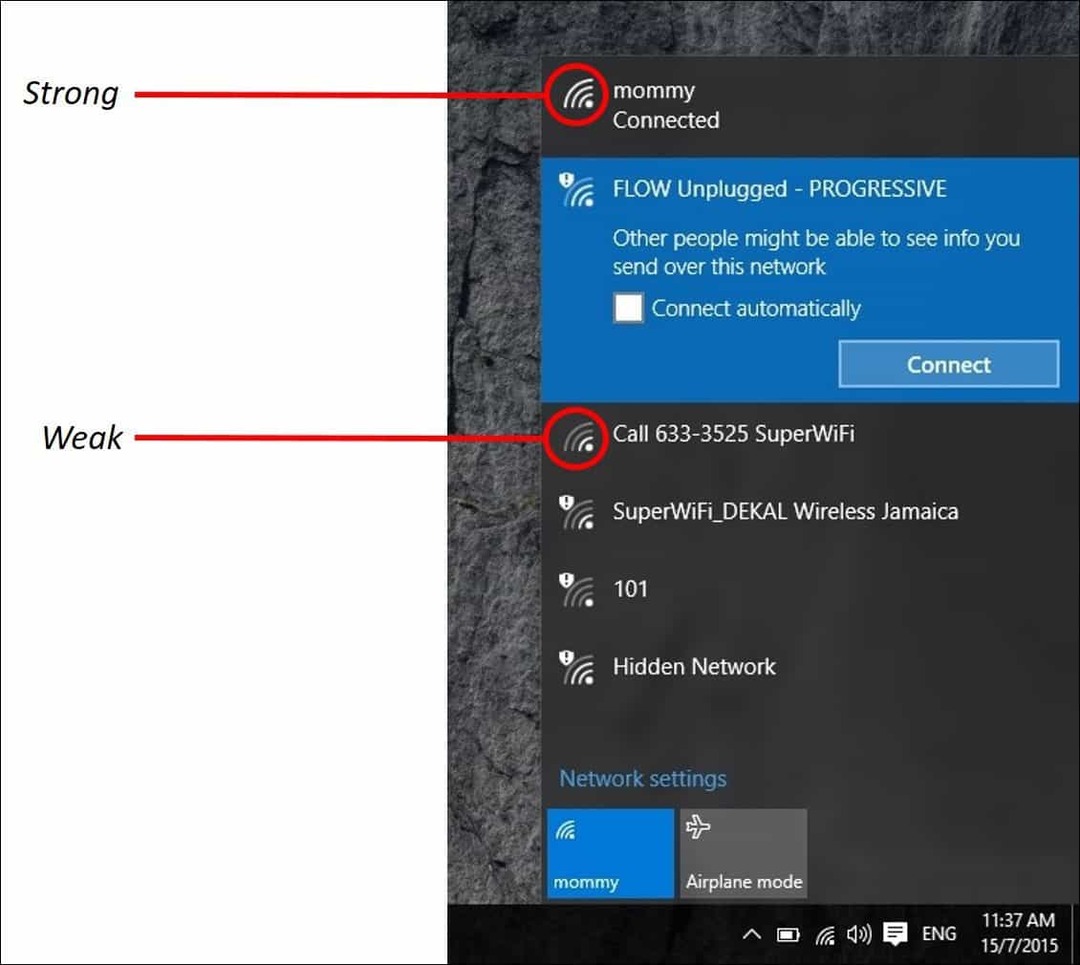
Opomba: Preden se povežete, se prepričajte, da je vaš brezžični adapter vključen - ponavadi je predstavljena z radijsko ikono. Nekateri računalniki bodo potrebovali ukaz tipkovnice; ponavadi funkcijsko tipko in vdelano tipko, da jo omogočite, ali preprost namenski brezžični gumb.
Tu je nekaj ikon stanja omrežij Windows 10 in njihov pomen:
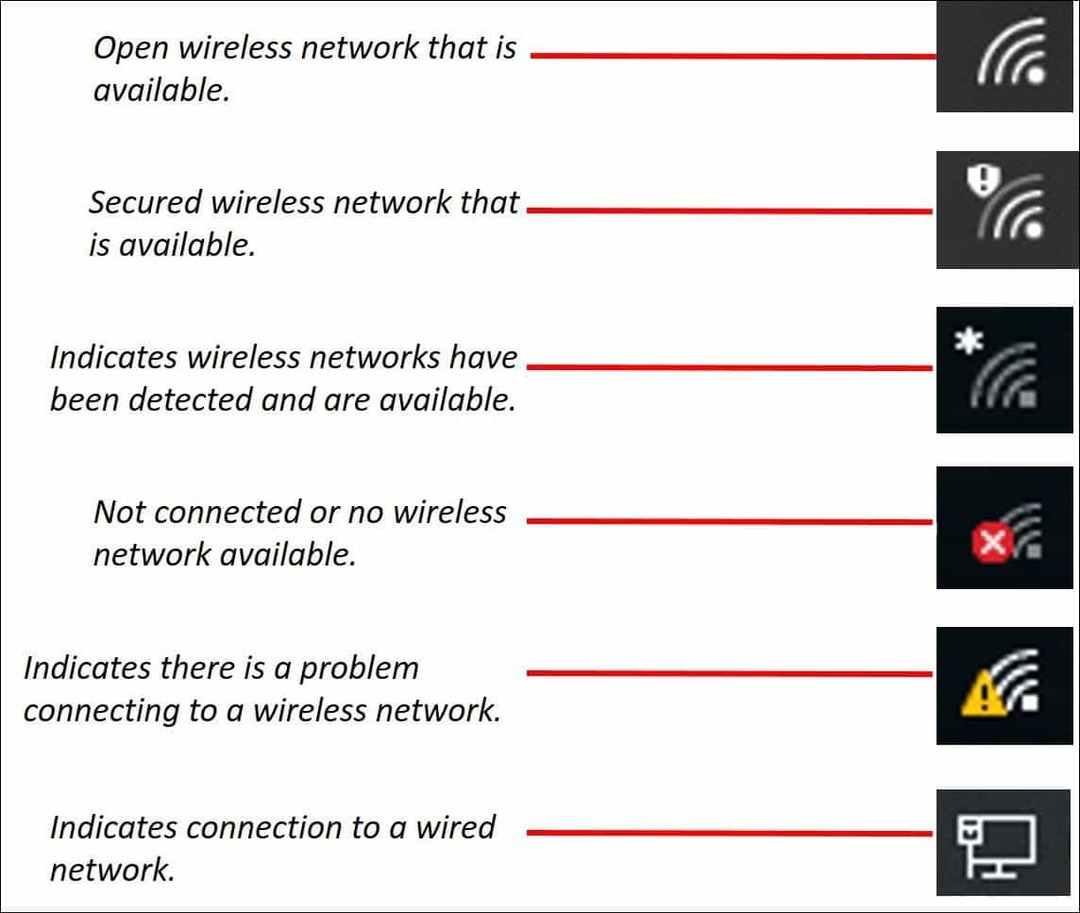
Upravljanje omrežij
Glede na vrsto omrežja, s katerim se povezujete, ga boste morda želeli upravljati. Če se na primer povezujete z mobilno širokopasovno povezavo, kot je mobilna povezava v skupni rabi kot Wi-Fi, ga lahko nastavite kot merjeno. Če nastavite kot merjeno, boste zagotovili, da se dodeljenega podatkovnega načrta ne boste takoj navadili. Na primer, nekateri omrežni operaterji bodo dovolili določeno količino podatkov na mesec, 2, 3 ali 5 GB. Če niste previdni, jih lahko uporabite takoj! Če ga nastavite kot merjeno, bo Windows 10 onemogočil nalaganje posodobitev sistema Windows ali posodobitev aplikacij, ki so lahko precej velike. Če želite to narediti, kliknite Start> Nastavitve> Omrežje in internet> Wi-Fi> Napredne možnosti> omogočite stikalo za vklop / izklop izmerjene povezave.
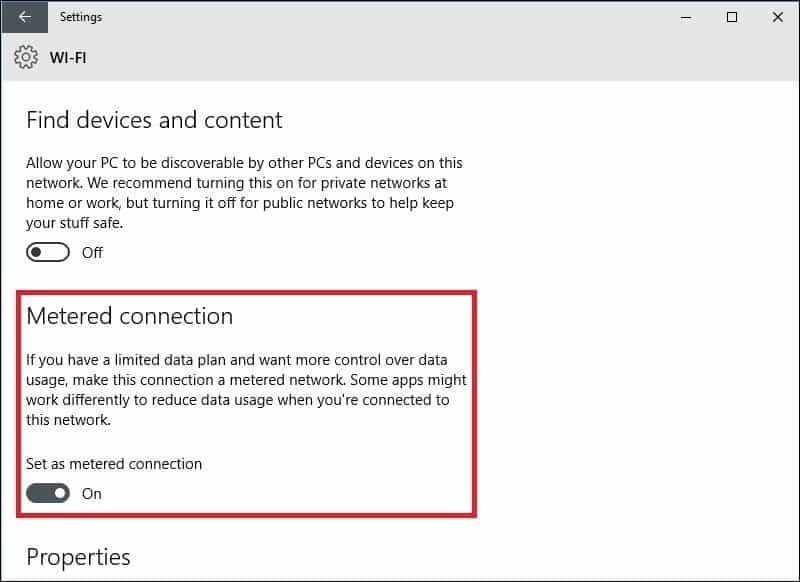
Prav tako morate nadzorovati, katere aplikacije v ozadju imajo dostop do vaših podatkov. Odkril sem, da lahko te porabijo tudi veliko količino podatkov. Windows 10 privzeto izvaja veliko aplikacij v ozadju, ki sipajo podatke, zlasti obvestila, ki jih uporablja Action Center. Izberite Nastavitve> Zasebnost> Aplikacije za ozadje. Izklopite katero koli aplikacijo, ki se ne želi izvajati v ozadju. S tem dejanjem se bo znatno zmanjšala poraba podatkov. Če želite več informacij o tem, si preberite članek: Kako omejiti podatke sistema Windows 10 preko odmerjene povezave.
Mreže enakovrednih (P2P)
Če želite vzpostaviti omrežje P2P med dvema ali več stroji, sistem Windows 10 olajša. Vzpostavitev omrežja P2P omogoča izmenjavo podatkov z drugimi osebnimi računalniki ali celo s tiskalnikom prek interneta. V tem primeru uporabljam povezavo CAT5 (Ethernet) med dvema računalnikoma. Da se obe napravi lahko vidita, morate zagotoviti, da sta oba stroja v isti delovni skupini. Če želite to narediti:
Pritisnite Tipka Windows + X izpostaviti skriti meni za hitri dostop, in izberite Sistem in nato gumb Spremeni. Vnesite ime svoje delovne skupine. Ponovite isti korak na vseh računalnikih, ki jih nameravate skupaj povezati. Ob pozivu se znova zaženite. Prepričajte se, da sta oba stroja povezana.
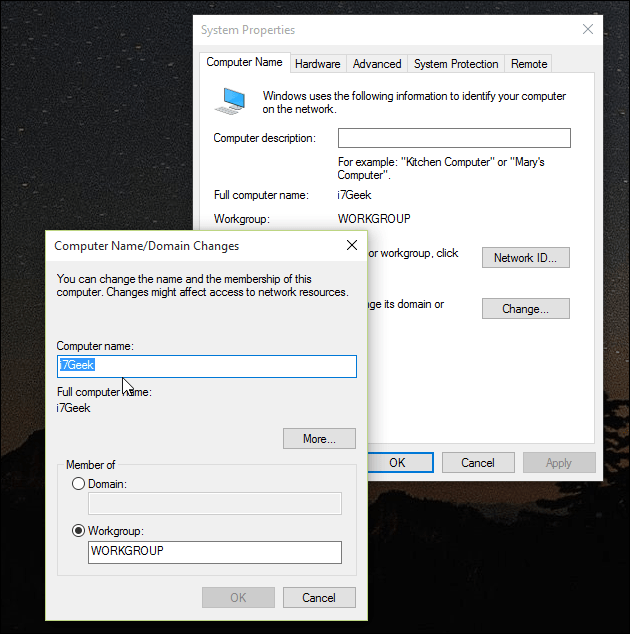
V opravilni vrstici zaženite File Explorer in kliknite Network. V omrežnem raziskovalcu bi morali videti druge računalnike. V nasprotnem primeru boste pozvani Vklopite odkrivanje omrežja in skupna raba datotek. Glede na vrsto omrežne povezave kliknite ustrezno možnost. Pritisnite tipko F5 na tipkovnici ali gumb za osvežitev v naslovni vrstici, da se odpre okno z razpoložljivimi računalniki in viri.
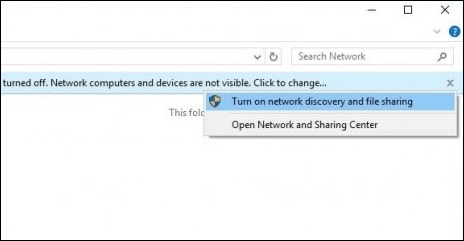
Če želite dostopati do virov v drugem računalniku, ga preprosto dvokliknite. Morda boste pozvani, da vnesete poverilnice za dostop do virov tega računalnika.
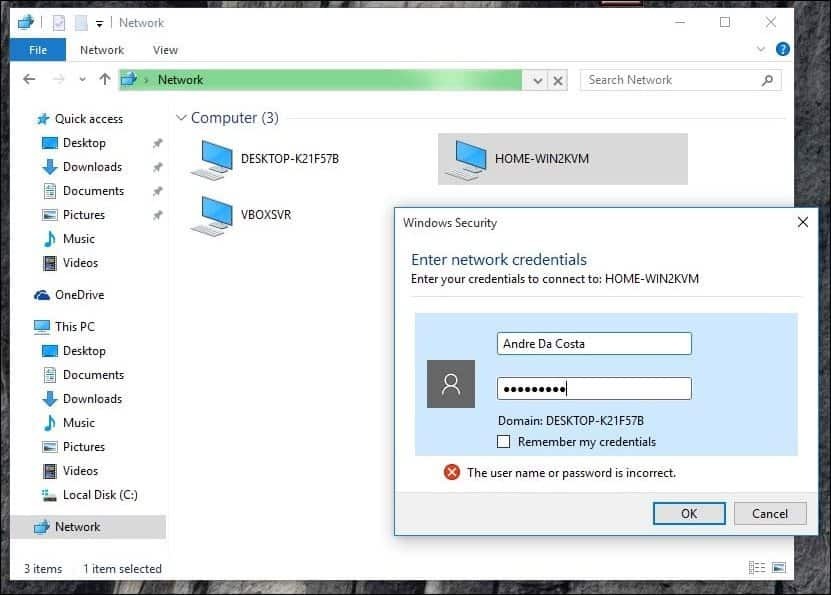
Po preverjanju pristnosti bi morali videti vse razpoložljive vire. V tem primeru imam na voljo skupno mapo z imenom Dokumenti, ki jo lahko brskam.
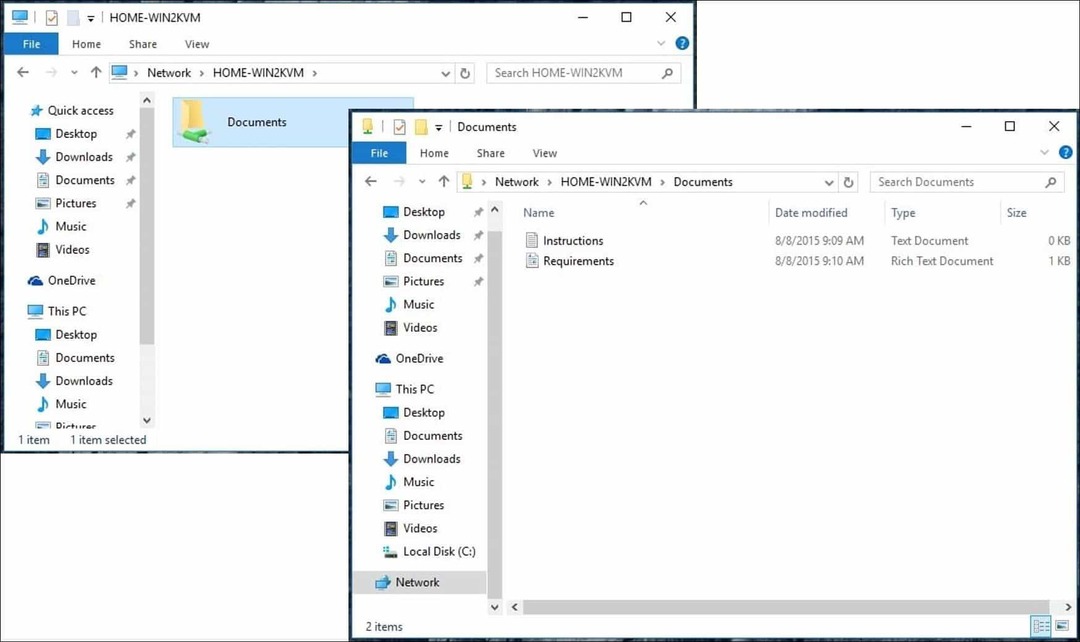
Povezava s poslovno mrežo: domene
Omrežje, ki temelji na domeni, omogoča centralizirano upravljanje celotnega omrežja iz enega računalnika, imenovanega strežnik. Domene omogočajo enotno prijavo uporabnikov iz katerega koli omrežnega računalnika. Uporabniki lahko dostopajo do virov, za katere imajo dovoljenje. Za več si preberite naš članek: Kako se pridružiti osebnemu računalniku z Windows 10 na domeno.
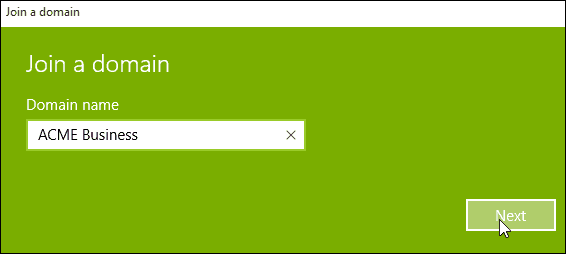
Preveri naslednja stran za odpravljanje težav z omrežjem Windows 10
Strani: 12