Popoln vodnik za odstranjevanje posnetkov zaslona na PC, Mac in mobilnih napravah
Mobilni Windows Ios Android / / March 18, 2020
Morate vedeti, kako zajemati posnetke zaslona v mobilni napravi ali računalniku? V tem celotnem priročniku boste našli odgovore za Windows, Mac, Android in druge.
Ste kdaj želeli vedeti, kako posneti posnetke zaslona na mobilni napravi ali računalniku? V tem celotnem priročniku boste našli odgovore. Posnetki zaslona so slike elementov na zaslonu, na primer vmesnik ali njegov del. Z množico naprav in dejavnikov obrazcev je zajem zaslona različen.
Zajem posnetkov zaslona iz vaših naprav
Windows
Obstaja več načinov zajemanja posnetka zaslona v sistemu Windows ali z uporabo drugih orodij. Uporabljam mešanico izvirnih funkcij v operacijskem sistemu Windows in drugih aplikacij.
Če želite zajeti aktivni zaslon v sistemu Windows, pritisnite Tiskanje zaslona gumb na tipkovnici. Če želite zajeti aktivno okno, pritisnite Alt + Print Scrn. Če uporabljate prenosnik, tega ukaza morda ne boste mogli uporabiti, poskusite uporabiti Fn + Prt Scn. Če želite zajeti aktivno okno, uporabite gumb Fn + Alt + tisk.
Ujeti posnetki zaslona se shranijo v odložišče Windows ali v mapo Screenshots pod Slike v File Explorerju. Sliko lahko prilepite tudi v svoje priljubljene programe. Eno najpogostejših bitij
The Posodobitev za Windows 10 Creators doda nov ukaz za hitrejše zajem zaslonskih posnetkov. Podobno kot macOS ukaz + shift + 3, Uporabniki sistema Windows 10 lahko pritisnejo Tipka Windows + Shift + S, nato izberite izbiro. Izbira posnetka zaslona se shrani v odložišče; boste morali odpreti program, kot je Paint 3D ali podoben, nato pa ga prilepite tja.
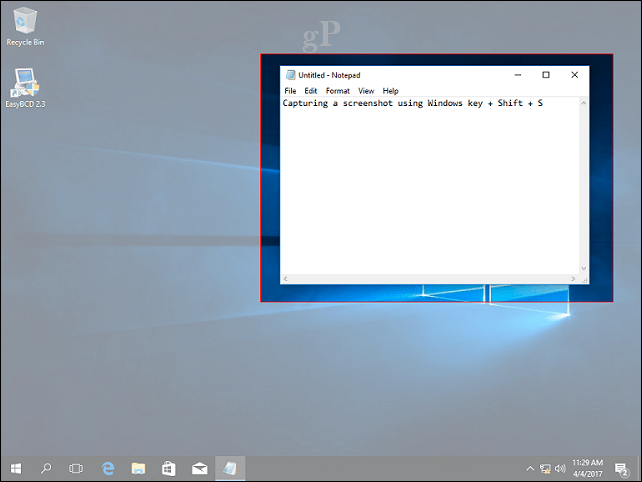
Kako vzeti posnetek zaslona v Office in ga vstaviti v dokument
Od izdaje sistema Windows Vista Microsoft vključuje program za zajem zaslona, imenovan Snipping Tool. Z njim lahko zajamete dele zaslona ali okna. Kliknite Start, vrsta: orodje za izrezovanje nato pritisnite Enter.
Če želite posneti posnetek zaslona, kliknite gumb Novo, to bo zaslon zbledelo. Nato z miško povlecite čez tisto, kar želite posneti.
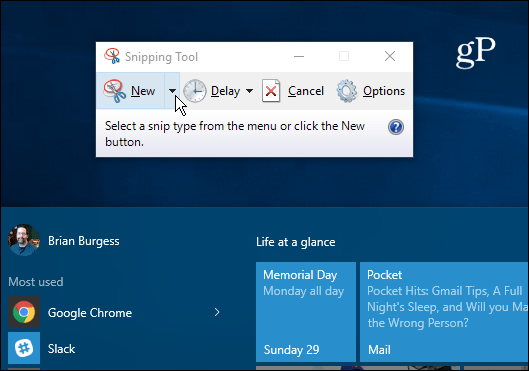
Če želite posneti posnetek zaslona določenega dela zaslona, na primer okno ali celoten zaslon, kliknite podmeni poleg novega gumba in izberite eno od možnosti, ki so na voljo.
Zajeten posnetek zaslona se bo pojavil v celotnem programu Snipping Tool. Nadaljujte s shranjevanjem slike, kopiranjem za uporabo v drugi aplikaciji, pošiljanjem e-pošte ali urejanjem slike.
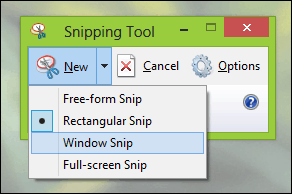
Drugo orodje, ki ga v zadnjem času veliko uporabljam za zajem posnetkov zaslona, je Snip aplikacija ki je zasnovan za Windows 10, ko je omogočena, Snip It preslika standardne ukaze zaslona za tiskanje. Z njim lahko veliko lažje posnamete posnetke zaslona, zlasti za elemente na zaslonu, kot so kontekstni meniji ali aktivno okno.
Nadgradnja: Pred kratkim opažam nekaj težav z aplikacijo Snip v operacijskem sistemu Windows 10. Aplikacija ponavadi ustvarja velike dnevniške datoteke; hitro zaužite prostor na disku. Če imate težave z aplikacijo, oglejte si naša navodila za iskanje in brisanje teh dnevniških datotek.
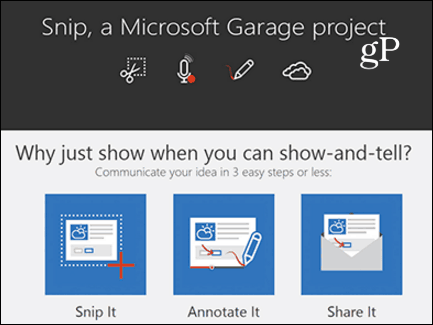
Microsoftova površina
Če uporabljate Microsoftovo površino, lahko posnetke zaslona posnamete na več načinov. Če želite zajeti celoten zaslon ali aktivno okno, pridržite gumb Windows na sprednji strani tabličnega računalnika in nato pritisnite gumb za zmanjšanje glasnosti na levi strani naprave. Zaslon se bo za sekundo zatemnil. Posnetek zaslona lahko najdete v mapi Screenshots v mapi Slike.
Nekatere vrste ovitkov ne vsebujejo namenske tipke za tiskalni zaslon. Torej lahko namesto tega uporabite Fn + tipka Windows + presledekključ. Če želite prikazati posnetek zaslona aktivnega okna, pritisnite Alt + Fn + presledek.
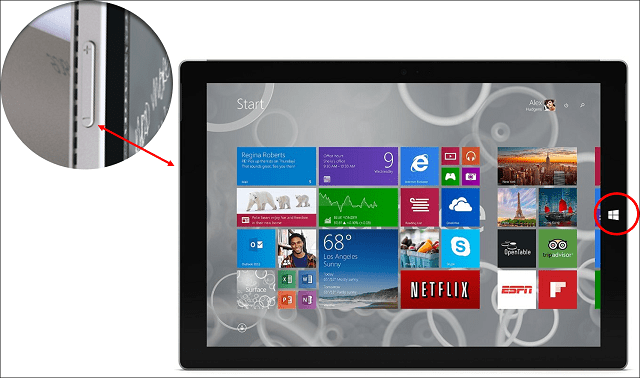
Windows Phone
Hkrati pritisnite gumb za povečanje glasnosti in kamero, da posnamete posnetek zaslona. Posnetke zaslona najdete v aplikaciji Fotografije.
macOS ali OS X
V OS X je več odličnih izdelkov za posnetke zaslona. Snagit in Skitch sta naša dva favorita. OS X vključuje tudi močne izvorne metode za zajem posnetkov zaslona, vendar je zelo usmerjen na tipkovnico. Odlična stvar, ki sem jo naučil, je, kako hitro in enostavno je, ko te ukaze zapomniš.
Če želite zajeti aktivno okno, pritisnite Ukaz + Shift + 4 in tja presledek; to bo aktiviralo ikono kamere, ki jo lahko uporabite za izbiro in nato kliknite okno, da jo posnamete.
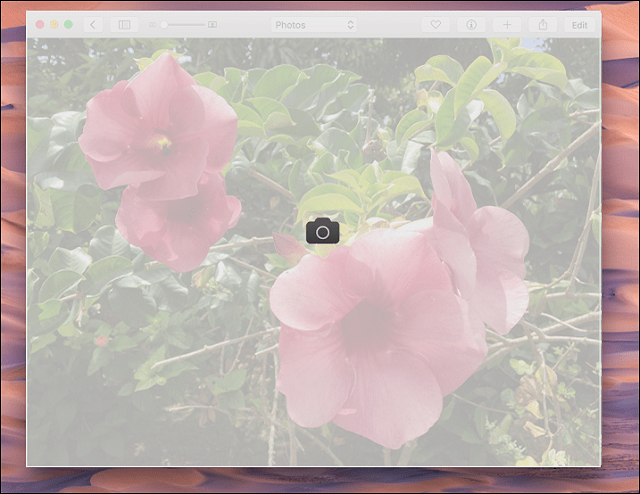
Če želite posneti samo del zaslona, pritisnite Ukaz + Shift + 3 nato z miško povlecite čez del zaslona ali okna. Deluje podobno kot orodje za rezanje v operacijskem sistemu Windows. Odpadki zaslona v OS X shranijo na namizje
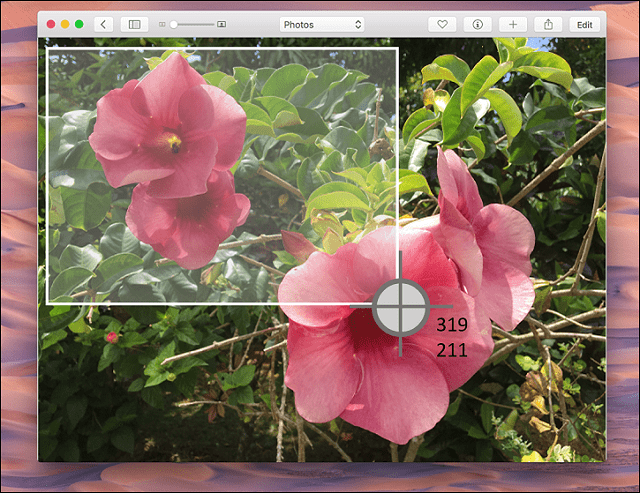
iOS
Lahko vzamete posnetki zaslona na Apple napravah na primer iPhone, iPad ali iPod Touch s pritiskom na tipke Domov in Power. Posnetke zaslona najdete v aplikaciji Fotografije v albumu Screenshots.
Apple Watch
Pritisnite in držite stranski gumb na Apple Watch, nato pa takoj pritisnite in spustite Digital Crown. Najdete ga v aplikaciji Fotografije na svojem iPhoneu.
Android
Zaradi raznolikosti naprav s sistemom Android ta razdelek morda ni izčrpen. V najbolj priljubljene naprave, kot je Samsung Galaxy, lahko posnamete posnetke zaslona, tako da hkrati pritisnete gumb Home in Power. V Googlovih napravah, ki zagotavljajo čisto Androidovo izkušnjo, kot je Nexus 6P ali Nexus 7 tablični računalnik, pritisnite in držite gumb za vklop in stikalo za glasnost. Posnetki zaslona se shranijo v aplikacijo Galerija slik v albumu Screenshots.
Na Android pametnem telefonu z lokalnim nosilcem sem lahko posnel posnetek zaslona s pritiskom gumba Domov in gumba za povečanje glasnosti hkrati.
Linux
V razširjeni distribuciji, kot je Ubuntu, lahko posnamete posnetke zaslona z istim ukazom Windows Alt + Print Scrn za zajem aktivnega okna ali zaslona. Ubuntu Linux vključuje tudi aplikacijo za posnetek zaslona, ki je na voljo v meniju Aplikacije, Dodatki.
Urejanje posnetkov zaslona
Če želite hitro posodobiti svoje posnetke zaslona, je na voljo več možnosti, odvisno od naprave.
- Microsoft Paint lahko uporabite za nadaljnje spremembe, kot sta obrezovanje ali spreminjanje velikosti, da zmanjšate velikost slike. The Snip aplikacija vključuje tudi orodja, ki jih lahko uporabite za hitro urejanje in skupno rabo slike.
- Aplikacija Photos v operacijskem sistemu Windows Phone Windows lahko naredi osnovne spremembe, kot je obrezovanje. Samo tapnite fotografijo, da aktivirate skrita orodja. Fotografije v sistemu Windows 10 lahko uporabite tudi za urejanje posnetkov zaslona.
- Aplikacija Image Viewer v OS X je precej zmogljiva; možnosti vključujejo obrezovanje in spreminjanje velikosti skupaj z urejanjem paketov.
- Fotografije v iOS-u omogočajo tudi hitro spreminjanje. Lahko se igrate s slikami, kot so spreminjanje barvne temperature, spreminjanje barve v črno-belo in obrezovanje.
- Podobne možnosti so na voljo v Androidu z aplikacijo Galerija. Tapnite fotografijo, da aktivirate skrita orodja, s katerimi lahko dodate učinke, zasukate ali obrežete sliko.
Aplikacije, kot je Microsoft Edge, vključujejo vgrajena orodja za zajem zaslona, oglejte si naša prejšnji članek za navodila, kako jih aktivirati in uporabljati. Windows 10 Anniversary Update doda novo funkcijo, imenovano Delovni prostor s črnilom z ustvarjalnimi orodji za zajem in urejanje posnetkov zaslona. Upravljanje posnetkov zaslona je pomemben del njihovega pridobivanja. K sreči to prepoznavajo operacijski sistemi, kot sta Windows in iOS. Na primer, lahko imate samodejno svojo posnetki zaslona, varnostno kopirane na OneDrive. Aplikacije, kot je Dropbox, vključujejo tudi podporo za nalaganje zaslonskih posnetkov.
Viri: Kako ponastaviti Windows 10 števec zaslona



