Kako natisniti nalepke iz Google Preglednic
Google Listi Google Junak / / April 03, 2023

Nazadnje posodobljeno dne
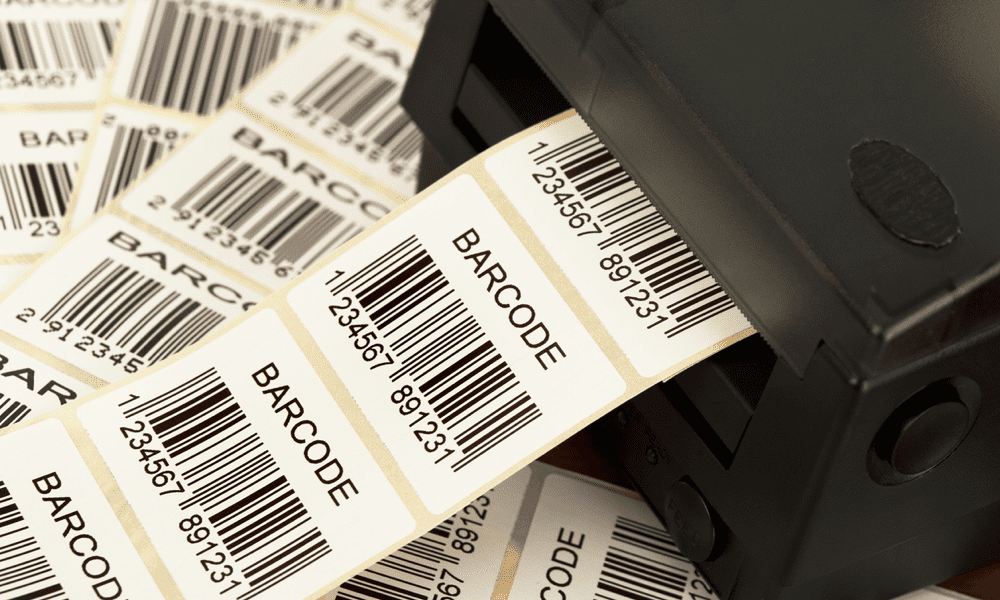
Če imate preglednico z naslovi, jih boste morda želeli natisniti kot oznake. Tukaj je opisano, kako natisnete nalepke iz Google Preglednic.
Če želite natisniti veliko število nalepk z naslovi za poslovno pošto ali rojstne dneve in posebne dogodke, vam lahko znanje, kako natisniti nalepke iz Google Preglednic, prihrani ogromno čas.
V Google Preglednicah trenutno ni izvornih možnosti spajanja dokumentov. Vendar pa obstaja veliko dodatkov, ki lahko vzamejo vaše podatke o naslovu in jih namesto vas združijo v oznake. Ti dodatki bodo enakomerno razdelili naslove, tako da se bodo popolnoma natisnili na vaš papir z nalepkami.
Če želite natisniti nalepke iz Google Preglednic, preberite, kako to storiti.
Kako nastaviti svoje naslove v Google Preglednicah
Če želite natisniti nalepke iz Google Preglednic, morate imeti podatke o naslovu razvrščene v ustrezne stolpce. Dodatek, ki ga bomo uporabljali spodaj (Avery Label Merge) zahteva naslov stolpca za vsako vrsto informacij o naslovu, ki jih želite na svoji etiketi.
Obstajajo pa tudi drugi dodatki, ki lahko ponujajo podobno funkcionalnost kot ta.
Če želite nastaviti svoje naslove v Google Preglednicah:
- Odpri a Preglednica Google Preglednice.
- Ustvarite glave za vsako vrsto podatkov o naslovu, ki jih želite na svojih nalepkah. Na primer, morda boste želeli vključiti Ime, ulica, mesto, država, in Poštna številka.
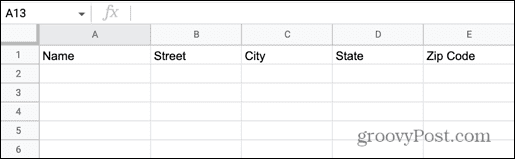
- Kopirajte svoje podatke v ustrezno vrstico. Če so vsi vaši podatki v eni celici, lahko uporabite funkcijo SPLIT v Google Preglednicah da ga ločim.
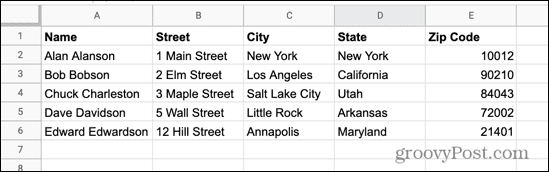
- Ko imate vse podatke za vsako nalepko, ki jo želite natisniti, dajte svoji datoteki zlahka prepoznavno ime, saj boste to datoteko potrebovali pozneje.
Kako namestiti Avery Label Merge
Kot smo že omenili, v Google Preglednicah trenutno ni izvorne funkcije za združevanje oznak. Vendar pa obstaja veliko dodatkov, s katerimi lahko opravite delo.
V tem primeru bomo uporabili Avery Label Merge, vendar so na voljo tudi druge možnosti.
Če želite namestiti dodatek Avery Label Merge:
- Kliknite na Razširitve meni.
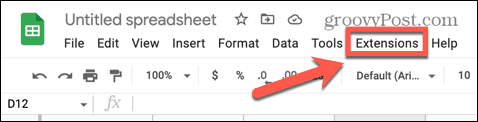
- Lebdite nad Dodatki in izberite Pridobite dodatke.
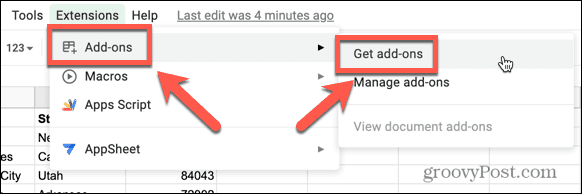
- Vrsta Spajanje oznak v iskalno polje Google Workspace Marketplace.

- V rezultatih izberite Avery Label Merge.
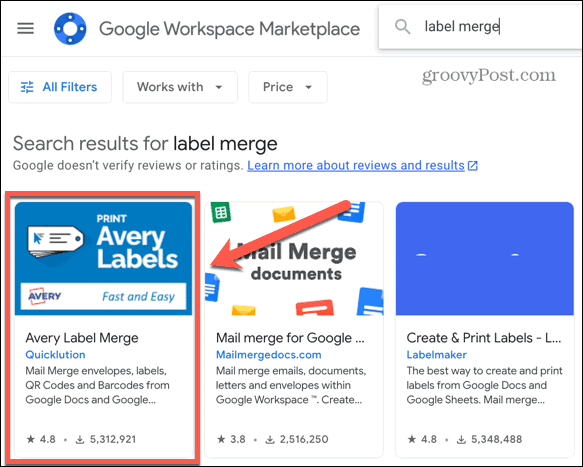
- Kliknite Namestite in potem Nadaljuj da začnete nameščati dodatek.
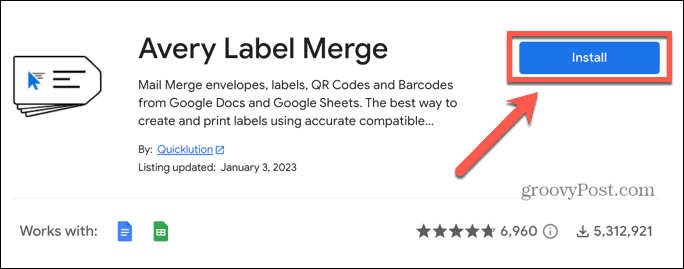
- Izberite račun Google za uporabo z Avery Label Merge.
- Če želite nadaljevati, kliknite Dovoli da dodateku dodelite ustrezna dovoljenja.
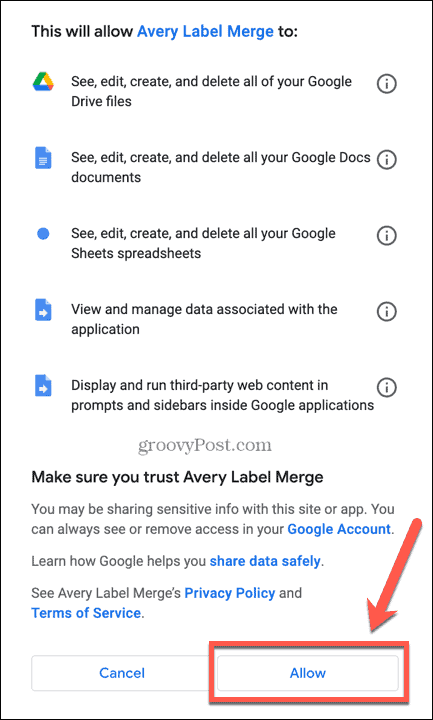
- Ko je namestitev končana, kliknite Končano.
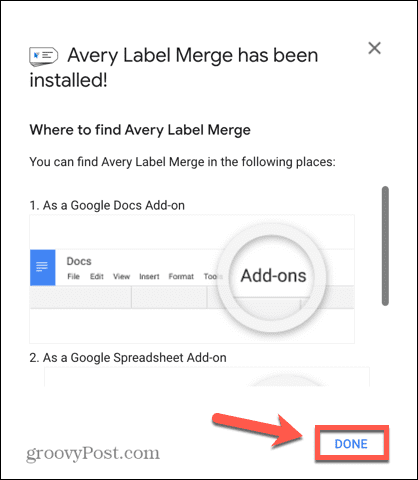
Kako združiti svoje oznake v Google Preglednicah
Zdaj, ko je dodatek nameščen, ste pripravljeni združiti svoje podatke o naslovu v nalepke, ki jih lahko natisnete.
Če želite združiti oznake v Google Preglednicah:
- Odprite Preglednica Google Preglednice ki vsebuje vaše naslove.
- Kliknite na Razširitve meni.
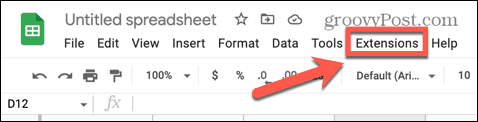
- Lebdite nad Avery Label Merge in kliknite Začetek.
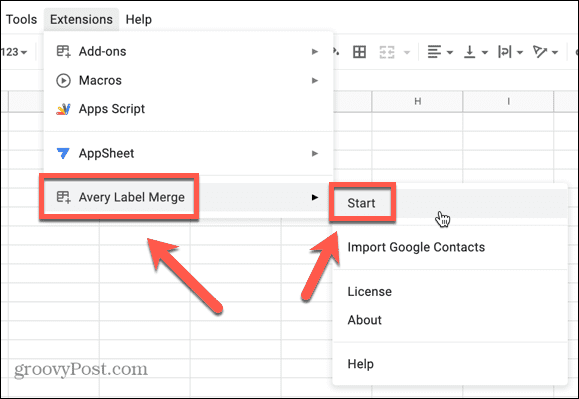
- Videli boste obliko za svoje oznake. Če katera koli informacija o naslovu manjka, jo izberite v Dodaj spojeno polje spustni meni in kliknite Dodaj.
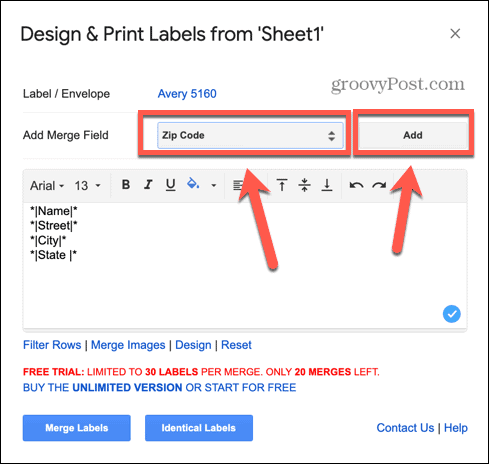
- Prav tako lahko spremenite pisavo, velikost pisave in drugo oblikovanje z orodji nad informacijami o nalepki.
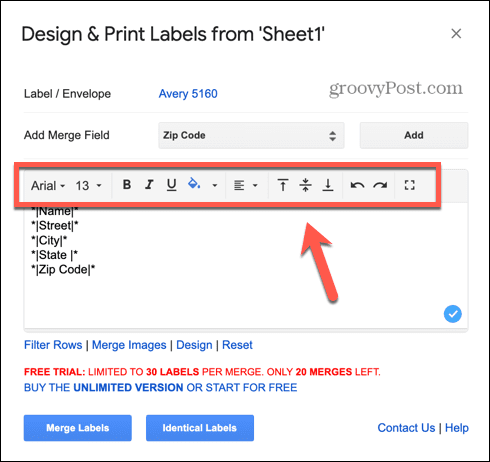
- Če želite spremeniti vrsto nalepk, ki jih boste tiskali, kliknite trenutno Nalepka/Ovojnica možnost.
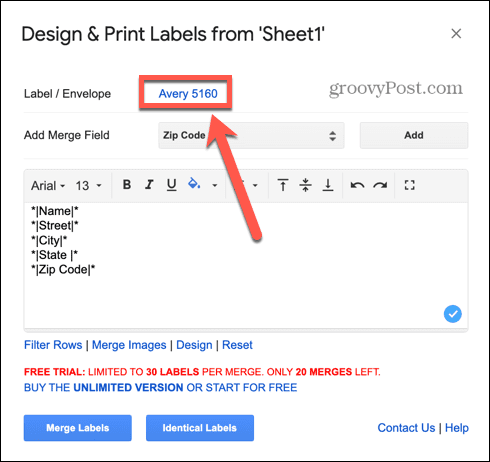
- Izberite ali poiščite svoje oznake po imenu izdelka ali velikosti.
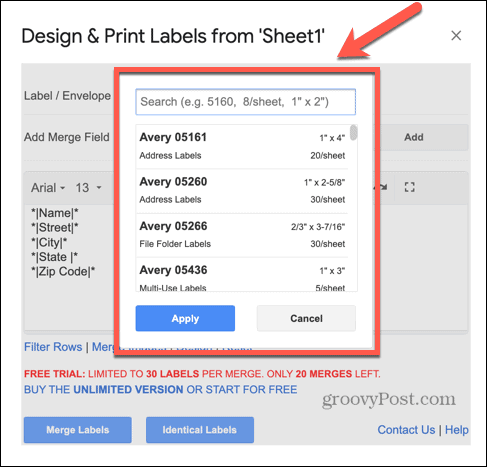
- Ko ste zadovoljni z velikostjo in postavitvijo nalepk, kliknite Združi oznake.
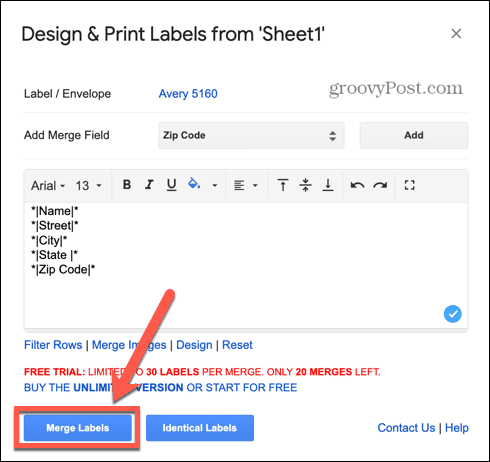
- Dodatek bo izračunal, koliko oznak bo ustvaril.
- Kliknite ja nadaljevati.
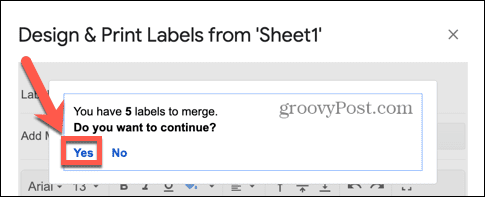
- Videli boste sporočilo, ki so ga ustvarile vaše oznake. Kliknite na besede Google dokument da odprete datoteko, ki vsebuje vaše oznake.
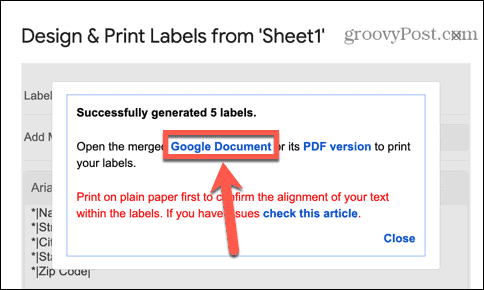
- Preverite, ali so vaše nalepke videti tako, kot želite.
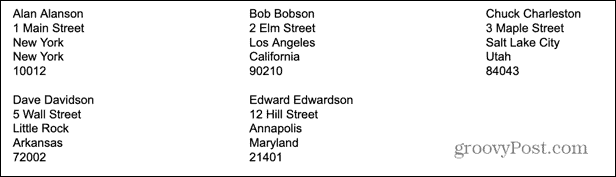
- Če so nalepke videti pravilne, ste pripravljeni na tiskanje. Če ne, se vrnite na svoj naslovni dokument in naredite vse potrebne spremembe.
Kako natisniti svoje nalepke iz Google Preglednic
Ko so nalepke združene, jih lahko natisnete. Vedno je pametno, da najprej natisnete stran z nalepkami na navaden papir, da zagotovite, da bo natis izšel na pravilnem mestu na strani, da bo poravnan z vašimi nalepkami.
Za tiskanje nalepk iz Google Preglednic:
- Odprite dokument, ki ga je ustvaril vaš dodatek v Google Dokumentih in vsebuje vaše združene oznake.
- Kliknite na Tiskanje ikono v menijski vrstici.
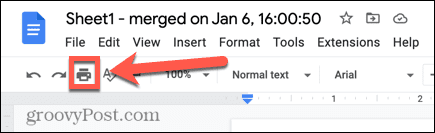
- Prepričajte se, da imate pravi tiskalnik v Destinacija polje.
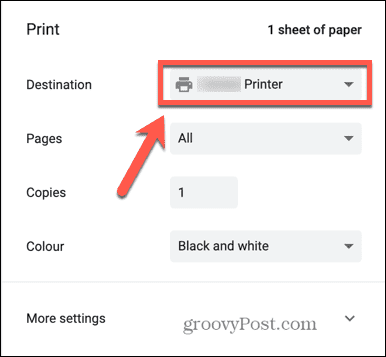
- Po potrebi prilagodite druge nastavitve tiskanja.
- V tiskalnik položite list navadnega papirja.
- Kliknite Tiskanje.
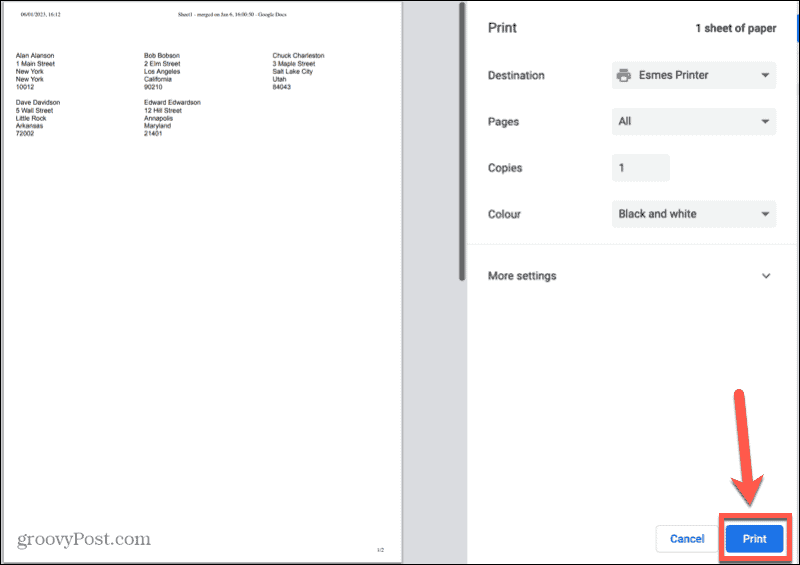
- Natisnjen list z naslovi prislonite k listu nalepk. Prepričajte se, da so naslovi poravnani s položaji nalepk.
- Ko ste zadovoljni, da se bodo nalepke pravilno natisnile, položite liste z nalepkami v tiskalnik.
- Za tiskanje nalepk ponovite zgornje korake.
Avtomatizacija dolgočasnih opravil v Google Preglednicah
Če se naučite tiskati nalepke iz Google Preglednic, lahko ustvarite več nalepk za posnetke po pošti neposredno iz podatkov Google Preglednic. Obstaja veliko uporabnih nasvetov in trikov za Google Preglednice, ki bi jih morali poznati.
Če ne želite natisniti celotnega dokumenta, se lahko naučite, kako nastavite območje tiskanja v Google Preglednicah. Vam formule povzročajo težave? Če je tako, boste želeli vedeti, kako popravi napako pri razčlenjevanju formule v Google Preglednicah. In če želite potegniti podatke iz drugega dokumenta, se morate naučiti, kako to storiti poiščite drug list v Google Preglednicah.
Kako najti svoj ključ izdelka Windows 11
Če morate prenesti ključ izdelka Windows 11 ali ga potrebujete samo za čisto namestitev operacijskega sistema,...
Kako počistiti predpomnilnik Google Chrome, piškotke in zgodovino brskanja
Chrome odlično shranjuje vašo zgodovino brskanja, predpomnilnik in piškotke, da optimizira delovanje brskalnika v spletu. Njeno je, kako ...



