Kako ponastaviti aplikacijo za nastavitve v sistemu Windows 11
Microsoft Windows 11 Junak / / April 03, 2023

Nazadnje posodobljeno dne

Aplikacija Nastavitve je pomemben del izkušnje sistema Windows 11. Če preneha delovati, lahko ponastavite aplikacijo Nastavitve v sistemu Windows 11 s tem vodnikom.
Aplikacija Nastavitve v sistemu Windows 11 je ključnega pomena za upravljanje in konfiguracijo sistema Windows 11. To je sodobna vmesniška aplikacija, ki naj bi nadomestila nadzorno ploščo v vašem računalniku za dostop do različnih nastavitev sistema in aplikacij.
Nadzorujete lahko funkcije sistema in aplikacij, upravljate funkcije personalizacije, da spremenite videz in občutek operacijskega sistema ter spremenite druge sistemske nastavitve. Vendar se včasih aplikacija Nastavitve ne zažene ali se večkrat zruši.
Če aplikacija Nastavitve ne deluje v vašem računalniku z operacijskim sistemom Windows 11, lahko ponastavite aplikacijo v sistemu Windows 11, da začne delovati. Evo kako.
Kako ponastaviti nastavitve v sistemu Windows 11
Ena od metod, ki jo lahko uporabite za ponastavitev nastavitev, je uporaba aplikacije Nastavitve. Torej ta možnost najbolje deluje, če lahko zaženete nastavitve, vendar imate težavo z nestabilno aplikacijo ali zrušitvijo. Če se to zgodi, upajmo, da ga boste lahko zagnali dovolj dolgo, preden se zruši.
Opomba: Če želite, da so nastavitve čim bolj stabilne, da lahko ponastavite aplikacijo, poskusite zaženite Windows 11 v varnem načinu prvi.
Če želite ponastaviti aplikacijo Nastavitve v sistemu Windows 11:
- Pritisnite Windows ključ na tipkovnici, da odprete Start meni.
- Vrsta nastavitve, z desno miškino tipko kliknite nastavitve aplikacijo pod Najboljše ujemanje in kliknite Nastavitve aplikacije.
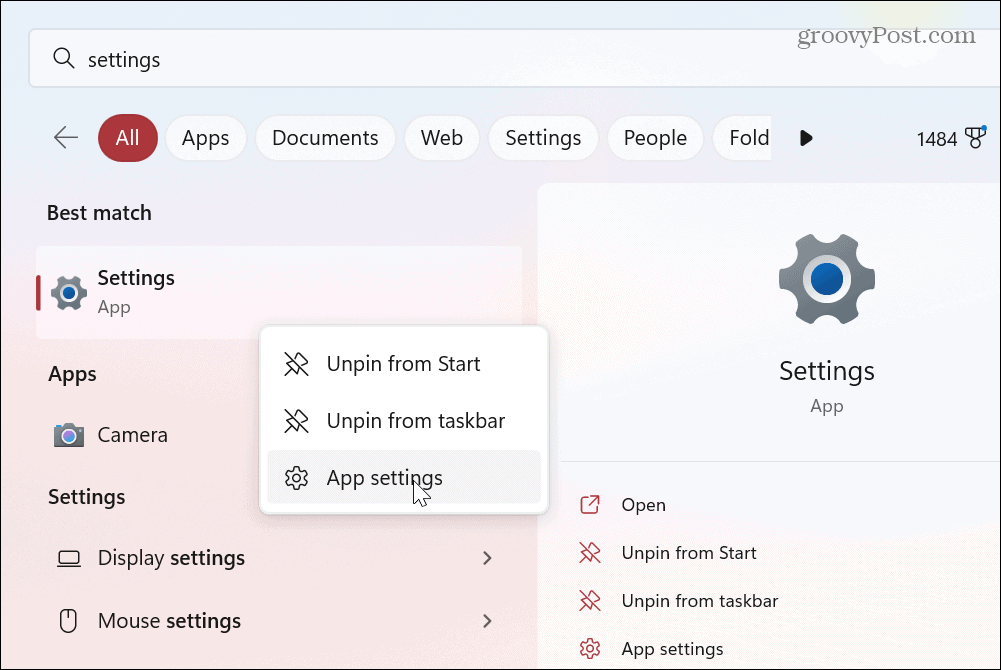
- Ko se odpre zaslon z nastavitvami aplikacije, se pomaknite navzdol po levi strani in kliknite Ponastaviti gumb dvakrat.
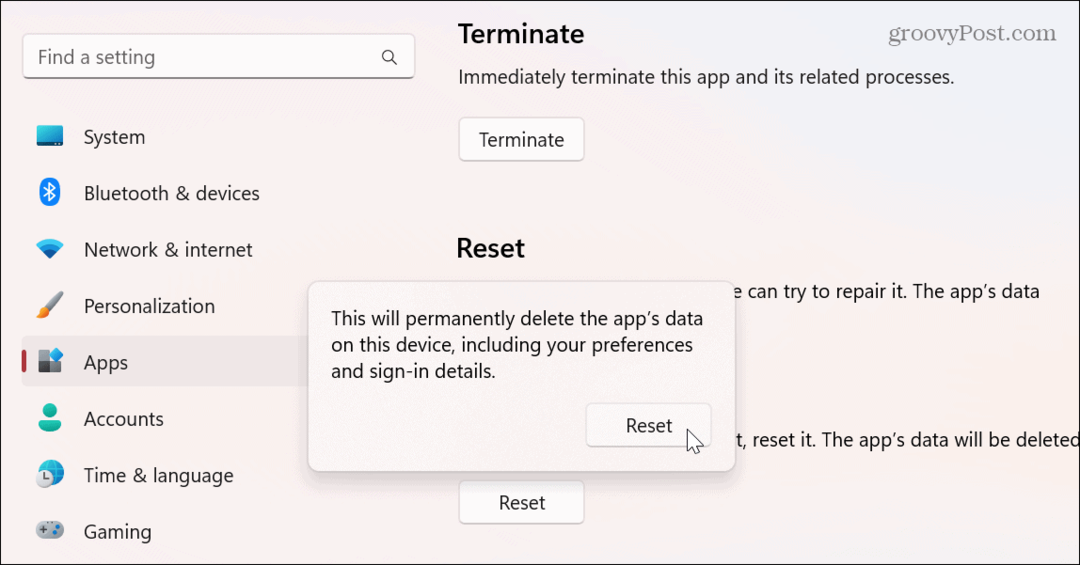
Ko je postopek ponastavitve končan, se vsi podatki izbrišejo, aplikacija se zapre in znova bo nameščena na tovarniške nastavitve. Ko ponastavite aplikacijo, kliknite Gumb za zagon ali zadeti svojega Okenski ključ da zaženete nastavitve in preverite, ali deluje po ponastavitvi.
Druga možnost je, da pritisnete bližnjico na tipkovnici Tipka Windows + I da neposredno zaženete nastavitve.
Uporabite PowerShell za ponastavitev aplikacije za nastavitve v sistemu Windows 11
Če zgornja možnost ni delovala ali želite ubrati drugo pot, lahko uporabite Ukazi PowerShell za ponastavitev aplikacije Nastavitve v sistemu Windows 11.
Če želite ponastaviti aplikacijo Nastavitve s PowerShell, naredite naslednje:
- Pritisnite Windows ključ, vrsta powershellin kliknite Zaženi kot skrbnik možnost na desni plošči.
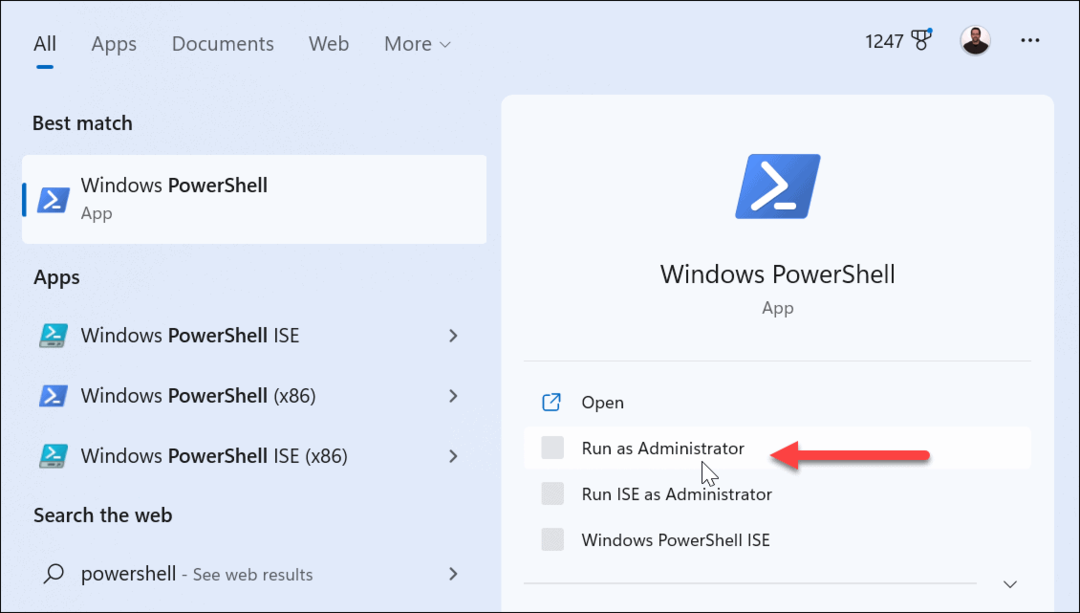
- Ko se PowerShell zažene, zaženite naslednji ukaz in pritisnite Vnesite.
Get-AppxPackage *Windows. ImmersiveControlPanel* | Reset-AppxPackage
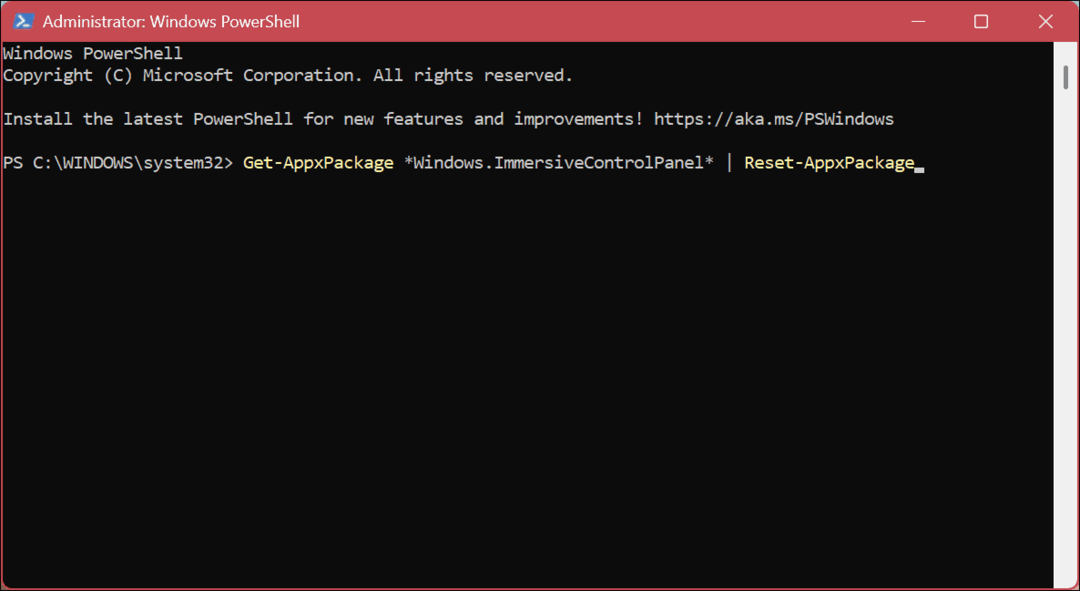
Ko zaženete ukaz, se ne bo zgodilo nič drugega kot kratek utrip zaslona. Zaslona za preverjanje ne bo, vendar bo po zagonu ukaza aplikacija znova namestila in ponastavila aplikacijo Nastavitve na privzete nastavitve v sistemu Windows 11.
Ko zaženete ukaz, kliknite Gumb za zagon ali pritisnite Windows ključ in zaženite aplikacijo Nastavitve, da preverite, ali deluje. Pomembno je tudi omeniti, da lahko uporabite Tipka Windows + I da neposredno zaženete nastavitve.
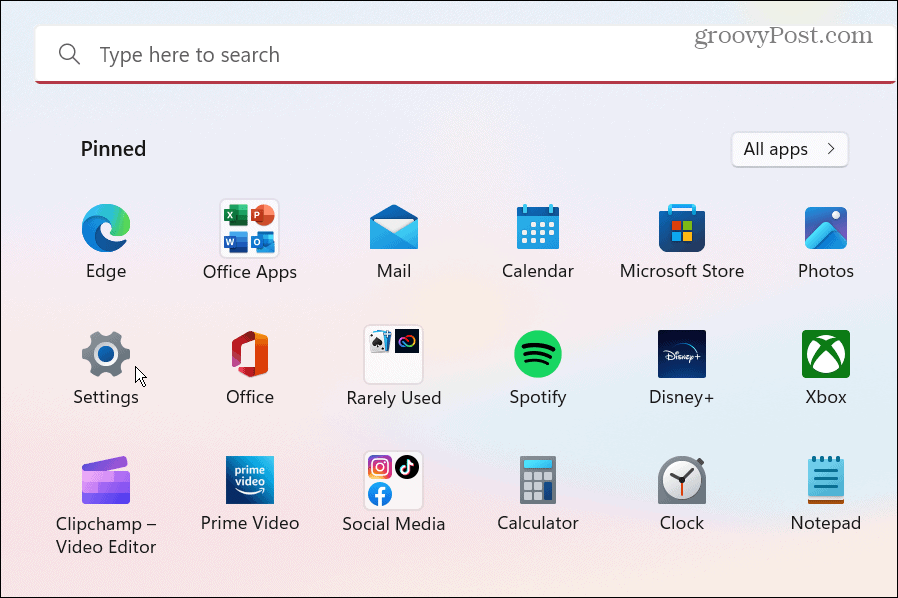
Popravljanje sistema Windows 11
Razen ponastavitve vseh aplikacij ali izvajanja a obnovitev sistema, a Tovarniška ponastavitev, ali a čisti zagon, z uporabo ene od zgornjih možnosti bi morala aplikacija Nastavitve ponovno delovati v vašem računalniku s sistemom Windows 11. Preden začnete, se prepričajte, da imate popolno varnostno kopijo vašega računalnika torej lahko obnovite svoj sistem če gre kaj narobe.
Morda boste morali ponastaviti ali popraviti še druge vidike sistema Windows 11. Na primer, če imate težave z opravilno vrstico, lahko ponastavite nastavitve opravilne vrstice. Torej, ko gre za aplikacije, boste morda morali narediti nekaj stvari, da izboljšate delovanje onemogočanje zagonskih aplikacij ali učenje odstranitev aplikacij v sistemu Windows 11.
In če še ne uporabljate operacijskega sistema Windows 11, smo vam na voljo. Na primer, lahko ponastavite aplikacije v sistemu Windows 10.
Kako najti svoj ključ izdelka Windows 11
Če morate prenesti ključ izdelka Windows 11 ali ga potrebujete samo za čisto namestitev operacijskega sistema,...
Kako počistiti predpomnilnik Google Chrome, piškotke in zgodovino brskanja
Chrome odlično shranjuje vašo zgodovino brskanja, predpomnilnik in piškotke, da optimizira delovanje brskalnika v spletu. Njeno je, kako ...



