
Nazadnje posodobljeno dne

Če vaša tipkovnica preneha delovati v brskalniku Google Chrome, je ne boste mogli uporabljati. Če se vam to zgodi, si oglejte ta vodnik, ki vam bo pomagal odpraviti težavo.
Ko vaša tipkovnica preneha delovati, je to lahko pravi glavobol, še posebej, ko poskušate brskati po spletu. Na žalost vaša tipkovnica med uporabo brskalnika včasih preneha delovati.
Če naletite na težavo s tipkovnico, ki ne deluje v Chromu, je nekaj korakov za odpravljanje težav, ki jih lahko izvedete, da bodo stvari znova delovale.
Nekatere rešitve so enostavne, druge pa zahtevajo kopanje v nastavitvah brskalnika ali prilagajanje delovanja aplikacije v ozadju. Spodaj vam bomo pokazali, kako popraviti tipkovnico, ko ne deluje v Chromu.
Zakaj tipkovnica preneha delovati v Chromu?
Čeprav je Google Chrome najbolj razširjen spletni brskalnik, ni popoln. Na primer, včasih boste morali popraviti povezave, ki ne delujejo v Chromu. Ali pa morda ne morete dostopati do spletne strani in namesto tega vidite
Težava je lahko v samem brskalniku ali tipkovnici, ki jo je treba prilagoditi. V najslabšem primeru je težava lahko vaša tipkovnica, ki jo je treba zamenjati.
Ne glede na razlog, poglejmo stvari, ki jih lahko storite, da boste spet začeli delovati.
1. Ponovno namestite tipkovnico
To je očiten prvi korak, če imate namizno ali zunanjo tipkovnico priključeno na priklopno postajo. Odklopite kabel tipkovnice in preverite, ali je poškodovan. Če imate zrak v pločevinki, izpihajte morebitni prah v vratih in ga ponovno priključite. Prepričajte se, da slišite zvok USB-ja.
Če še vedno ne deluje, je težava morda v vratih računalnika, zato poskusite z drugimi.

Če je a Bluetooth tipkovnica, odklopite in ga znova seznanite z računalnikom. Zagotovite tudi, da je tipkovnica v dosegu Bluetooth in da jo Windows prepozna.
Imaš kje dodatno tipkovnico? Zgrabite ga in zaženite Chrome, da preverite, ali deluje. Če deluje, lahko to tipkovnico uporabite kot nekakšno rešitev, medtem ko dobite novo ali drugačno tipkovnico.
2. Znova zaženite računalnik
Ponovni zagon računalnika je odličen način za odpravo vseh vrst težav, ki se pojavijo. prej ponovni zagon sistema Windows 11, zagotovite, da je vaše delo shranjeno in da so pomembni dokumenti varnostno kopirani. Če še ne uporabljate sistema Windows 11, brez skrbi. Svoje delo in datoteke lahko shranite in nato znova zaženite Windows 10.

3. Posodobite Chrome
Ključnega pomena je, da Chrome posodabljate zaradi zasebnosti in funkcionalnosti. Medtem ko zajema posodobitve v ozadju, boste morda morali znova zagnati brskalnik. V vsakem primeru morate občasno ročno preveriti, ali so na voljo posodobitve. Na primer, popravek za težavo s tipkovnico je lahko en klik stran.
Če želite posodobiti Google Chrome:
- Kliknite na Gumb menija (tri pike) v zgornjem desnem kotu zaslona in izberite Pomoč >O Chromu iz menija.
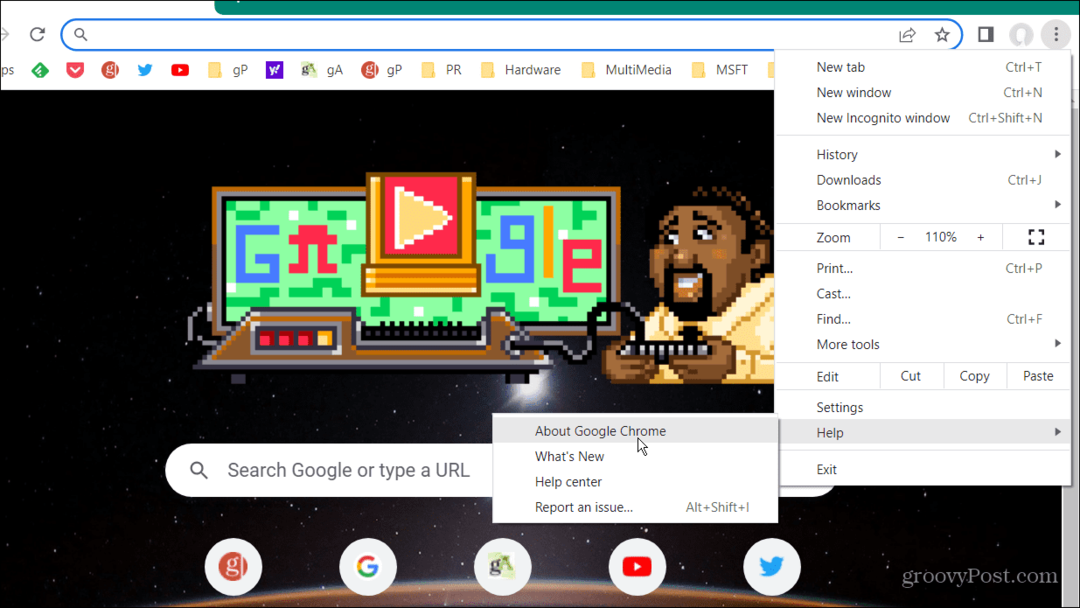
- The O Chromu stran vas bo obvestila, če je posodobljena. Ali pa, če je posodobitev pripravljena, bi se morala začeti prenašati.
- Za dokončanje postopka posodobitve boste morali znova zagnati brskalnik.
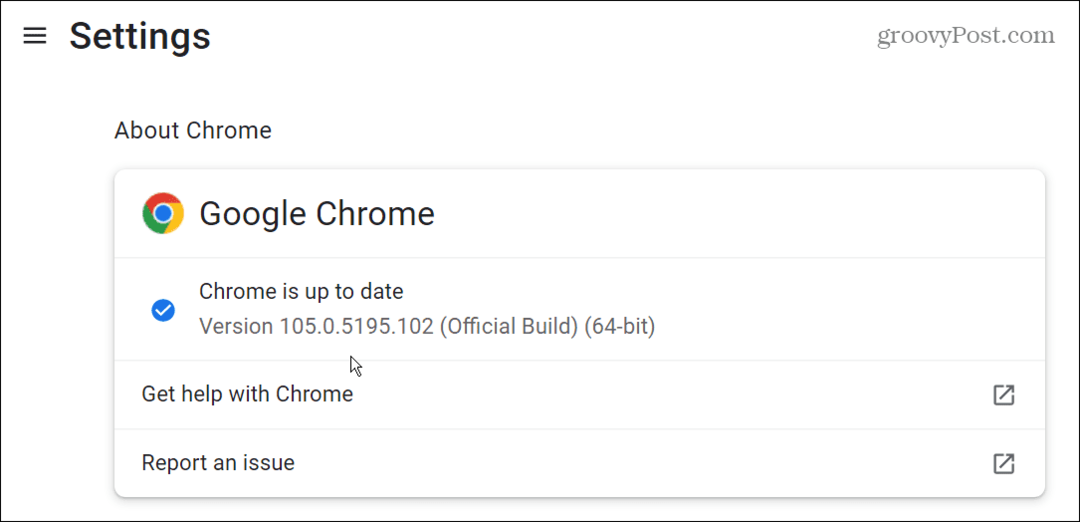
4. Počisti predpomnilnik Google Chrome
Če pred kratkim niste počistili Chromovega predpomnilnika, se ta napolni z zgodovino, piškotki in drugimi podatki o brskanju. Ko je zamašen, lahko povzroči, da aplikacija Chrome preneha delovati pravilno – vključno s strojno opremo za vnos, kot je tipkovnica. Poleg zagotavljanja več zasebnosti, brisanje Chromovega predpomnilnika izboljša delovanje in pomaga brskalniku pravilno delovati.
Za brisanje predpomnilnika Google Chrome:
- Kosilo Chrome, kliknite na menijski gumb (tri pike) in pojdite na Več orodij > Počisti podatke brskanja.
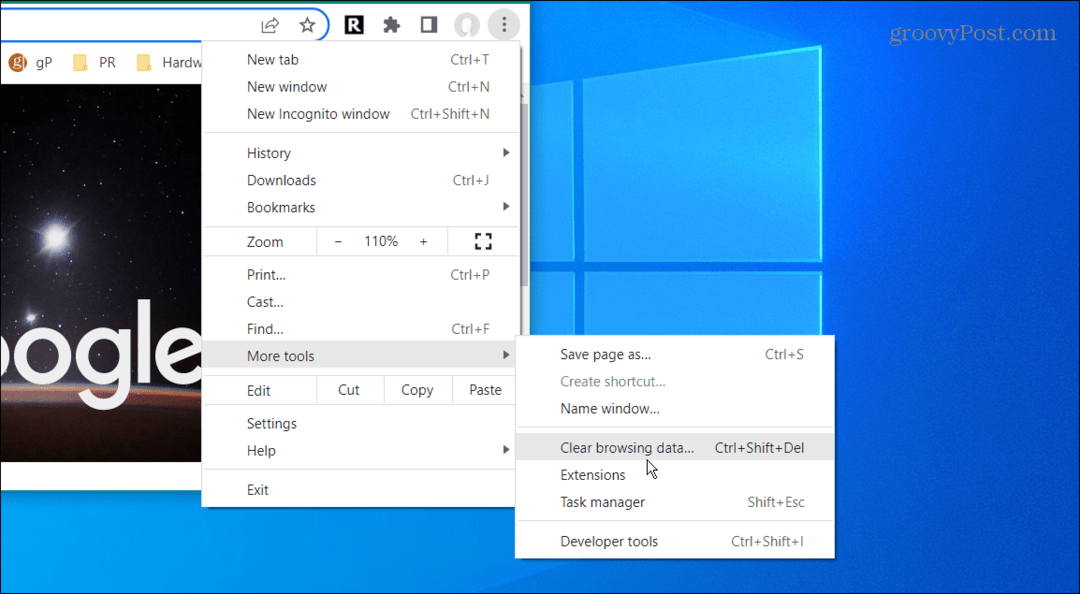
- Ko Počisti podatke brskanja se prikaže zaslon, izberite Osnovno, izberite Ves čas za časovno obdobje in kliknite Počisti podatke gumb.
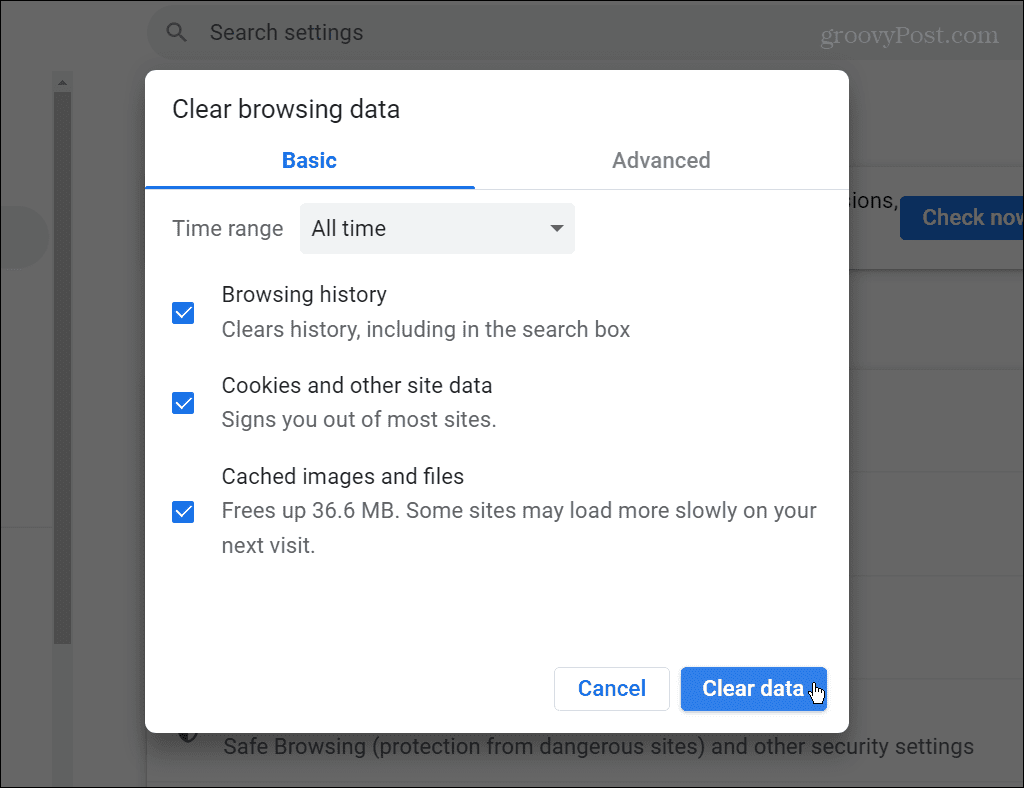
- Če to ne deluje, se vrnite in izberite Napredno, in počistite vse elemente podatkov brskanja.
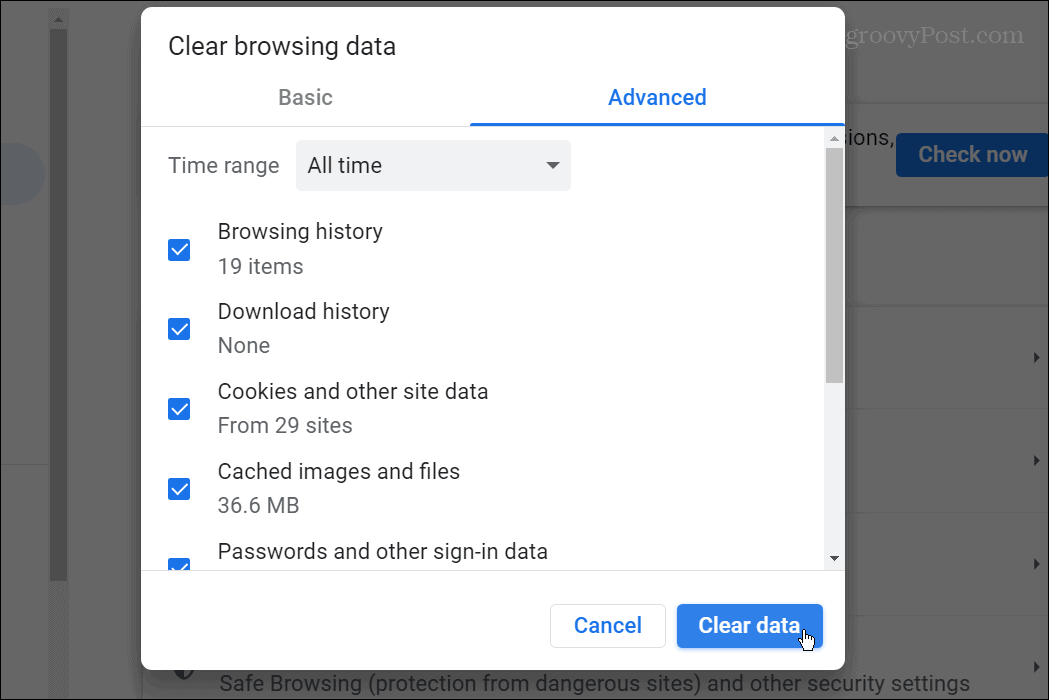
5. Uporabite način brez beleženja zgodovine in onemogočite razširitve
Obstaja veliko razširitev za Chrome, ki brskalniku dodajo zmožnosti, ki niso izvorne. Vsi imamo svoje najljubše razširitve; vendar pa niso ustvarjeni enaki. Nekatere razširitve so slabo kodirane ali se ne posodabljajo redno za popravke napak. Na primer, morda imate problematično razširitev, ki lahko povzroči, da tipkovnica preneha delovati v brskalniku Google Chrome.
Ko Chrome zaženete v načinu brez beleženja zgodovine, poleg tega, da ne shranjuje zgodovine brskanja, onemogoči vse razširitve. Brez beleženja zgodovine je dragocen za onemogočanje problematičnih razširitev.
Če želite zagnati Chrome v načinu brez beleženja zgodovine:
- Z desno miškino tipko kliknite Ikona Chroma v opravilni vrstici in izberite Novo okno brez beleženja zgodovine možnost.
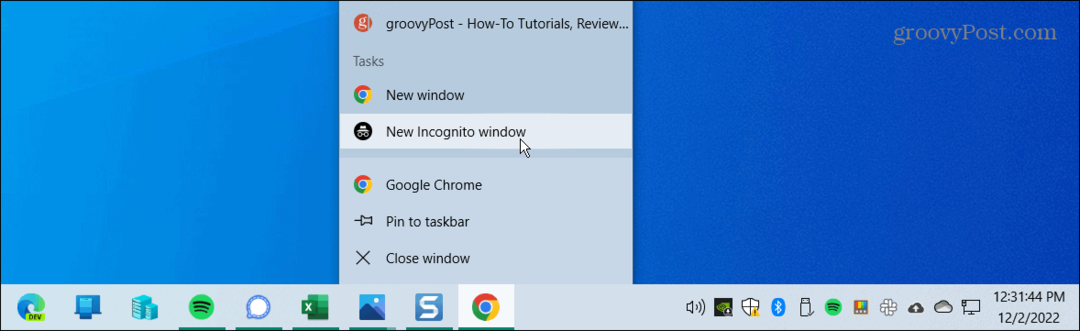
- Druga možnost je, da kliknete Gumb menija (tri pike), izberite Novo okno brez beleženja zgodovine, ali pritisnite Ctrl + Shift + N.
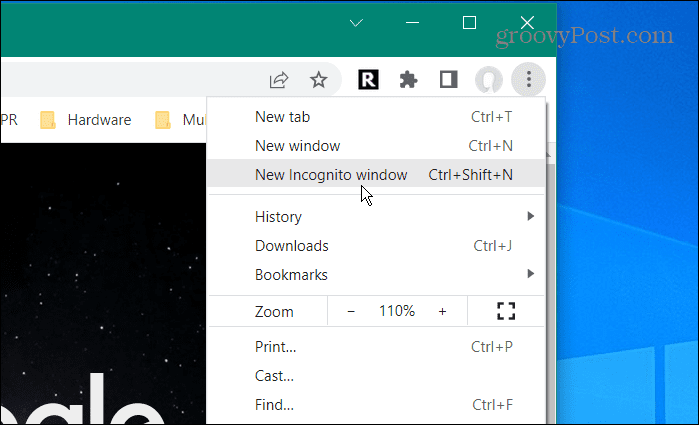
- Kliknite na Gumb menija (tri pike) iz okna brez beleženja zgodovine in pojdite na Več orodij > Razširitve.

- Ko Razširitve odpre stran, izklopite vse aktivne razširitve tako, da njihovo stikalo izklopite.
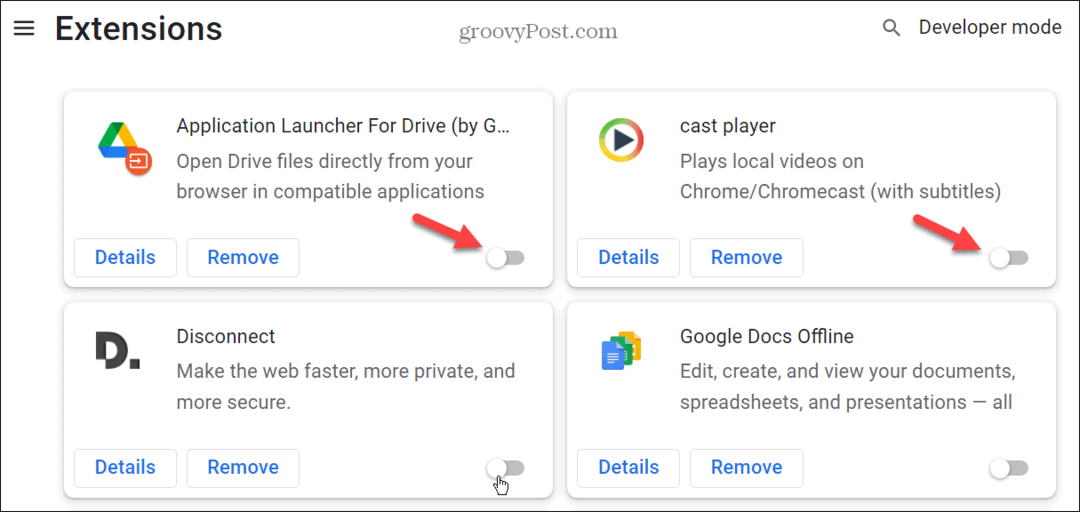
- Vzemite si ta čas tudi za odstranitev razširitev, ki jih ne uporabljate več. Nato kliknite Odstrani gumb in kliknite Odstrani znova, da preverite njegovo odstranitev.
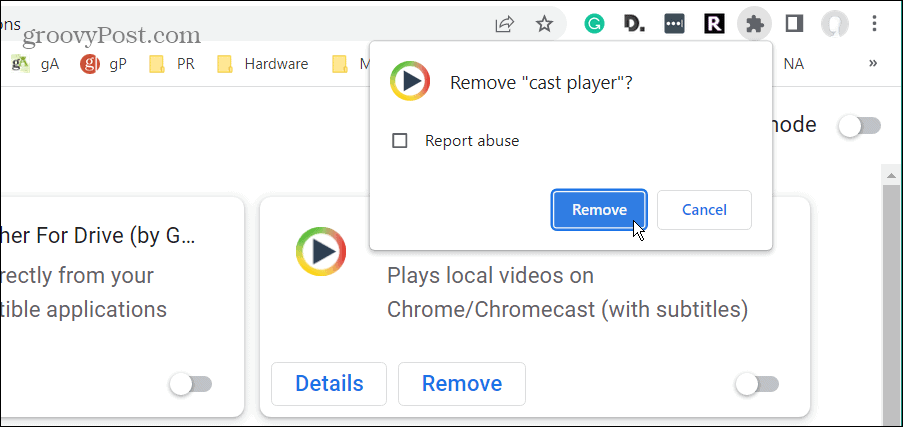
Ko onemogočite ali odstranite razširitve, vklopite eno razširitev naenkrat in zaženite Chrome. Nadaljujte enega za drugim, dokler ne ugotovite, kaj povzroča, da tipkovnica ne deluje v brskalniku Google Chrome.
6. Onemogoči strojno pospeševanje
Druga stvar, ki lahko povzroči, da vaša tipkovnica ne deluje v Chromu, je funkcija strojnega pospeševanja. Če bi ga torej izklopili, bi lahko stvari znova zaživele.
Če želite onemogočiti strojno pospeševanje v Chromu:
- Kosilo Chrome, kliknite na Gumb menija (tri pike) in izberite nastavitve iz menija.
- Ko nastavitve odpre se stran, kliknite Sistem na levi in izklopite Uporabite strojno pospeševanje, ko je na voljo možnost na desni.
- Kliknite na Znova zaženi gumb za ponovni zagon brskalnika.

7. Preprečite, da bi Chrome deloval v ozadju
Če tipkovnica ne deluje v brskalniku Google Chrome, vas težava spremlja v drugih aplikacijah, preprečite njeno delovanje v ozadju.
Če želite ustaviti delovanje Chroma v ozadju:
- Kliknite na Gumb menija (tri pike) in izberite nastavitve.
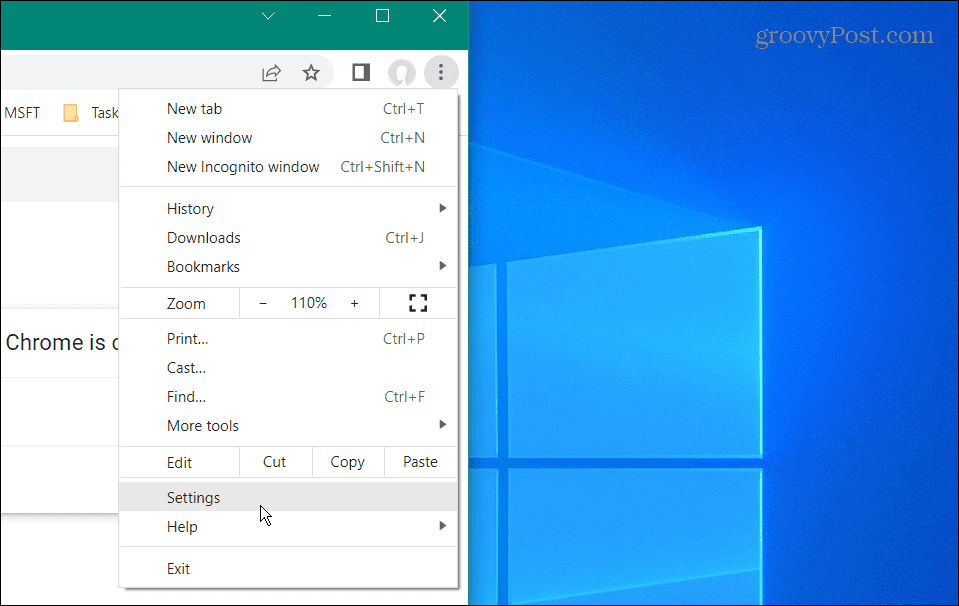
- Ko nastavitve odpre se stran, kliknite Sistem možnost na levi.
- V desnem razdelku izklopite Nadaljujte z izvajanjem aplikacij v ozadju, ko je Google Chrome zaprt stikalo.

- Ponovni zagon Chrome in preverite, ali je težava odpravljena.
8. Ponastavite Google Chrome
Če nobena od zgornjih možnosti ne deluje, lahko ponastavite Chrome. Verjetno je najbolje, da to uporabite kot zadnjo možnost, saj boste veliko izgubili. Ponastavitev bo vrnila brskalnik v stanje, v katerem je bil ob prvi namestitvi. S tem boste ponastavili začetno stran, stran z novimi zavihki, pripete zavihke, predpomnilnik in vse razširitve.
Vendar ne bo vplivalo na zaznamke, zgodovino ali shranjena gesla.
Če želite ponastaviti Chrome, uporabite ta postopek:
- Kliknite na Gumb menija (tri pike) v zgornjem desnem kotu in izberite nastavitve.
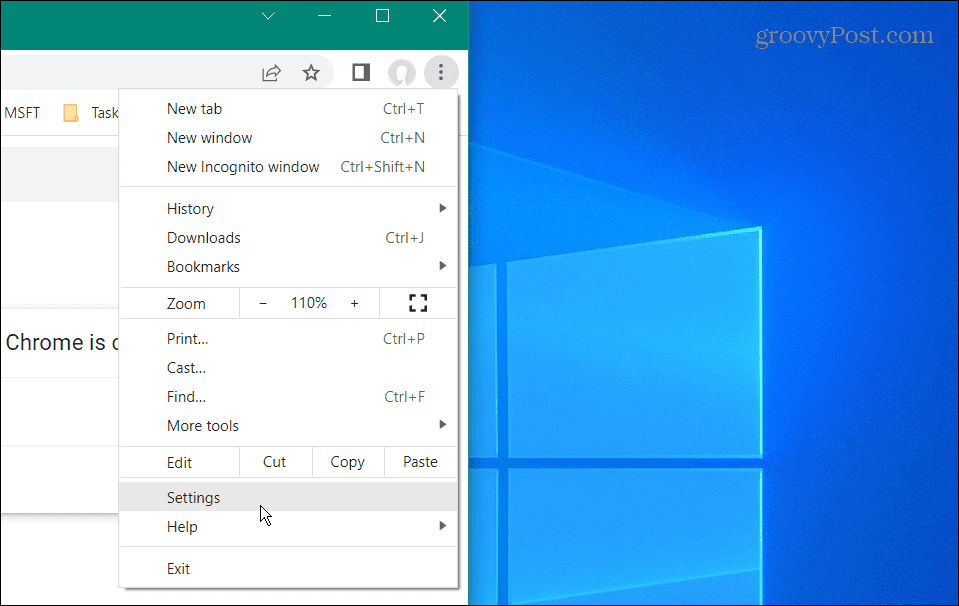
- Ko nastavitve odpre se stran, kliknite Ponastavi in počisti možnost na levi.
- Na desni kliknite ikono Obnovite nastavitve na prvotne privzete vrednosti možnost.

- Chrome bo prikazal sporočilo, ki vam bo povedalo, kaj naredi dejanje ponastavitve. Če vam to ustreza, kliknite Ponastavi nastavitve gumb.

Več od Google Chroma
Če naletite na težavo s tipkovnico, ki ne deluje v brskalniku Google Chrome, lahko poskusite z različnimi popravki, da bo pravilno delovala. Druga stvar, ki jo lahko naredite, je odstranite aplikacijo Chrome in znova namestite.
Brskalnik Google Chrome ni dober samo za odgovarjanje na vprašanja ali iskanje zabavnih mačjih videov. Za mnoge je to pomemben del njihovega vsakodnevnega delovnega toka za opravljanje stvari.
Morda bi vas zanimalo hitrejši Chrome če ga veliko uporabljate. In ko že govorimo o hitrosti, naučite se dodajanja bližnjice na tipkovnici do zaznamkov.
Tudi, če vam Google ne daje rezultatov iskanja, ki jih potrebujete, lahko dodajte iskalnike po meri v Chrome.
