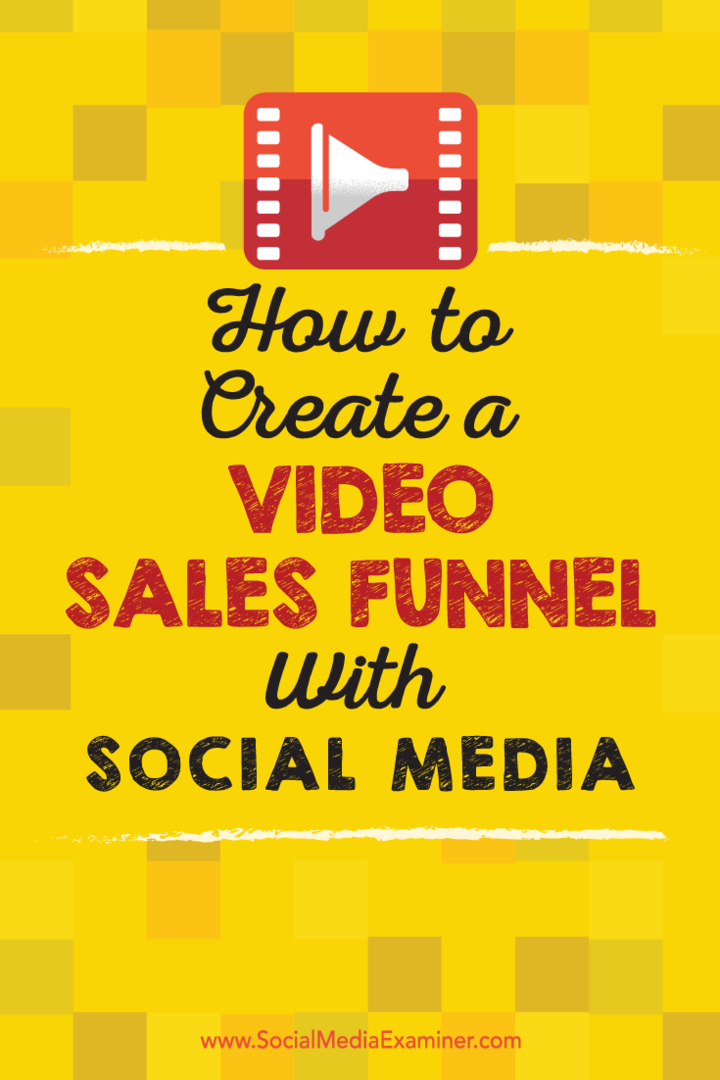Kako shraniti sliko iz predstavitve Google Diapozitivov
Googlovi Diapozitivi Google Junak / / April 03, 2023

Nazadnje posodobljeno dne

Če želite izvleči sliko iz predstavitve Google Diapozitivov, ki ste jo ustvarili, boste morali uporabiti nekaj rešitev. Ta vodnik pojasnjuje, kako.
Ustvarili ste čudovito predstavitev Google Slides, vendar obstaja težava. Želite ponovno uporabiti eno od slik, ki ste jih vstavili, vendar se za življenje ne morete spomniti, od kod ste jo dobili.
Če želite ponovno uporabiti sliko, vstavljeno v predstavitev Google Diapozitivov, je najboljši način, da jo shranite neposredno iz diapozitivov. Nato boste lahko dostopali do te shranjene slike za uporabo v drugih dokumentih ali predstavitvah.
Če želite shraniti sliko iz Google Diapozitivov, sledite spodnjim korakom.
Kako shraniti sliko z orodjem za prenos v Google Diapozitivih
Eden najboljših načinov za shranjevanje slike iz predstavitve Google Diapozitivov je uporaba vgrajenega orodja za prenos diapozitivov.
Za uporabo orodja za prenos slik z Googlovih strani:
- Najprej odprite svoj Predstavitev Google Diapozitivov.
-
Pojdi do Vstavi >Nov diapozitiv iz zgornjega menija. S tem boste ustvarili nov diapozitiv, s katerim boste delali.
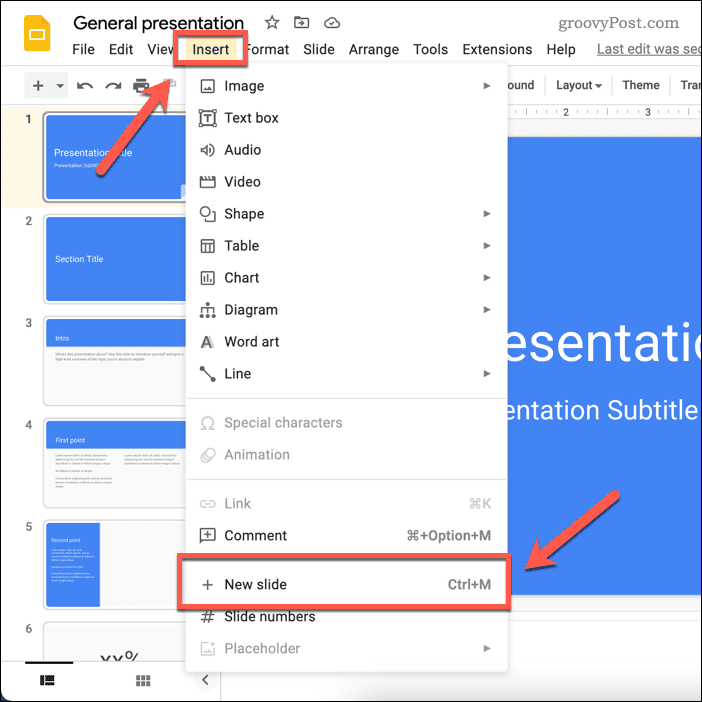
- Izberite diapozitiv, ki vsebuje sliko, ki jo želite prenesti.
-
Nato izberite sliko, jo kliknite z desno tipko miške in izberite Cut oz Kopirati.
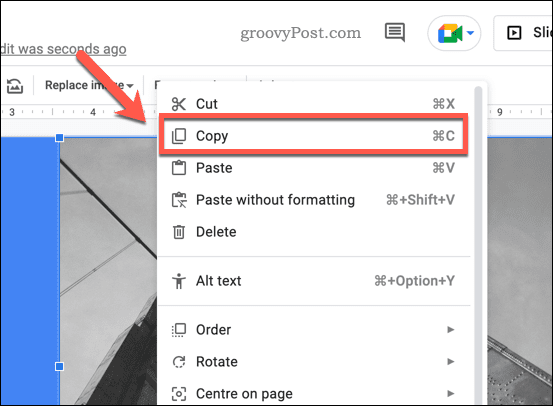
-
Premaknite se na nov diapozitiv in desni klik > Prilepi da prilepite sliko na diapozitiv.
-
Ko je slika na vašem novem diapozitivu, ji spremenite velikost, da zapolni celotno območje platna diapozitiva, tako da povlečete vogale slike. Ena stvar, ki si jo morate zapomniti, je, da če slika ni v enakem razmerju stranic kot diapozitiv, bo videti raztegnjena. Ena od možnosti je, da pustite prazen prostor okoli slike in jo postavite na sredino (ali ustvarite bele oblike, da dosežete podoben učinek).
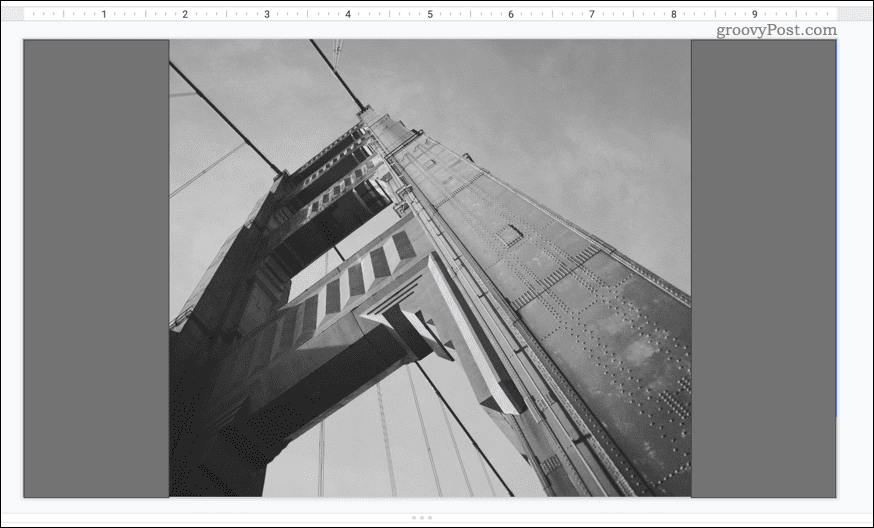
- Če so na prosojnici drugi predmeti, na primer besedilo ali oblike, jih izberite in pritisnite Izbriši ključ, da jih odstranite.
-
Če želite prenesti diapozitiv (in s tem sliko), pojdite na mapa > Prenesi. V spustnem meniju izberite vrsto slike, ki jo želite prenesti (npr. JPG oz PNG).
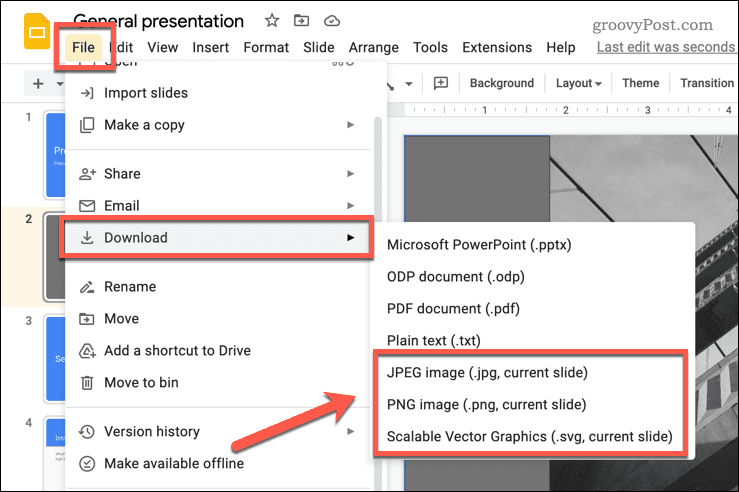
Slika bi morala biti zdaj shranjena v vaš PC ali Mac, kar vam omogoča, da jo uporabite drugje.
Kako shraniti sliko tako, da jo pošljete v Google Notes
Na žalost vam Google Diapozitivi ne omogočajo, da z desno tipko miške kliknete sliko in jo prenesete. Rešitev je, da uvozite sliko iz Google Diapozitivov v shrambo zapiskov Google Keep, ki je dostopna v Diapozitivih.
Od tam lahko z desno tipko miške kliknete sliko in jo neposredno prenesete.
Če želite prenesti sliko iz Google Diapozitivov z Google Notes:
- Odpri svojo Predstavitev Google Diapozitivov.
- V meniju na levi izberite diapozitiv s sliko, ki jo želite shraniti.
- Desni klik na sliko.
-
V pojavnem kontekstnem meniju izberite Pošlji v Keep. To bo odprlo nov zavihek menija na desni, ki prikazuje vaše shranjene Google Keep opombe.
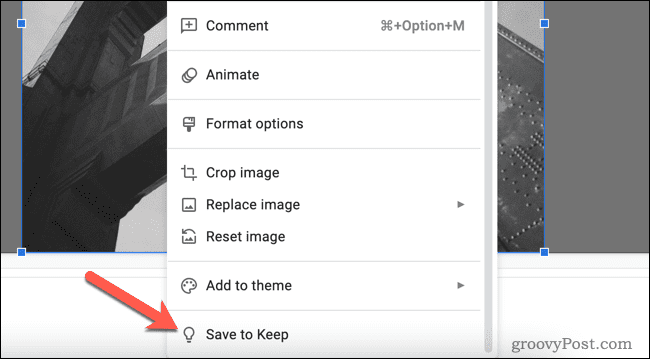
-
Če se ne, kliknite na obdrži v možnostih menija na desni.
-
Slika bo dodana v meni Keep. Desni klik na sliko in izberite Shrani sliko kot, nato shranite sliko v svoj PC ali Mac.
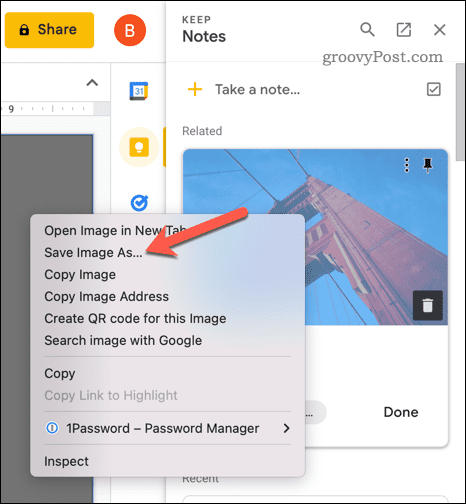
Kako shraniti sliko tako, da jo kopirate v Google Dokumente in izvozite
Drug način za shranjevanje slik iz Google Diapozitivov je uvoz v Google Dokumente. Datoteko z dokumenti lahko izvozite in izvlečete slike v računalnik.
Če želite ekstrahirati slike Google Diapozitivov z Google Dokumenti:
- Odpri svojo Predstavitev Google Diapozitivov.
- Poiščite sliko, ki jo želite kopirati, in jo kliknite z desno tipko miške.
- Izberite Kopirati.
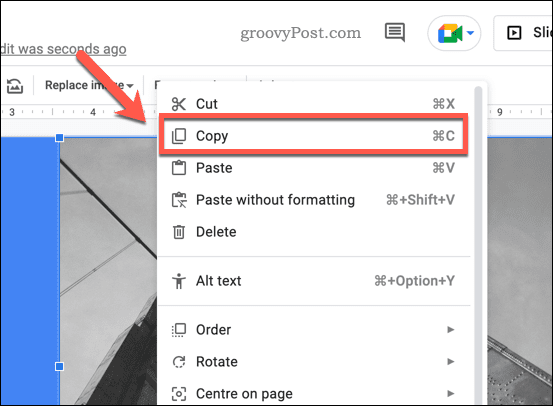
- Nato odprite nov dokument Google Dokumentov.
- Z desno miškino tipko kliknite dokument in izberite Prilepi med možnostmi, ki se prikažejo. S tem boste sliko vstavili v dokument.
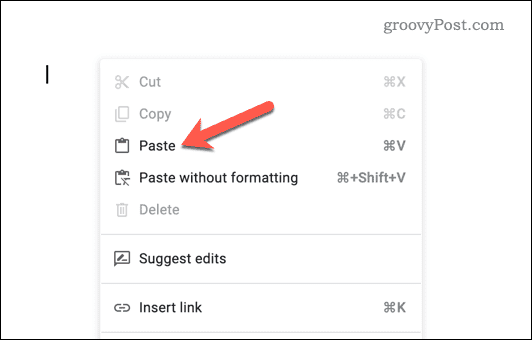
- Če želite prenesti dokument kot spletno stran, pojdite na Datoteka > Prenos.
- Izberite Spletna stran (.html, stisnjena) med možnostmi, ki se prikažejo.
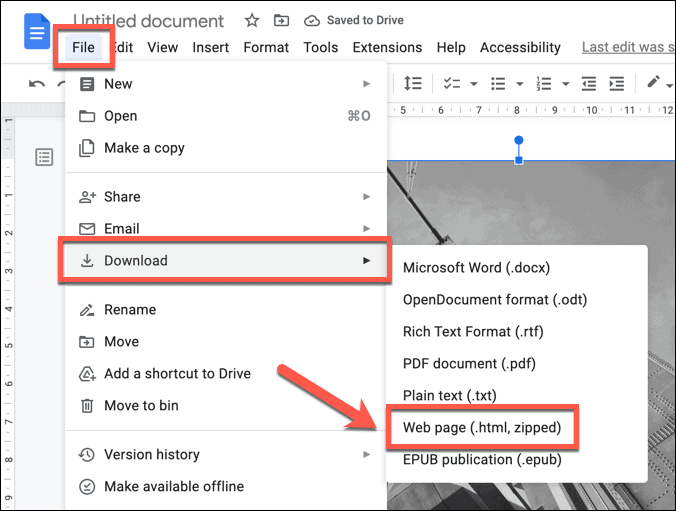
Datoteka bo prenesena v vašo napravo. Ekstrahirajte stisnjeno datoteko za dostop do dokumenta in slike. Slika bo shranjena kot ločena datoteka poleg besedila vašega dokumenta (v drugi ločeni datoteki).
Ustvarjanje zmogljivih predstavitev Google Slides
Zdaj, ko ste se naučili shranjevati slike iz Google Diapozitivov, lahko delite vsebino, ki ste jo ustvarili v Diapozitivih, in jo uporabite drugje. Če želite kar najbolje izkoristiti Google Predstavitve, poskusite z uporabo komentarjev v Google Predstavitvah za posredovanje povratnih informacij in sodelovanje z drugimi pri vaših predstavitvah.
Predloge v Google Diapozitivih vam lahko tudi pomaga ustvariti videz po meri za vaše predstavitve in jih shraniti za prihodnjo uporabo.
Kako najti svoj ključ izdelka Windows 11
Če morate prenesti ključ izdelka Windows 11 ali ga potrebujete samo za čisto namestitev operacijskega sistema,...
Kako počistiti predpomnilnik Google Chrome, piškotke in zgodovino brskanja
Chrome odlično shranjuje vašo zgodovino brskanja, predpomnilnik in piškotke, da optimizira delovanje brskalnika v spletu. Njeno je, kako ...