Kako vstaviti sliko v obliko v PowerPointu
Microsoftova Pisarna Microsoftov Powerpoint Power Point Urad Junak / / April 03, 2023

Nazadnje posodobljeno dne

Vstavljanje slike v obliko v PowerPointu je lahko dober način, da ji spremenite velikost ali jo prilagodite temi vaše predstavitve. Ta vodnik pojasnjuje, kako.
Slike so odlična vizualna metoda za posredovanje informacij. Če ustvarjate predstavitev PowerPoint, vam slike omogočajo, da pokažete ali poudarite bistvo, ki ga poudarjate, ne da bi se zanašali na besedilo.
Če želite stvari narediti še dlje, lahko vstavite sliko v obliko v PowerPointu. Dodajanje slik oblikam vam lahko pomaga pri vstavljanju slik, ki se na primer ujemajo z vašim dizajnom ali temo.
Če niste prepričani, kako vstaviti sliko v obliko v programu PowerPoint, sledite spodnjim korakom.
Kako vstaviti sliko v obliko v PowerPointu
Vstavljanje slike v obliko je lahko koristno za ustvarjanje vizualnega elementa, ki izstopa v vaši predstavitvi. Lahko je puščica, srce ali križ, vendar vsaka od teh oblik ponuja namen ali čustvo, ki lahko pomaga vašim slikam doseči moč.
Če niste prepričani, kako vstaviti sliko v obliko v programu PowerPoint, sledite tem korakom:
- Odprite svojo PowerPoint predstavitev.
- Kliknite na Vstavi zavihek na traku.
- Kliknite Oblike.
- Izberite želeno obliko in jo narišite na diapozitiv.
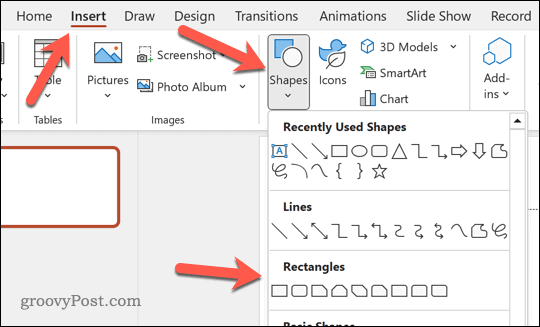
- Nato izberite obliko, ki ste jo narisali, in nato izberite Oblika oblike zavihek na tračni vrstici.
- Kliknite Polnjenje oblike.
- Iz Polnjenje oblike spustnem meniju izberite Slika.
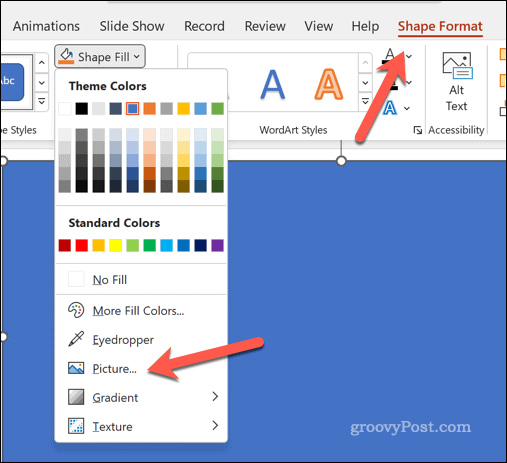
- Na Vstavi slike izberite eno od možnosti, da poiščete in vstavite svojo sliko. Izbirate lahko med svojim računalnikom, spletnimi slikami ali sliko iz PowerPointove knjižnice slik.
- Ko izberete svojo sliko, kliknite Vstavi.
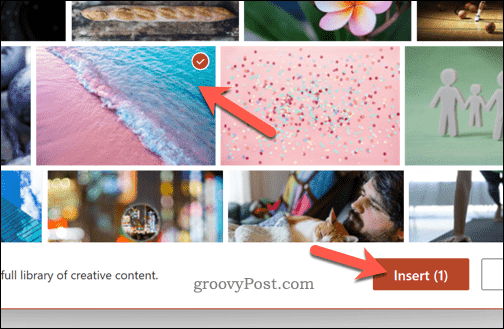
- Slika bo zapolnila obliko. Če želite prilagoditi, kako se to naredi, kliknite sliko znotraj oblike in kliknite Format slike zavihek na tračni vrstici.
- Kliknite na puščica na Obrezovanje gumb in izberite Izpolnite (da raztegnete celotno sliko, da zapolnite obliko) oz Fit (za uporabo obstoječe velikosti slike za zapolnitev oblike).
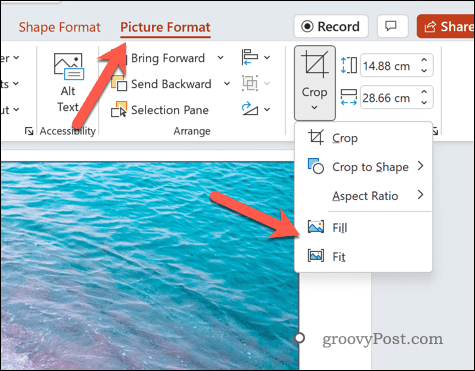
Kako obrezati slike kot oblike v PowerPointu
Slike lahko tudi obrežete kot oblike v PowerPointu. S tem bo vaša slika obrezana, da bo ustrezala tej obliki slike.
Če želite obrezati oblike slik v PowerPointu:
- Odprite svojo PowerPoint predstavitev.
- Vstavite sliko v PowerPoint predstavitev tako, da kliknete Vstavi zavihek in klik Slike.
- Izberite kam Vstavi sliko iz.
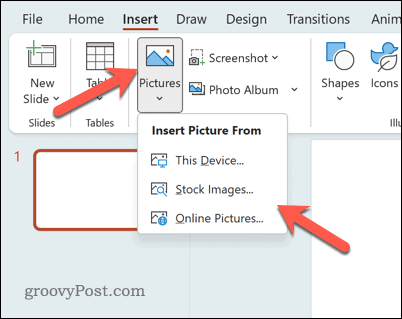
- Uporabite možnosti na zaslonu, da izberete lokacijo za svojo sliko, vključno z računalnikom, spletnimi viri ali knjižnico zalog.
- Ko je slika vstavljena, jo izberite in kliknite Format slike zavihek na traku (če ni samodejno izbran).
- Na Format slike kliknite puščico na Obrezovanje gumb.
- Na spustnem seznamu premaknite miškin kazalec nad Obreži v obliko.
- Izberite eno od oblik, da obrežete sliko, da se ujema.
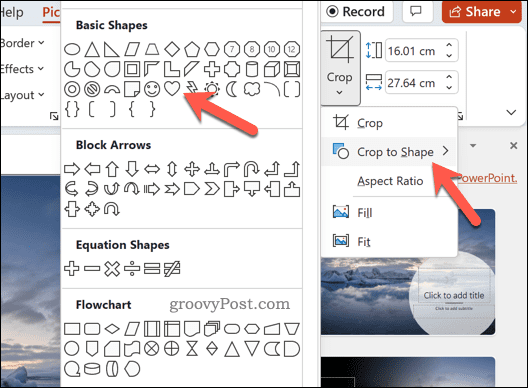
Če je kakovost slike slaba, lahko razmislite o uporabi slike z višjo ločljivostjo. Upoštevati morate tudi razmerje stranic vaše slike, da zagotovite, da oblika, ki ste jo izbrali, ne bo negativno vplivala na obliko slike in dizajn.
Ustvarjanje zmogljivih PowerPoint predstavitev
Z zgoraj opisanimi metodami lahko preprosto vstavite sliko v obliko v PowerPointu. Vendar pa obstajajo tudi druge tehnike, s katerimi lahko izboljšate svoje PowerPoint diapozitive.
Na primer, lahko uporabite glavni diapozitiv za hitro uporabo doslednega oblikovanja in oblikovalskih elementov na diapozitivih vaše predstavitve. Lahko tudi dodajte video v PowerPoint ustvariti bolj dinamično in privlačno predstavitev.
Če morate svojo predstavitev deliti s širšim občinstvom, lahko uporabite funkcijo oddajanja v PowerPointu za predstavitev vaših diapozitivov na spletu. In če želite poudariti določene točke v svoji predstavitvi, lahko uporabite funkcija označevanja v PowerPointu da pritegnete pozornost na določeno besedilo na diapozitivih.
Kako najti svoj ključ izdelka Windows 11
Če morate prenesti ključ izdelka Windows 11 ali ga potrebujete samo za čisto namestitev operacijskega sistema,...
Kako počistiti predpomnilnik Google Chrome, piškotke in zgodovino brskanja
Chrome odlično shranjuje vašo zgodovino brskanja, predpomnilnik in piškotke, da optimizira delovanje brskalnika v spletu. Njeno je, kako ...

