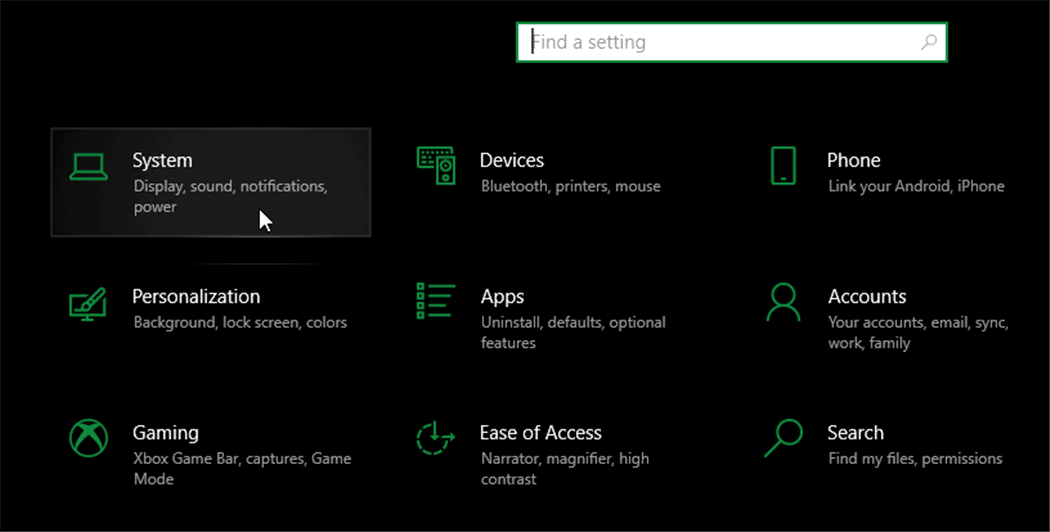Kako izboljšati videz Wordovih dokumentov z oblikovalcem
Microsoftova Beseda Microsoft Junak / / August 02, 2021

Zadnja posodobitev dne

Orodje Microsoft Word Designer vam lahko pomaga pri oblikovanju dokumenta za dosleden videz. Tukaj je opisano, kako ga uporabljati v Wordu v spletu.
Če bi pri pisanju Wordovih dokumentov pomagali, Urejevalnik Microsoft je odlično orodje. Kaj pa, če potrebujete pomoč pri oblikovanju? S Wordom v spletu lahko s pomočjo funkcije Designer poiščete težave pri oblikovanju in jih odpravite.
Medtem ko se moramo večinoma osredotočiti na vsebino v naših dokumentih, moramo videti, kdaj je ta del končan. To je še posebej pomembno za strokovne ali izobraževalne dokumente, ki jih delimo z drugimi.
Če želite lažje najti in odpraviti težave z oblikovanjem v Wordu, lahko uporabite Designer.
Uporabite Designer v Wordu v spletu
Obiščite Spletno mesto Microsoft Word, se prijavite in odprite dokument, ki ga želite uporabiti. Pojdite na Domov zavihek in kliknite Oblikovalec na skrajni desni strani traku.

S tem se odpre stranska vrstica Designerja. Na vrhu boste videli, koliko težav je bilo najdenih, pod tem pa predlagane teme, med katerimi lahko izberete dokument, da bo dokument dosleden.
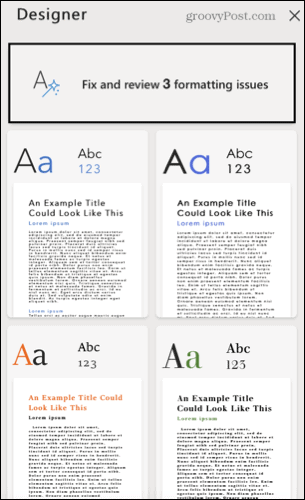
O predlogih oblikovalca
Od Designerja boste prejeli različne predloge, odvisno od trenutnega oblikovanja vašega dokumenta. Tako boste morda videli možnosti za prilagoditev naslova, poravnavanje odstavka, popravljanje razmika ali spreminjanje velikosti pisave.
Če ob pritisku na gumb Oblikovalec prejmete sporočilo, lahko orodje še vedno uporabite. Morda le ni tako koristno. Iz Microsofta:
Če Designer naleti na vsebino v dokumentu, ki je ne more analizirati, se prikaže sporočilo, Videti je, da ima vaš dokument nekaj elementov, ki jih Designer še ne podpira.
Na primer, vaš dokument lahko vsebuje obrazce ali modele po meri, ki jih Designer ne more prebrati, ali pa Designer AI lahko zagotovi le rezultate, ki so pod pričakovanim pragom.
Preglejte predloge oblikovalcev
Kliknite polje v stranski vrstici, ki prikazuje število težav, ki jih želite pregledati. Nato se lahko odločite Sprejmi vse ali Zavrni vse se takoj spremeni, če želite. Lahko pa pregledate vsakega posebej.
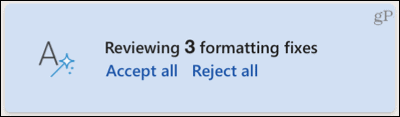
Videli boste vse težave z diamantnim indikatorjem na levi strani dokumenta. Poleg tega bo vsaka številka poleg vsebine prikazala majhno pojavno okno z naslednjimi možnostmi.
- Sami naredite spremembo: kliknite spustno polje uporabiti slog, ki ni predlagan.
- Sprejmite predlagano spremembo: kliknite zeleno kljukica.
- Zavrnite predlagano spremembo: kliknite rdečo X.
- Pokaži kontekst: Kliknite na tri pike. Tu lahko tudi sprejmete ali zavrnete vse spremembe.
- Premaknite se na naslednji ali prejšnji predlog: kliknite desno ali levo puščica.
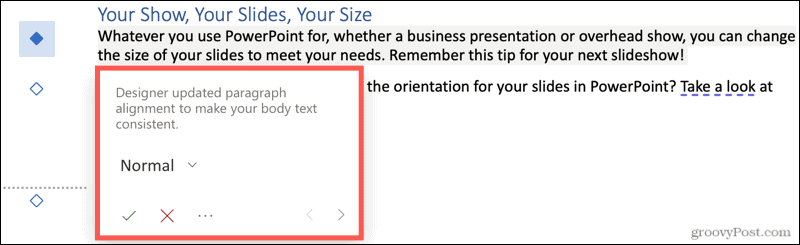
Če sprejmete ali zavrnete posamezen predlog, imate takoj možnost razveljaviti to spremembo. Kliknite na razveljavi ikono, ki se prikaže v pojavnem oknu. Ali pa kliknite Naslednji za prehod na naslednji predlog.
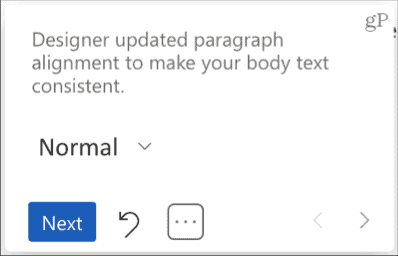
Ko končate s končnim predlogom, kliknite Končano v majhnem pojavnem oknu. Nato boste videli, da število težav v stranski vrstici izgine, in vaš dokument je pripravljen.
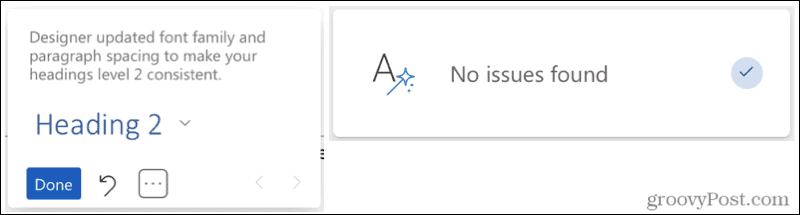
Uporabi oblikovalsko temo
Če se odločite, da želite uporabiti eno od tem v stranski vrstici, kliknite tisto, ki jo želite posodobiti.
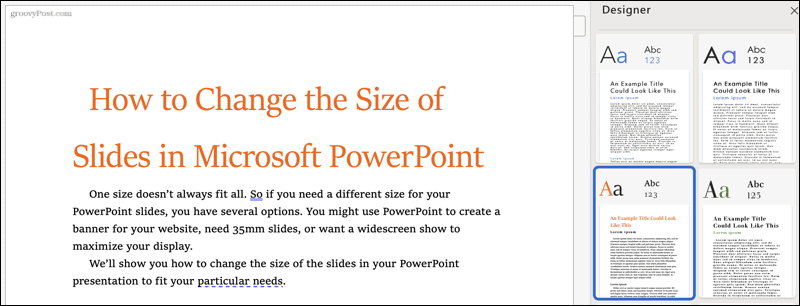
Stransko vrstico Designer lahko zaprete, ko končate, ali kadar koli, tako da kliknete ikono X zgoraj desno ali Oblikovalec gumb na traku, da prekličete izbiro.
Oblikovalec, idealen za oblikovanje Wordovega dokumenta
Oblikovalec je uporabno orodje, ki daje Wordovemu dokumentu dosleden in profesionalen videz. Ne glede na to, ali sprejmete vse njegove predloge ali le nekaj, vam lahko pomaga, da se zavedate, kako oblikujete tudi prihodnje dokumente.
Za več pomoči pri oblikovanju si oglejte, kako počistite oblikovanje v Wordu ali kako naj poiščite in zamenjajte oblikovanje v Wordu in Excelu.
Kako počistiti predpomnilnik Google Chrome, piškotke in zgodovino brskanja
Chrome odlično shrani vašo zgodovino brskanja, predpomnilnik in piškotke, da optimizira delovanje vašega brskalnika v spletu. Njen način, kako ...
Ujemanje cen v trgovini: Kako do spletnih cen med nakupovanjem v trgovini
Nakup v trgovini ne pomeni, da morate plačati višje cene. Zahvaljujoč garancijam za ujemanje cen lahko med nakupovanjem v ...
Kako podariti naročnino na Disney Plus z digitalno darilno kartico
Če ste uživali v Disney Plus in ga želite deliti z drugimi, je tukaj nakup naročnine na Disney+ Gift za ...
Vaš vodnik po skupni rabi dokumentov v Google Dokumentih, Preglednicah in Diapozitivih
Z Googlovimi spletnimi aplikacijami lahko preprosto sodelujete. Tukaj je vaš vodnik za skupno rabo v Google Dokumentih, Preglednicah in Diapozitivih z dovoljenji ...