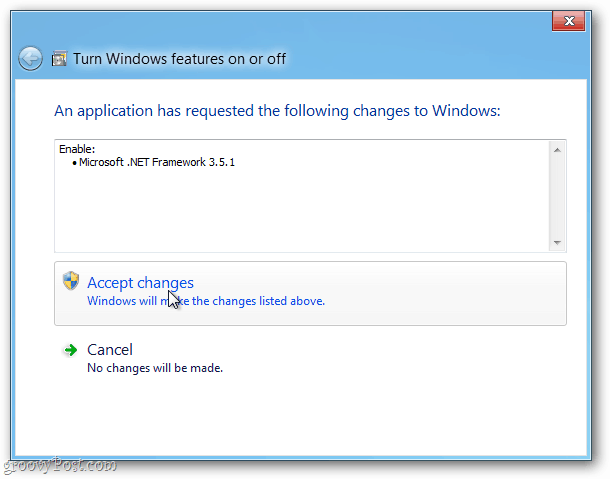Kako združiti preglednice v Google Preglednicah
Google Listi Google Junak / / April 03, 2023

Nazadnje posodobljeno dne
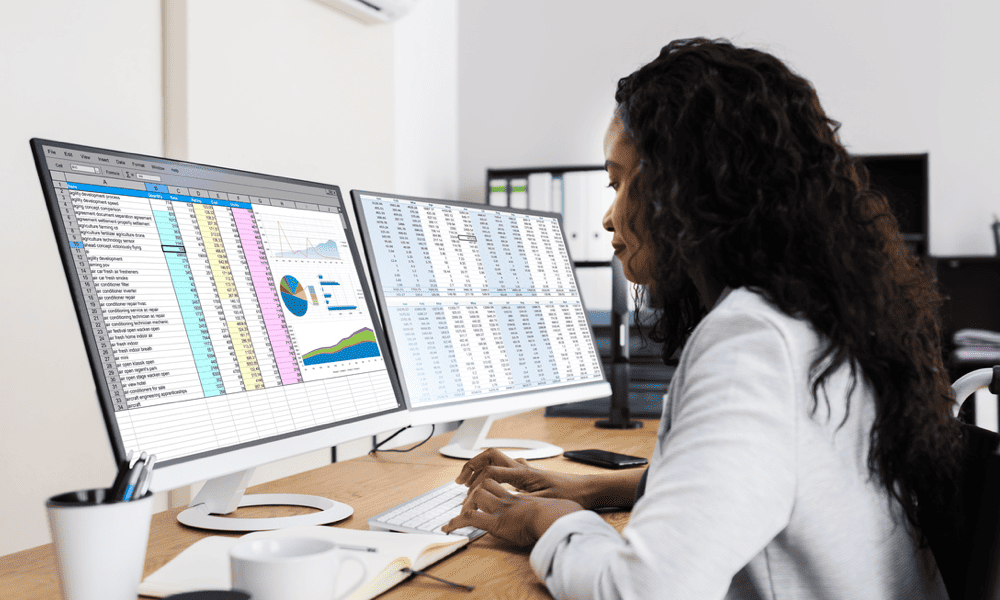
Združevanje listov v Google Preglednicah vam lahko pomaga organizirati in analizirati podatke. Ta vodnik pojasnjuje, kako.
Če imate v preglednici Google Preglednice več listov, jih boste morda želeli združiti, da boste lažje analizirali in strukturirali podatke.
Z združevanjem listov v Google Preglednicah se podatki iz več listov združijo v en sam list. To bi vam moralo omogočiti boljšo organizacijo in obdelavo vaših podatkov ter ustvarjanje bolj poenostavljene preglednice.
Če želite vedeti, kako združiti liste v Google Preglednicah, sledite spodnjim korakom.
Uporaba možnosti kopiranja lista
Lahko kopirate vso obstoječo vsebino v listu Google Preglednic in jo postavite v drugo. To je najhitrejši in najpreprostejši način za spajanje več listov v Google Preglednicah.
Če želite kopirati več listov v en list v Google Preglednicah:
- Odpri svojo Preglednica Google Preglednice.
- Na spodnjem zavihku z desno tipko miške kliknite list, ki ga želite združiti.
- Izberite Kopiraj v > Obstoječo preglednico iz pojavnega menija.
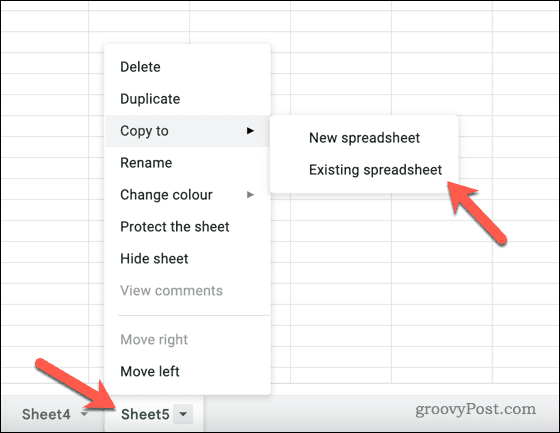
- V pojavnem meniju izberite novo datoteko preglednice, v katero želite kopirati podatke.
- Kliknite Vstavi za kopiranje lista.
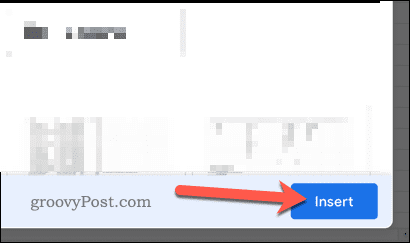
- Ko kopirate podatke lista v en list, lahko prejšnje liste iz izvirne datoteke izbrišete tako, da z desno miškino tipko kliknete zavihek lista na dnu in izberete Izbriši.
- Izberite Skrij list če želite obdržati izvirne podatke in skriti list.
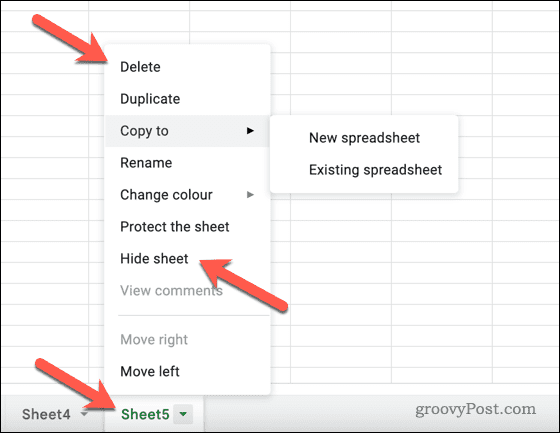
Ko kopirate svoje liste, se bodo podatki pojavili v preglednici, ki ste jo izbrali za uporabo.
Uporaba funkcije IMPORTRANGE
Zmedeno je, da se lahko list v Google Preglednicah nanaša na dve stvari. Lahko se nanaša na posamezne liste v vaši preglednici. Lahko se nanaša tudi na samo datoteko preglednice.
Zgornja metoda se nanaša na kopiranje posameznih listov v drugo preglednico. Vendar, kaj storiti, če bi raje združili podatke iz več listov v en sam list?
Če želite to narediti, lahko uporabite POMEMBNO funkcijo. Ta funkcija bo prikazala podatke iz obstoječih listov (v več datotekah) in jih postavila na en list, ki ga boste lahko uporabili.
Za uporabo funkcije IMPORTRANGE v Google Preglednicah:
- Odpri svojo Preglednica Google Preglednice.
- Na zavihkih na dnu izberite list, v katerega želite združiti podatke.
- Na dnu obstoječih podatkov in v prazni celici vrsta:=IMPORTRANGE(
- V narekovajih vnesite URL lista, iz katerega želite uvoziti podatke, ki mu sledi vejica.
- Za vejico in v narekovajih vnesite ime vašega drugega lista in obseg celic s tega lista, ki jih želite uvoziti (npr. »List1!A1:Z100«).
- Zaprite oklepaje in pritisnite Vnesite ključ (npr. =IMPORTRANGE(“ https://docs.google.com/spreadsheets/d/abcd”, »List1!A1:Z100«)
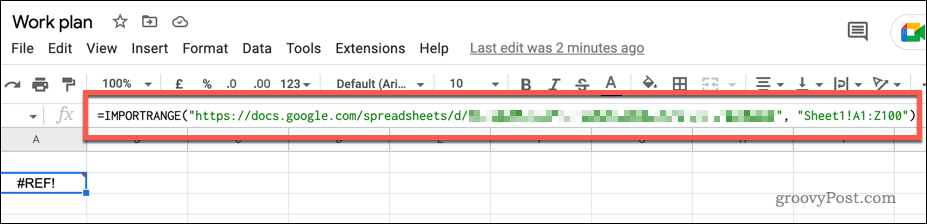
- Pojavilo se bo pojavno okno, v katerem boste morali odobriti dostop do lista. Kliknite Dovoli dostop potrditi.
- Če se ne, znova izberite celico in kliknite Dovoli dostop.
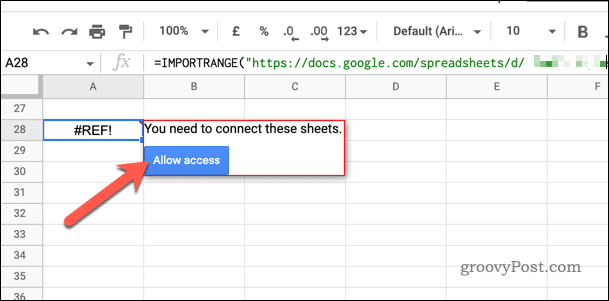
Podatki iz podanega obsega celic na drugem listu bodo zdaj uvoženi v trenutni list.
Če želite urediti podatke v uvoženem obsegu, odprite list s podatki in naredite spremembe. Nato boste morali osvežiti list s formulo IMPORTRANGE, če se podatki ne posodobijo.
Uporaba orodja za uvoz
Z orodjem za uvoz lahko uvozite tudi druge vrste datotek preglednic (vključno z datotekami CSV in XLSX) v preglednico Google Preglednic. To orodje vam omogoča dodajanje poljubnih uvoženih podatkov na obstoječi list v vaši preglednici.
Če želite uporabiti orodje za uvoz za spajanje listov v Google Preglednicah:
- Odpri svojo Preglednica Google Preglednice.
- Izberite mapa > Uvozi iz zgornjega menija.
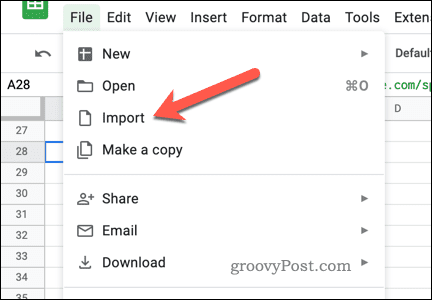
- Kliknite na Izberite datoteko v računalniku možnost.
- Če želite naložiti datoteko, kliknite Naloži in ga najprej naložite.
- V nasprotnem primeru v meniju izberite datoteko preglednice, ki jo želite uvoziti, in kliknite Vstavi.
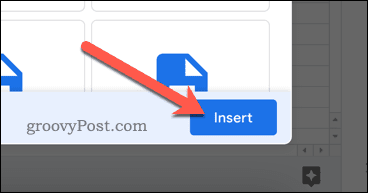
- Izberite Dodaj na trenutni list Spodaj Lokacija uvoza v pogovornem oknu Uvozi datoteko.
- Kliknite Uvoz podatkov.
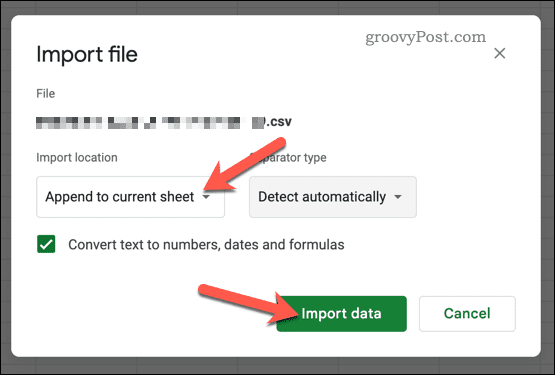
Uvoženi podatki bodo dodani na obstoječi list in bodo nadomestili vse obstoječe podatke. če Dodaj na trenutni list ni na voljo kot možnost, boste morda morali najprej pretvoriti izvirno datoteko. Če ste na primer naložili datoteko XLSX iz Microsoft Excela, boste morda morali najprej shraniti podatke kot datoteko CSV, da zagotovite združljivost.
Organiziranje podatkov Google Preglednic
Združevanje listov v Google Preglednicah po zgornjih korakih je še en način za napredovanje vaše preglednice in lažjo analizo vaših podatkov.
Če želite svoje veščine Google Preglednic dvigniti na višjo raven, lahko preizkusite še veliko drugih nasvetov. Na primer, če morate izvesti izračune na svojih podatkih, se lahko naučite kako sešteti stolpec v Google Preglednicah.
Druga možnost je, da z učenjem prilagodite videz svoje preglednice kako spremeniti velikost celice v Google Preglednicah. Nazadnje, če morate najti določene informacije v vaši preglednici, lahko uporabite funkcijo iskanja v Google Preglednicah da ga hitro poiščete.
Kako najti svoj ključ izdelka Windows 11
Če morate prenesti ključ izdelka Windows 11 ali ga potrebujete samo za čisto namestitev operacijskega sistema,...
Kako počistiti predpomnilnik Google Chrome, piškotke in zgodovino brskanja
Chrome odlično shranjuje vašo zgodovino brskanja, predpomnilnik in piškotke, da optimizira delovanje brskalnika v spletu. Njeno je, kako ...