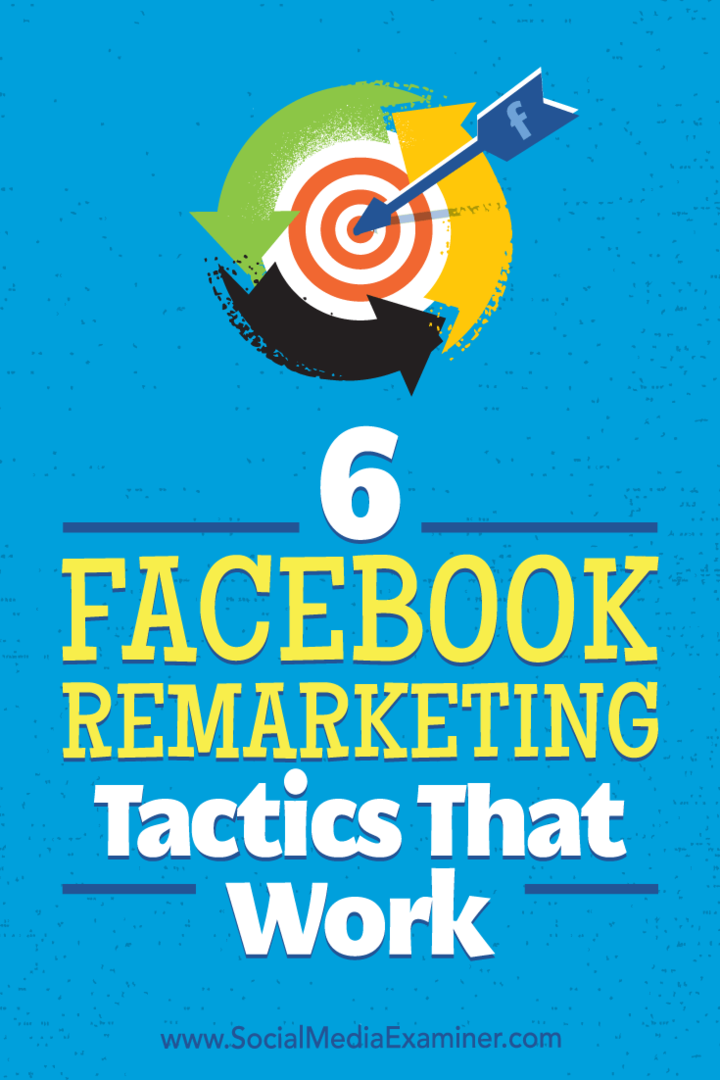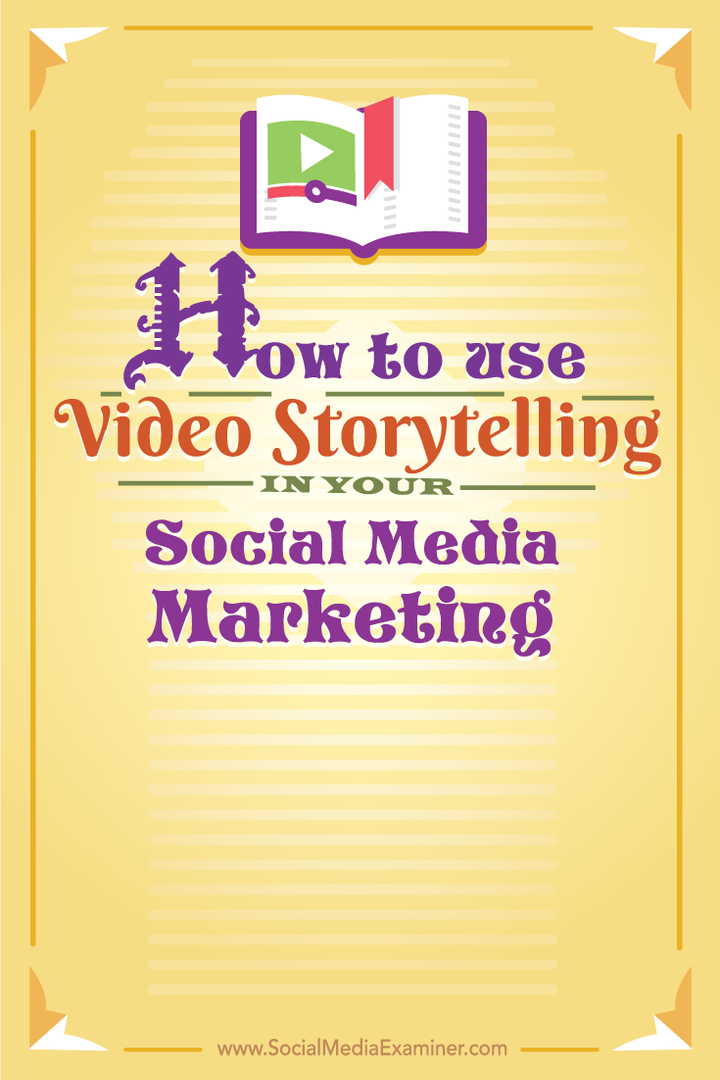Kako varnostno kopirati nastavitve PowerToys v sistemu Windows 11
Microsoft Windows 11 Junak / / April 03, 2023

Nazadnje posodobljeno dne

PowerToys je aplikacija za Windows 11 z več pripomočki, ki olajšajo konfiguracijo vašega računalnika. V tem priročniku se naučite, kako varnostno kopirati nastavitve PowerToys.
PowerToys je neuraden nabor brezplačnih orodij za prilagajanje vedenja sistema Windows. PowerToys ponuja pripomočke, ki niso izvorno vključeni v OS, vendar vam pomagajo hitro opraviti stvari.
Pravzaprav PowerToys obstaja že od Windows 95 in za Windows 11 vključuje orodja, kot je FancyZones za ustvarjanje cone za upravljanje oken, Image Resizer za hitro urejanje slik, Power Rename za upravljanje več datotek in več drugi.
Vendar pa boste morda želeli varnostno kopirati nastavitve PowerToys v sistemu Windows 11, ki jih lahko nato obnovite v drugem računalniku ali če naredite čisto namestitev.
Kako varnostno kopirati nastavitve PowerToys v sistemu Windows 11
Če konfigurirate veliko orodij v PowerToys (na primer FancyZones ali Keyboard Manager), boste želeli varnostno kopirati nastavitve za ta orodja. Tako, če boš kdaj potreboval
Poleg tega, če shranite varnostno kopijo v OneDrive, lahko obnovite nastavitve v drugem računalniku in ohranite sinhronizacijo nastavitev v različnih napravah.
Če želite varnostno kopirati nastavitve PowerToys v sistemu Windows 11, naredite naslednje:
- Odprite Start meni.
- Vrsta powertoys in kliknite Aplikacija PowerToys Spodaj Najboljše ujemanje.
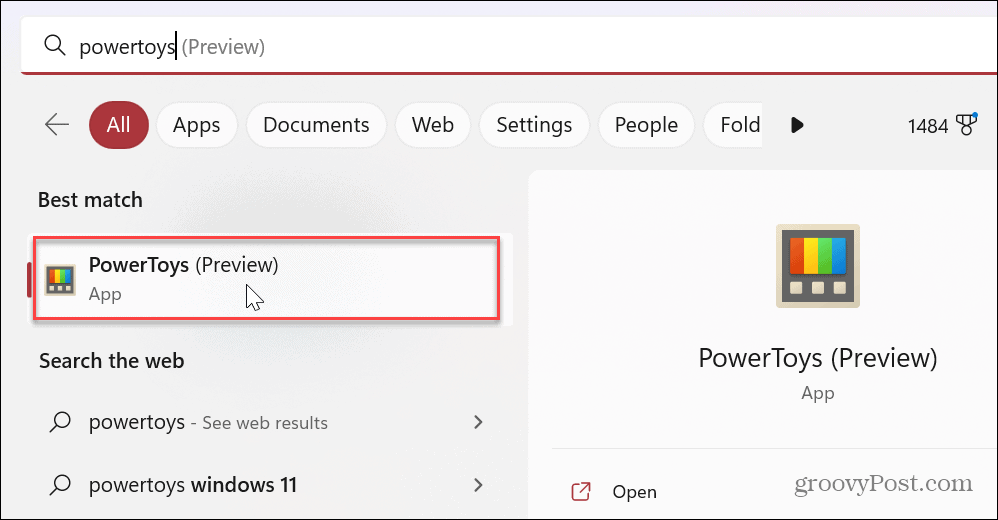
- Tapnite Splošno med možnostmi na levi.
- Na desni se pomaknite navzdol do Varnostno kopiranje in obnovitev in razširite Varnostno kopirajte in obnovite svoje nastavitve možnost.
- Kliknite na Mapa ikona v Lokacija in izberite mesto, kamor želite shraniti varnostno kopirane nastavitve PowerToys.
- Na spodnjem posnetku zaslona na primer shranjujemo nastavitve PowerToys v OneDrive za lažji dostop in sinhronizacijo.
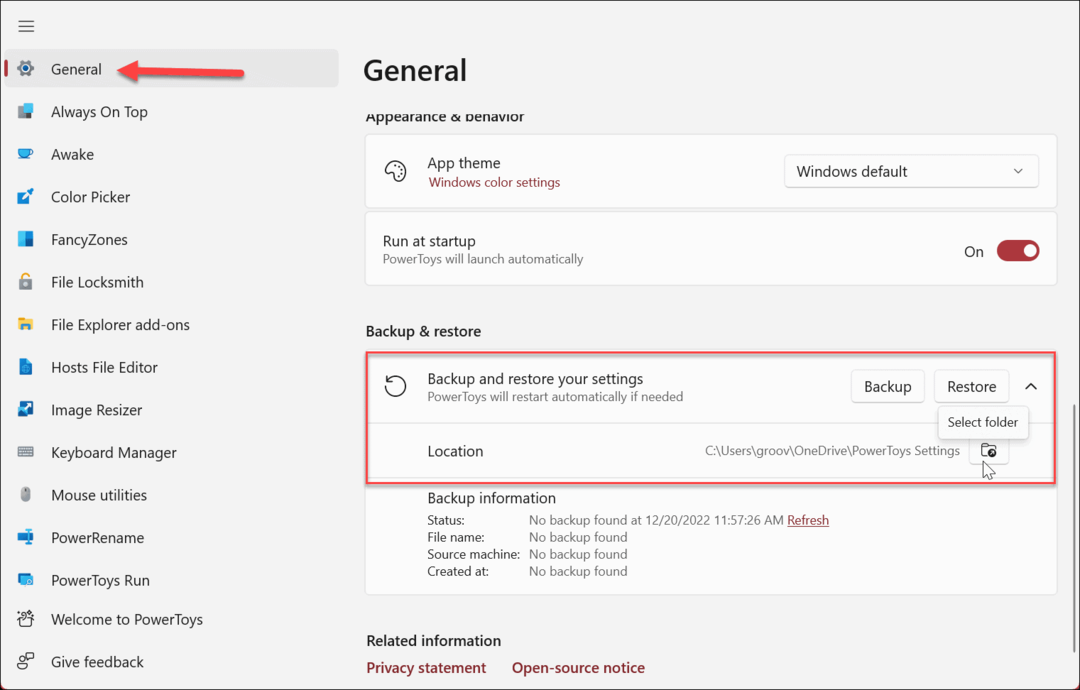
- Ko je lokacija izbrana, kliknite Rezerva gumb.
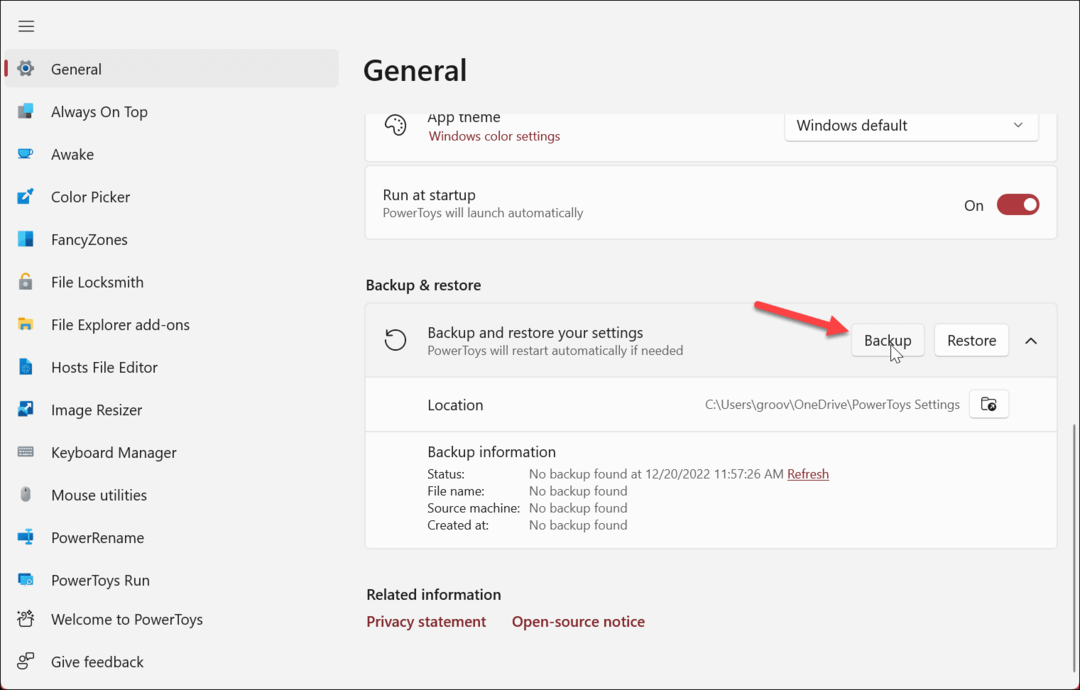
- Ko je varnostno kopiranje končano, boste videli zeleno obvestilno pasico, ki vas obvešča, da je bilo uspešno.
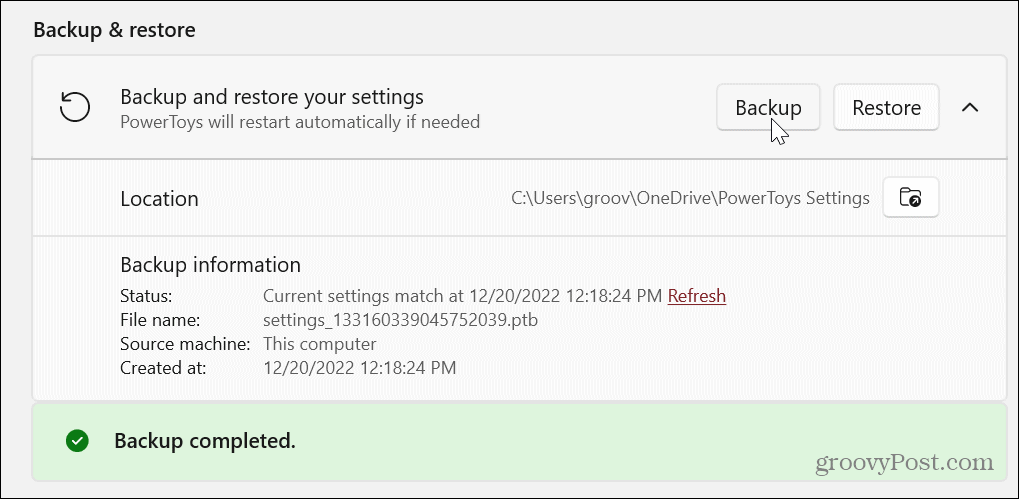
Zdaj so vse nastavitve in konfiguracije po meri, ki ste jih naredili za različne aplikacije znotraj zbirke PowerToys, varnostno kopirane in pripravljene za uporabo, ko je to potrebno.
V razdelku Informacije o varnostni kopiji lahko najdete podrobnosti o varnostni kopiji, na primer, kdaj je bila ustvarjena zadnja varnostna kopija, na katerem stroju je bila varnostno kopirana, ime datoteke in druge podrobnosti.
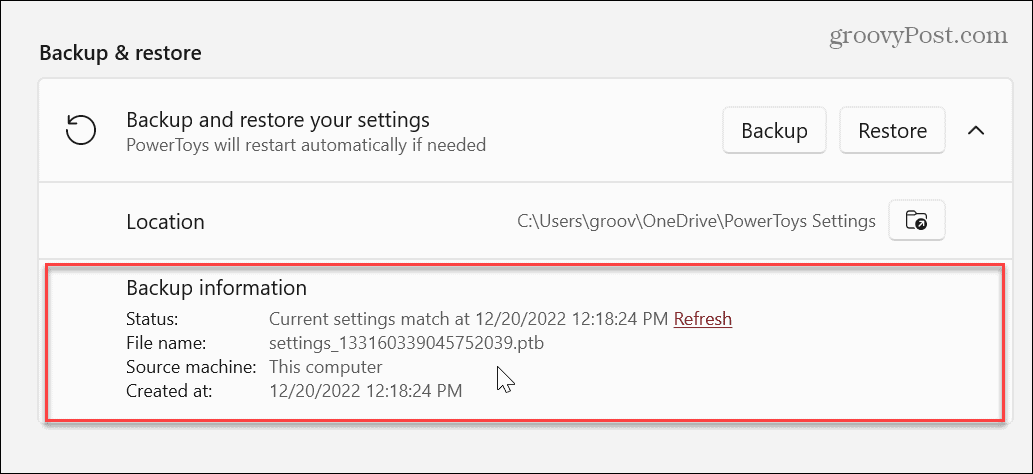
Kako obnoviti nastavitve PowerToys
Pomembno je vedeti, da je obnovitev shranjenih nastavitev tako preprosta kot njihova varnostna kopija. Namestite PowerToys na vaš drugi računalnik, spremenite privzeto lokacijo varnostne kopije, da se ujema z izvirno mapo OneDrive, ki ste jo nastavili, in znova zaženite PowerToys. Če niste uporabljali OneDrive, nastavite lokacijo na pogon, ki vsebuje varnostno kopijo, kot je na primer bliskovni pogon.
Ko se zažene, pojdite na Splošno > Varnostno kopiranje in obnovitev in kliknite Obnovi gumb—prejeli boste obvestilo, ko je bil postopek obnovitve uspešen.
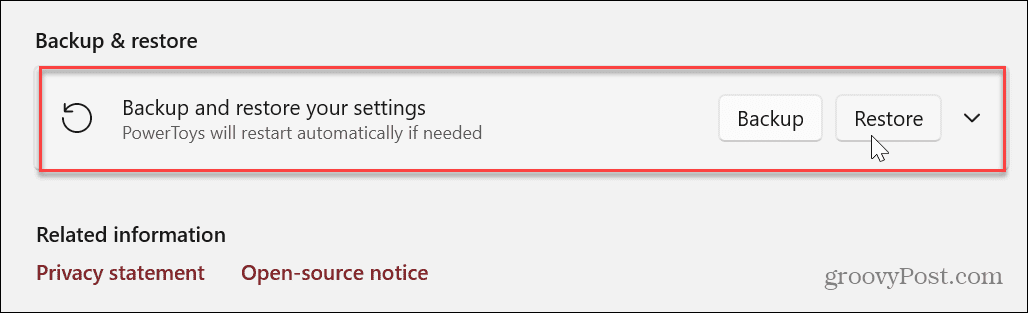
Kako ročno varnostno kopirati nastavitve PowerToys v sistemu Windows 11
Čeprav je funkcija varnostnega kopiranja nastavitev za PowerToys priročna, boste morda raje varnostno kopirali ali kopirali nastavitve ročno.
Za ročno varnostno kopiranje nastavitev PowerToys:
- Kosilo Raziskovalec datotek in se pomaknite do naslednje poti v sistemu Windows 11.
%USERPROFILE%\AppData\Local\Microsoft
- Z desno miškino tipko kliknite PowerToys mapo in izberite Kopirati možnost v kontekstnem meniju.
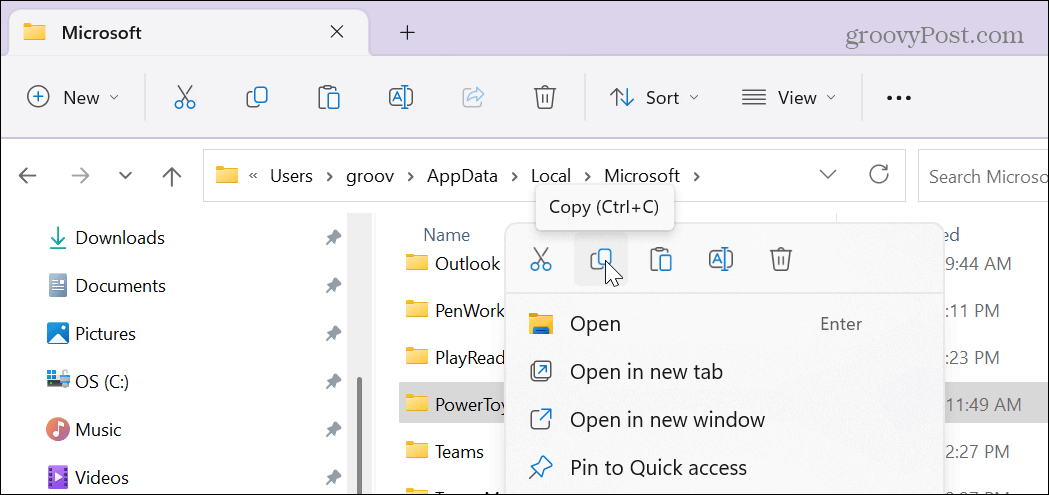
- Odprite mesto, kamor želite shraniti ali kopirati mapo.
- Z desno miškino tipko kliknite prazno območje v pogonu ali drugi mapi, da shranite nastavitve in izberete Prilepi.
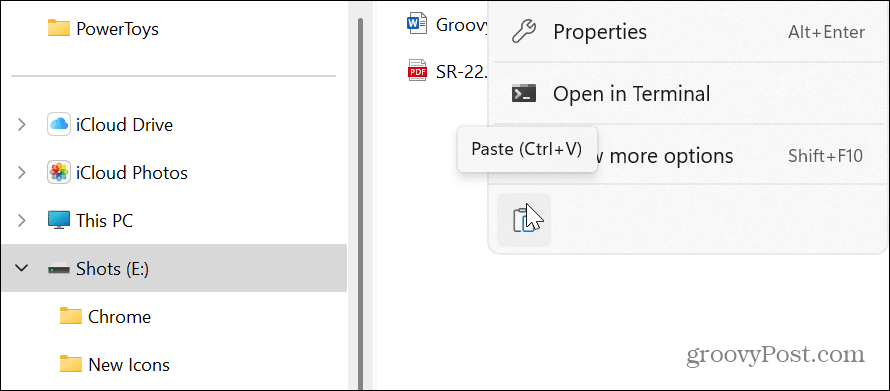
Prav tako je treba omeniti, da lahko obnovite nastavitve na posamezno funkcijo znotraj PowerToys. Če želite na primer obnoviti nastavitve upravitelja tipkovnice, odprite mapo PowerToys in izberite Upravitelj tipkovnice mapo. To lahko storite za vsako aplikacijo znotraj PowerToys.
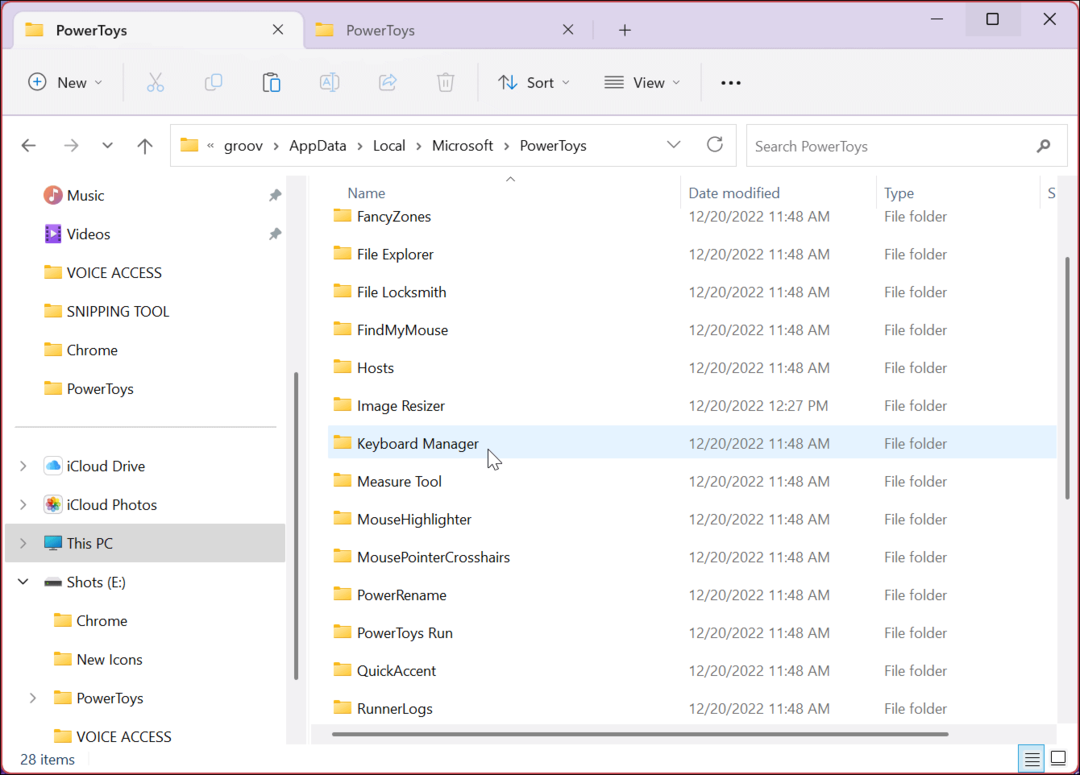
Poenostavitev uporabe sistema Windows
Aplikacija PowerToys je uporabna aplikacija, ki vključuje nabor pripomočkov, ki olajšajo uporabo sistema Windows. Nekoč je bil prenesen na izkušene uporabnike, zdaj pa je na voljo z enim samim prenosom v trgovini Microsoft Store, kar vsakomur olajša namestitev in uporabo. Poleg tega možnost shranjevanja nastavitev vsakega pripomočka olajša uporabo na različnih osebnih računalnikih.
Nekateri bolj priljubljeni vključujejo FancyZones, ki olajša upravljanje oken, PowerRename za pomoč pri množičnem preimenovanju datotek in Image Resizer, ki vam omogoča spreminjanje velikosti slik z a desni klik. Vendar pa obstaja vrsta drugih funkcij, ki jih boste morda želeli preizkusiti. Na primer, morda boste našli dragulj aplikacije, ki vam olajša vsakodnevno delo.
Pomembno je tudi vedeti, da PowerToys ni samo za Windows 11. Namesto tega lahko namestite PowerToys v sistemu Windows 10.
Windows 11 ima druge vgrajene funkcije, ki olajšajo uporabo. Na primer, če imate slab vid in težko vidite besedilo ali slike na vašem računalniku, se poučite o uporabi Orodje za lupo v sistemu Windows 11. In če uporabljate Windows 11 v starejšem sistemu, preverite izdelavo Windows 11 hitreje na stari strojni opremi.
Če potrebujete enostaven dostop do skrbniških pripomočkov, se naučite, kako dostopati do meni naprednega uporabnika v sistemu Windows 11.
Kako počistiti predpomnilnik Google Chrome, piškotke in zgodovino brskanja
Chrome odlično shranjuje vašo zgodovino brskanja, predpomnilnik in piškotke, da optimizira delovanje brskalnika v spletu. Njeno je, kako ...