Kako obnoviti izbrisane datoteke Google Dokumentov
Google Google Dokumenti Junak / / April 03, 2023

Nazadnje posodobljeno dne

Ste izbrisali ali prepisali datoteko Google Dokumentov in jo želite obnoviti? V tem priročniku so predstavljene vaše možnosti za pomoč pri obnovitvi datotek.
Vsak dokument Google Dokumentov, ki ga ustvarite, zahteva čas. To je produkt vašega dela, zato bi morali biti verjetno prepričani, da je to prava stvar, če izbrišete datoteko.
Kljub temu se napake dogajajo – dokument lahko po nesreči izbrišete. Druga možnost je, da si premislite in se odločite, da ga obdržite. Ups!
Če je temu tako, boste morali vedeti, kako obnoviti izbrisane datoteke Google Dokumentov. Spodaj bomo razložili, kako to storiti.
Kako obnoviti izbrisano datoteko Google Dokumentov
Tako kot PC in Mac tudi Google Dokumenti (in Google Drive na splošno) za izbrisane datoteke uporabljajo sistem koša za smeti. Namesto da bi jih v celoti odstranil, jih začasno shrani za 30 dni v skrito mapo.
Ko poteče 30 dni, Google domneva, da datotek ne želite več, in jih trajno izbriše. Po tej točki obnovitev ni več mogoča (razen če ste kopijo datoteke prej dali v skupno rabo z nekom drugim).
Ob predpostavki, da datoteka ni trajno izbrisana, lahko izbrisano datoteko Google Dokumentov obnovite tako, da jo obnovite iz smetnjaka na spletu. Sledite tem korakom v računalniku PC ali Mac.
Če želite obnoviti datoteko Google Dokumentov:
- Odprite spletno mesto Google Drive in se prijavite s podatki svojega računa Google.
- V levem podoknu kliknite smeti oz koš. To bo odvisno od vaše lokalne nastavitve, vendar je mapa enaka.
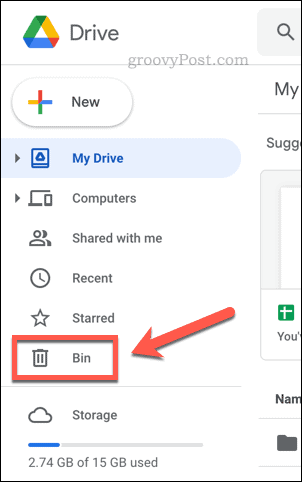
- V vašem smeti oz koš boste videli seznam izbrisanih datotek, ki ste jih izbrisali v zadnjih 30 dneh. Če želite obnoviti datoteko, jo kliknite z desno tipko miške in izberite Obnovi.
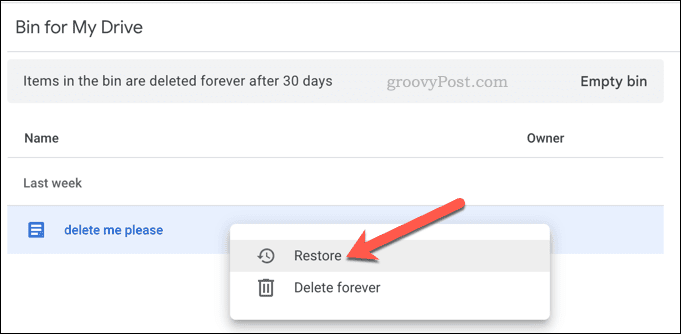
- Če želite obnoviti več datotek, pritisnite in držite Shift na tipkovnici, medtem ko izbirate več datotek, nato z desno miškino tipko kliknite in izberite Obnovi.
Obnovitev datoteke po zgornjih korakih jo bo poslala nazaj na prvotno lokacijo. Če ste sinhronizacijo datotek Google Dokumentov z vašim osebnim računalnikom ali računalnikom Mac se bodo datoteke po sinhronizaciji vrnile na prejšnje mesto v vaši napravi.
Če datoteke ne želite, jo lahko izbrišete tako, da jo kliknete z desno tipko miške in izberete Izbriši namesto tega. Druga možnost je, da kliknete Prazen koš oz Izprazni smeti v zgornjem desnem kotu. vendar to bo trajno izbrisalo vaše datoteke, zato to storite le, če ga želite za vedno odstraniti.
Kako obnoviti starejšo različico dokumenta Google Dokumentov
Ste pomotoma prepisali dokument, ki ste ga pisali, in ga želite obnoviti? Vse aplikacije Google Drive, vključno z Google Dokumenti, uporabljajo sistem za ustvarjanje različic datotek.
Ko odprete dokument Google Dokumentov in začnete tipkati, se lahko vrnete nazaj in razveljavite vse spremembe, ki jih naredite. To lahko storite od samega trenutka, ko začnete pisati dokument. Google Dokumenti bodo bodisi obnovili to različico datoteke in prepisali spremembe ali jo obnovili kot kopijo, kar vam bo dalo dve različici datoteke, iz katerih lahko delate.
Potrebovali boste izvirno datoteko v shrambi Google Drive in potrebna dovoljenja za urejanje datoteke. Če se odločite najprej narediti kopijo, kopija datoteke ne bo vključevala prejšnje zgodovine urejanja, zato iz nje ne boste mogli obnoviti prejšnje različice.
Te korake lahko sledite tudi za katero koli aplikacijo Google Drive, vključno s preglednicami in diapozitivi.
Če želite obnoviti starejšo različico dokumenta Google Dokumentov:
- Odprite dokument Google Dokumenti, Preglednice ali Diapozitiv.
- Kliknite Zadnje urejanje zraven pomoč meni v zgornji vrstici. Druga možnost je, da pojdite na Datoteka > Zgodovina različic > Oglejte si zgodovino različic.
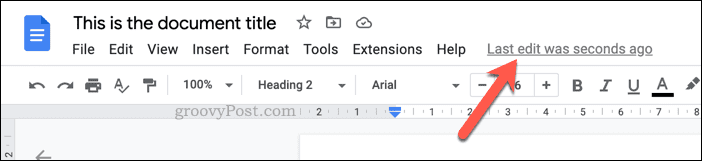
- V Zgodovina različic v meniju na desni izberite različico datoteke, ki jo želite obnoviti.
- Če želite obnoviti datoteko in prepisati vse spremembe po tej različici, kliknite tri pike ikono menija poleg različice in izberite Obnovi to različico.
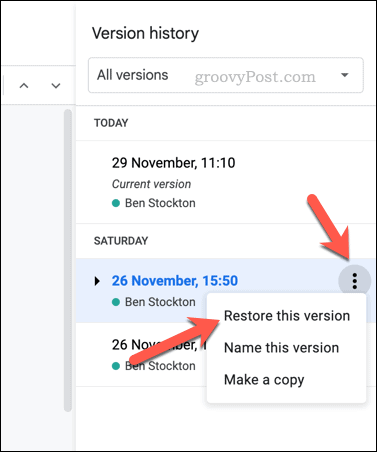
- Druga možnost je, da kliknete Obnovi to različico na vrhu.
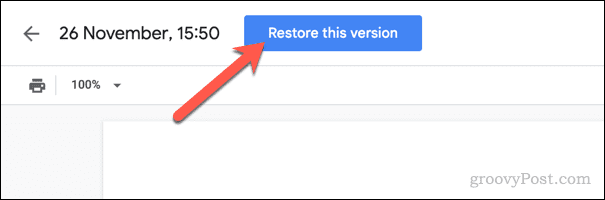
- Če želite obnoviti različico kot neodvisno kopijo, izberite tri pike ikono menija in izberite Naredite kopijo namesto tega.
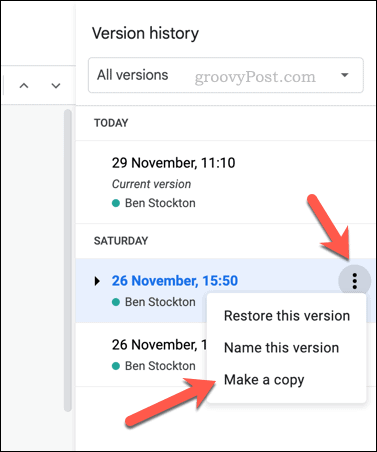
- V Kopiraj različico pojavno okno, izberite novo ime za svojo kopirano datoteko in mesto shranjevanja ter potrdite možnosti za dovoljenja, nato kliknite Naredite kopijo.
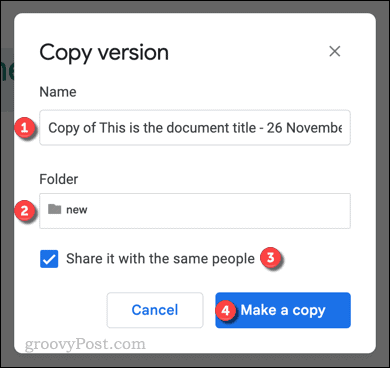
Če obnovite različico znotraj obstoječe datoteke, vas bo Google takoj zatem preusmeril na datoteko. Vse spremembe, narejene po spremembi te različice, bodo izbrisane.
Če se odločite narediti kopijo, bodo Google Dokumenti ustvarili novo kopijo datoteke in jo odprli za ogled.
Zaščita vaših datotek v Google Dokumentih
Google Dokumenti so storitev v oblaku, tako da bi morali imeti možnost obnoviti, če je kopija datoteke, s katero delate, shranjena v Google Dokumentih. Kljub temu, če ste izpraznili datoteke iz smeti, boste morda ugotovili, da je to težje, razen če imate lokalno kopijo shranjeno v računalniku.
Želite zaščititi svoje datoteke v Google Dokumentih? Morda boste želeli preverite varnostne nastavitve računa Google in zagotovite, da nihče ne more dostopati do vašega računa. Če želite napredovati, lahko razmislite o shranjevanju lokalne kopije v računalniku z operacijskim sistemom Windows in šifriranje vaših datotek za dodatno varnost.
Če imate Mac, lahko šifrirajte datoteke Mac s pripomočkom Disk Utility.
Kako najti svoj ključ izdelka Windows 11
Če morate prenesti ključ izdelka Windows 11 ali ga potrebujete samo za čisto namestitev operacijskega sistema,...
Kako počistiti predpomnilnik Google Chrome, piškotke in zgodovino brskanja
Chrome odlično shranjuje vašo zgodovino brskanja, predpomnilnik in piškotke, da optimizira delovanje brskalnika v spletu. Njeno je, kako ...
