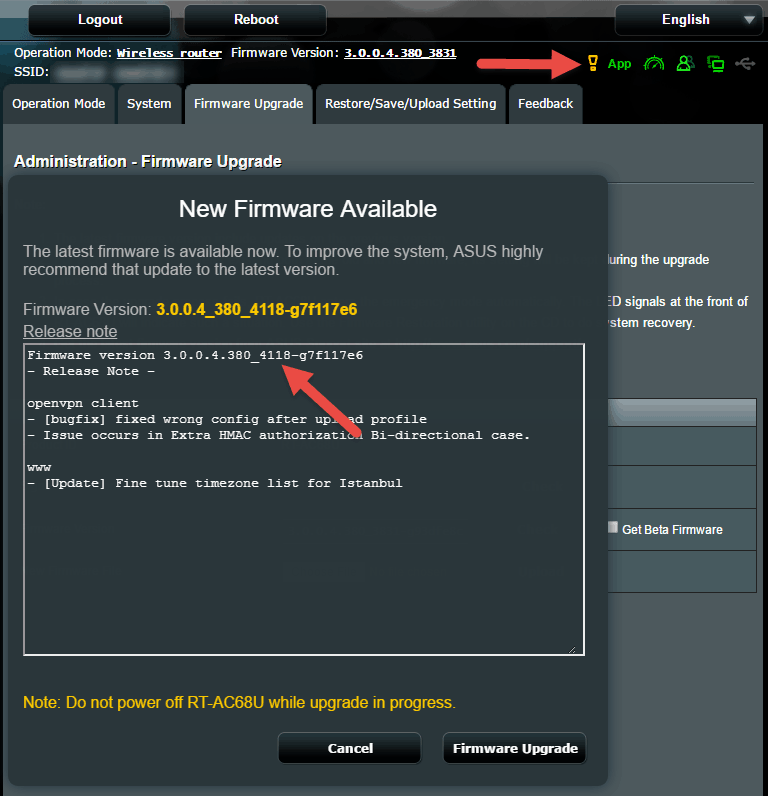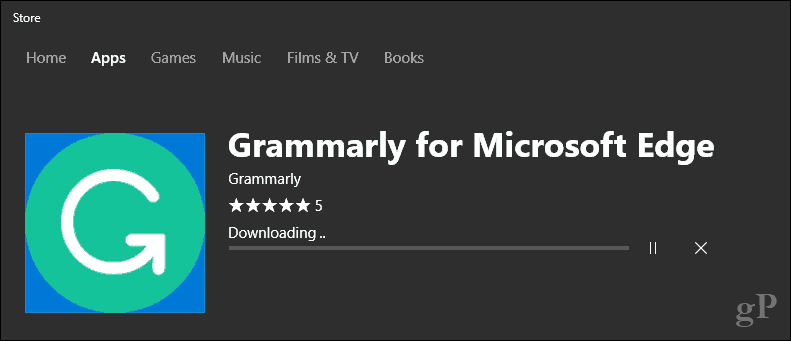Nazadnje posodobljeno dne
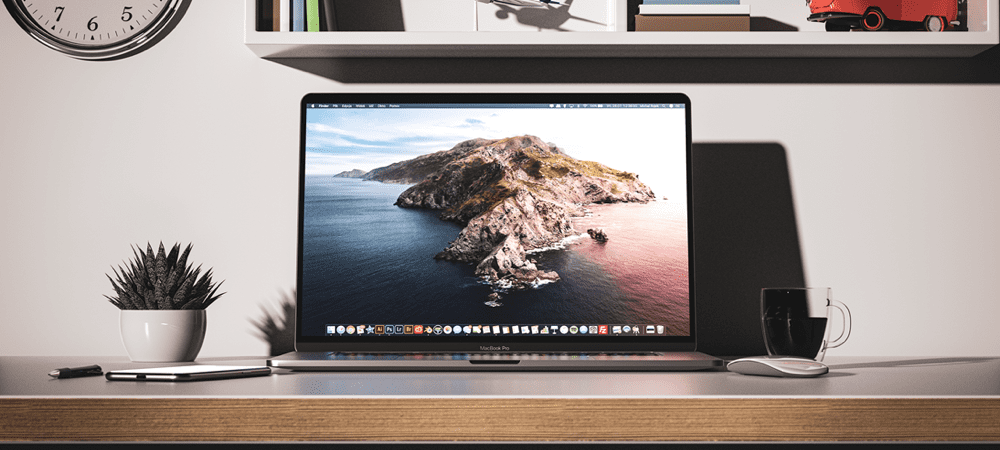
Vsi poznamo bližnjici Cmd+C in Cmd+V, vendar se moramo še veliko naučiti. V tem priročniku se naučite vseh načinov kopiranja in lepljenja v računalniku Mac.
Kopiranje in lepljenje je ena najpogostejših stvari, ki jih počnemo na naših računalnikih. Verjetno lahko to storite z bližnjicami na tipkovnici, ne da bi sploh pogledali na tipke.
Če ugotovite, da se vaši tipki C in V obrabljata zaradi vsega kopiranja in lepljenja, ki ste ju uporabili kajti z veseljem boste izvedeli, da obstaja veliko drugih načinov, kako lahko kopirate in prilepite na vaš Apple računalnik.
Če ste pripravljeni iti dlje od bližnjic, je tukaj opisano, kako kopirati in prilepiti v Macu.
Kako kopirati in prilepiti na Macu z bližnjicami na tipkovnici
Nekatere bližnjice na tipkovnici se uporabljajo tako pogosto, da postanejo del jezika. Ctrl+C in Ctrl+V so bližnjice za kopiranje in lepljenje v sistemu Windows in so postale del številnih memov.
Kot bi pričakovali, Maci radi delajo stvari nekoliko drugače, tako da če poskusite kopirati in prilepiti z uporabo
Če želite kopirati in prilepiti v Macu z bližnjicami na tipkovnici:
- Označite besedilo, ki ga želite kopirati.
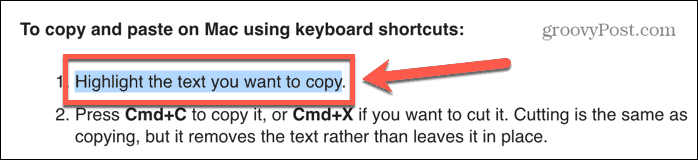
- Pritisnite Cmd+C kopirati, oz Cmd+X če ga želite rezati. Rezanje je enako kot kopiranje, vendar besedilo odstrani, namesto da ga pusti na mestu.
- Pomaknite se do mesta, kamor želite prilepiti besedilo, in pritisnite Cmd+V.
- Vaše besedilo bo prilepljeno.
- Če želite prilepiti brez oblikovanja, poskusite Cmd+Shift+V oz Cmd+Alt+V. Bližnjica, ki jo potrebujete, se razlikuje od aplikacije do aplikacije.
Kako kopirati in prilepiti na Macu z desnim klikom
V Macu lahko kopirate in prilepite tudi z miško ali sledilno ploščico namesto z bližnjico na tipkovnici.
Kopiranje in lepljenje v Macu z desnim klikom:
- Označite besedilo, ki ga želite kopirati.
- Z desno miškino tipko kliknite nekje v označenem besedilu.
- Izberite Kopirati iz kontekstnega menija.
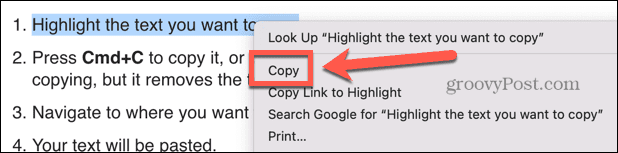
- Pomaknite se do mesta, kamor želite prilepiti besedilo.
- Desni klik in izberite Prilepi.
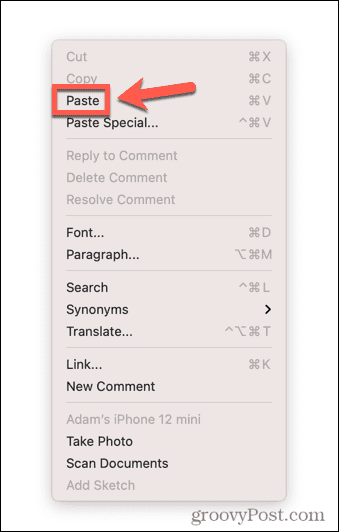
- Vaše besedilo bo prilepljeno.
- V kontekstnem meniju so morda na voljo tudi druge možnosti lepljenja, odvisno od aplikacije, v katero lepite. To so lahko možnosti, kot je npr Posebno lepljenje ki vam bo omogočil, da se odločite za oblikovanje tega, kar prilepite oz Prilepi in ujemaj slog ki bo prilepil vaše besedilo v isti obliki kot besedilo v aplikaciji, v katero prilepite.
Kako kopirati in prilepiti na Macu z uporabo Finderja
Če želite kopirati in prilepiti celotne datoteke namesto delov besedila, lahko to storite v Finder aplikacija To vam omogoča kopiranje datotek v različne mape.
Če želite kopirati in prilepiti v Mac z uporabo Finderja:
- Odprite Finder in označite datoteko ali datoteke, ki jih želite kopirati. Z držanjem lahko izberete več datotek Cmd ko kliknete vsako datoteko ali izberete neprekinjen del datotek tako, da kliknete prvo in pridržite Shift, in kliknite zadnjo.
- Ko so datoteke izbrane, z desno miškino tipko kliknite katero koli od izbranih datotek.
- V kontekstnem meniju izberite Kopirati.
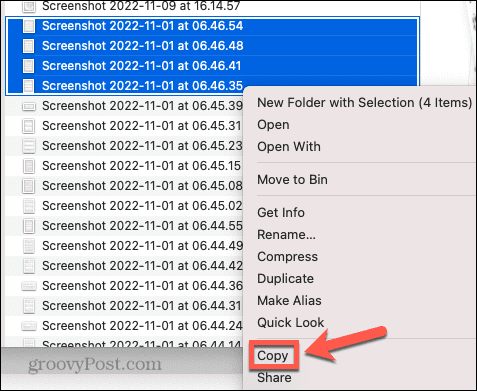
- Pomaknite se do mesta, kamor želite prilepiti datoteko ali datoteke, in z desno miškino tipko kliknite prazen del okna Finder.
- Če ste v pogledu seznama, boste s klikom na večino odsekov praznega prostora izbrali eno od datotek v mapi. Če z desno miškino tipko kliknete tik pod črto nad zgornjo datoteko na seznamu, boste dostopali do pravilnega menija. Lahko pa uporabite tudi meni Finder, kot je razloženo v naslednjem razdelku.
- Izberite Prilepi oz Prilepi X elementov in vaše datoteke bodo prilepljene v trenutno mapo.
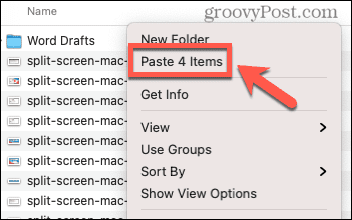
Kako kopirati in prilepiti na Macu z uporabo menijev
Večina aplikacij bo v svojih menijih vključevala možnosti kopiranja in lepljenja, do katerih lahko dostopate na vrhu zaslona, ko uporabljate aplikacijo.
Za kopiranje in lepljenje v sistemu Mac z uporabo menijev:
- Izberite besedilo, datoteko ali predmet, ki ga želite kopirati.
- Premaknite miško na vrh zaslona, da prikažete menijsko vrstico.
- Kliknite Uredi.
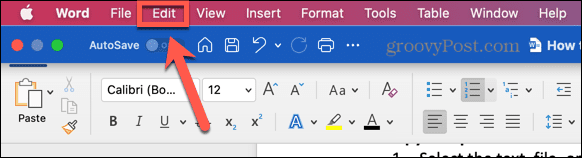
- V Uredi menijski klik Kopirati.
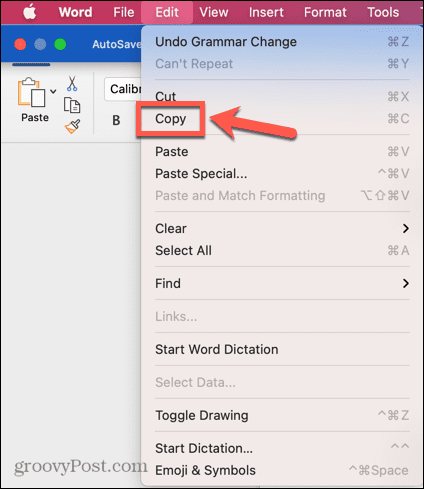
- Pomaknite se do mesta, kamor želite prilepiti.
- Kliknite na Uredi znova meni in izberite Prilepi.
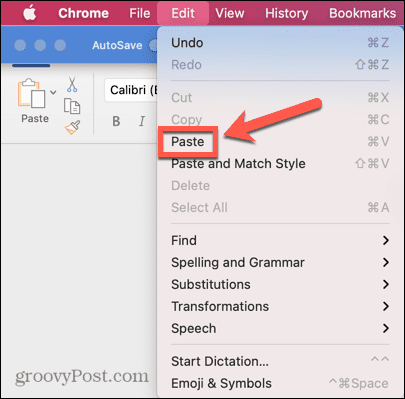
- Zdaj bi se morala prikazati vsebina vašega odložišča.
Kako kopirati in prilepiti v druge naprave Apple iz računalnika Mac
Handoff je funkcija, ki se zdi skoraj kot čarovništvo. Nekaj lahko kopirate na vaš iPhone, kliknete Prilepi na vašem Macu in vse, kar ste kopirali na vaš iPhone, se bo zdaj čarobno pojavilo na vašem Macu. Deluje tudi drugače – kopirajte nekaj v svoj Mac in to lahko prilepite v aplikacijo v iPhonu ali iPadu.
Potrebovali boste Roke stran omogočeno tako v vašem Macu kot v iPhonu ali iPadu, preden lahko uporabite to uporabno funkcijo.
Kako omogočiti Handoff
Handoff lahko vklopite v nastavitvah, vendar se morate prepričati, da je vklopljen na vseh napravah, v katerih ga nameravate uporabljati. Če je vklopljena samo ena naprava, ne boste mogli kopirati in lepiti med napravami.
Če želite vklopiti Handoff:
- V računalniku Mac odprite Sistemske nastavitve aplikacija
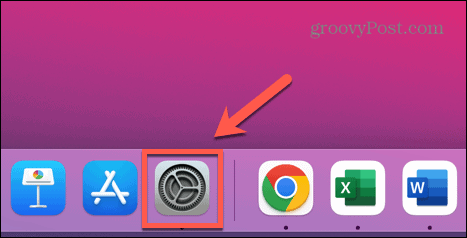
- Izberite Splošno.
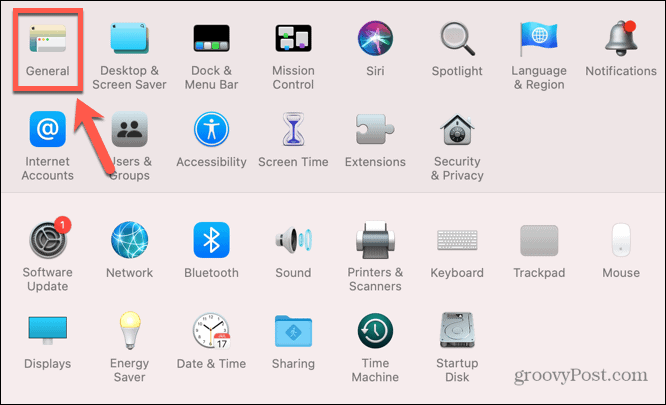
- Na dnu zaslona se prepričajte, da Dovoli prenos med tem računalnikom Mac in vašimi napravami iCloud je preverjeno.
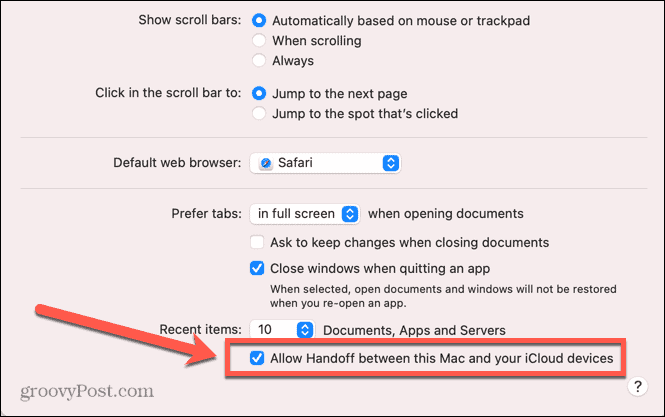
- Zdaj odprite nastavitve aplikacijo na vašem iPhone ali iPad.
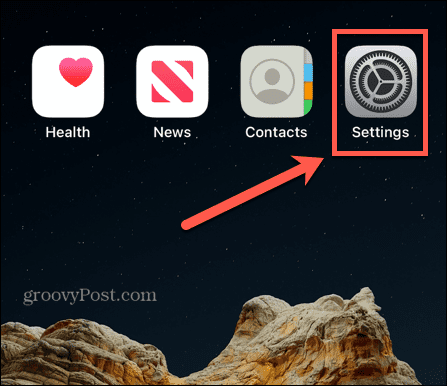
- Tapnite Splošno.
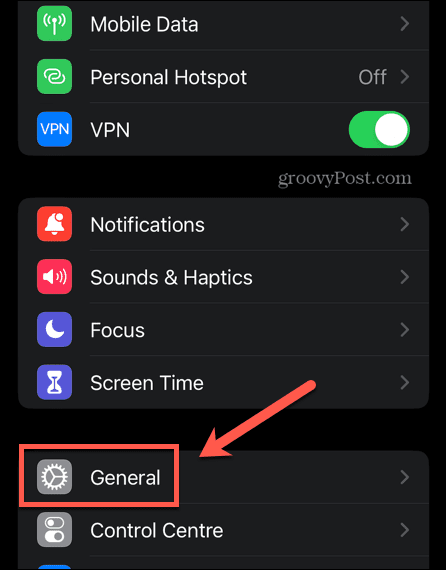
- Izberite AirPlay & Handoff.
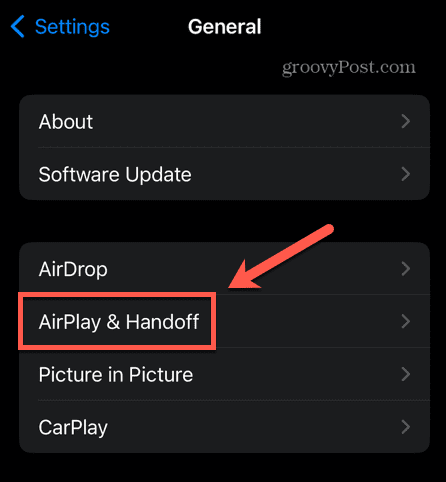
- Zagotovite to Roke stran se preklopi na Vklopljeno položaj.
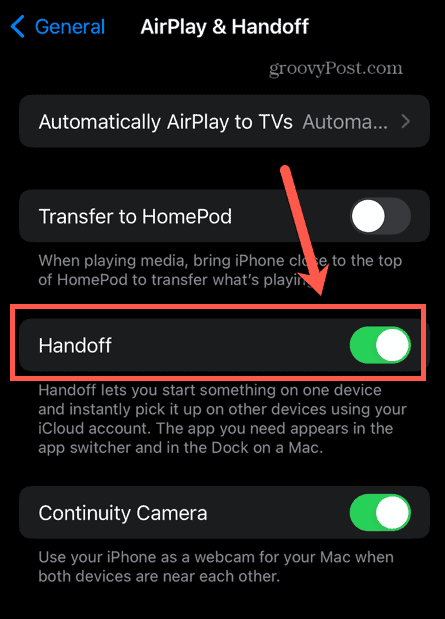
Kako kopirati in prilepiti z Handoffom
Ko aktivirate Handoff na ustreznih napravah, ga lahko uporabite za hitro in enostavno kopiranje in lepljenje med napravami.
Če želite kopirati in prilepiti v vaš Mac in iz njega z Handoffom:
- V računalniku Mac označite besedilo.
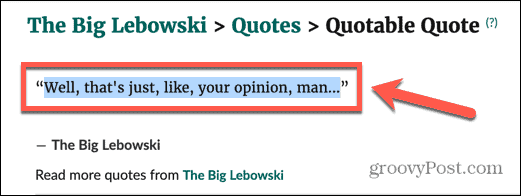
- Pritisnite Cmd+C da ga kopiram.
- Odprite svoj iPhone in odprite aplikacijo, kamor želite prilepiti besedilo.
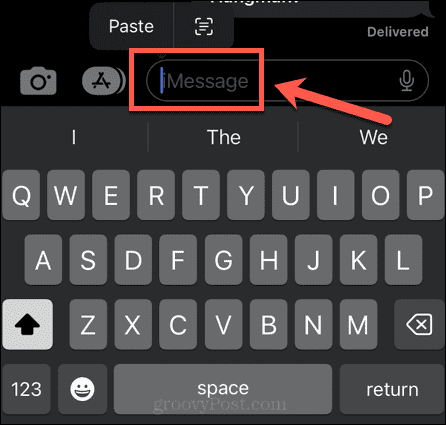
- Tapnite in pridržite mesto, kjer želite, da se prikaže besedilo, in izberite Prilepi.
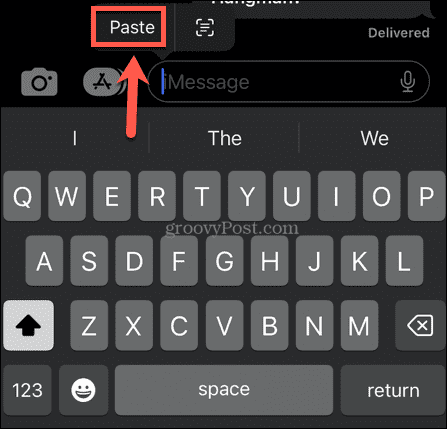
- Videli boste sporočilo, da Handoff lepi iz vašega računalnika Mac.
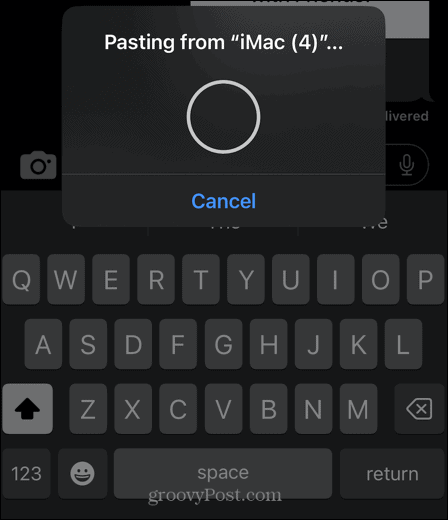
- Čez trenutek se bo vaše besedilo prikazalo na vašem iPhoneu.
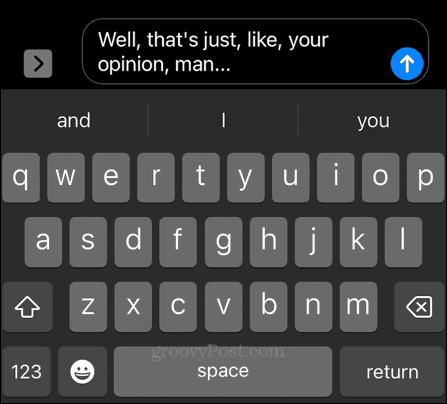
- Če želite prilepiti iz iPhona v Mac, tapnite in pridržite besedilo ali sliko, ki jo želite kopirati, in jo izberite Kopirati.
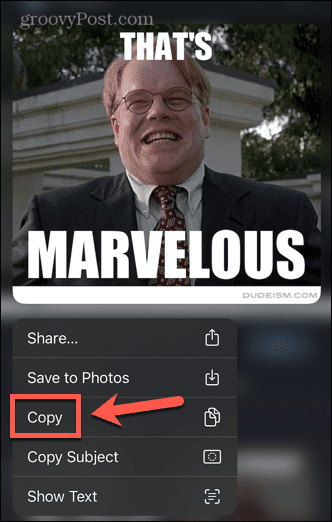
- V računalniku Mac odprite aplikacijo, v katero želite prilepiti, postavite kazalec na mesto, kamor želite prilepiti, in pritisnite Cmd+V.
- Videli boste sporočilo, ki kaže, da se nekaj lepi iz vašega iPhone-a.
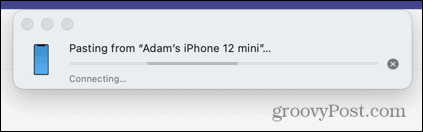
- Vaša vsebina bo prilepljena v vaš Mac.
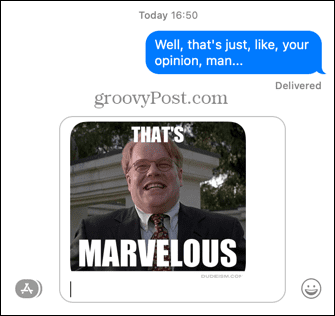
Izvedite več o vašem Macu
Kot lahko vidite, je kopiranje in lepljenje na Macu veliko več, kot si morda mislite. Obstaja veliko drugih uporabnih funkcij Maca, ki se jih morda ne zavedate v celoti.
Na primer, lahko uporabite Apple Focus na Macu da odstranite motnje, ko delate. Ti lahko AirPlay z vašega iPhona na vaš Mac če želite nekaj gledati na večjem zaslonu.
Če ste bolj Vader kot Luke, lahko tudi omogočite Dark Mode na vašem Macu da olajšate delo vašim očem.
Kako najti svoj ključ izdelka Windows 11
Če morate prenesti ključ izdelka Windows 11 ali ga potrebujete samo za čisto namestitev operacijskega sistema,...
Kako počistiti predpomnilnik Google Chrome, piškotke in zgodovino brskanja
Chrome odlično shranjuje vašo zgodovino brskanja, predpomnilnik in piškotke, da optimizira delovanje brskalnika v spletu. Njeno je, kako ...