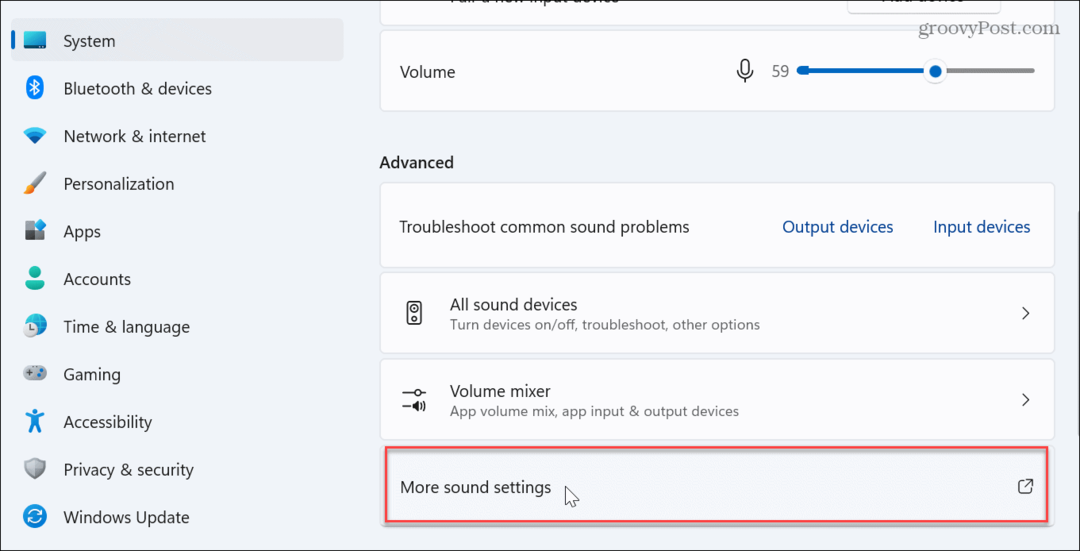Nazadnje posodobljeno dne

Namestitev pogona SSD lahko pomaga starejšemu računalniku dati nov zagon življenja. Če imate Mac in želite namestiti macOS na nov SSD, sledite tem navodilom.
Namestitev pogona SSD lahko starejši, počasni računalnik spet spremeni v spodoben stroj. Če že imate nameščen SSD, ga boste morda želeli nadgraditi na takšnega z več prostora za shranjevanje.
Če uporabljate Mac, je možno namestiti nov SSD. Vendar SSD sam po sebi ni veliko uporaben. Nanj boste morali namestiti macOS, da boste lahko znova zagnali in zagnali svoj Mac. To lahko storite na več načinov, nekatere pa si bomo ogledali spodaj.
Če ste pripravljeni na nadgradnjo, je tukaj opisano, kako namestite macOS na nov SSD.
Kako namestiti macOS na nov SSD z uporabo obnovitve macOS
Vsak Mac, izdelan po letu 2009, ima vgrajen sistem za obnovitev. To vam omogoča, da zaženete svoj Mac v načinu za obnovitev. V tem načinu lahko popravite notranje diske, obnovite datoteke iz varnostne kopije Time Machine, dobite spletno pomoč ali znova namestite macOS.
Če želite uporabljati ta orodja, se morate povezati z internetom. Z orodjem za namestitev macOS lahko namestite macOS na nov SSD, ki ste ga namestili v svoj računalnik.
Za namestitev macOS na SSD s pomočjo Internet Recovery:
- Namestite nov SSD v svoj računalnik po navodilih proizvajalca za vaš model Maca.
- Če uporabljate Intel Mac, pritisnite gumb za vklop, da zaženete računalnik, nato pa ga takoj pridržite Cmd+Možnost+R.
- Pri računalnikih M1 Mac pritisnite in držite gumb za vklop, dokler se ne prikaže sporočilo, ki vas obvešča, da boste dostopali do možnosti zagona, če boste gumb držali še naprej. Držite, dokler se ne prikažejo možnosti, nato izberite Možnosti > Obnovitev.
- Ko vidite sporočilo, da se obnovitev začenja, lahko spustite tipke.
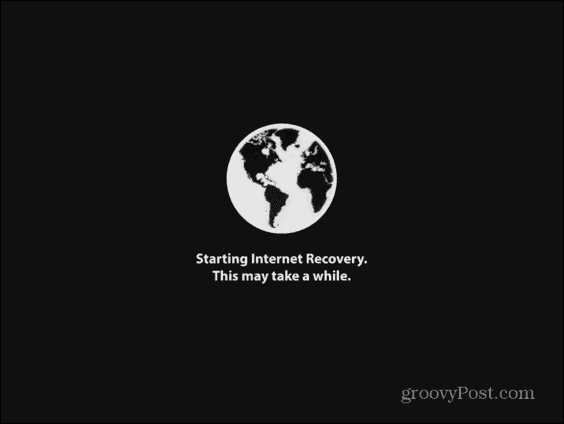
- Ko se obnovitev konča z nalaganjem, boste videli razpoložljive Pripomočki za macOS.
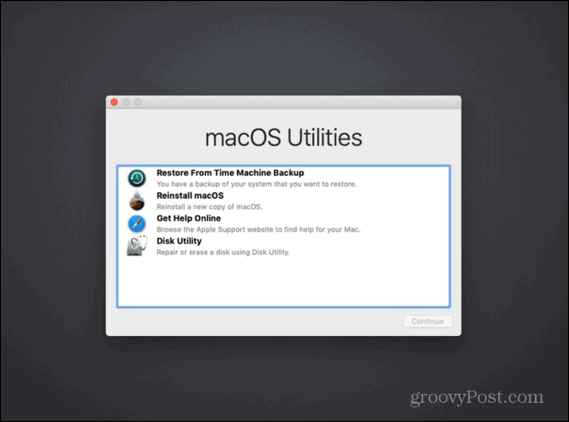
- Preden namestite macOS, boste morali formatirati svoj novi SSD. Izberite Disk Utility.
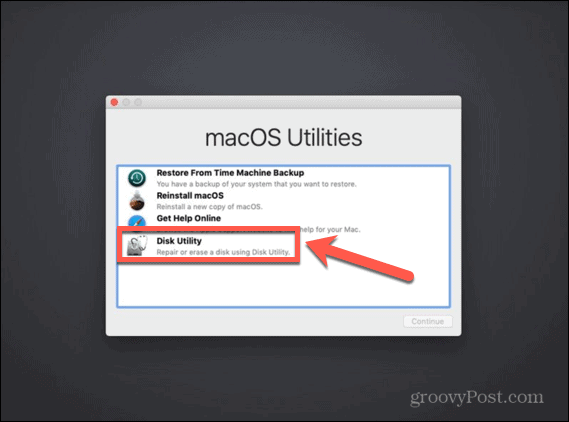
- V levem meniju izberite svoj novi SSD in kliknite Izbriši.
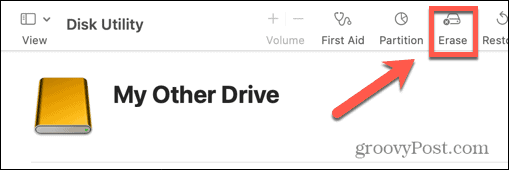
- Izpolnite zahtevane podrobnosti za vaš novi pogon, kot sta ime in oblika. Za SSD, APFS je najboljša izbira formata, a če uporabljate starejši Mac, boste morda morali izbrati Mac OS Extended saj APFS ne bo deloval z macOS Sierra ali starejšim.
- Če obstaja možnost izbire a shema, izberite Zemljevid particije GUID.
- Počakajte, da se pogon konča s formatiranjem, nato pritisnite Cmd+Q za vrnitev v glavni meni.
- Kliknite Reininstall macOS.
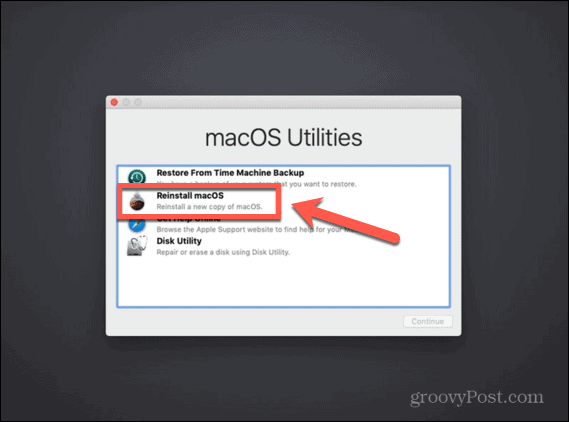
- Sledite navodilom na zaslonu in poskrbite, da boste kot cilj izbrali novi pogon SSD.
- Ko se macOS konča z namestitvijo, preizkusite svoj Mac.
Kako namestiti macOS na nov SSD z zagonskim namestitvenim programom
Druga možnost za namestitev macOS na vaš novi SSD je ustvariti zagonski namestitveni program. To je še posebej uporabno, če želite namestiti macOS na več računalnikov, saj vam prihrani vsakokratni prenos namestitvenega programa. Potrebovali boste bliskovni pogon ali zunanji disk z vsaj 15 GB prostega prostora. Formatiran mora biti kot Mac OS Extended.
Kako ustvariti zagonski namestitveni program za macOS
Prvi korak pri uporabi namestitvenega programa za namestitev macOS na nov SSD je ustvariti sam namestitveni program. Potrebovali boste ustrezen bliskovni pogon ali zunanji trdi disk in kopijo namestitvenega programa macOS za različico macOS, ki jo potrebujete.
Če želite ustvariti zagonski namestitveni program za macOS:
- Prenesite namestitveni program za macOS za različico macOS, ki jo želite namestiti na SSD, in ga shranite v Aplikacije mapo.
- Priključite zunanji disk v računalnik.
- Odprto Iskanje v središču pozornosti s pritiskom Cmd+preslednica in tipkanje Terminal.
- Dvokliknite na Terminal aplikacijo v rezultatih.
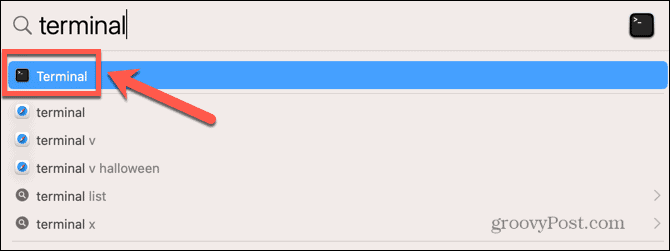
- Vnesite enega od naslednjih ukazov, odvisno od operacijskega sistema, za katerega ustvarjate zagonski namestitveni program. Zamenjati MyDrive z imenom vašega bliskovnega pogona ali zunanjega trdega diska.
- Ventura: sudo /Applications/Install\ macOS\ Ventura.app/Contents/Resources/createinstallmedia –volume /Volumes/MyDrive
- Monterey: sudo /Applications/Install\ macOS\ Monterey.app/Contents/Resources/createinstallmedia –volume /Volumes/MyDrive
- Big Sur: sudo /Applications/Install\ macOS\ Big\ Sur.app/Contents/Resources/createinstallmedia –volume /Volumes/MyDrive
- Catalina: sudo /Applications/Install\ macOS\ Catalina.app/Contents/Resources/createinstallmedia –volume /Volumes/MyDrive
- Mojave: sudo /Applications/Install\ macOS\ Mojave.app/Contents/Resources/createinstallmedia –volume /Volumes/MyDrive
- High Sierra: sudo /Applications/Install\ macOS\ High\ Sierra.app/Contents/Resources/createinstallmedia –volume /Volumes/MyDrive
- Sierra: sudo /Applications/Install\ macOS\ Sierra.app/Contents/Resources/createinstallmedia –volume /Volumes/MyDrive –applicationpath /Applications/Install\ macOS\ Sierra.app
- El Capitan: sudo /Applications/Install\OS\ X\ El\ Capitan.app/Contents/Resources/createinstallmedia –volume /Volumes/MyDrive –applicationpath /Applications/Install\OS\ X\ El\ Capitan.app
- Pritisnite Vnesite.
- Vnesite skrbniško geslo, ko ste pozvani, in pritisnite Vnesite.
- Vrsta Y za potrditev brisanja ciljnega nosilca.
- Kliknite v redu da omogočite terminalu dostop do datotek na zagonski disketi.
- Ko je postopek končan, zapustite Terminal in izvrzite zagonsko disketo. Zdaj je pripravljen za uporabo.
Kako uporabiti zagonski namestitveni program za namestitev macOS
Način uporabe namestitvenega programa bo nekoliko drugačen, odvisno od tega, ali uporabljate Intel Mac ali novejši Mac, ki ima Apple Silicon.
Če želite uporabiti zagonski namestitveni program za namestitev macOS na Intel Mac:
- Namestite SSD v svoj računalnik po navodilih proizvajalca za vaš model računalnika.
- Priključite zagonski namestitveni program, ki ste ga ustvarili v svoj Mac.
- Vklopite Mac in takoj pridržite Možnost ključ.
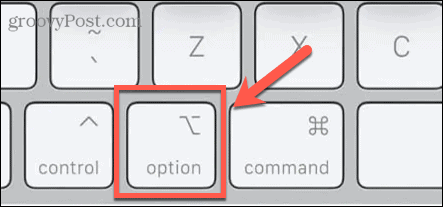
- Ko vidite zaslon, ki prikazuje zagonske nosilce, lahko sprostite Možnost ključ.
- Izberite pogon, ki vsebuje vaš zagonski namestitveni program, in pritisnite Vnesite.
- Morda boste morali izbrati jezik.
- Izberite Namestite macOS in kliknite Nadaljuj.
- Sledite navodilom za dokončanje namestitve macOS.
Če želite uporabiti zagonski namestitveni program za namestitev macOS na Apple Silicon Mac:
- Namestite SSD v svoj računalnik po navodilih proizvajalca za vaš model računalnika.
- Priključite zagonski namestitveni program, ki ste ga ustvarili v svoj Mac.
- Pritisnite in držite gumb za vklop na vašem Macu.
- Ko vidite možnosti zagona, lahko spustite gumb za vklop.
- Izberite pogon, ki vsebuje vaš zagonski namestitveni program, in kliknite Nadaljuj.
- Sledite navodilom za dokončanje namestitve sistema macOS.
Kako namestiti macOS na nov SSD z uporabo programa Carbon Copy Cloner
Namestitev katerega koli operacijskega sistema v vaš računalnik ima možnost, da gre narobe, zato je vedno dobro, da varnostno kopirate svoj Mac, preden ga spremenite. Če želite biti prepričani, da se macOS pravilno namesti na vaš SSD, preden ga namestite, ga lahko namestite v ohišje zunanjega trdega diska. Nato lahko uporabite Carbon Copy Cloner za namestitev macOS na SSD, kot da bi bil zunanji disk.
To vam omogoča, da preizkusite svojo namestitev macOS, preden namestite SSD v računalnik. To pomeni, da ste mirni, da je namestitev potekala po načrtih, preden začnete odpirati svoj Mac.
Kaj je Carbon Copy Cloner?
Carbon Copy Cloner je aplikacija, ki vam omogoča kloniranje kopije vašega trdega diska na zunanji pogon ali bliskovni pogon. Čeprav je to plačljiva aplikacija, obstaja 30-dnevno brezplačno preskusno obdobje, ki vam omogoča uporabo vseh funkcij aplikacije.
Če želite namestiti macOS na SSD s programom Carbon Copy Cloner:
- Prenesite in namestite Carbon Copy Cloner. Če uporabljate Catalina ali novejši, morate uporabiti Carbon Copy Cloner 6. Za prejšnje različice macOS uporabite Carbon Copy Cloner 5.
- Vstavite SSD v ohišje po navodilih proizvajalca.
- Povežite pogon z računalnikom Mac.
- Odprto Iskanje v središču pozornosti s pritiskom Cmd+preslednica in tip Disk Utility.
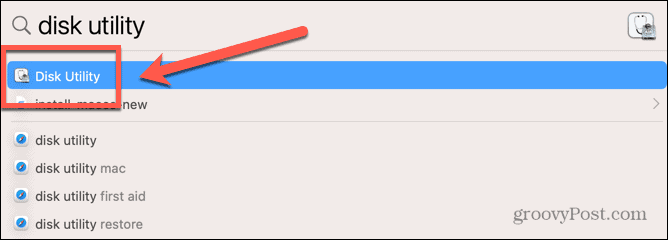
- Dvokliknite na Disk Utility aplikacijo v rezultatih.
- Izberite SSD in kliknite Izbriši.
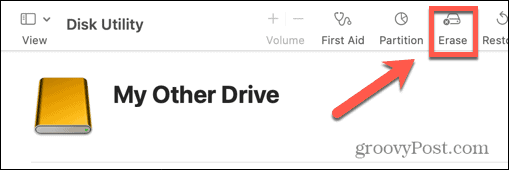
- Izpolnite zahtevane podrobnosti za vaš novi pogon, kot sta ime in oblika. Za SSD, APFS je najboljša izbira formata, a če uporabljate starejši Mac, boste morda morali izbrati Mac OS Extended saj APFS ne bo deloval z macOS Sierra ali starejšim.
- Izberite Particija GUIDZemljevid če imate možnost izbrati
- Ko je SSD formatiran, zaprite Disk Utility.
- Odpri Carbon Copy Cloner.
- Kliknite na Vir gumb.
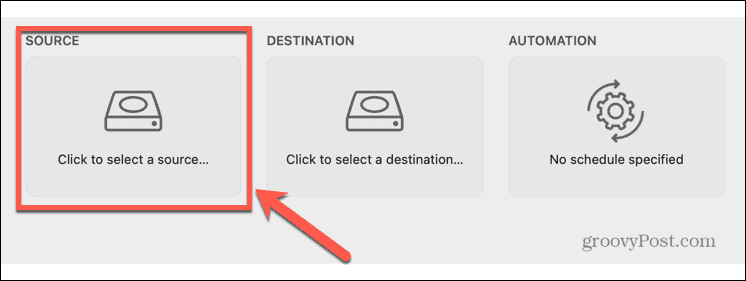
- Izberite svoj notranji pogon Mac.
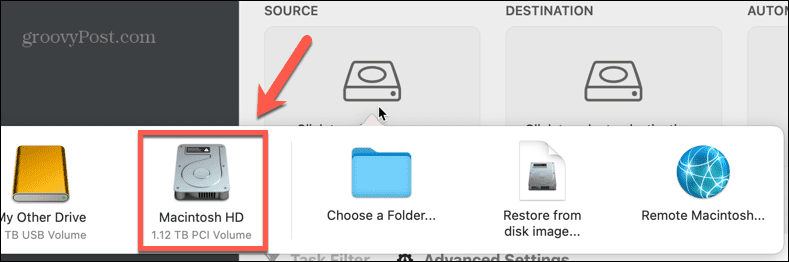
- Kliknite na Destinacija in izberite svoj SSD.
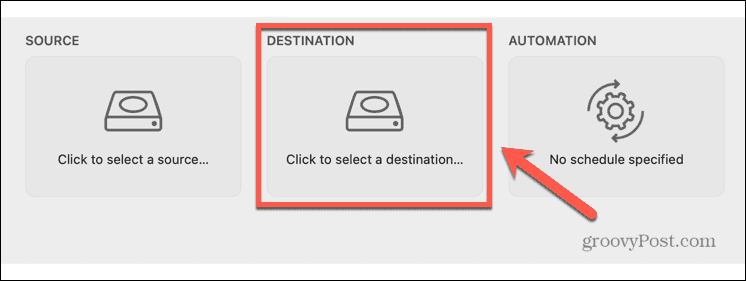
- Kliknite Začetek in vaš trdi disk bo kloniran na vaš novi SSD. To bo trajalo nekaj časa.
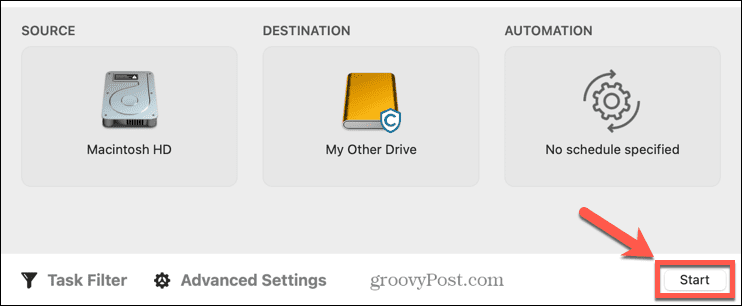
- Ko je kloniranje končano, znova zaženite računalnik in takoj pridržite Možnost ključ.
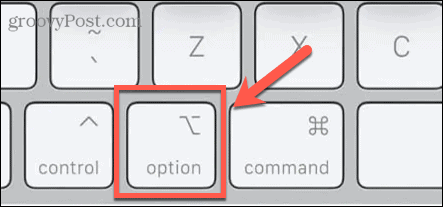
- Ko Upravitelj zagona se pojavi, lahko sprostite Možnost ključ.
- Izberite svoj SSD v Upravitelj zagona in pritisnite Vnesite.
- Vaš računalnik bi se moral zagnati s SSD diska. Poigrajte se in zagotovite, da bo vse tako, kot mora biti.
- Če ste zadovoljni z namestitvijo, izklopite svoj Mac.
- Odstranite SSD iz ohišja in ga namestite v svoj Mac po navodilih proizvajalca za vaš računalnik.
- Vklopite svoj Mac in zagnati bi se moral z vašega novega SSD diska.
Izkoristite svoj Mac več
Če se naučite, kako namestiti macOS na nov SSD, vam lahko pomaga vdihniti novo življenje v starejši Mac ali pa nadgraditi SSD, ki ga trenutno uporabljate. Obstaja veliko več načinov, kako lahko izkoristite svoj Mac.
Če vam zmanjkuje prostora za shranjevanje, lahko preslikajte omrežni pogon na vaš Mac da vam da več prostora za delo. Ti lahko ustvarite bližnjice na vašem Macu za avtomatizacijo ponavljajočih se nalog ali ustvarjanje domačih avtomatov. Lahko tudi uporabite Focus na Macu da odstranite motnje, ko poskušate delati.
Kako najti svoj ključ izdelka Windows 11
Če morate prenesti ključ izdelka Windows 11 ali ga potrebujete samo za čisto namestitev operacijskega sistema,...
Kako počistiti predpomnilnik Google Chrome, piškotke in zgodovino brskanja
Chrome odlično shranjuje vašo zgodovino brskanja, predpomnilnik in piškotke, da optimizira delovanje brskalnika v spletu. Njeno je, kako ...
Ujemanje cen v trgovini: Kako pridobiti spletne cene med nakupovanjem v trgovini
Nakup v trgovini ne pomeni, da morate plačati višje cene. Zahvaljujoč garanciji ujemanja cen lahko dobite spletne popuste med nakupovanjem v...