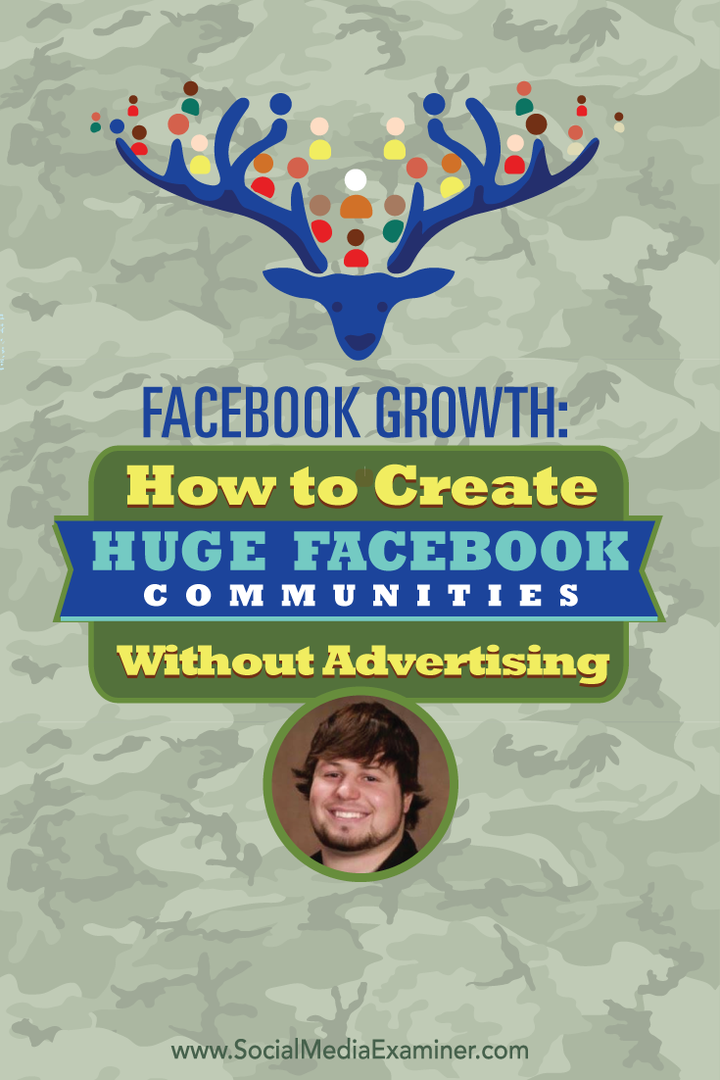Kako ponastaviti zvočne nastavitve v sistemu Windows 11
Microsoft Windows 11 Junak / / April 26, 2023

Nazadnje posodobljeno dne

Če imate težave z zvokom ali zvočnimi napravami v računalniku, lahko ponastavite nastavitve zvoka v sistemu Windows 11, da odpravite težavo. Ta vodnik pojasnjuje, kako.
Ali uporabljate računalnik z operacijskim sistemom Windows 11 za snemanje podcasta, snemanje glasbe, gledanje vsebine s prostorskim zvokom ali poslušanje visokokakovostnega zvoka? Verjetno ste spremenili nastavitve zvoka ali pa jih je spremenila aplikacija.
Torej, če prenehate uporabljati računalnik za zvočno delo ali odstranite zvočne naprave, boste morda morali ponastaviti zvočne nastavitve v sistemu Windows 11. Ali pa, če ne dobite želene kakovosti zvoka ali ga sploh ni, lahko ponastavite zvočne nastavitve in začnete od začetka.
Ne glede na razlog, zakaj morate obnoviti privzete nastavitve zvoka v sistemu Windows 11, obstajajo različni načini za upravljanje. Na primer, lahko ponastavite zvočne naprave in količine aplikacij, gonilniki zvočnih naprav in sistemski zvoki v sistemu Windows 11.
Ponastavite zvoke za vse aplikacije v sistemu Windows 11
Nastavitve zvoka v video ali glasbenih aplikacijah lahko prilagodite prek mešalnika glasnosti v sistemu Windows 11 in ga morate ponastaviti.
Za ponastavitev mešalnika glasnosti v sistemu Windows 11:
- Odprite meni Start in izberite nastavitve.
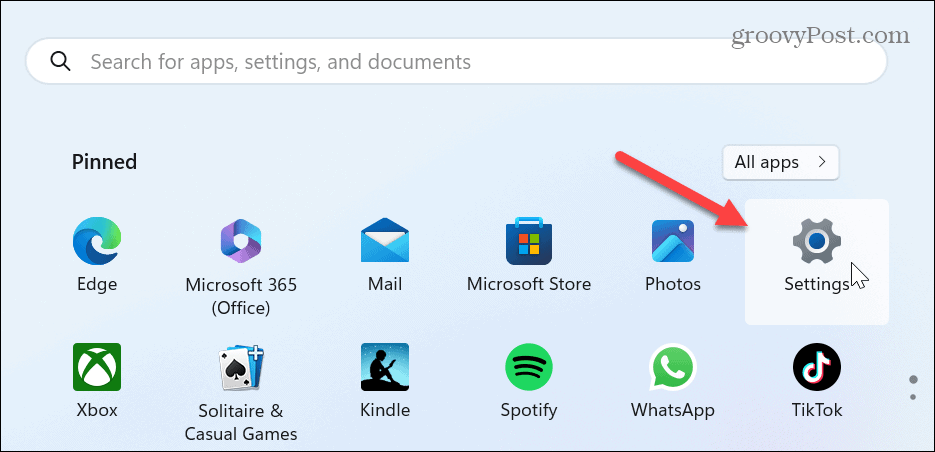
- Izberite Sistem v levem stolpcu in kliknite Zvok možnost na desni.
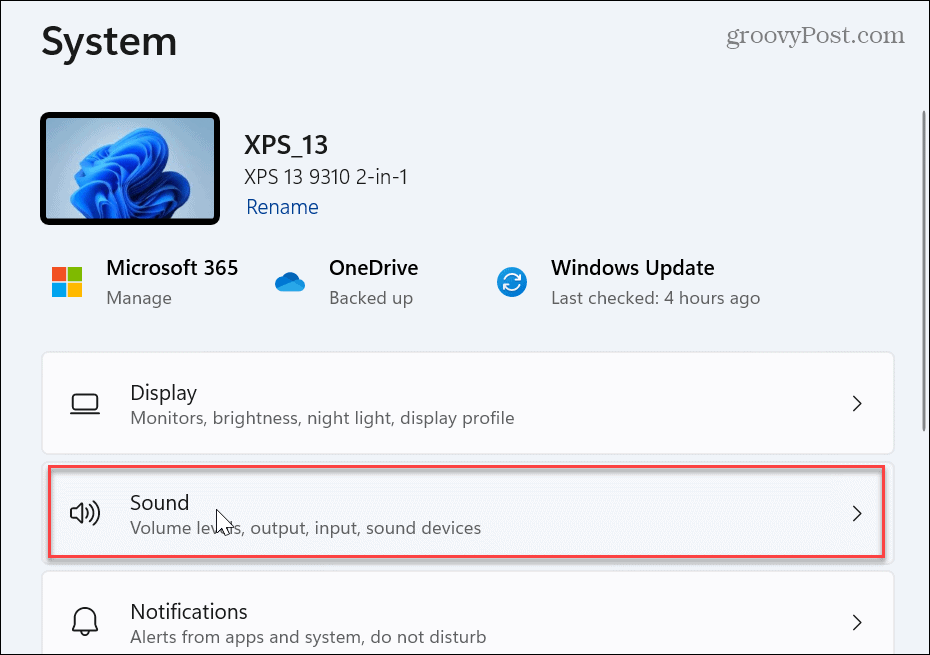
- Pomaknite se navzdol do Napredno in izberite Mešalnik volumna.
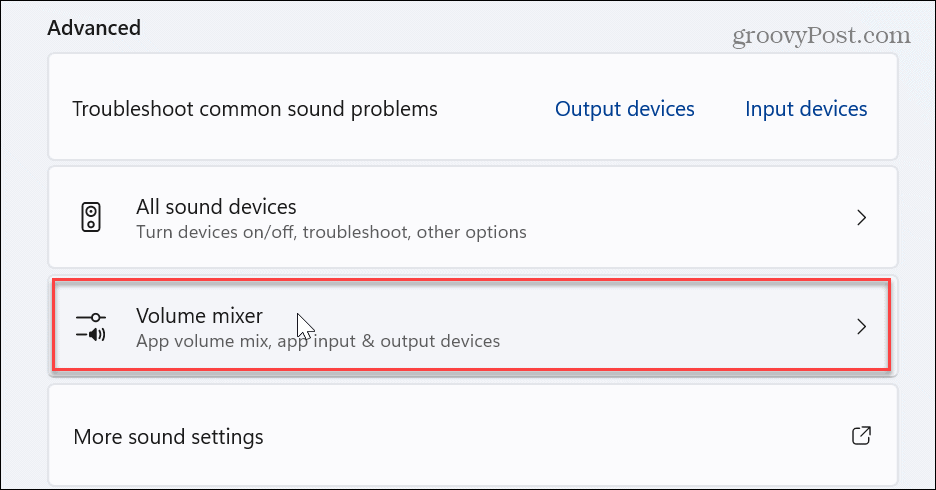
- V razdelku Aplikacije kliknite ikono Ponastaviti gumb poleg Ponastavite zvočne naprave in glasnost za vse aplikacije na priporočene privzete vrednosti možnost.
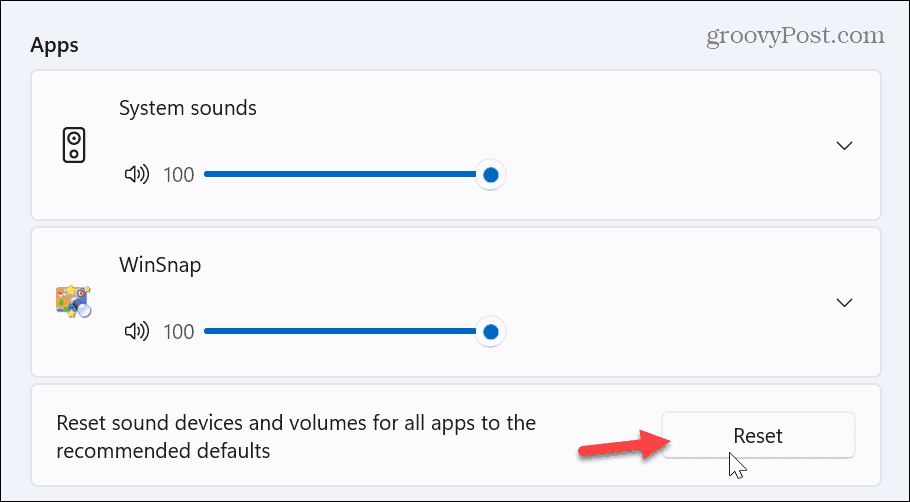
- Ko so zvočne naprave in glasnost za aplikacije ponastavljene, se poleg ikone prikaže kljukica Ponastaviti gumb.
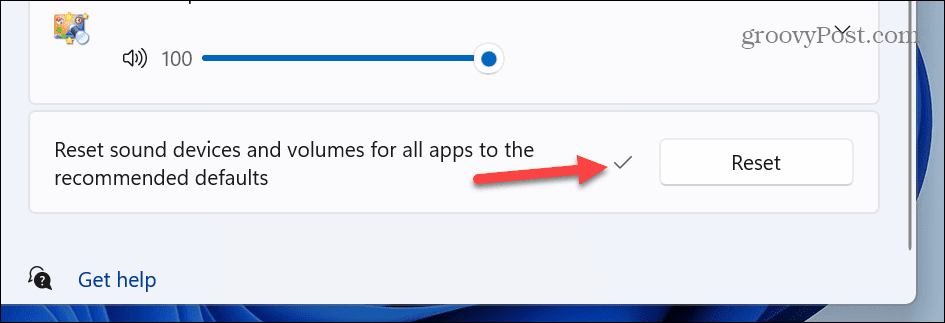
Ponastavite nastavitve posamezne zvočne naprave
Morda boste morali vse ponastaviti, če imate povezanih več zvočnih naprav, npr. zvočnikov, mešalnikov ali slušalk. Tako lahko posamezne naprave ponastavite na privzete nastavitve.
Za ponastavitev posameznih nastavitev zvočne naprave:
- Odprto nastavitve.
- Pojdite na Zvok > Napredno in izberite Več nastavitev zvoka.
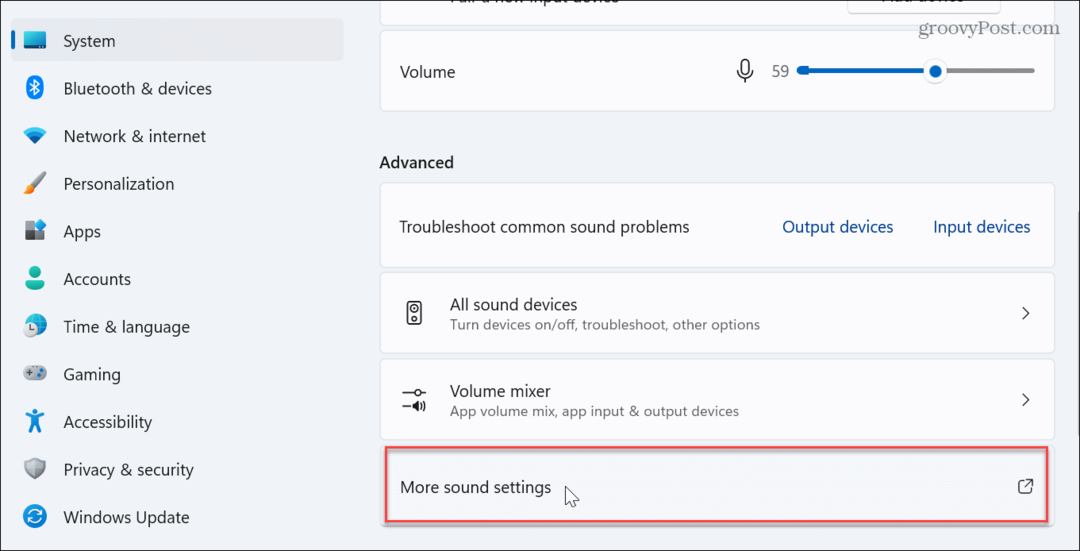
- Ko Zvok prikaže okno, zagotovite Predvajanje in dvokliknite napravo, ki jo želite ponastaviti.
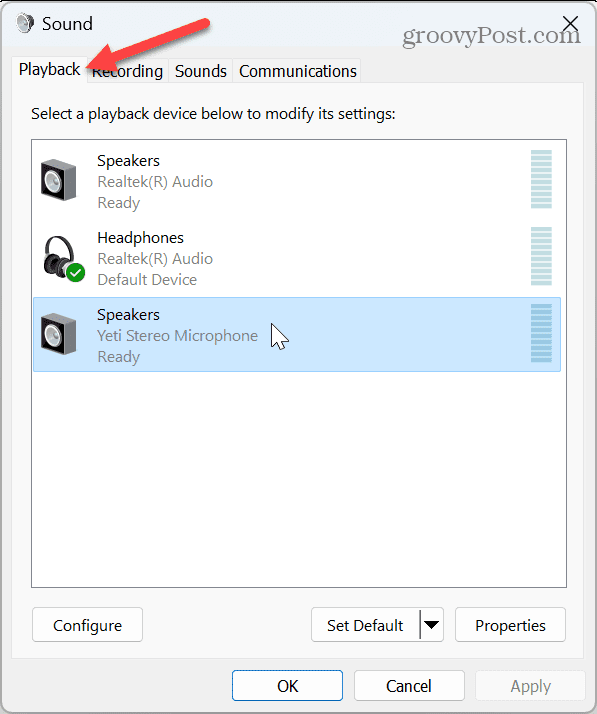
- Izberite Napredno v napravi Lastnosti okno in kliknite Obnoviti privzete nastavitve gumb.
Opomba: Zvočna naprava je že nastavljena na privzete nastavitve, če je gumb siv.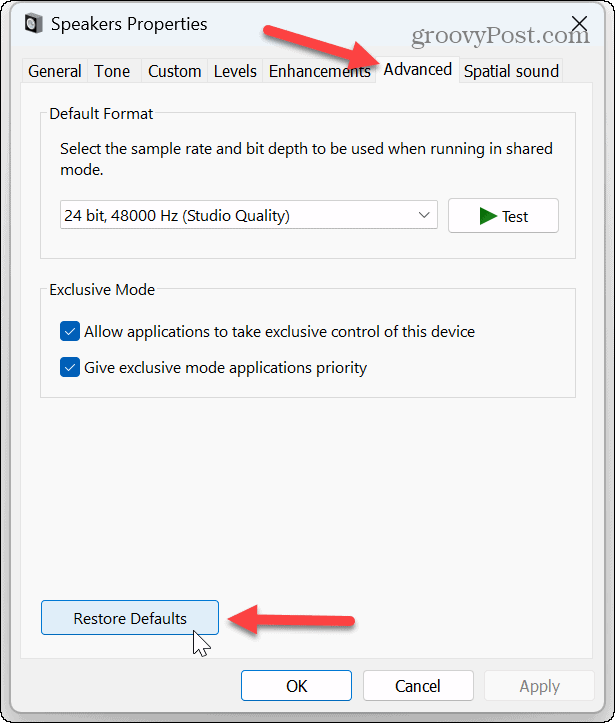
Ponastavi glasnost za naprave
Če so vaše nastavitve glasnosti izklopljene, lahko prilagodite ravni ravnovesja glasnosti za pomoč pri uravnoteženju zvoka med slušalkami in zunanjimi zvočniki. To tudi odpravi težavo, da so nekatere aplikacije glasnejše od drugih.
Za ponastavitev glasnosti v sistemu Windows 11:
- Odprto nastavitve.
- Pojdi do Sistem > Zvok > Izhod in kliknite Zvočniki možnost za ustrezno napravo.
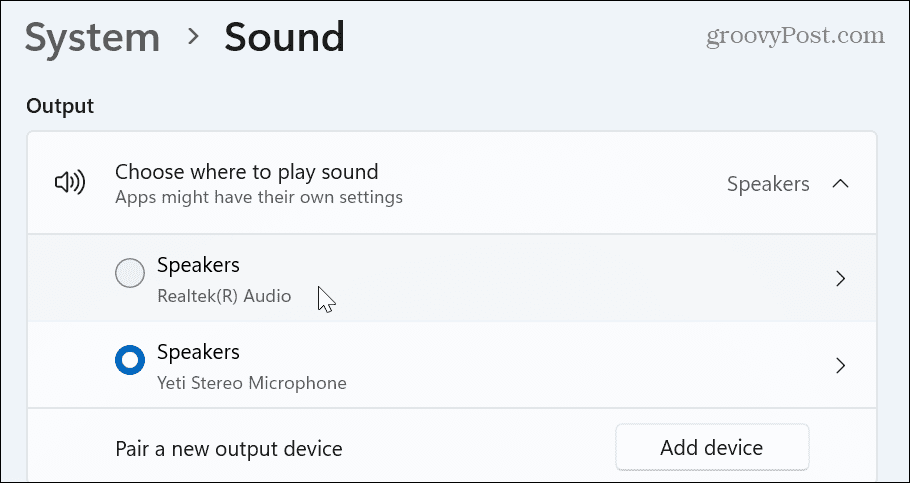
- V Zvok nastavite vse ravni glasnosti na isto raven in zagotovite, da je možnost Izboljšave zvoka nastavljena na Privzeti učinki naprave.
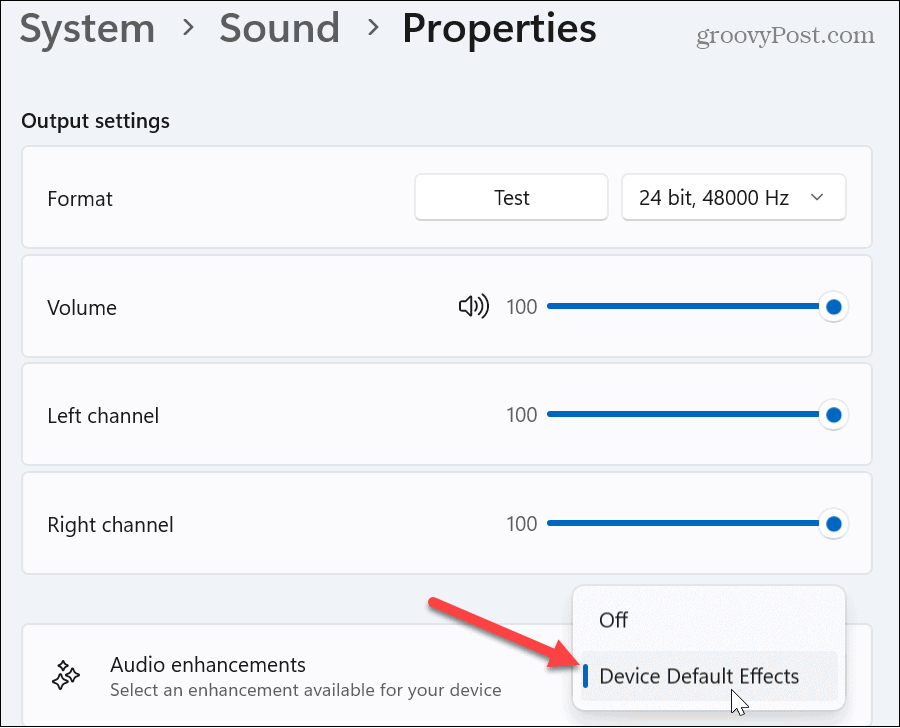
Ponastavite zvočne gonilnike
Če imate težave z zvokom z zvočnimi napravami v sistemu Windows 11 in ponastavitev naprav ne deluje, je to lahko težava z gonilnikom. Pogosto so gonilniki naprav zastareli ali pa jih je treba znova namestiti.
Za ponovno namestitev zvočnih gonilnikov:
- Udari Tipka Windows + R bližnjica na tipkovnici za zagon Teči dialog.
- Vrsta devmgmt.msc in kliknite v redu ali pritisnite Vnesite.
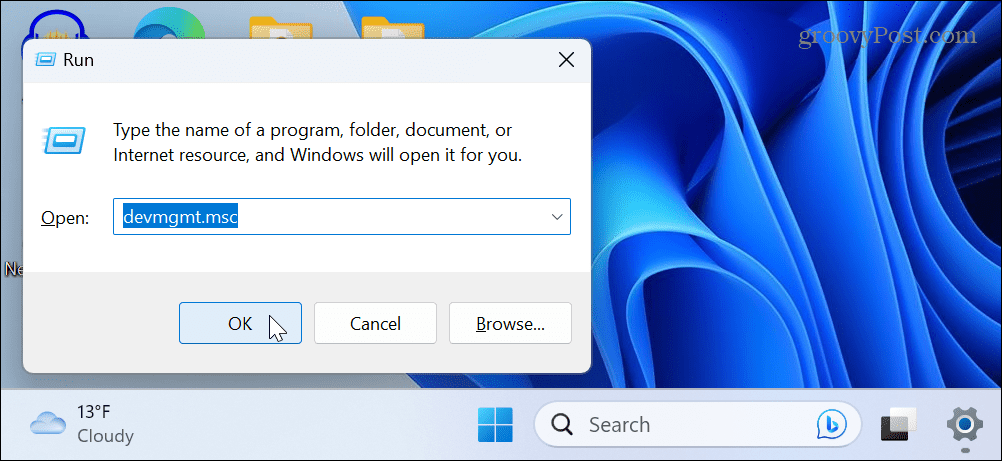
- Razširite Krmilniki za zvok, video in igre drevo, ko se odpre upravitelj naprav.
- Z desno miškino tipko kliknite zvočno napravo in izberite Odstrani napravo iz menija.
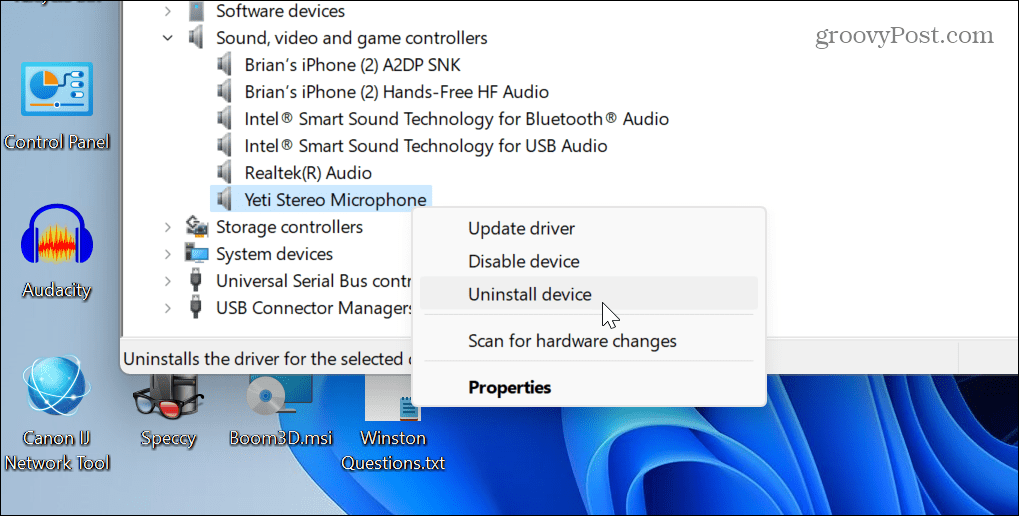
- Kliknite na Odstrani ko se prikaže potrditveno sporočilo.
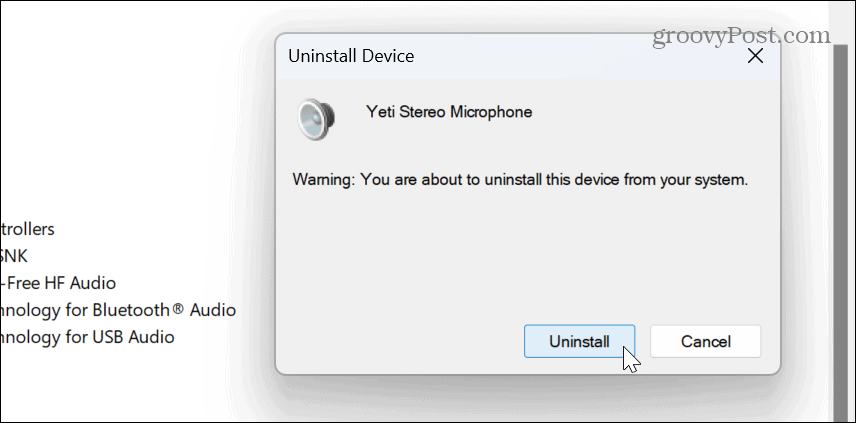
-
Znova zaženite Windows 11, med ponovnim zagonom pa bo Windows samodejno znova namestil gonilnik naprave.

V zvezi z gonilniki je pomembno tudi omeniti, da če imate vrhunsko zvočno kartico ali zvočno vmesniško napravo, boste morda morali gonilnik namestite ročno. Poleg tega lahko dobite nove gonilnike tako, da preverite spletno mesto naprave.
Znova zaženite zvočno storitev Windows
Druga možnost, ki jo lahko uporabite, če vaš zvok ne deluje pravilno, je ponovni zagon storitve Windows Audio Service. Seveda je to preprosto, če veste, kje iskati.
Če želite ponastaviti zvočno storitev Windows:
- Pritisnite Tipka Windows + R odpreti Teči dialog.
- Vrsta storitve.msc in kliknite v redu ali pritisnite Vnesite.
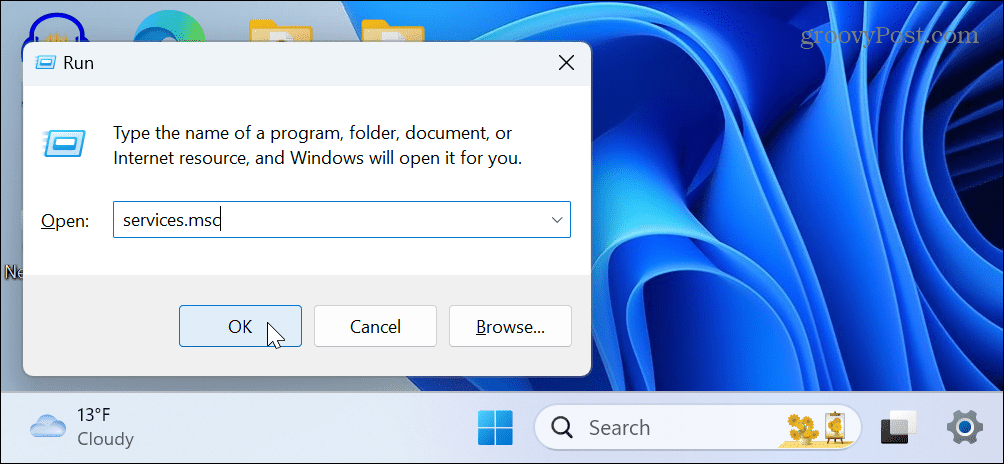
- Z desno miškino tipko kliknite Windows Audio storitev in izberite Ponovni zagon iz menija.
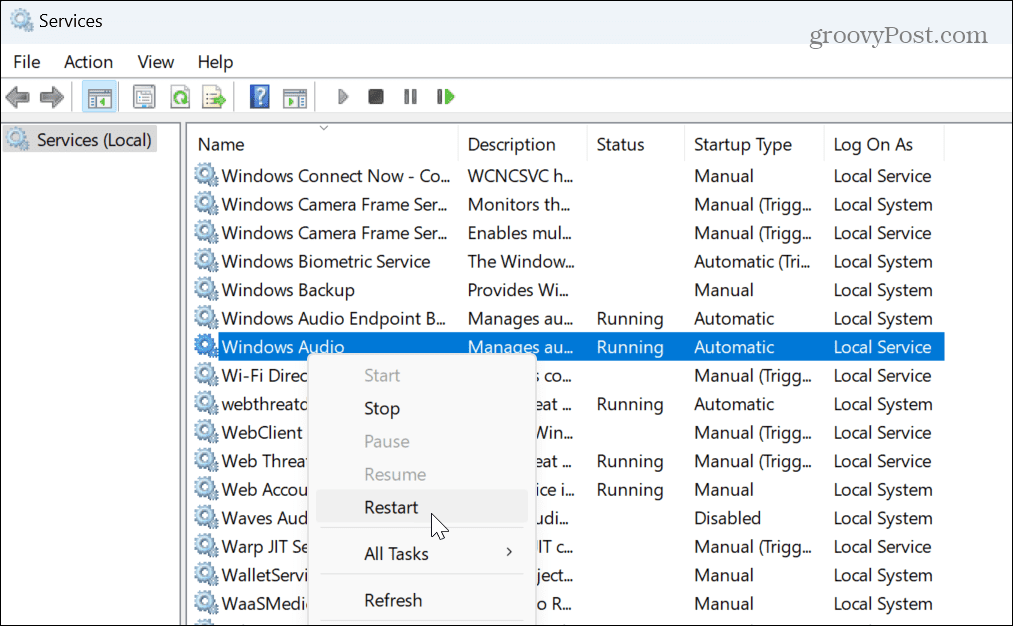
- Trajalo bo le nekaj trenutkov, da se storitev znova zažene, in lahko vidite napredek.
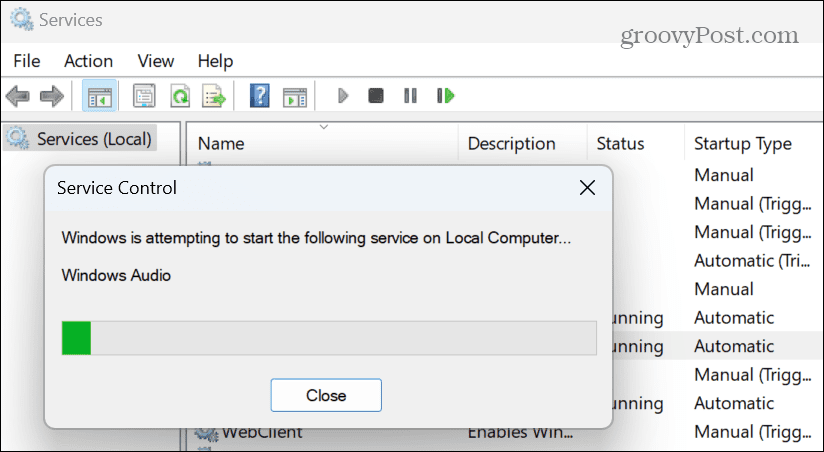
Po ponovnem zagonu storitve preverite, ali vaša zvočna naprava deluje. Upoštevajte, da to ne ponastavi zvočnih nastavitev; znova zažene le zvočno storitev v ozadju.
Ponastavite sistemske zvoke v sistemu Windows 11
Če imate težave z nepredvajanjem sistemskih zvokov ali predvajanjem zvokov, ki vam niso všeč, lahko ponastavite zvočno shemo na privzeto nastavitev.
Za ponastavitev sistemskih zvokov:
- Odprto nastavitve.
- Namenjen Sistem > Zvok > Napredno in izberite Več nastavitev zvoka s seznama.
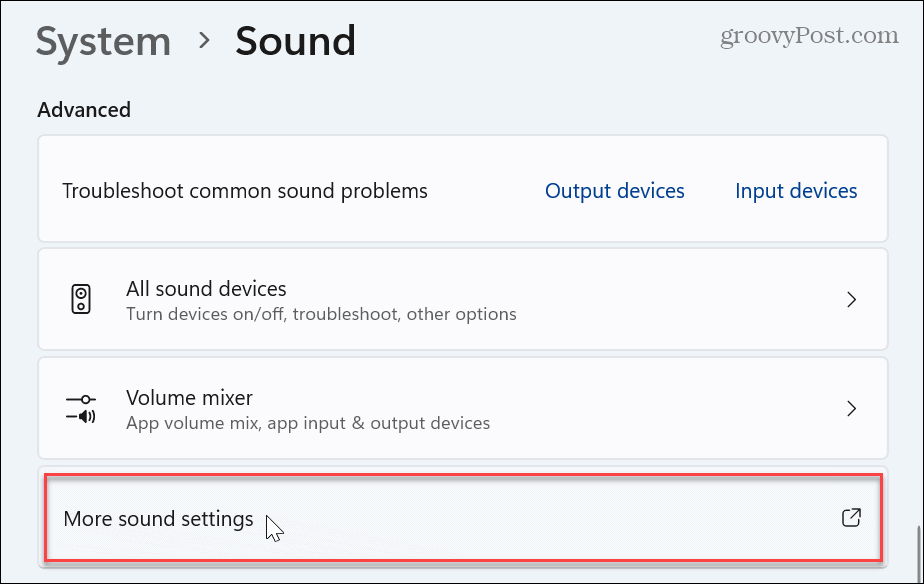
- Ko se prikaže okno Zvok, izberite Zvoki zavihek na vrhu.
- Izberite Windows privzeto v spustnem meniju pod možnostjo Zvočna shema.
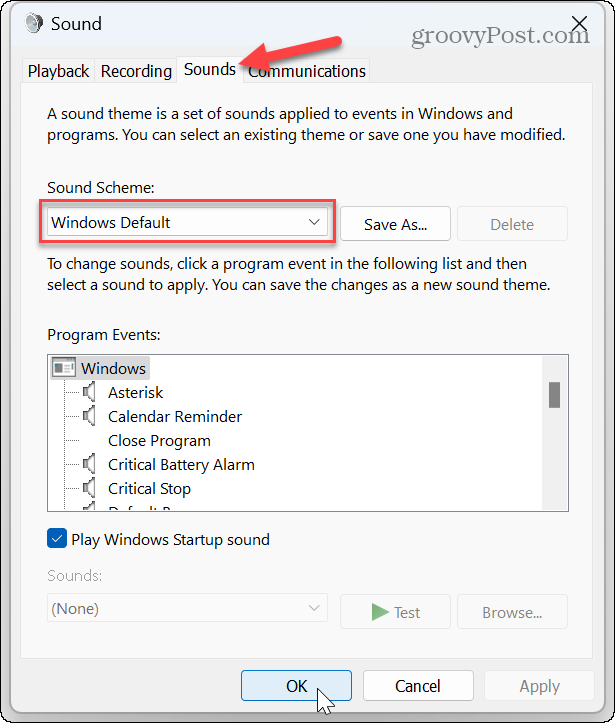
- Kliknite Prijavite se in v redu da preverite privzeto zvočno shemo sistema Windows.
Upravljajte nastavitve zvoka in zvoka v sistemu Windows 11
Če računalnik uporabljate za zvočno delo, lahko zvoki in druge zvočne nastavitve čez nekaj časa prenehajo delovati. Vendar pa lahko z zgornjimi koraki ponastavite nastavitve zvoka v sistemu Windows 11.
Obstajajo še druge nastavitve zvoka in zvoka, ki jih lahko upravljate v sistemu Windows 11. Na primer, če imate en zvočnik ali želite zvok v eni slušalki, lahko omogočite ali onemogočite mono zvok na vašem računalniku. Ali pa, če delate podcast ali na Zoom klic, naučite se nehajte se slišati v mikrofon.
Druga zabavna funkcija, ki bi jo morda želeli preizkusiti, je uporaba glasovni dostop v sistemu Windows 11. Tudi, če želite boljši način za nadzor klasičnih in sodobnih zvočnih nastavitev, Aplikacija EarTrumpet za Windows je neprecenljivo. In če vam mikrofon dela težave, se tega naučite preizkusite mikrofon v sistemu Windows 11.
Kako najti svoj ključ izdelka Windows 11
Če morate prenesti ključ izdelka Windows 11 ali ga potrebujete samo za čisto namestitev operacijskega sistema,...