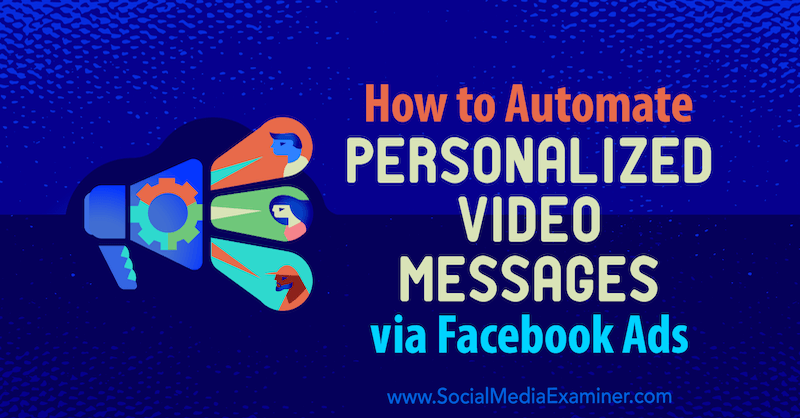Kako najti naslov IP vašega usmerjevalnika v sistemu Windows 11
Microsoft Windows 11 Junak / / April 03, 2023

Nazadnje posodobljeno dne
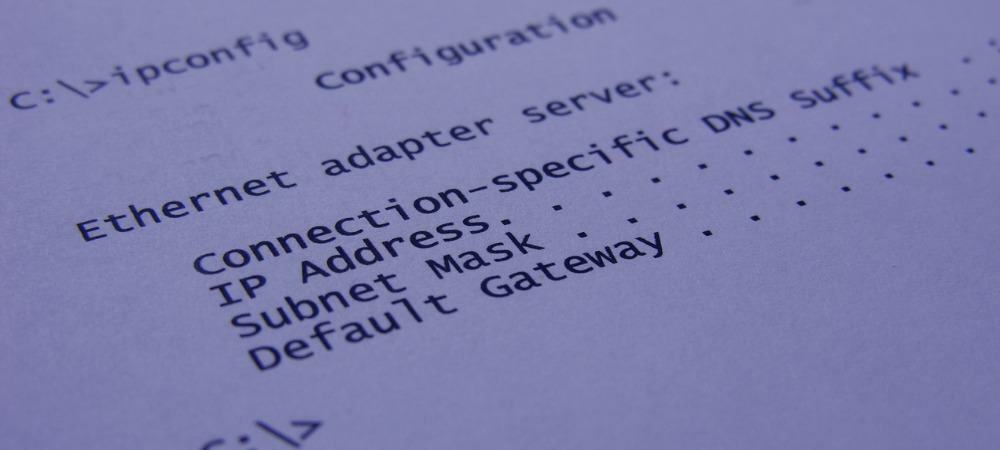
IP vašega usmerjevalnika morate poznati iz več razlogov. Dobra novica je, da lahko v tem priročniku poiščete naslov IP svojega usmerjevalnika v sistemu Windows 11.
Včasih »nastavite in pozabite« omrežni usmerjevalnik in ga iz različnih razlogov nikoli ne pokličete. Dobra novica je, da če uporabljate Windows 11, obstaja več načinov za iskanje IP-ja vašega usmerjevalnika.
Prej smo vam pokazali, kako poiščite naslov IP svojega računalnika v sistemu Windows 11. Na srečo lahko uporabite tudi Windows 11 za iskanje naslova IP vašega usmerjevalnika. Poleg uporabe skrbniških orodij usmerjevalnika (posodabljanje vdelane programske opreme, na primer), ga lahko uporabite za povezovanje drugih naprav.
Spodaj vam bomo pokazali, kako najdete naslov IP usmerjevalnika v sistemu Windows 11.
Kako najti naslov IP vašega usmerjevalnika v sistemu Windows 11
Obstaja več razlogov, zakaj potrebujete svoj usmerjevalnik IP naslov. Morda boste morali odpraviti težave z omrežno povezljivostjo, posodobiti vdelano programsko opremo ali odpreti vrata. Na voljo so trije različni načini, da ga poiščete v sistemu Windows 11.
Uporabite lahko ukazno vrstico (bodisi ukazni poziv ali terminale PowerShell) ali prek aplikacije Nastavitve v sistemu Windows 11. Najprej si bomo ogledali, kako to narediti z aplikacijo Nastavitve.
Če želite najti naslov IP vašega usmerjevalnika prek nastavitev sistema Windows 11:
- Pritisnite Windows tipko na tipkovnici ali kliknite Začetek gumb in kliknite nastavitve iz menija.
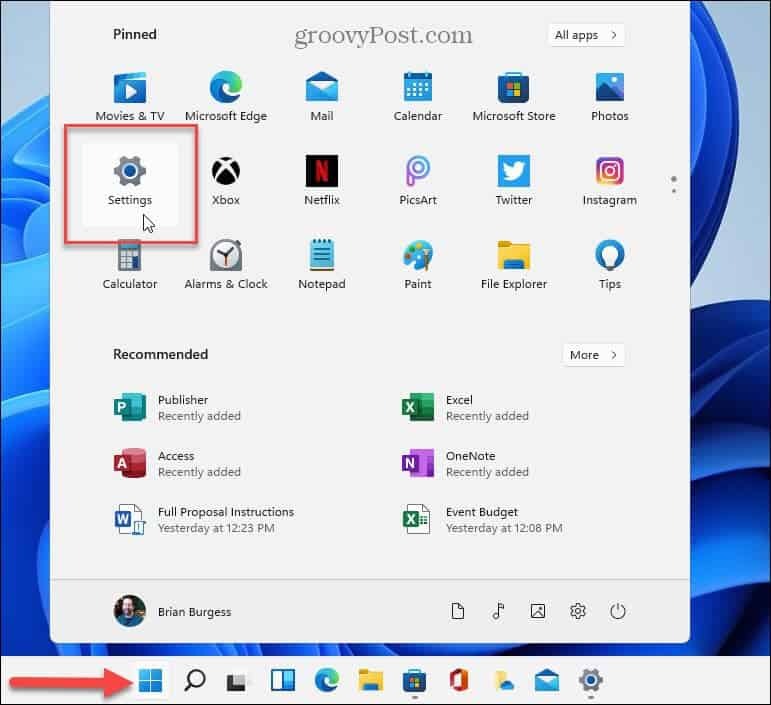
- Kdaj nastavitve zažene, kliknite Omrežje in internet med možnostmi na levi.
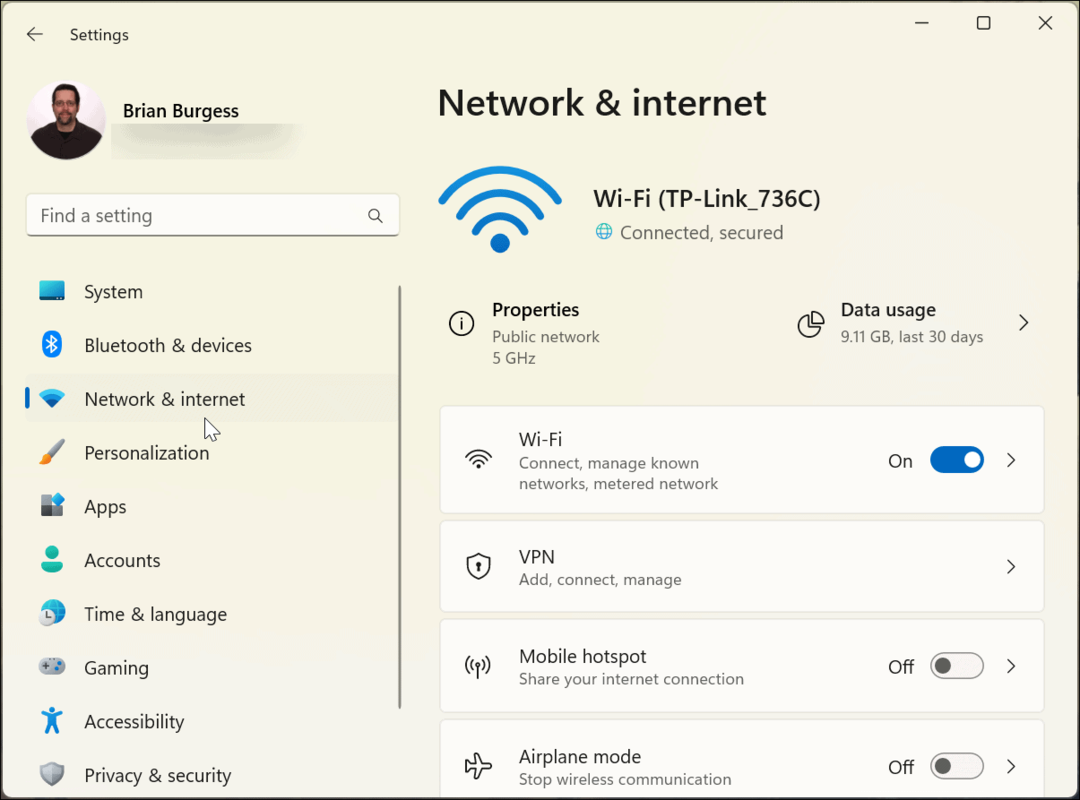
- Pomaknite se navzdol po desnem stolpcu in kliknite Napredne omrežne nastavitve.
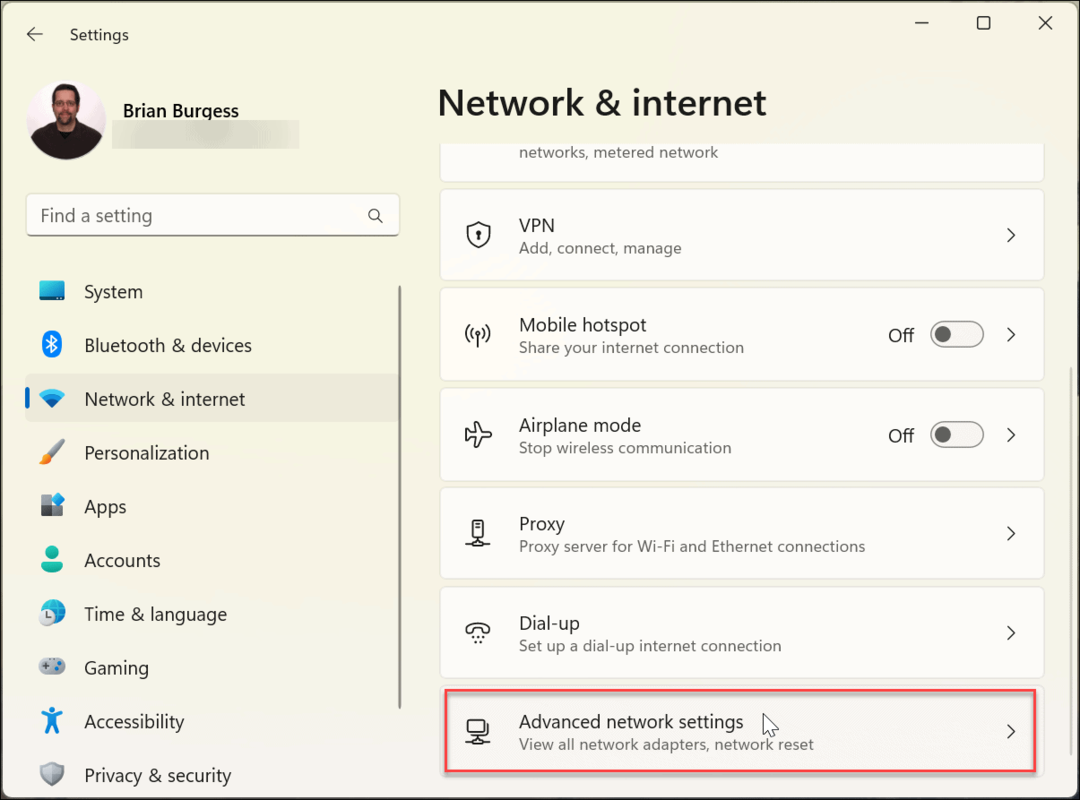
- Zdaj, pod Več nastavitev kliknite na Lastnosti strojne opreme in povezave možnost. Pomaknite se navzdol do Privzeti prehod IPv4 za preverjanje naslova IP vašega usmerjevalnika.
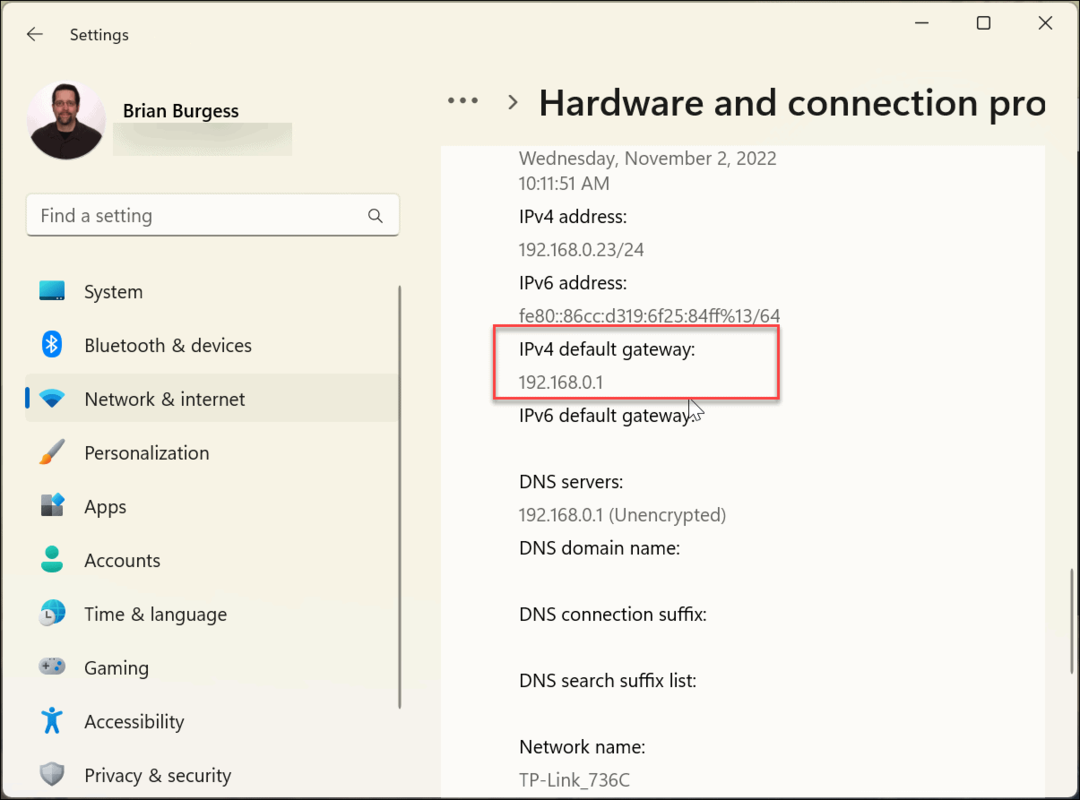
Kako poiskati naslov IP vašega usmerjevalnika prek ukaznega poziva
Če raje uporabljate ukazni poziv, da poiščete IP vašega usmerjevalnika in zaženete druge ukaze, lahko. Tukaj vam bomo pokazali, kaj morate storiti, da ga najdete.
Če želite poiskati IP vašega usmerjevalnika prek ukaznega poziva:
- Kliknite na Začetek gumb ali pritisnite Windows ključ na tipkovnici vnesite ukazni pozivin kliknite Zaženi kot skrbnik iz desnega stolpca.
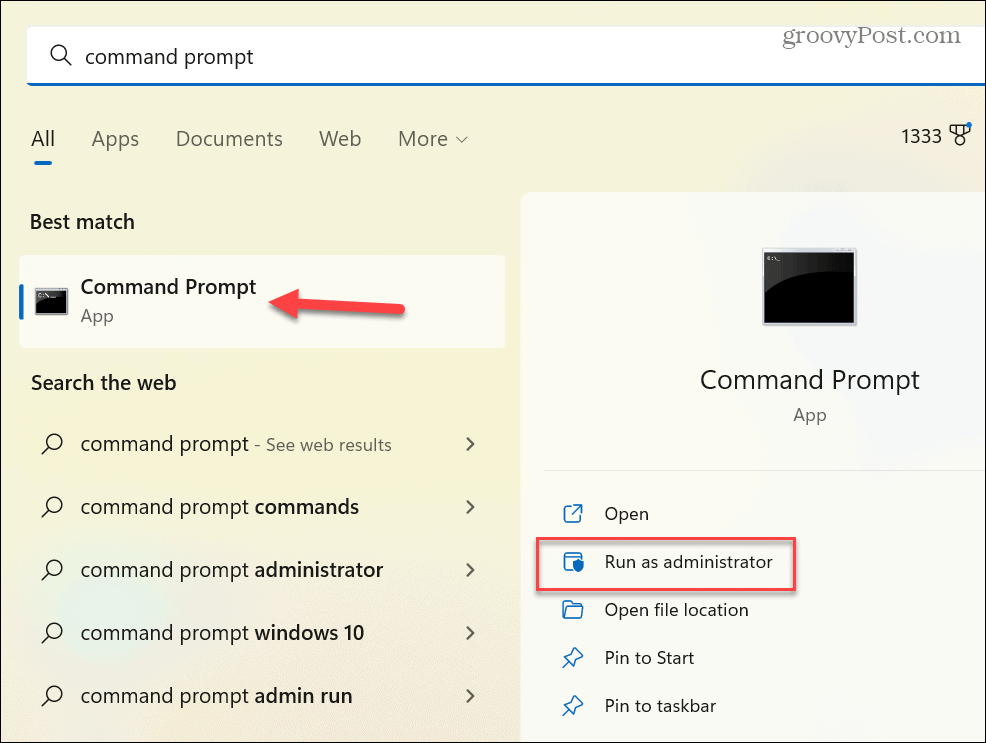
- Zaženite naslednji ukaz in pritisnite Vnesite:
ipconfig
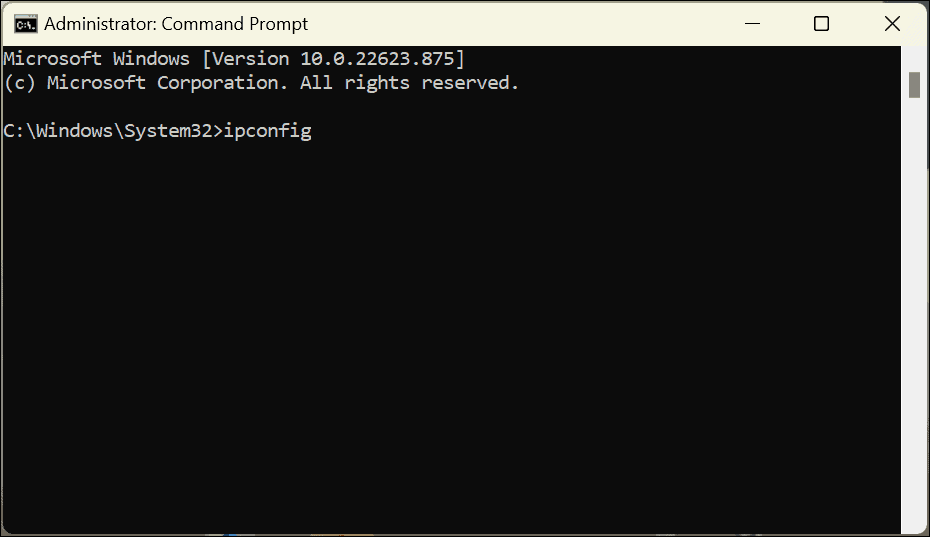
- Ko se prikažejo rezultati, potrdite naslov IP vašega usmerjevalnika, ki je označen kot Privzeti prehod.
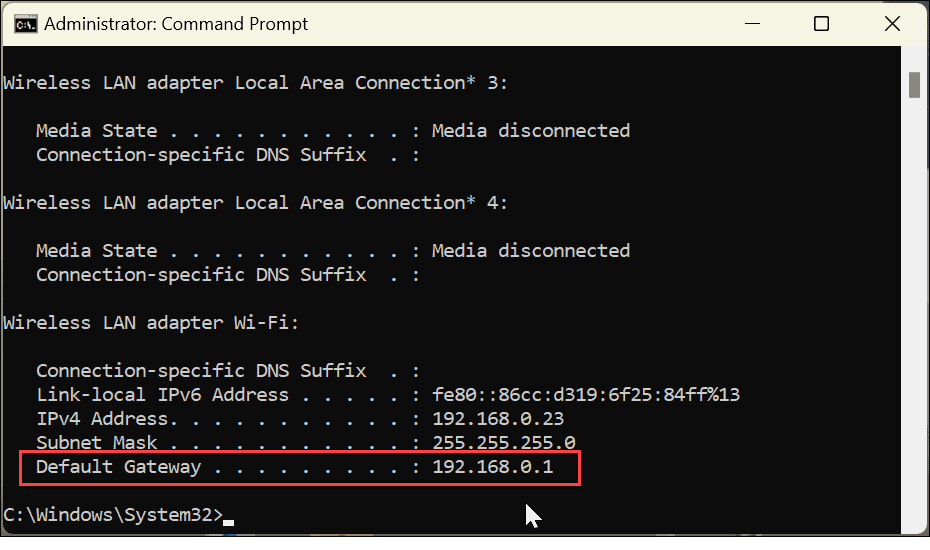
Kako poiskati IP vašega usmerjevalnika prek terminala PowerShell
Ko že govorimo o uporabi ukazne vrstice, lahko uporabite tudi PowerShell in v terminal vnesete ukaz.
Če želite poiskati IP vašega usmerjevalnika prek lupine Windows PowerShell:
- Kliknite na Začetek ali pritisnite gumb Windows ključ, vrsta powershellin kliknite Zaženi kot skrbnik med možnostmi na desni.
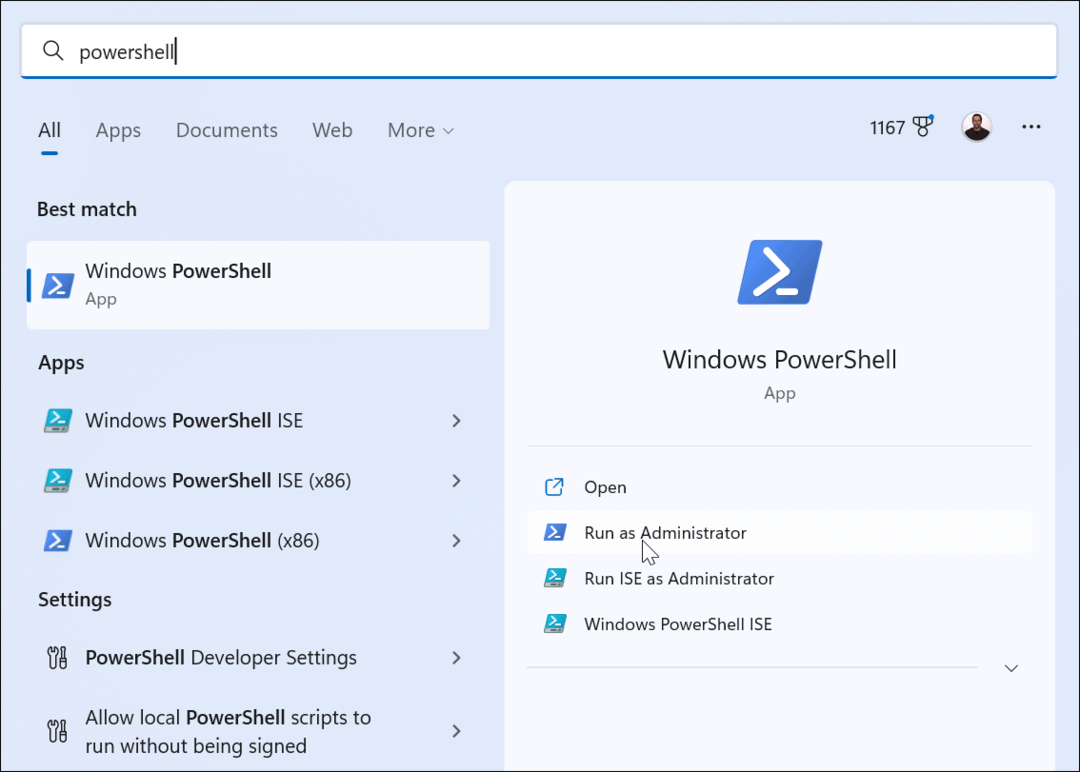
- Vnesite naslednji ukaz in pritisnite Vnesite za zagon ukaza:
Get-NetIPConfiguration -podrobno
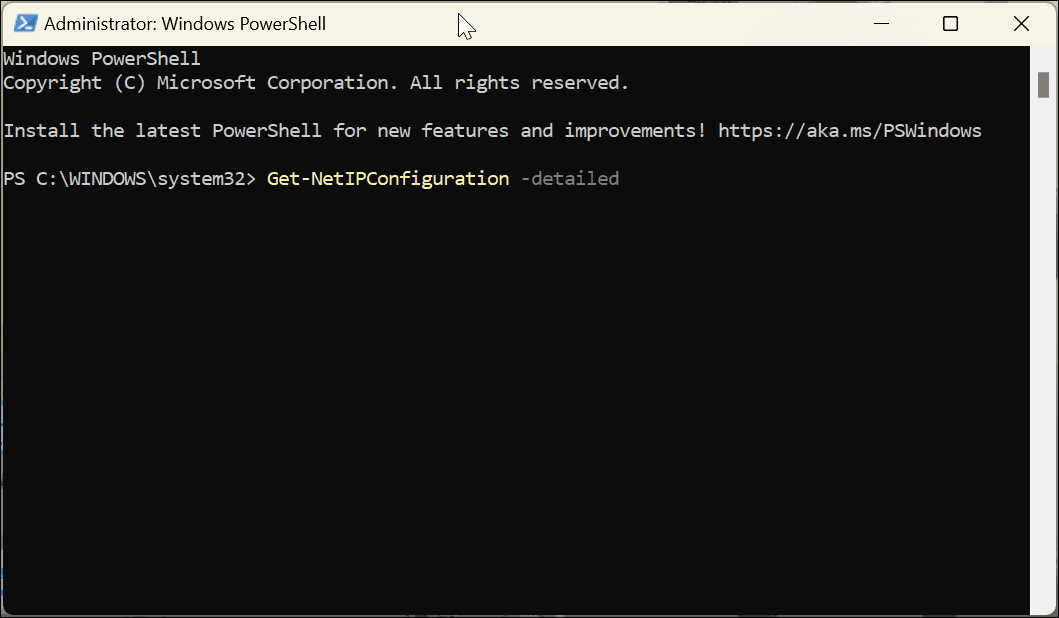
- Zagon in vrnitev rezultatov bo trajalo nekaj trenutkov. Ko se prikaže informacija, preverite številko poleg IPV4DefaultGateway, ki je naslov IP vašega usmerjevalnika.
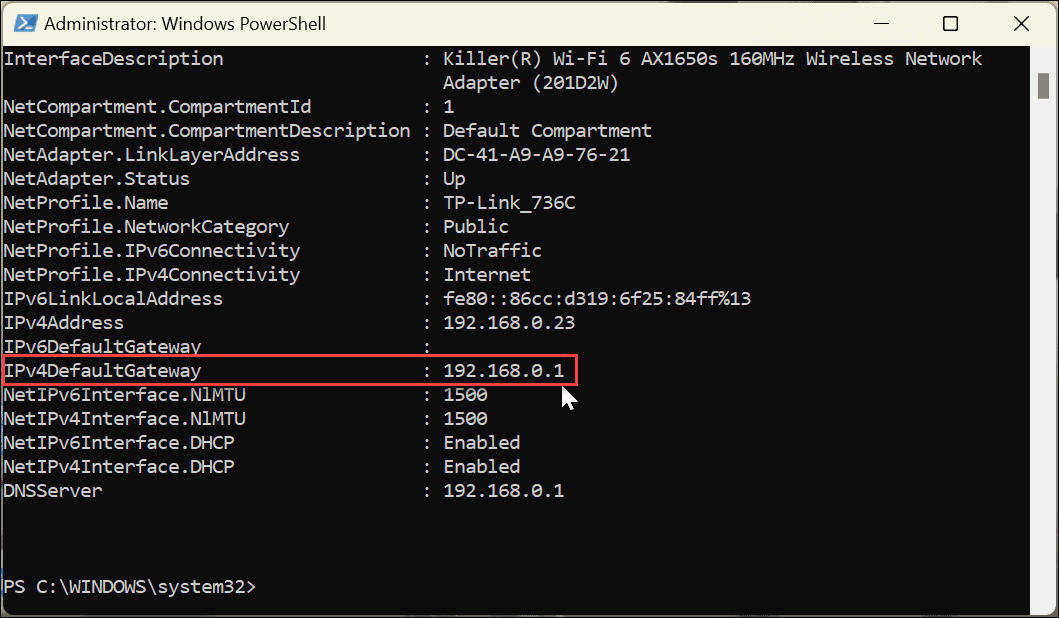
Dostop do IP-ja usmerjevalnika v sistemu Windows 11
Ne glede na to, ali želite uporabiti ukazno vrstico ali krmariti po aplikaciji Nastavitve, ima Windows 11 različne načine, kako lahko poiščete IP svojega usmerjevalnika. Na primer, morda boste morali poznati naslov IP usmerjevalnika iz različnih razlogov. Na primer, morda boste morali do njega dostopati prek spletnega brskalnika, da odpravite težave z omrežjem, odprete omrežna vrata, posodobite vdelano programsko opremo ali konfigurirate VPN.
Če nimate IP-ja, Windows 11 olajša iskanje z različnimi metodami, tako da lahko vstopite in izboljšate omrežno povezljivost. Običajno lahko naslov IP najdete na nalepki na hrbtni strani usmerjevalnika, vendar je lahko netočen. Ali še huje, natisnjen je tako majhen, da ga sploh ne morete prebrati. Zmožnost preprostega iskanja IP-ja vašega usmerjevalnika v sistemu Windows 11 je koristna v številnih situacijah.
Več nasvetov in trikov za povezovanje v omrežje v sistemu Windows 11
Če želite izvedeti več o omrežju in sistemu Windows, vas bo morda zanimalo, kako poiščite naslov IP vašega računalnika s sistemom Windows 11. Ali pa, če še ne uporabljate sistema Windows 11, poiščite naslov IP v sistemu Windows 10 osebni računalniki. Če želite izboljšati delovanje omrežja, se naučite, kako preverite vrsto NAT (Network Address Translation) v sistemu Windows 11.
Pomembno je tudi upoštevati, da iskanje IP-ja vašega usmerjevalnika ni omejeno na osebne računalnike. Ti lahko poiščite IP svojega usmerjevalnika z macOS preveč. Poleg tega se naučite, če se zavedate varnosti kako zaščititi svoje omrežje Wi-Fi.
Morda vas bo zanimalo tudi iskanje naslovov IP drugih naprav. Na primer, naučite se, kako poiščite svoj naslov IP Roku oz poiščite IP za druge naprave v vašem omrežju uporabo Napredni IP skener.
Kako najti svoj ključ izdelka Windows 11
Če morate prenesti ključ izdelka Windows 11 ali ga potrebujete samo za čisto namestitev operacijskega sistema,...
Kako počistiti predpomnilnik Google Chrome, piškotke in zgodovino brskanja
Chrome odlično shranjuje vašo zgodovino brskanja, predpomnilnik in piškotke, da optimizira delovanje brskalnika v spletu. Njeno je, kako ...
Ujemanje cen v trgovini: Kako pridobiti spletne cene med nakupovanjem v trgovini
Nakup v trgovini ne pomeni, da morate plačati višje cene. Zahvaljujoč garanciji ujemanja cen lahko dobite spletne popuste med nakupovanjem v...