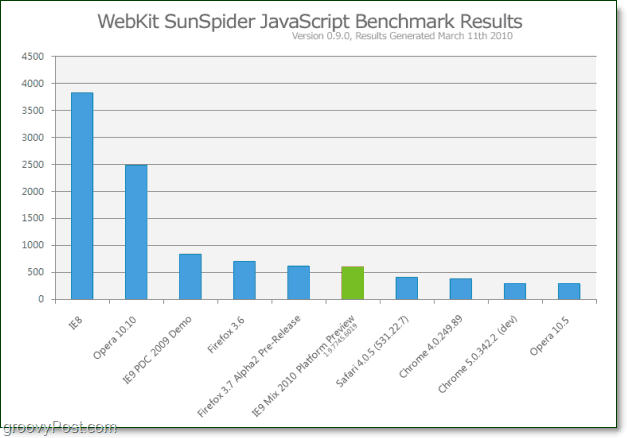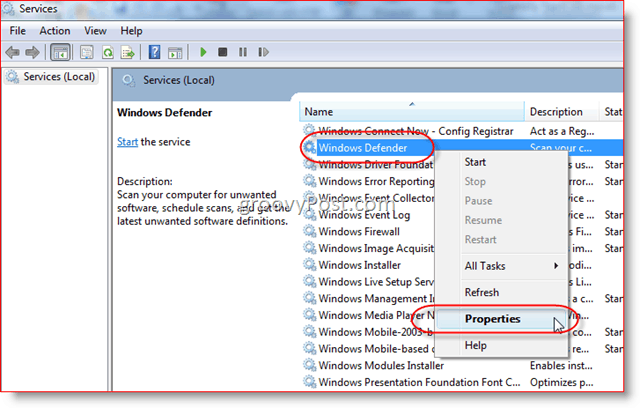Nazadnje posodobljeno dne

Slack deljenje zaslona je uporaben način za deljenje vizualnih zamisli med sestankom ali timskim klicem. Ta vodnik pojasnjuje, kako začeti.
Poskus nekoga pregovoriti skozi opravilo na Slacku lahko hitro postane frustrirajoče, še posebej, če druga oseba nima prave aplikacije ali dokumenta, ki bi si ga lahko ogledal.
Dobra novica je, da si lahko zelo olajšate življenje tako, da med klicem Slack delite svoj zaslon. To omogoča vsem ostalim v klicu, da vidijo, kaj točno počnete na vašem zaslonu, tako da jih lahko pogovarjate o tem korak za korakom.
Obstaja celo možnost risanja po zaslonu v realnem času, kar vam omogoča, da so vaše razlage še bolj jasne. Spodaj vam bomo razložili, kako nastavite in uporabite skupno rabo zaslona Slack, da boste lažje začeli.
Zahteve za Slack Screen Sharing
Slack ponuja plačljive in brezplačne stopnje. Medtem ko lahko brezplačno različico Slacka uporabljate za stvari, kot so glasovni klici in video klici ena na ena, je za dodatne funkcije, kot so skupinski video klici, potrebna plačana naročnina. Če želite uporabljati skupno rabo zaslona, je potrebna tudi naročnina.
Če pa želite preizkusiti skupno rabo zaslona Slack, potem Slack ponuja 30-dnevno preskusno obdobje brez obveznosti, da lahko preizkusite vrhunske funkcije.
Kako uporabljati Slack Screen Sharing
Če želite deliti svoj zaslon, morate najprej začeti klic v Slacku. Ko je klic vzpostavljen, imate možnost deliti svoj zaslon z osebo ali osebami, ki jih kličete.
Če želite deliti svoj zaslon v Slacku:
- Odprite neposredno sporočilo v Slacku tako, da v meniju na levi kliknete ime osebe, ki jo želite poklicati.
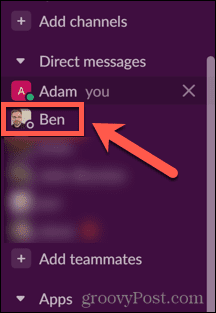
- Na vrhu Neposredno sporočilo kliknite njihovo ime.
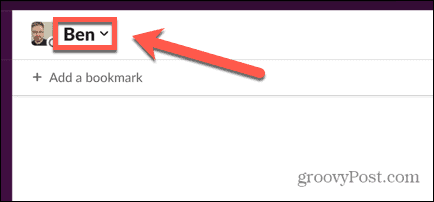
- Če želite začeti klic, kliknite Začni klic gumb.
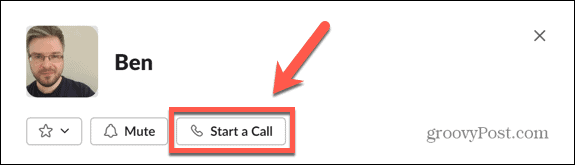
- Če pa želite začeti klic v kanalu, odprite kanal tako, da ga kliknete v levem meniju.
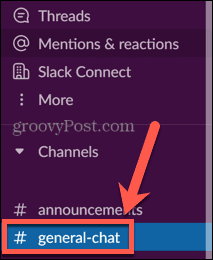
- Kliknite ime kanala na vrhu zaslona.
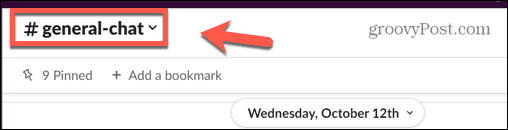
- Izberite Začni klic.
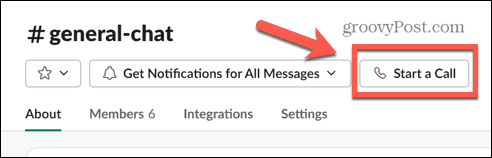
- Ko se klic začne, kliknite Delite zaslon za začetek skupne rabe zaslona.
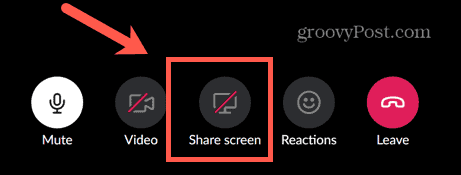
- Izberite zaslon, ki ga želite dati v skupno rabo. Izberete lahko celotno namizje ali samo eno določeno okno.
- Kliknite Deliti ko ste izbrali.

- Postali boste aktivni uporabnik v klicu ves čas, ko delite svoj zaslon, zato se ne bodo prikazali nobeni drugi viri kamere.
- Ko želite prekiniti skupno rabo zaslona, kliknite Ustavi skupno rabo ikono in vrnili se boste na običajen klic.
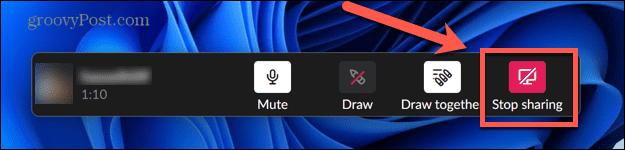
Kako uporabljati orodje za risanje v Slack Screen Sharing
Ko delite svoj zaslon, imate možnost uporabiti Slackova orodja za risanje, da razjasnite, kaj želite prikazati na zaslonu. To funkcijo boste lahko uporabljali le, če boste za skupno rabo zaslona izbrali celotno namizje in ne posameznega okna.
Kot oseba, ki si deli vaš zaslon, se lahko odločite, ali lahko tudi drugi ljudje rišejo po vašem zaslonu ali pa ste edina oseba, ki lahko to počne.
Za uporabo orodja za risanje v skupni rabi zaslona Slack:
- Začnite sejo skupne rabe zaslona z zgoraj opisano metodo. Da boste lahko uporabljali orodje za risanje, boste morali izbrati celotno namizje.
- Kliknite na Nariši ikona.
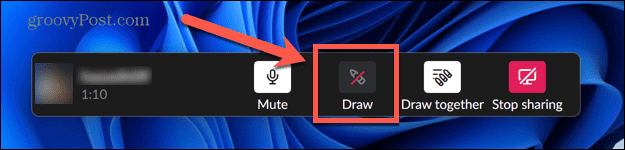
- Uporabite kazalec za risanje po zaslonu. Vaša risba se bo pojavila in po nekaj trenutkih zbledela.
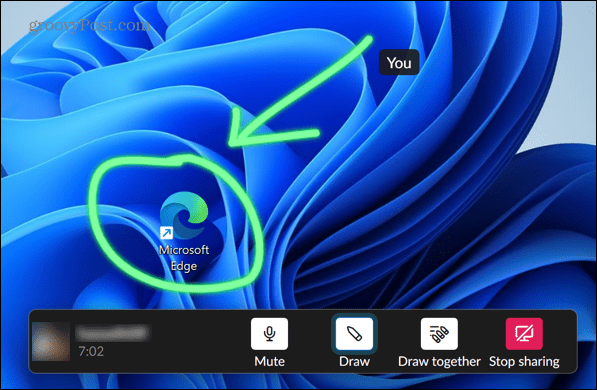
- Privzeto je omogočena možnost, da kdorkoli v klicu riše po zaslonu. Če želite to izklopiti, kliknite Rišite skupaj ikona.

- Če želite spremeniti barvo, pritisnite in držite Ctrl na Windows oz Cmd na Mac in začnite risati. Nato boste videli izbirnik barv, kjer lahko izberete barvo črte.
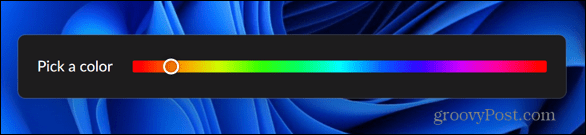
- Če želite ustaviti risanje, kliknite Nariši znova, da izklopite orodje za risanje.
Odpravljanje težav s skupno rabo zaslona Slack
Če imate težave pri delovanju skupne rabe zaslona Slack, obstaja nekaj pogostih razlogov, ki so lahko vzrok. Ogledali si bomo nekaj popravkov, ki jih lahko poskusite.
Dovoli Slack prek požarnega zidu Windows
Nekateri uporabniki so imeli težave s požarnim zidom Windows, ki je Slacku preprečil skupno rabo zaslona. Če želite rešiti to težavo, lahko spremenite nastavitve požarnega zidu Windows.
Če želite omogočiti Slack prek požarnega zidu Windows:
- Kliknite na Iskanje ikona.
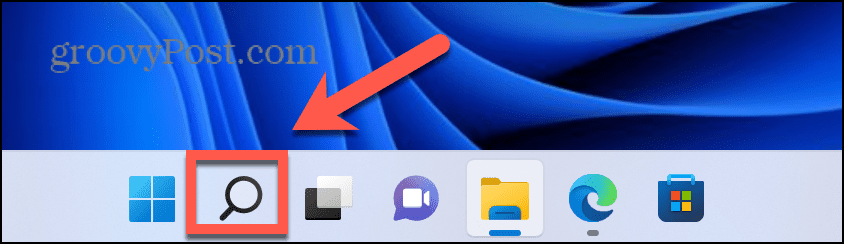
- V iskalno vrstico začnite tipkati Požarni zid in nato dvokliknite aplikacijo, ki se prikaže spodaj.
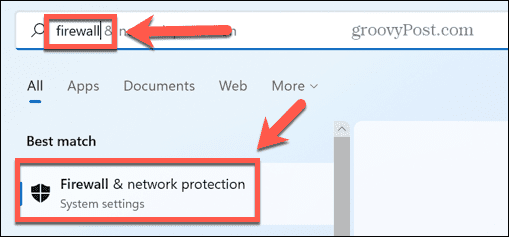
- Kliknite Dovoli aplikaciji prek požarnega zidu.
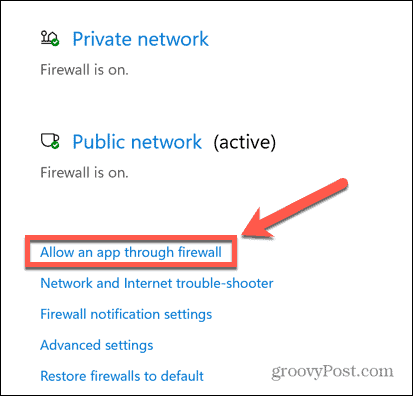
- Na vrhu seznama dovoljenih aplikacij kliknite Spremeni nastavitve.
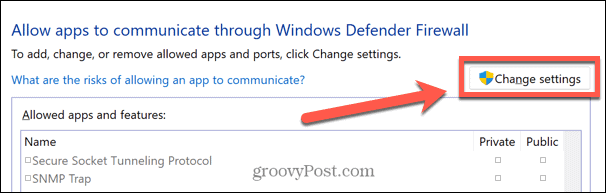
- The Dovoli drugo aplikacijo gumb bo zdaj aktiven. Kliknite ta gumb.
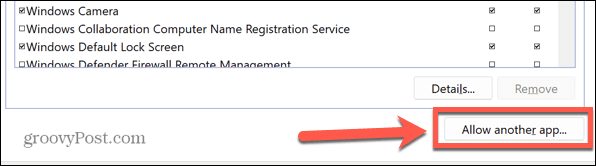
- Pomaknite se do aplikacije Slack in kliknite Dodaj.
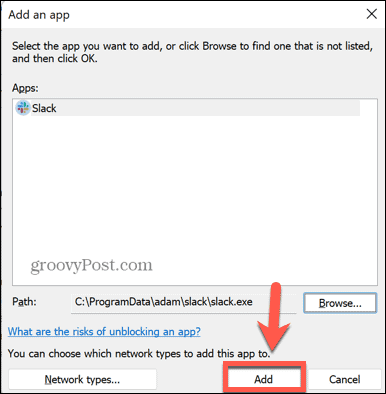
- Slack bo zdaj dodan na seznam dovoljenih aplikacij. Znova poskusite deliti zaslon, da vidite, ali je delovalo.
Dodelite dovoljenja za skupno rabo zaslona Slack na Macu
Če želite deliti svoj zaslon na Macu, boste morali Slacku dati dovoljenje za snemanje vašega zaslona. Če temu ni tako, skupna raba zaslona ne bo delovala.
Če želite dodeliti dovoljenja za skupno rabo zaslona Slack v sistemu Mac:
- Zaženite Sistemske nastavitve aplikacija
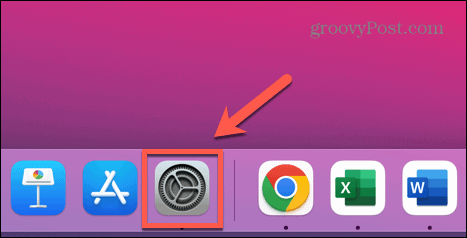
- Izberite Varnost in zasebnost.
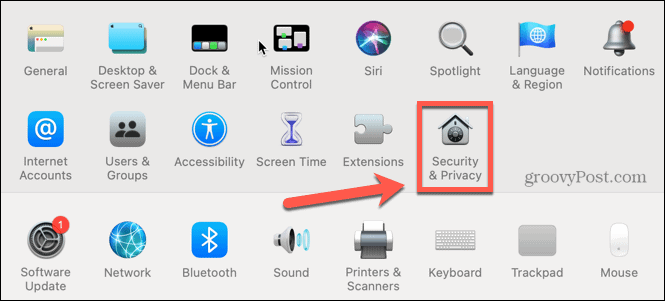
- Kliknite na Zasebnost zavihek.
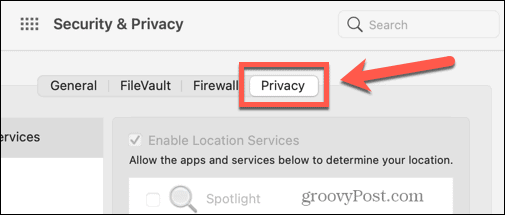
- Izberite Snemanje zaslona.
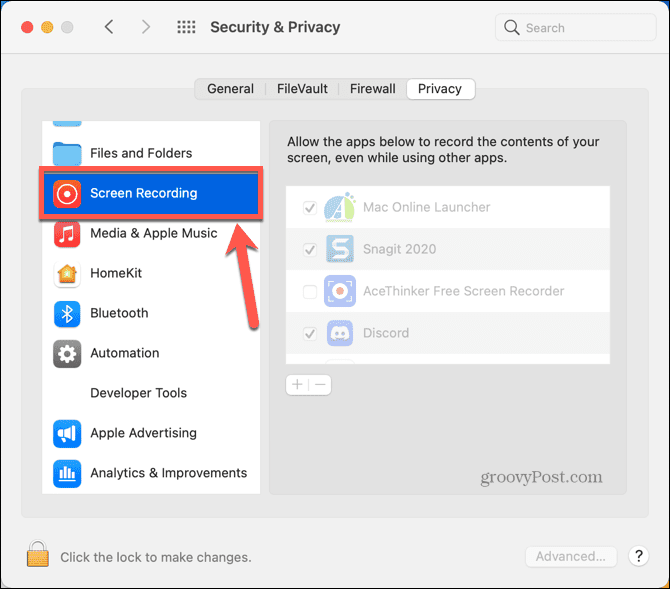
- Kliknite na ključavnica ikono za spreminjanje dovoljenj.
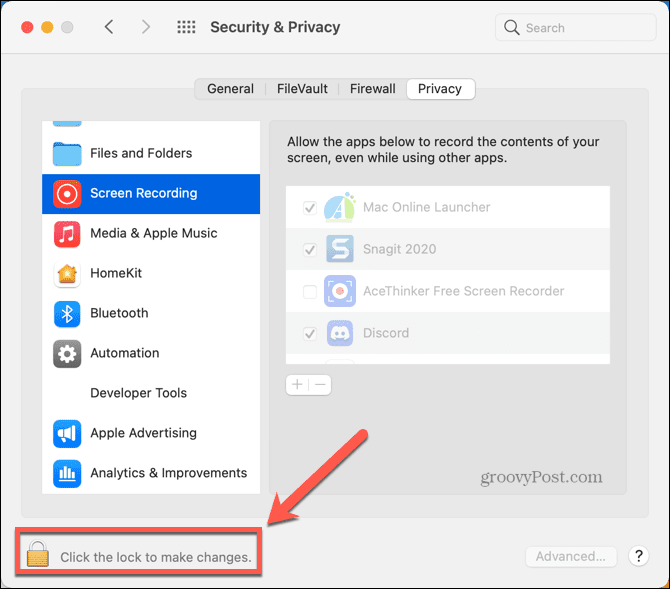
- če Ohlapnost še ni na seznamu dovoljenih aplikacij, kliknite Plus (+) ikona.
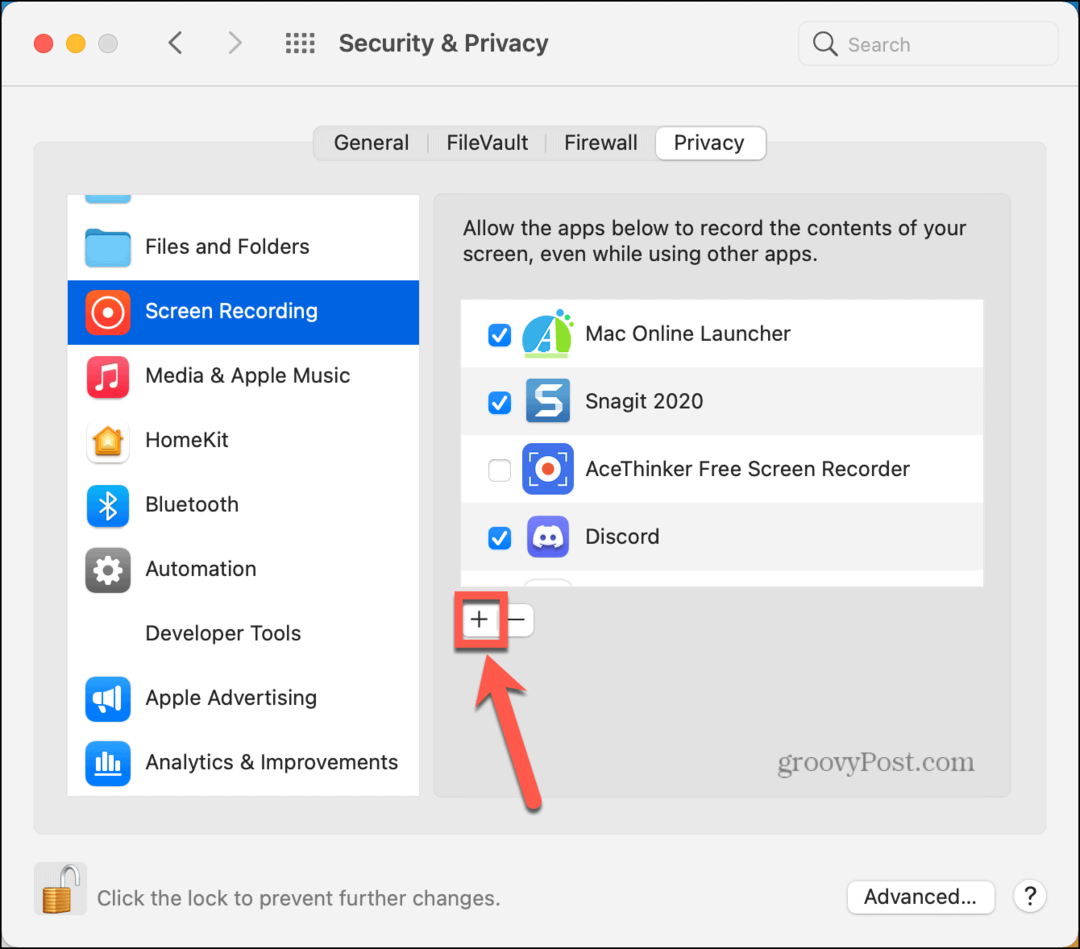
- Izberite Aplikacije s spustnega menija in izberite Ohlapnost.
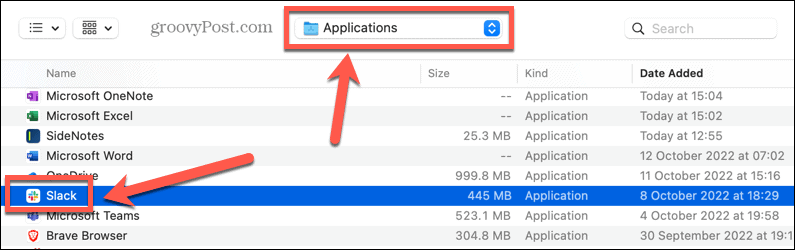
- Zagotovite to Ohlapnost je zdaj označen na seznamu aplikacij, ki jim je dovoljeno snemanje zaslona.
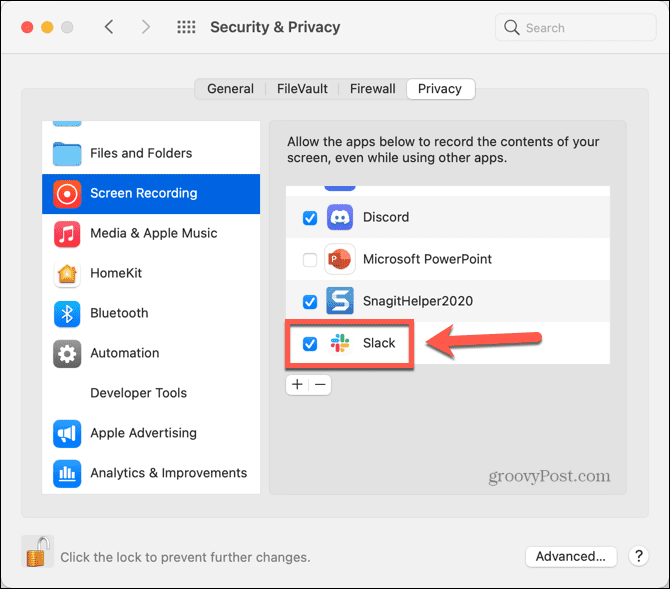
Učinkovita uporaba Slacka
Nastavitev in uporaba skupne rabe zaslona Slack vam omogoča, da kar najbolje izkoristite aplikacijo, vendar le, če imate plačano naročnino. Obstaja še veliko več funkcij Slacka, ki vam lahko koristijo.
Na primer, lahko ustvarite anketo v Slacku omogočiti ljudem, da glasujejo o odločitvah. Ti lahko snemanje avdio in video posnetkov v Slacku da si prihranite pisanje dolgoveznih razlag. Možno je celo načrtujte pošiljanje sporočil pozneje v Slacku, tako da vam ni treba skrbeti, da se spomnite poslati opomnik pozneje čez dan.
Ne glede na to, ali uporabljate Slack, vam vedno priporočamo dodajanje dvostopenjske avtentikacije vašemu računu Slack da zagotovite, da so vaši podatki in podatki vaše ekipe čim bolj varni.
Kako najti svoj ključ izdelka Windows 11
Če morate prenesti ključ izdelka Windows 11 ali ga potrebujete samo za čisto namestitev operacijskega sistema,...
Kako počistiti predpomnilnik Google Chrome, piškotke in zgodovino brskanja
Chrome odlično shranjuje vašo zgodovino brskanja, predpomnilnik in piškotke, da optimizira delovanje brskalnika v spletu. Njeno je, kako ...
Ujemanje cen v trgovini: Kako pridobiti spletne cene med nakupovanjem v trgovini
Nakup v trgovini ne pomeni, da morate plačati višje cene. Zahvaljujoč garanciji ujemanja cen lahko dobite spletne popuste med nakupovanjem v...