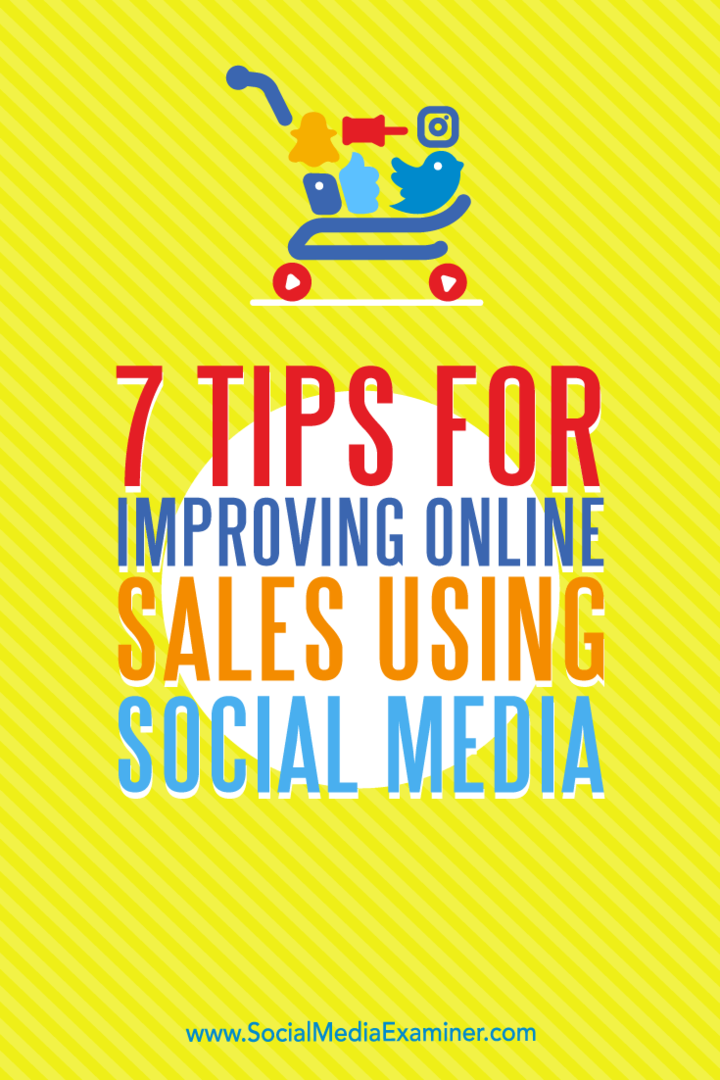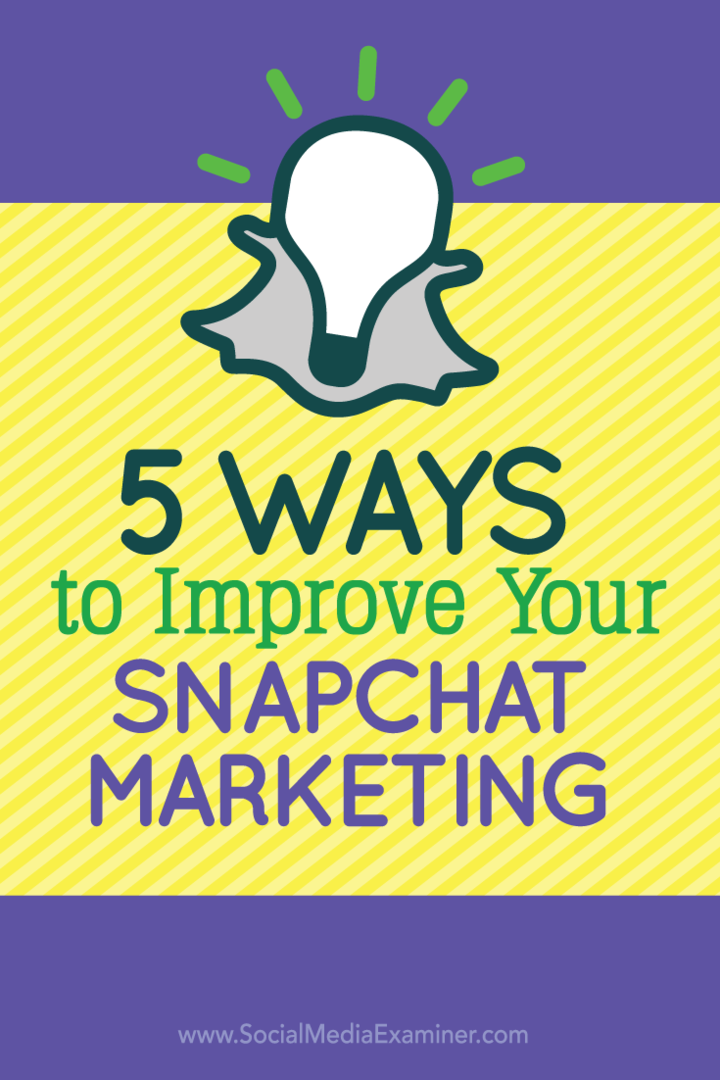Kako namestiti sliko ISO v Windows 11
Microsoft Windows 11 Junak / / April 03, 2023

Nazadnje posodobljeno dne

Včasih morate dostopati do arhivskih podatkov v datoteki ISO ali namestiti virtualni stroj. Torej, tukaj je opisano, kako namestiti sliko ISO v Windows 11
Slike ISO so format virtualne arhivske datoteke, ki vsebuje vsebino fizičnih medijev, kot so CD-ji, DVD-ji in Blu-ray. Podjetja programske opreme uporabljajo datoteke ISO za distribucijo aplikacij, orodij in celotnih operacijskih sistemov.
Ko namestite sliko ISO v sistemu Windows 11, lahko dostopate do vsebine slike. Slike ISO omogočajo distribucijo programske opreme in medijev brez potrebe po pošiljanju fizičnih medijev.
Microsoft uporablja format slike ISO za distribucijo različic svojega operacijskega sistema – vključno z Insajderske izdaje. Včasih boste morali dostopati do vsebine slike ISO. Pojasnili bomo, kako namestiti sliko ISO v Windows 11.
Kako namestiti sliko ISO v Windows 11
Čeprav lahko za upravljanje datotek ISO uporabljate pripomočke drugih proizvajalcev, Windows to funkcijo vključuje izvorno,
Če želite namestiti sliko ISO v Windows 11:
- Odprto Raziskovalec datotek in se pomaknite do ISO slika želite dostopati.
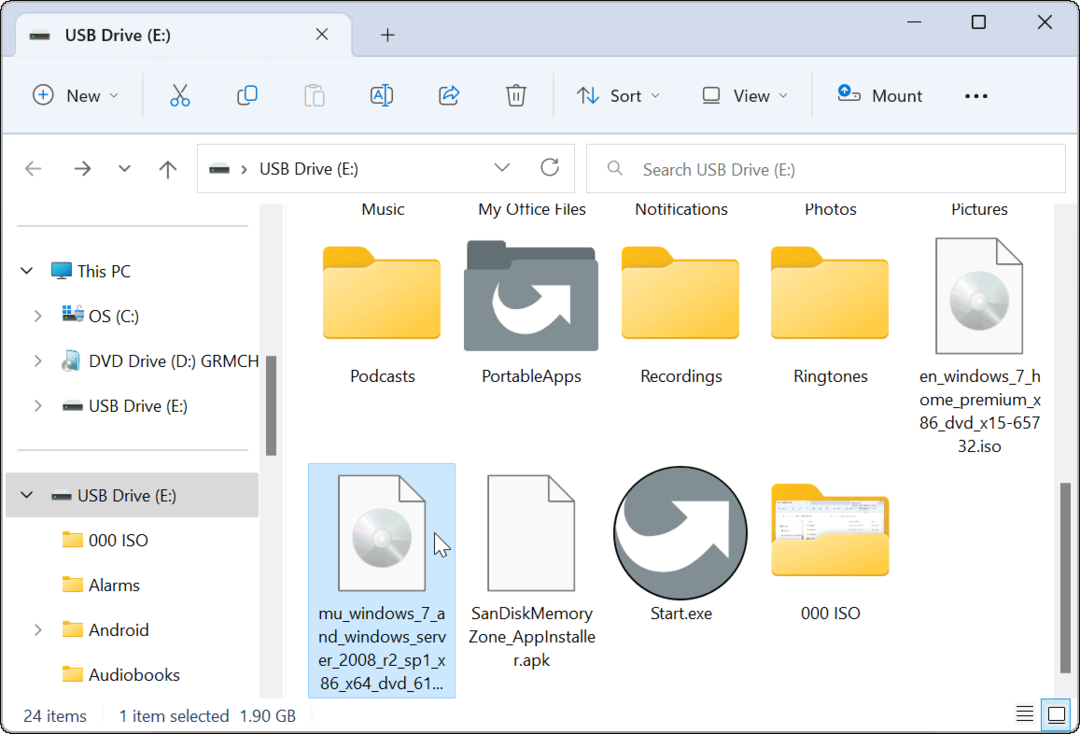
- Dvokliknite na .ISO slika, njena vsebina pa bo prikazana v novem meniju Raziskovalca datotek.
Opomba: Tu na primer uporabljamo ISO sliko sistema Windows 7.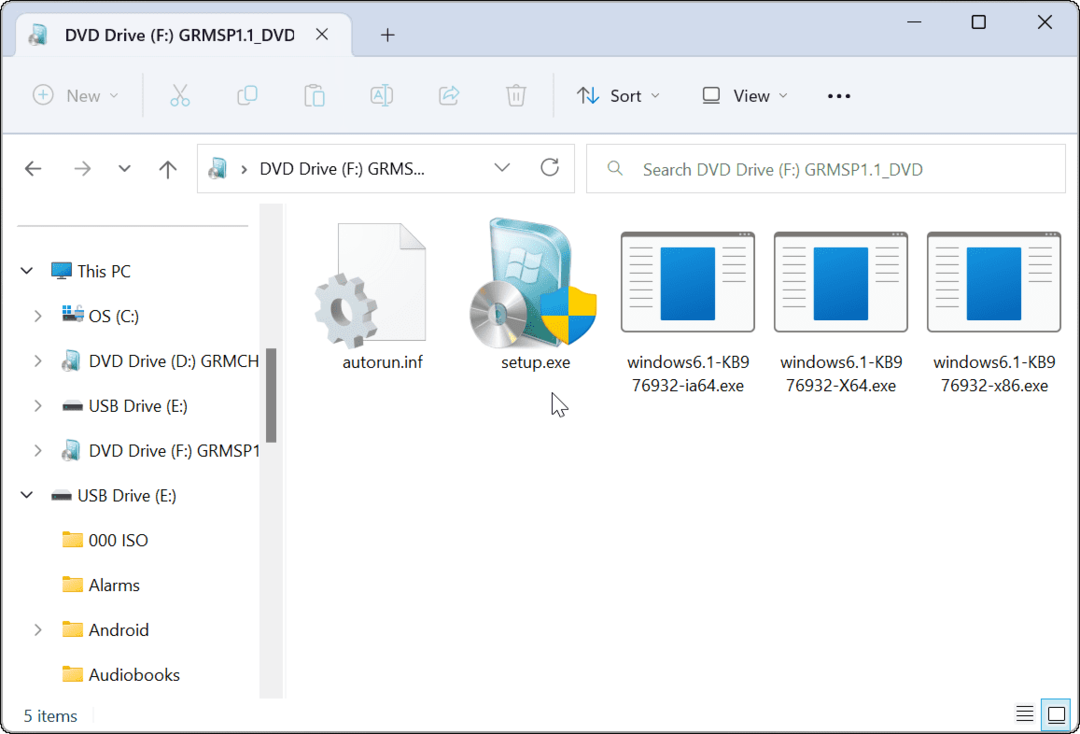
Kako namestiti sliko ISO s traku Raziskovalca datotek
Čeprav je dvojni klik na ISO preprost način za namestitev in dostop do njegove vsebine, boste morda želeli namesto tega uporabiti vrstico na traku.
Če želite namestiti sliko ISO s trakom Raziskovalca datotek:
- Odprto Raziskovalec datotek in se pomaknite do lokacije vaše datoteke ISO in jo označite.
- Kliknite na Mount na vrhu orodne vrstice Raziskovalca datotek in odprla se bo vsebina ISO.
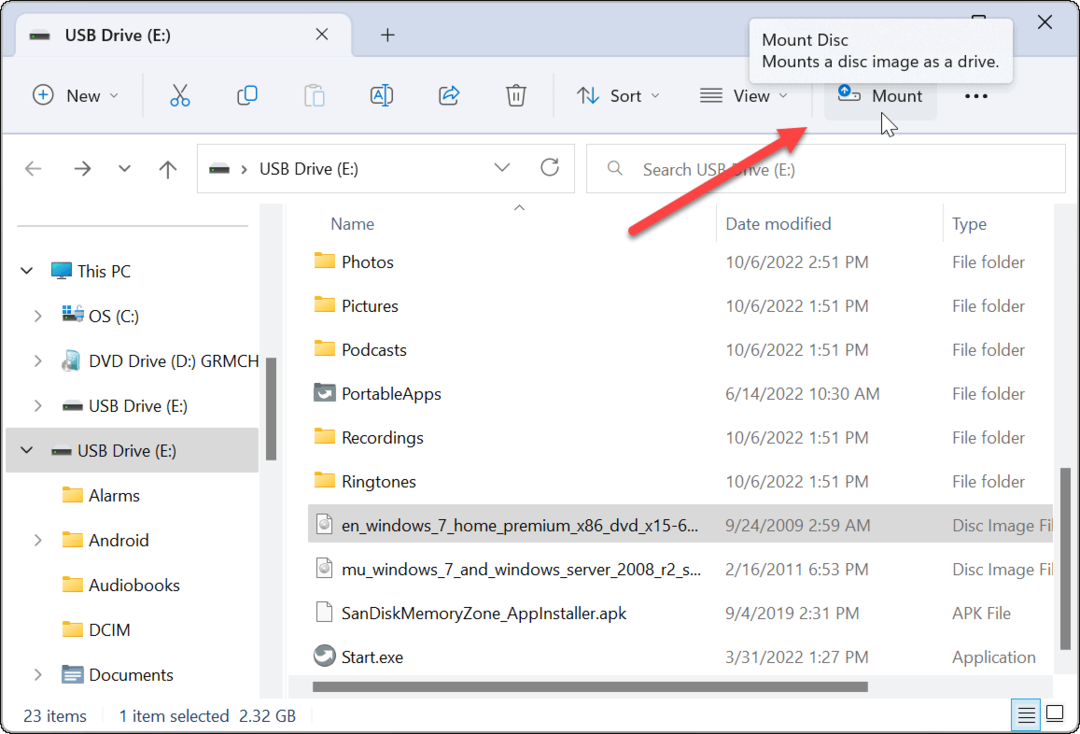
Namestite sliko ISO v Windows 11 prek kontekstnega menija
Microsoft je preoblikoval kontekstni meni v sistemu Windows 11. Na voljo je manj možnosti, razen če veste, kam klikniti. Kljub temu vam bomo pokazali, kaj morate storiti za namestitev slike ISO iz kontekstnega menija.
Za namestitev slike ISO v Windows 11 iz kontekstnega menija uporabite ta postopek:
- Odprite File Explorer in poiščite datoteko ISO, ki jo želite namestiti.
- Z desno miškino tipko kliknite datoteko ISO in izberite Prikaži več možnosti ali udarec Shift + F10.
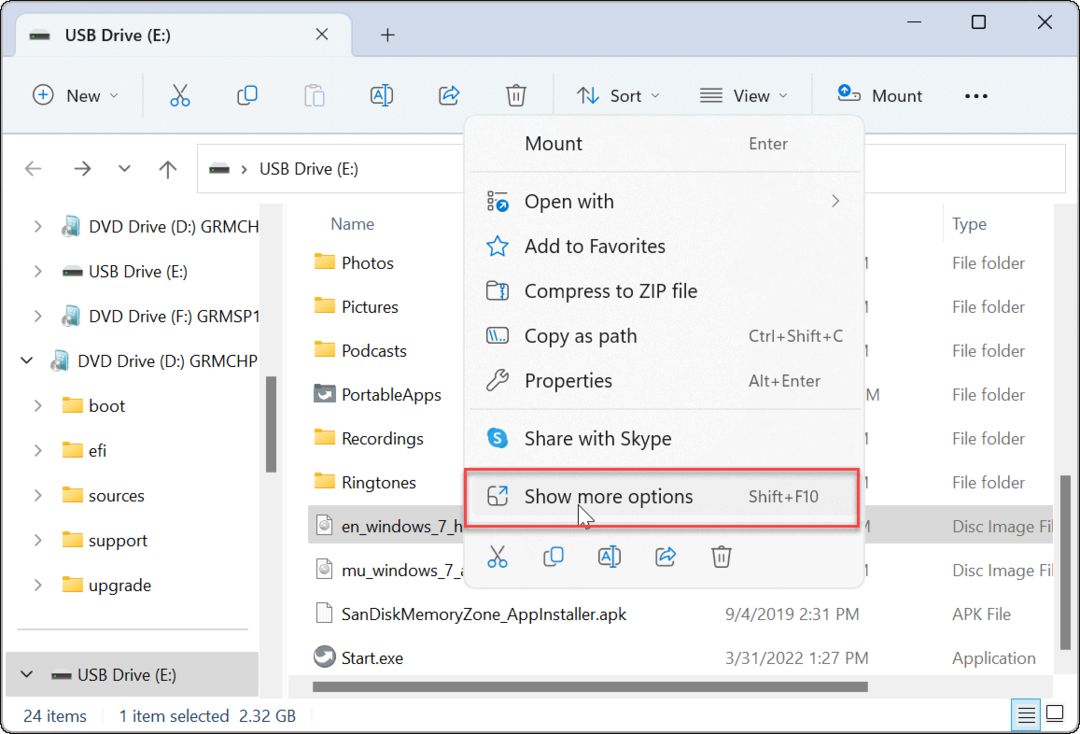
- Kontekstni meni bo prikazal možnosti, ki ste jih vajeni v sistemu Windows 10 in starejših.
- Kliknite Mount iz kontekstnega menija.
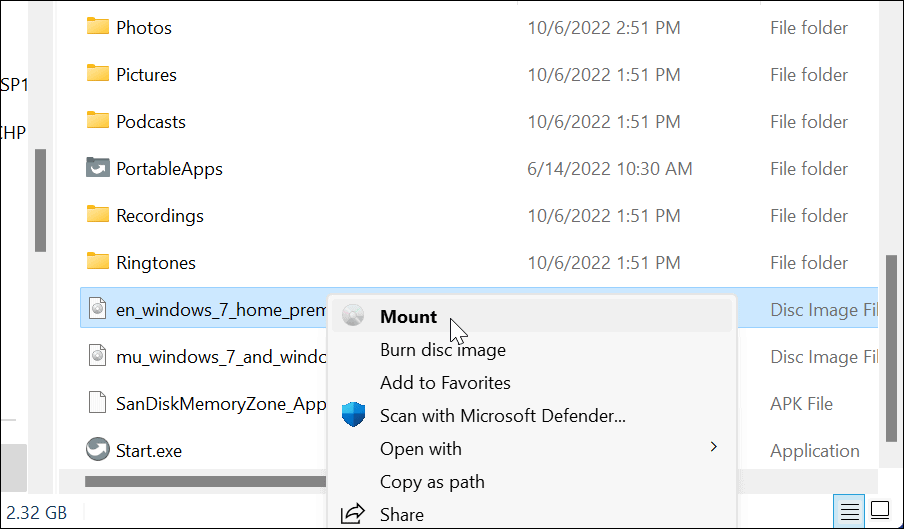
Kako odklopiti datoteko ISO v sistemu Windows 11
Ko namestite datoteko ISO v sistemu Windows, se prikaže kot navidezni pogon (s svojo črko) v datoteki Ta računalnik razdelek. V našem primeru imamo nameščenih nekaj slik sistema Windows 7.
Ko končate, boste morda želeli odklopiti te slikovne datoteke.
Odpenjanje slike ISO v sistemu Windows 11:
- Odprto Ta računalnik iz Raziskovalca datotek.
- Z desno miškino tipko kliknite ISO virtualni pogon in kliknite Izvrzi iz kontekstnega menija.
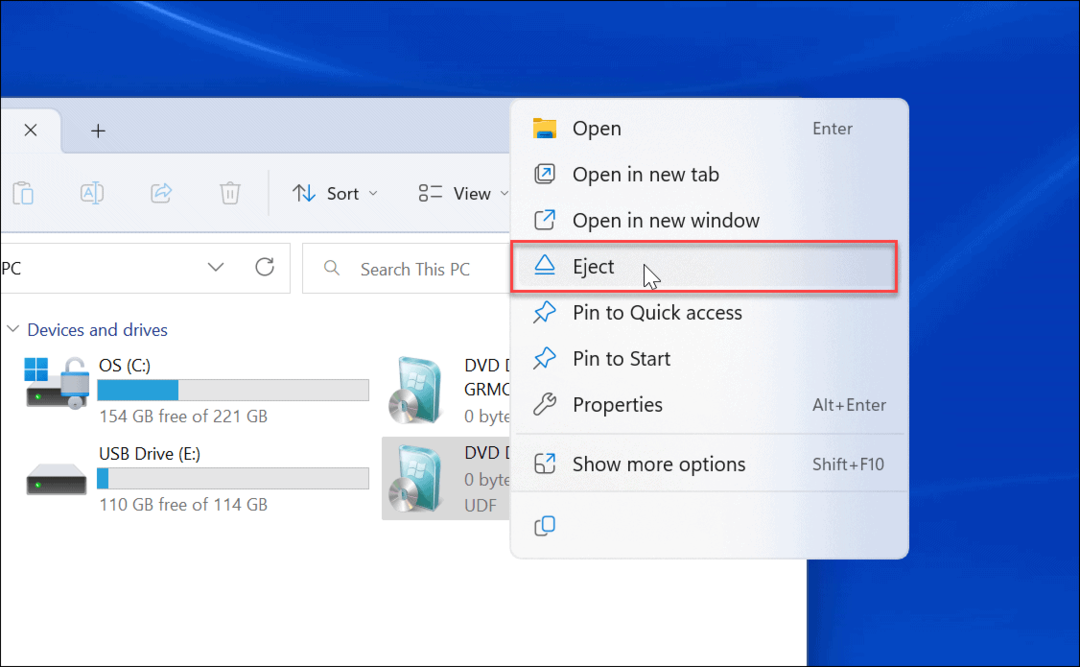
Navidezni pogon ISO bo izginil in ne boste mogli dostopati do njegove vsebine, dokler ga znova ne namestite.
Namestitev slik ISO v sistemu Windows
Možnost vpenjanja slik ISO v sistemu Windows 11 in prejšnjih različicah je koristna. Do vsebine na njih lahko dostopate, uporabite ISO-je za namestitev navideznega stroja in jih uporabite za zapisovanje vsebine na fizične medije.
Datoteke ISO lahko naredijo veliko. Na primer, lahko namestitev in zapisovanje ISO-jev v sistemu Windows 10 in pretvorite IMG v ISO v sistemu Windows 10. Tudi, ko ustvarite a zagonski bliskovni pogon Windows, z operacijskim sistemom utripate ISO.
Datoteke ISO lahko uporabite za ustvarjanje polnega varnostno kopiranje sistema Windows 11 ali če ustvarite celoten sistem varnostno kopiranje sistema Windows 10.
Kako najti svoj ključ izdelka Windows 11
Če morate prenesti ključ izdelka Windows 11 ali ga potrebujete samo za čisto namestitev operacijskega sistema,...
Kako počistiti predpomnilnik Google Chrome, piškotke in zgodovino brskanja
Chrome odlično shranjuje vašo zgodovino brskanja, predpomnilnik in piškotke, da optimizira delovanje brskalnika v spletu. Njeno je, kako ...
Ujemanje cen v trgovini: Kako pridobiti spletne cene med nakupovanjem v trgovini
Nakup v trgovini ne pomeni, da morate plačati višje cene. Zahvaljujoč garanciji ujemanja cen lahko dobite spletne popuste med nakupovanjem v...