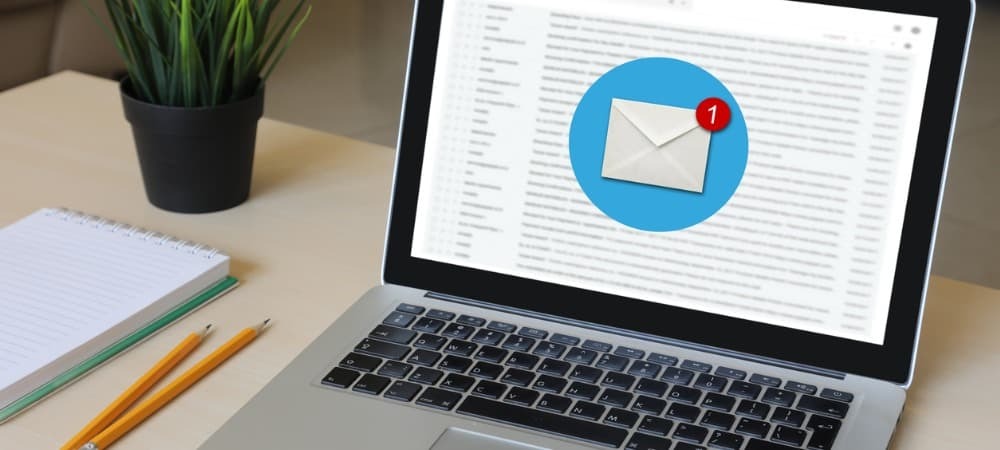Kako dodati oznake datotekam v sistemu Windows 11
Microsoft Windows 11 Junak / / April 03, 2023

Nazadnje posodobljeno dne

Ali težko najdete določene datoteke? Datotekam v sistemu Windows 11 lahko dodate oznake, da olajšate delo. Ta vodnik pojasnjuje, kako.
Ko dodate oznake datotekam v sistemu Windows 11, je iskanje datotek nekoliko lažje.
Oznake so ključne besede, priložene vašim datotekam, ki opisujejo vsebino datoteke. Podatki so shranjeni v informacijah o metapodatkih datoteke. Torej, namesto da iščete ime datoteke, lahko iščete po njenem imenu oznake. To vam lahko pomaga pri iskanju skupin datotek okoli teme, namesto imena datoteke.
Pogosto poimenujete datoteko, ki nejasno opisuje njeno vsebino. Vendar, če pozabite njegovo ime, so takrat oznake prav. Spodaj bomo razložili, kako dodati oznake datotekam v sistemu Windows 11.
Kako dodati oznake datotekam v sistemu Windows 11
Funkcija označevanja datotek ni nič novega, vendar večina ljudi zanjo ne ve ali jo uporablja zaradi ročnega postopka.
V tem primeru uporabljamo fotografije, vendar lahko dodate oznake različnim vrstam datotek.
Če želite označiti datoteke v sistemu Windows 11:
- Odprto Raziskovalec datotek in poiščite lokacijo datotek, ki jih želite označiti.
- Z desno miškino tipko kliknite datoteko in izberite Lastnosti možnost v meniju.
Opomba: Izberete lahko več datotek, namesto da označujete eno za drugo.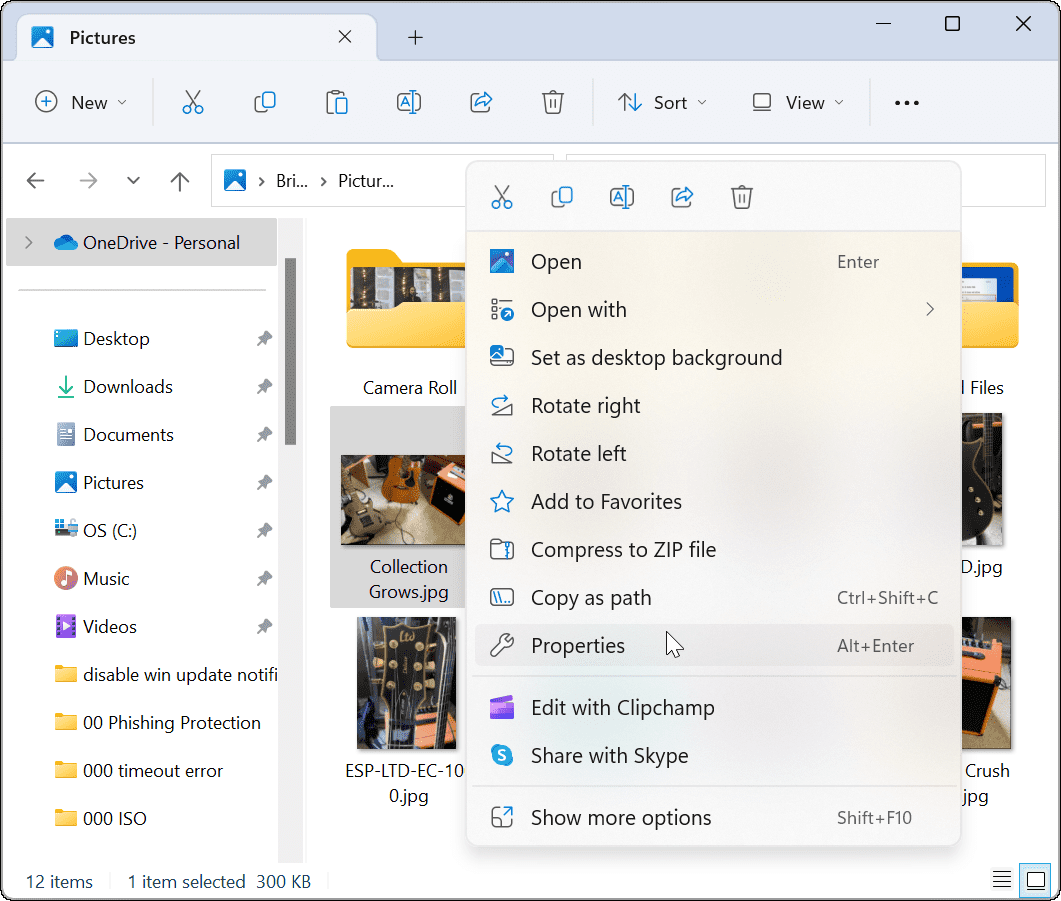
- Ko Lastnosti se prikaže okno, kliknite Podrobnosti zavihek na vrhu.
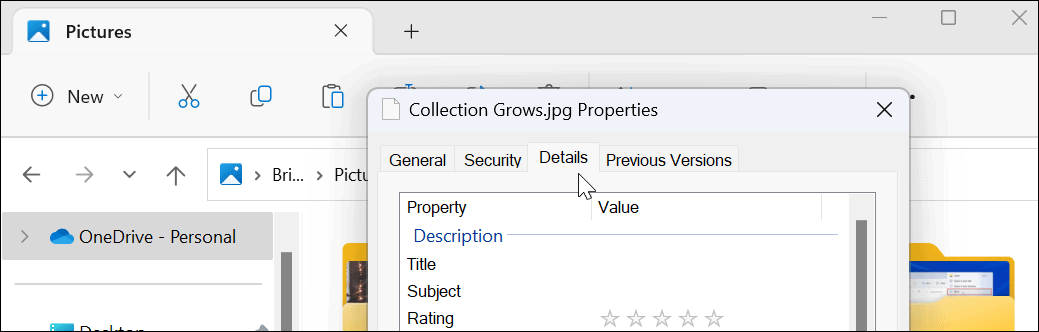
- Kliknite na Oznake in mu dajte preprosto najdeno ime, ki mu sledi podpičje. Na primer, tukaj smo to datoteko poimenovali "kitara;” (brez narekovajev) in kliknil v redu.
Opomba: Podpičje vam omogoča, da datoteki dodate več kot eno oznako, če želite.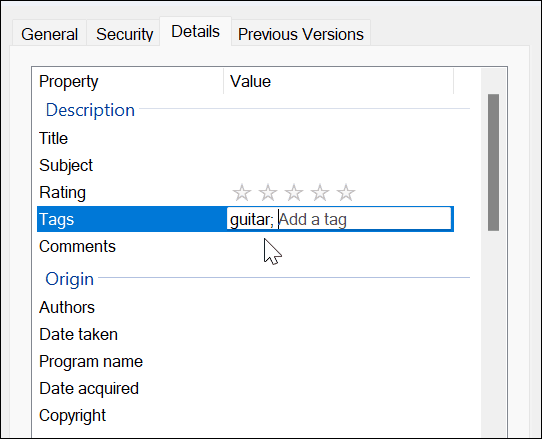
- Če želite preveriti, ali je bila datoteka pravilno označena, z desno miškino tipko kliknite datoteko in izberite Lastnosti, kliknite na Podrobnosti in poglejte v Oznaka razdelek.
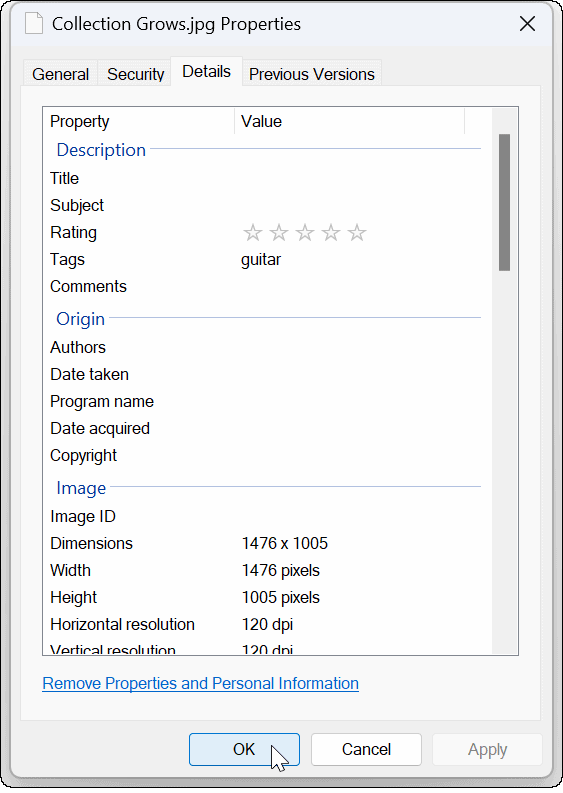
Kako najti označene datoteke v sistemu Windows 11
Ko so vaše datoteke označene, kot želite, je naslednji korak, da jih poiščete med iskanjem. Ta postopek je precej preprost.
Če želite poiskati označene datoteke v File Explorerju v sistemu Windows 11:
- Kosilo Raziskovalec datotek in se pomaknite do lokacije vaših označenih datotek.
- Nastavite Pogled do Podrobnosti iz orodne vrstice.
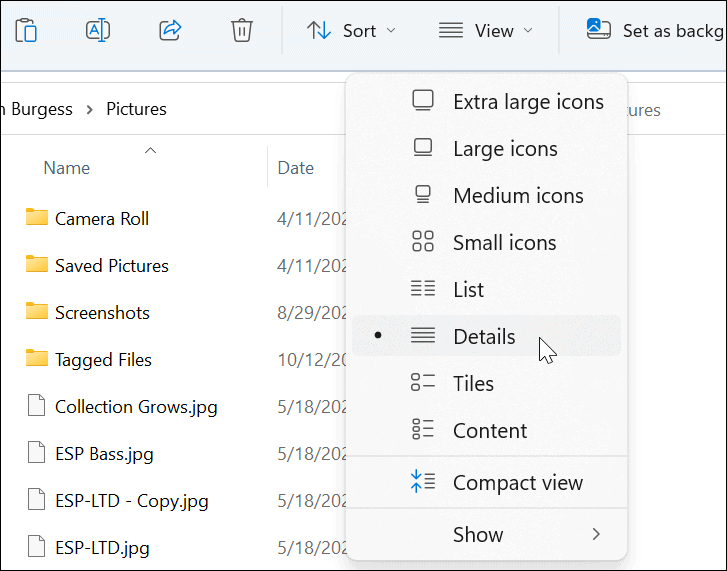
- Pod Oznake boste videli datoteke, ki ste jih označili. V tem primeru je kitara.
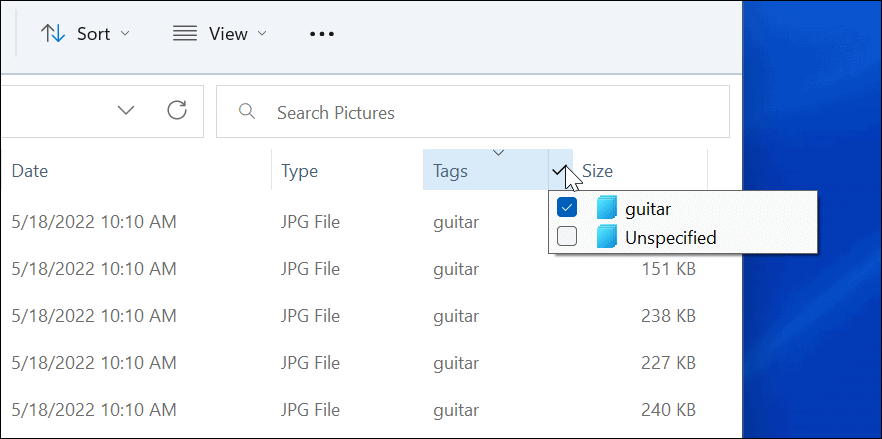
- Izberete lahko tudi želeno oznako – samo te datoteke bodo prikazane v Raziskovalcu datotek.
- Če želite, da se vaše oznake prikažejo bližje datotekam, povlecite Oznake usmerite proti Ime polje.
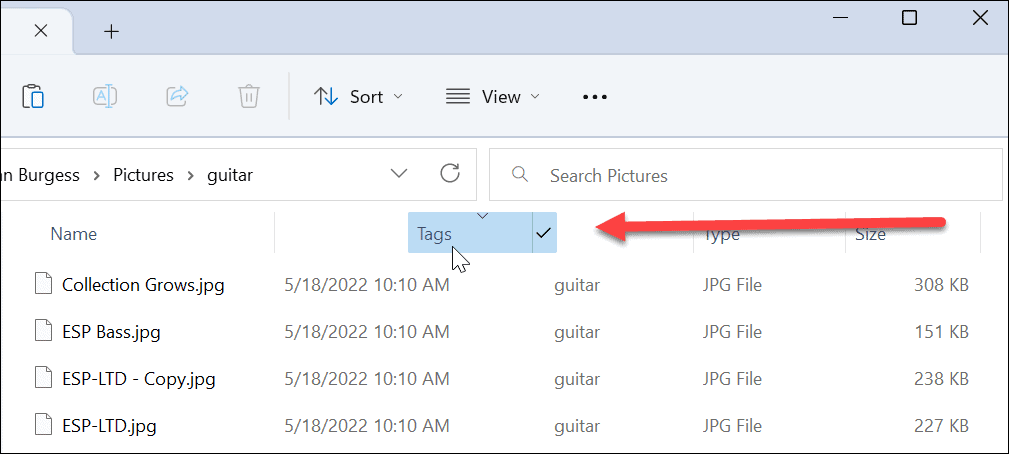
- Prav tako lahko kliknete Razvrsti > Več > Oznake ne glede na to, kateri pogled uporabljate za iskanje označenih datotek.
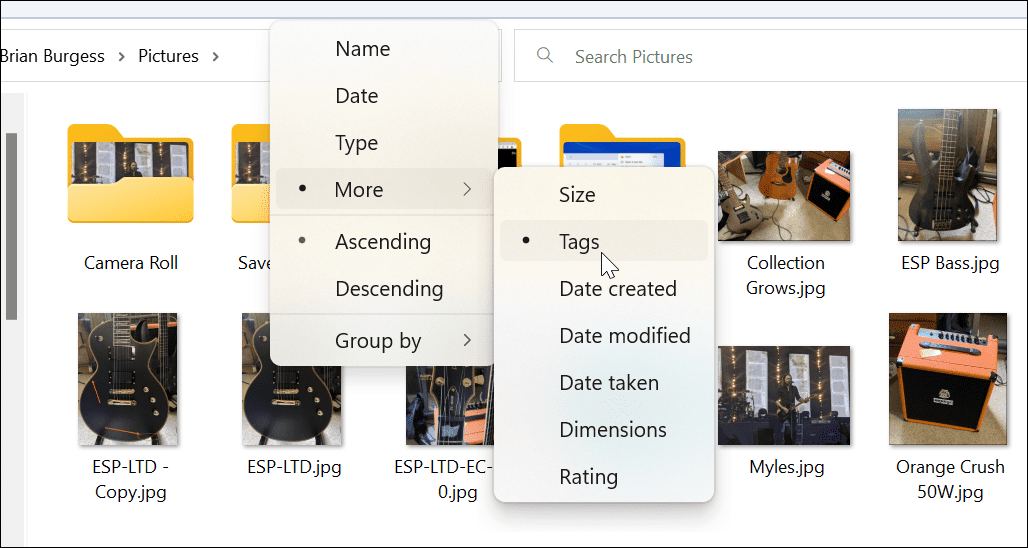
Kako dodati oznake Officeovim datotekam
Dodajanje oznak dokumentom Microsoft Office, vključno s preglednicami in predstavitvami, je preprosto z uporabo Shrani funkcijo v kateri koli Officeovi aplikaciji.
Če želite dodati oznake Officeovim datotekam:
- Ustvarite svoj dokument, preglednico ali predstavitev in kliknite Datoteka > Shrani kot.
- Kliknite na Več možnosti pod polji za ime in vrsto datoteke.
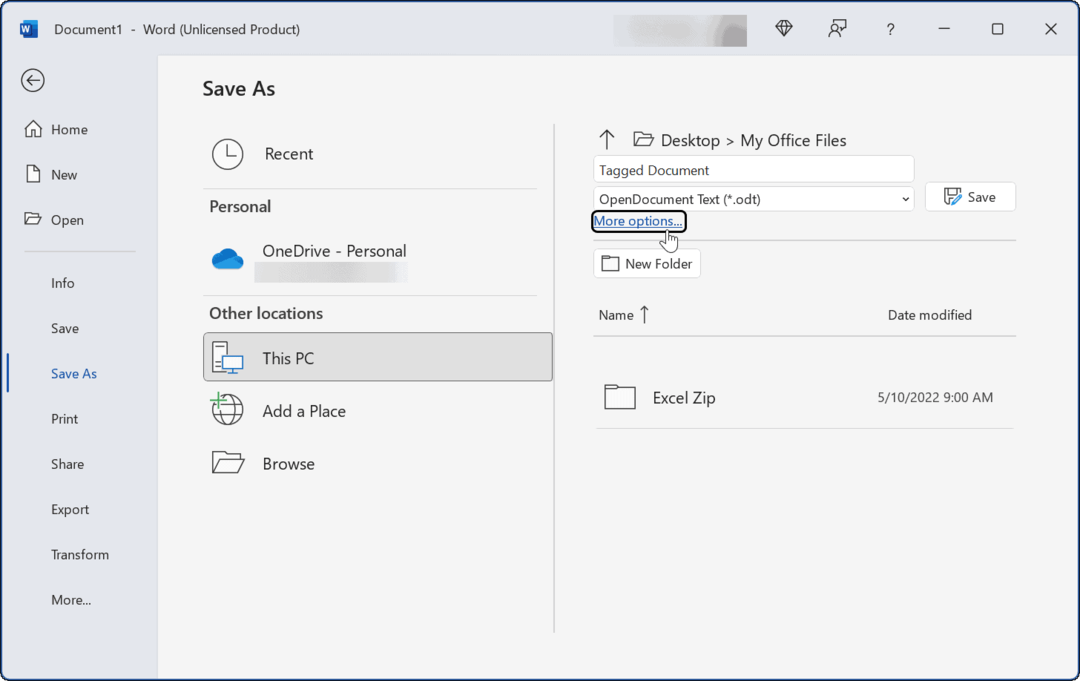
- Zdaj vnesite ime za dokument, izberite vrsto datoteke in kliknite Oznake polje in nato vnesite, kako želite, da ga pozneje lažje najdete.
- Tako kot druge datoteke, prikazane zgoraj, morate oznaki dodati podpičje, na primer »poslovni dokument;” (brez narekovajev) in kliknite Shrani.
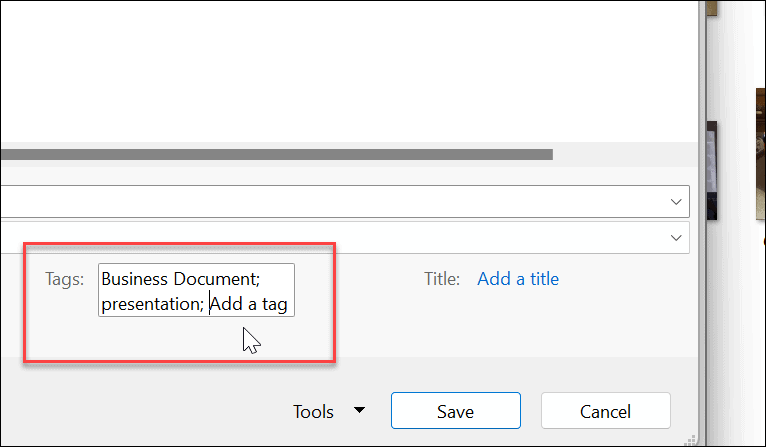
Iskanje datotek v sistemu Windows 11
Oznake so odličen način za ohranjanje reda v datotekah. Vendar upoštevajte, da je na voljo samo za določene vrste datotek, kot so Officeove datoteke (.docx, .xlsx in druge). Oznake so podprte v JPEG ali JPG, vendar niso na voljo za slike PNG, PDF in ISO.
Vedeli boste, če vrsta datoteke ne podpira oznak, ker možnost Oznake ni na voljo na zavihku Podrobnosti. Kot smo že omenili, dodajanje oznak ni nič novega. Če še ne uporabljate sistema Windows 11, preberite dodajanje oznak datotekam v sistemu Windows 10.
Čeprav File Explorer dobro deluje pri upravljanju datotek, ne deluje vedno. Če imate s tem težave, si oglejte te popravki za File Explorer, ki ne deluje. Če v prenovljenem Raziskovalcu datotek Windows 11 ne najdete tistega, kar potrebujete, se naučite kako najti funkcijo Možnosti.
Kako najti svoj ključ izdelka Windows 11
Če morate prenesti ključ izdelka Windows 11 ali ga potrebujete samo za čisto namestitev operacijskega sistema,...
Kako počistiti predpomnilnik Google Chrome, piškotke in zgodovino brskanja
Chrome odlično shranjuje vašo zgodovino brskanja, predpomnilnik in piškotke, da optimizira delovanje brskalnika v spletu. Njeno je, kako ...
Ujemanje cen v trgovini: Kako pridobiti spletne cene med nakupovanjem v trgovini
Nakup v trgovini ne pomeni, da morate plačati višje cene. Zahvaljujoč garanciji ujemanja cen lahko dobite spletne popuste med nakupovanjem v...