Kako ustvariti hitre korake po meri v programu Outlook 2010
Microsoft Microsoftov Obet / / August 23, 2022

Nazadnje posodobljeno dne
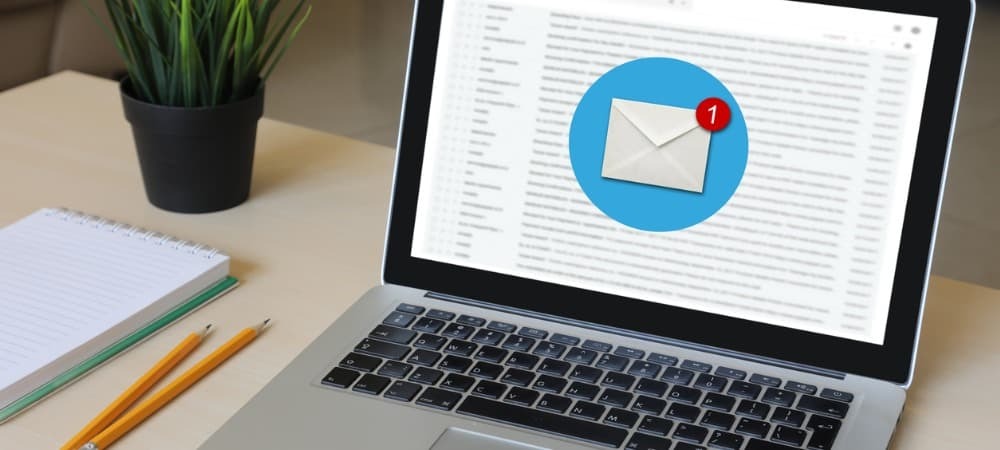
Quick Steps so dragoceno orodje za učinkovito delo v Outlooku 2010. Če ugotovite, da opravljate dolg niz dejanj, zakaj ne bi ustvarili koraka hitrega koraka, ki bi ga pokril?
Quick Steps so dragoceno orodje za učinkovito delo v Outlooku 2010. Če se pogosto znajdete pri dokončanju dolgega niza posameznih elementov, zakaj ne bi preprosto ustvarili dejanja Quick Step, ki bi to pokrilo? Microsoft je pravkar predstavil to novo funkcijo v Outlooku 2010 in dodal še eno točko na seznam 10 glavnih razlogov za nadgradnjo na Office 2010.
Začnimo enostavno in prilagodimo nekatere že obstoječe hitre korake, ki jih Microsoft vključuje v Outlook 2010.
Kako spremeniti obstoječi Outlook Quick-Step
Korak 1
V Outlooku 2010, Kliknite the domov trak in nato kliknite the majhna puščica navzdol nad Hitri koraki kategorijo. V spustnem meniju, ki se prikaže, IzberiteManage hitri koraki...
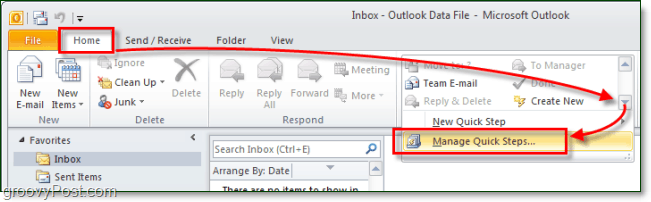
2. korak
Privzeto je v programu Outlook 2010 samo 5 hitrih korakov. Izberite tistega, ki bi ga radi spremenili, nato pa kliknite the Edit gumb pod opisom.
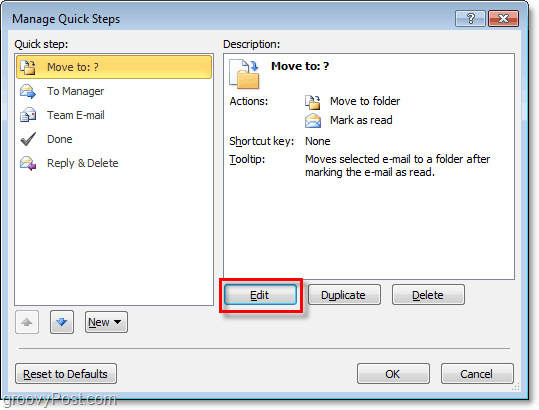
Korak 3.a – Prilagodite hitri korak
Kar zadeva prilagajanje, lahko naredite veliko, zato bomo to razdelili na dva različna koraka in posnetke zaslona.
Ti lahko:
- Kliknite the X do Odstrani Dejanja Quick Step.
- Kliknite the puščica navzdol popolnoma spremeniti dejanje v nekaj drugega.
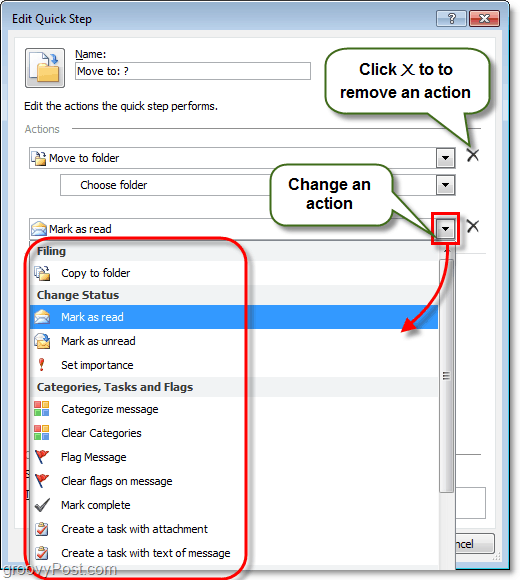
Korak 3.b – Več možnosti prilagajanja Quick Step
In še več, je na voljo, lahko tudi:
- Kliknite the name polje za spremembo imena hitrega koraka.*
- KlikniteAdd Akcija za vstavljanje dodatnega dejanja v Quick Step.
- KlikniteIzberite bližnjico dodeliti a Shključ ortcut na ta hitri korak. Na primer, če dodelite CTRL+Shift+1 do tega koraka lahko takoj izvedete celoten hitri korak StiskanjeCTRL+Shift+1 kadar koli med uporabo Outlooka. To je priročno, ker vam za uporabo ne bo treba najti zavihka Domov in vrstice Quick Step.
- Vrsta v Tbesedilo ooltip polje za spremembo opisa.*
- Kliknite the ikona v zgornjem levem kotu do prilagoditi katera ikona bo prikazana na seznamu hitrih korakov.
*To ime in opis bosta prikazana na seznamu hitrih korakov na domačem traku.
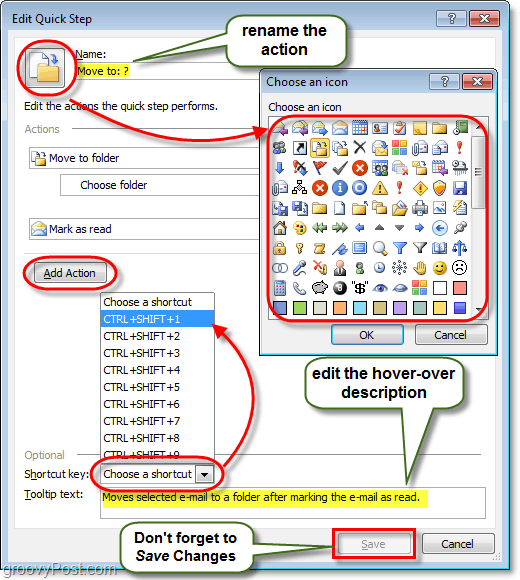
To zajema vse, kar lahko naredite s prilagajanjem hitrih korakov; zdaj pa si oglejmo izdelavo povsem novega.
Kako ustvariti nov Outlook 2010 Quick Step
Korak 1
Microsoft nam je dal več različnih načinov za začetek in ustvariti nov Quick Step.
- Na domačem traku, razdelek Quick Step
-
KlikniteUstvari novo.
- oz
-
Kliknitennovi hitri korak in Izberite predlogo s seznama.
- oz
-
KlikniteUstvari novo.
- V Upravljanje hitrih korakov okno, o katerem smo razpravljali zgoraj, Kliknitenfuj.
Če se odločite za možnost predloge, lahko izberete prednastavljeni hitri korak, ki ima dejanja, podobna tistim, ki so priložena programu Outlook 2010. Vendar je to bolj podobno prilagajanju kot zagon novega. Za ta navodila bomo uporabili Custom predlogo, ki je le prazen Quick Step.
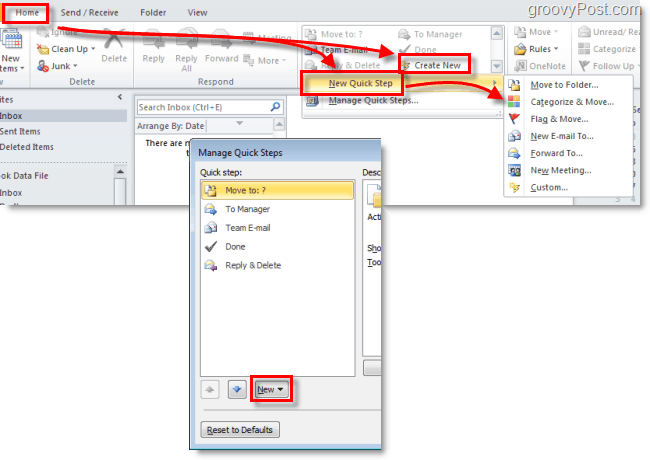
2. korak
Pojavi se mora novo okno Uredi hitri korak.
Prva stvar je, da kliknite the name polje in preimenujte svoj Quick Step v nekaj, kar je smiselno z dejanji, ki jih bo izvajal.
Naslednji, Izberite tvoje prvo ukrepanje s spustnega seznama.
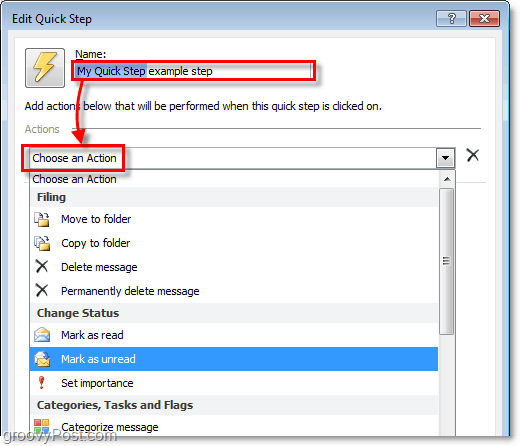
3. korak
Ustvarili ste svoje prvo dejanje! zdaj KlikniteAdd Akcija vstaviti še eno (če je potrebno). Ne pozabite izbrati lokacij ali kategorij, ki bi jih morda želeli uporabiti s podseznamov (ali jih pustite prazne, če želite, da vas vprašamo, katero od njih vsakič, ko uporabite ta hitri korak).
Ko končate z dodajanjem dejanj, Kliknite the Ikona da ga nastavite na kar želite. Upoštevajte, da se bo ikona spremenila, ko boste dodali dejanje, da se bo najbolje ujemala z njimi, zato vam je morda sploh ne bo treba prilagajati.
Ko je vse ostalo narejeno, Kliknite the Tbesedilo ooltip škatla in vrsto v opis ki se prikaže, ko miško premaknete nad ta hitri korak na traku Domov.
Ne pozabite; lahko dodate Shortcut ključi!
Ko končate, kliknite Končaj da shranite svoj novi Quick Step.
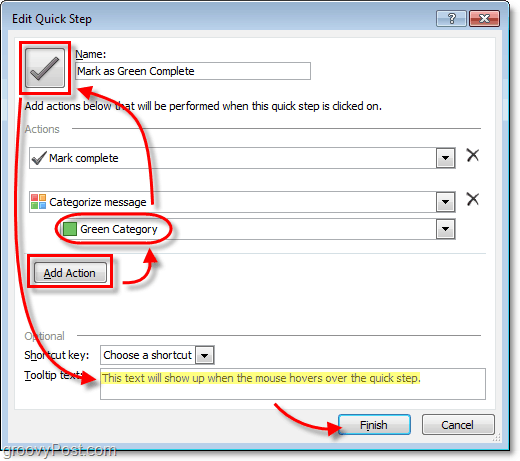
Končano!
Vaš novi hitri korak bi se zdaj moral prikazati na Hitri koraki seznam pod domov trak.
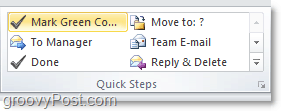
Kako najti svoj ključ izdelka Windows 11
Če morate prenesti ključ izdelka Windows 11 ali ga potrebujete samo za čisto namestitev operacijskega sistema,...
Kako počistiti predpomnilnik Google Chrome, piškotke in zgodovino brskanja
Chrome odlično shranjuje vašo zgodovino brskanja, predpomnilnik in piškotke, da optimizira delovanje brskalnika v spletu. Njeno je, kako ...
Ujemanje cen v trgovini: Kako pridobiti spletne cene med nakupovanjem v trgovini
Nakup v trgovini ne pomeni, da morate plačati višje cene. Zahvaljujoč garanciji ujemanja cen lahko dobite spletne popuste med nakupovanjem v...
