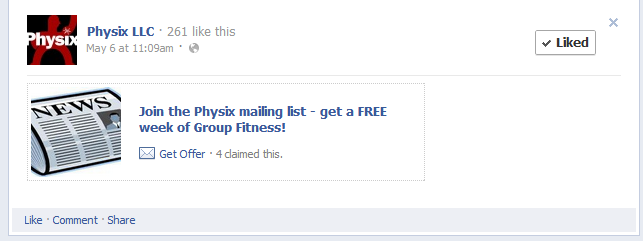Kako popraviti povezave, ki ne delujejo v Chromu
Google Chrome Chrome Internet Junak / / April 03, 2023

Nazadnje posodobljeno dne

Če povezave v Chromu ne delujejo, je lahko karkoli, od lažne razširitve do poškodovanih datotek predpomnilnika. Poskusite s temi popravki odpraviti težavo v računalniku ali Macu.
Internet je zgrajen na povezavah. Povezave na spletnih straneh (npr tale) vas usmeri na različne spletne strani. Brez njih ste izgubili same temelje delovanja interneta.
Na žalost se lahko občasno pojavijo težave s povezavami v brskalniku – tudi v brskalniku, kot je Google Chrome. Dobra novica je, da bi morali biti sposobni odpraviti težavo v Chromu.
Če imate težave s povezavami, ki ne delujejo v Chromu, sledite spodnjim korakom.
Odprite povezave v načinu brez beleženja zgodovine
Ena od prvih stvari, ki jo morate poskusiti, če se povezave v Chromu ne odpirajo, je odpiranje novega okna v načinu brez beleženja zgodovine. Če se iste povezave odprejo v načinu brez beleženja zgodovine, je težava najverjetneje povezana z drugim področjem Chroma (na primer z lažno razširitvijo za Chrome).
Če želite preizkusiti povezave v načinu brez beleženja zgodovine v Chromu:
- Odprite Google Chrome.
- Če želite odpreti novo okno v načinu brez beleženja zgodovine, str
- Pritisnite ikona menija s tremi pikami in pritisnite Novo okno brez beleženja zgodovine.
- Druga možnost je, da uporabite Ctrl+Shift+N bližnjica na tipkovnici.
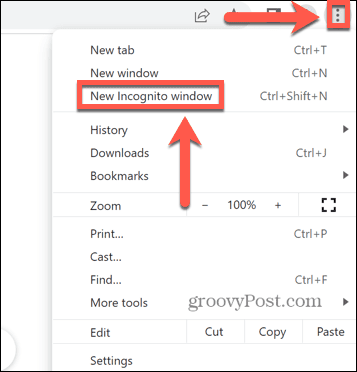
- Odprite spletno stran s povezavami, ki jih niste mogli odpreti.
Če to ne deluje, poskusite s spodnjimi koraki.
Onemogoči razširitve za Chrome
Verjeten vzrok za nedelovanje povezav v Google Chromu je lažna razširitev za Chrome, ki jih blokira.
Če želite onemogočiti razširitve za Chrome:
- Odprite Google Chrome.
- Pritisnite ikona menija s tremi pikami.
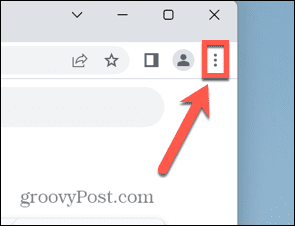
- Izberite Več orodij > Razširitve.
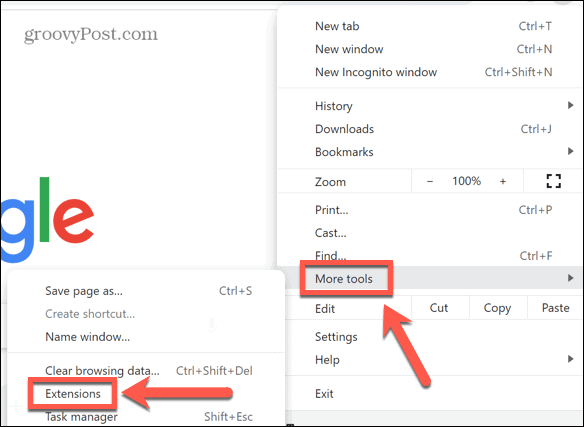
- Izklopite eno od razširitev in poskusite znova odpreti povezave.
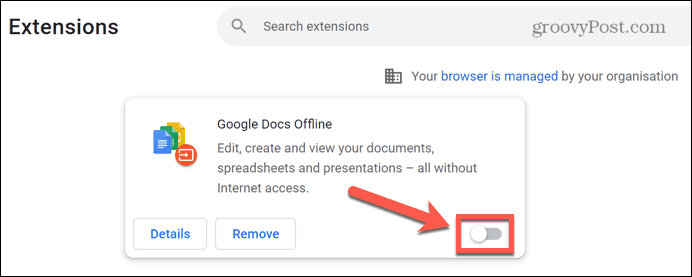
- To ponavljajte za vse svoje razširitve, dokler ne najdete krivca ali dokler ne onemogočite vseh razširitev.
- Če vam težavo povzroča razširitev, jo pustite izklopljeno ali kliknite Odstrani da ga popolnoma odstranite iz Chroma.
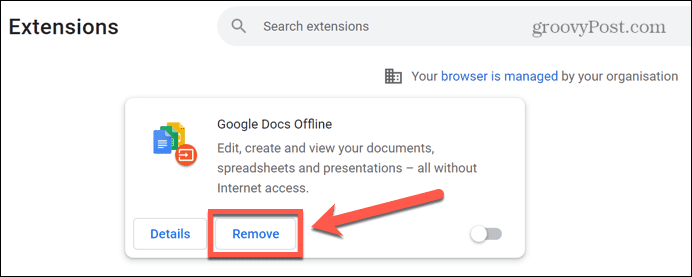
Posodobite Google Chrome
Če razširitev ni vzrok za vaše težave, je morda napaka v različici Chroma, ki jo uporabljate. Težavo lahko odpravite s posodobitvijo Chroma.
Če želite posodobiti Chrome:
- Kliknite na ikona menija s tremi pikami.
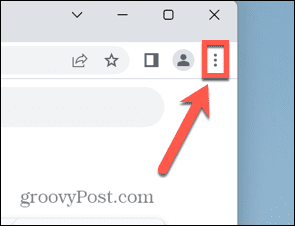
- Izberite nastavitve.
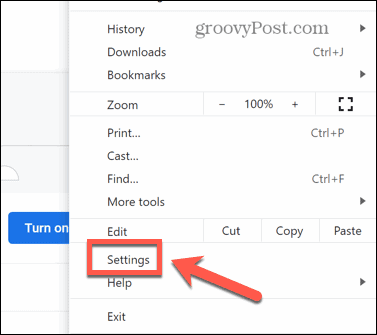
- Na dnu menija kliknite O Chromu.
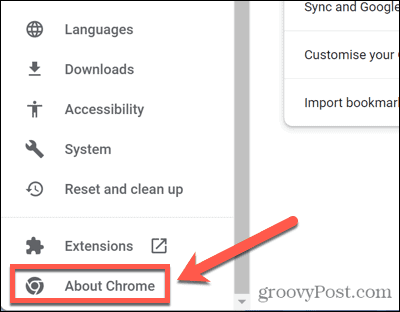
- Chrome bo samodejno poiskal in namestil vse razpoložljive posodobitve.
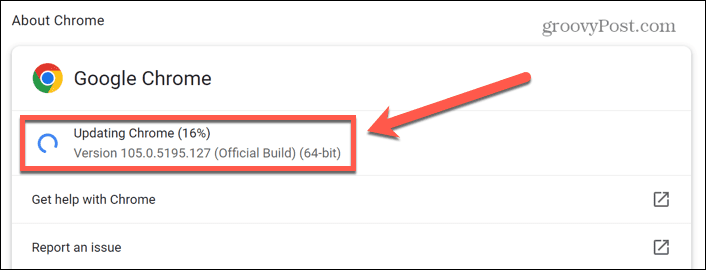
- Če je nameščena posodobitev, kliknite Znova zaženi za ponovni zagon Chroma.
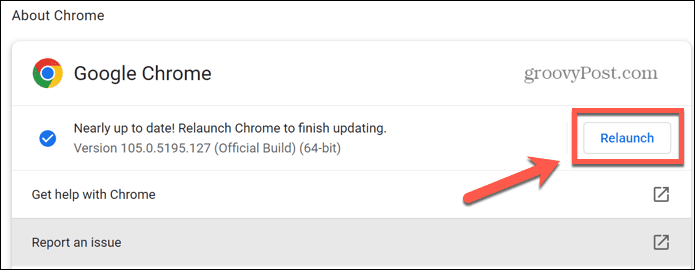
- Ko se Chrome znova zažene, poskusite znova odpreti povezave in preveriti, ali je posodobitev odpravila vašo težavo.
Počisti predpomnilnik in piškotke
Prav tako je vredno poskusiti počistiti predpomnilnik Chroma. Težava s predpomnilnikom je lahko razlog, da vaše povezave v Chromu ne delujejo.
Če želite počistiti predpomnilnik in piškotke v Chromu:
- Kliknite na ikona menija s tremi pikami v zgornjem desnem kotu.
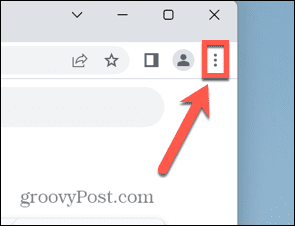
- Izberite nastavitve.
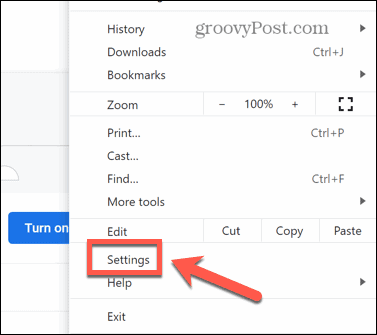
- V meniju izberite Zasebnost in varnost.
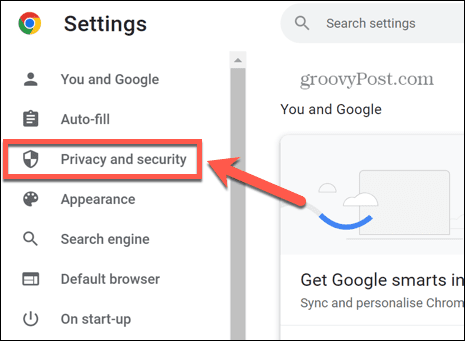
- Kliknite Počisti podatke brskanja.
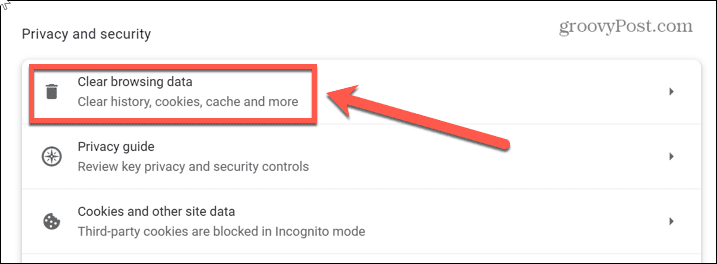
- Kliknite spustni meni za Časovni razpon in izberite Ves čas.
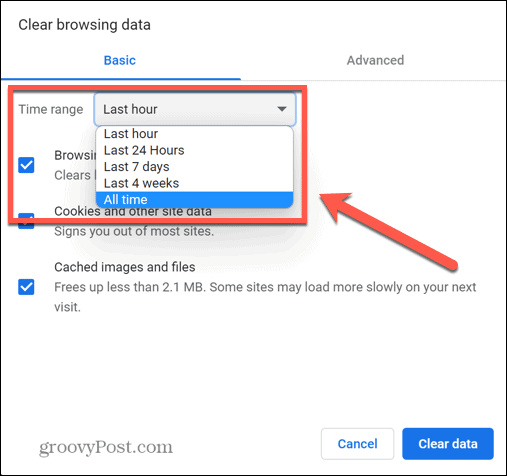
- Zagotovite to Piškotki in drugi podatki spletnega mesta in Predpomnjene slike in datoteke sta obe označeni in kliknite Počisti podatke.
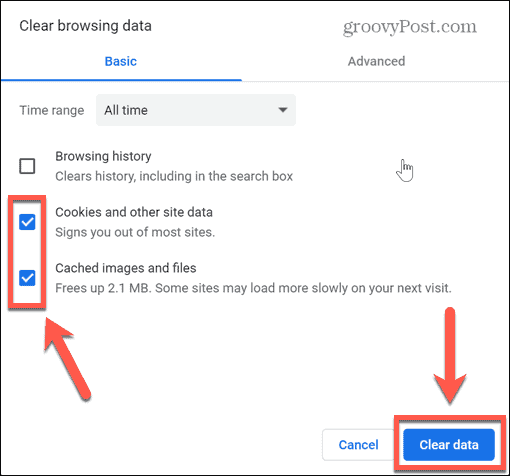
- Poskusite znova odpreti povezave.
Ponastavi nastavitve brskalnika
Če še vedno ne morete odpreti povezav v Chromu, lahko poskusite obnoviti nastavitve brskalnika na prvotne privzete vrednosti. S tem boste ponastavili vse nastavitve, ki ste jih nastavili v Chromu od namestitve brskalnika.
Če želite ponastaviti nastavitve Chroma:
- Kliknite na ikona menija s tremi pikami.
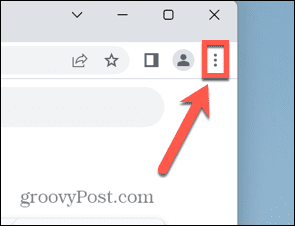
- Izberite nastavitve.
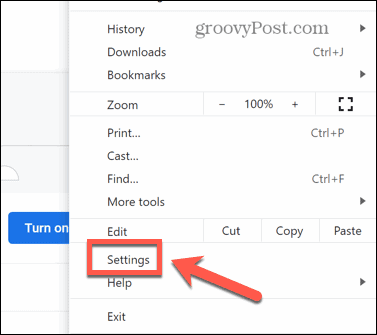
- V levem meniju izberite Ponastavi in počisti.
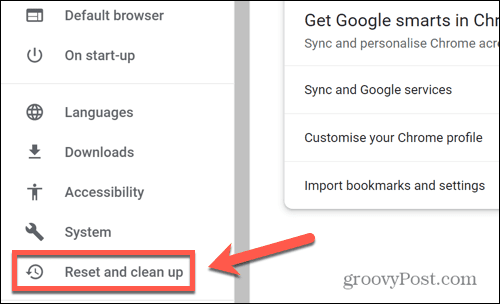
- Kliknite Obnovite nastavitve na prvotne privzete vrednosti.
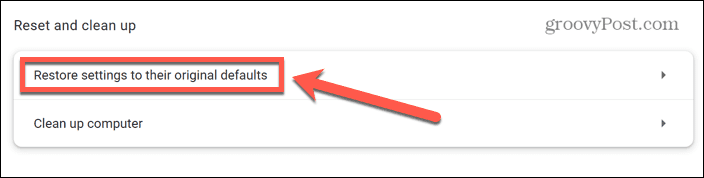
- Kliknite Ponastavi nastavitve da potrdite svojo odločitev.
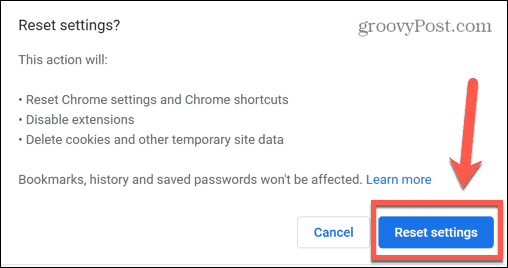
- Poskusite znova odpreti povezave in preveriti, ali je ponastavitev nastavitev brskalnika delovala.
Ponovno namestite Chrome
Če nobeden od zgornjih popravkov ni deloval, lahko v skrajnem primeru poskusite izbrisati in znova namestiti aplikacijo Chrome. Metode za to se razlikujejo glede na to, ali uporabljate računalnik z operacijskim sistemom Windows ali Mac.
Kako znova namestiti Chrome v sistemu Windows
Če želite znova namestiti Chrome v sistemu Windows:
- Kliknite na Začetek meni.
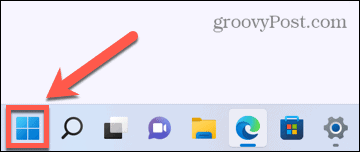
- Izberite nastavitve aplikacija
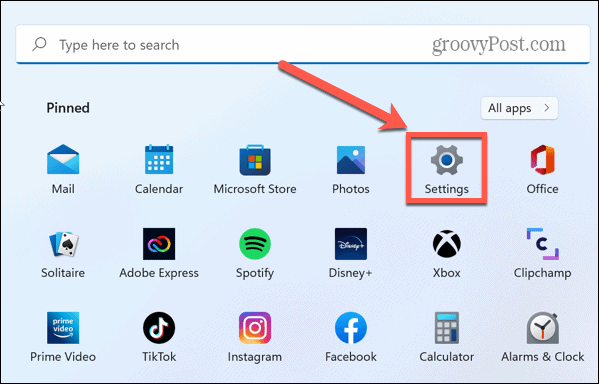
- V stranskem meniju kliknite Aplikacije.
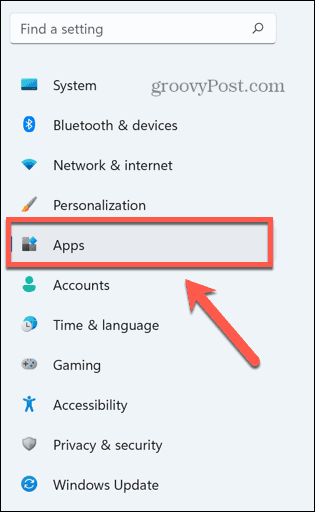
- Izberite Aplikacije in funkcije.
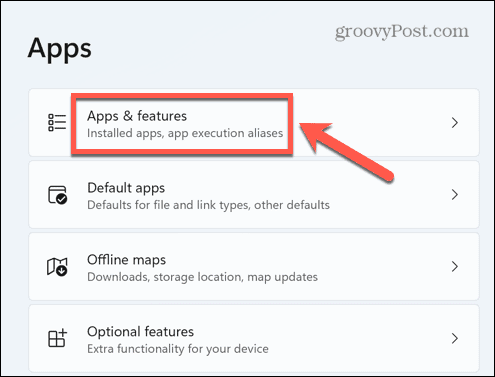
- Pomikajte se po Seznam aplikacij dokler ne najdeš Google Chrome.
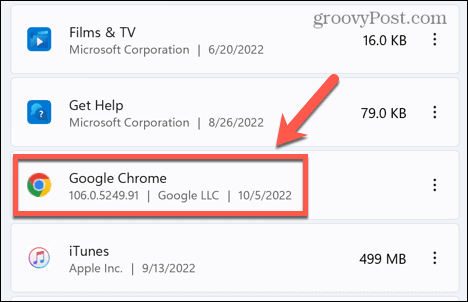
- Kliknite na tri pike ikono in izberite Odstrani.
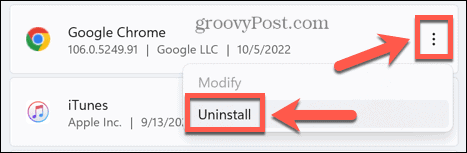
- Kliknite Odstrani da potrdite svojo odločitev.
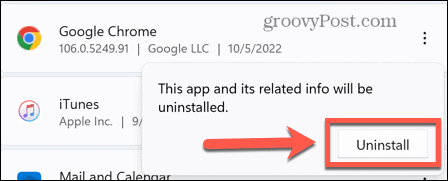
- Izberite ja da omogočite namestitvenemu programu Chrome, da odstrani aplikacijo.
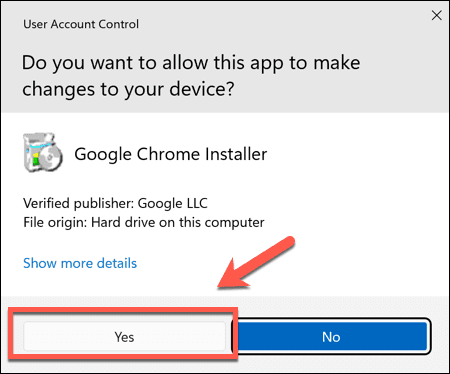
- Kliknite Odstrani znova, da zaženete program za odstranjevanje. Pustite polje nepotrjeno, če želite ohraniti zgodovino brskanja nedotaknjeno.
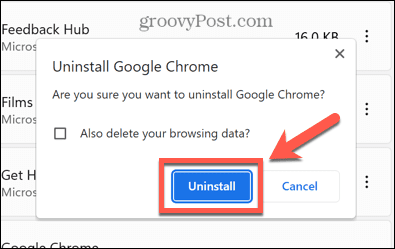
- Chrome bo zdaj izginil s seznama aplikacij. Obiščite Spletno mesto Google Chrome ter prenesite in znova namestite aplikacijo.
- Ko je aplikacija znova nameščena, poskusite znova odpreti povezave.
Kako znova namestiti Chrome na Mac
Če želite znova namestiti Chrome v Mac:
- Kosilo Finder.
- Odprite Aplikacije mapo.
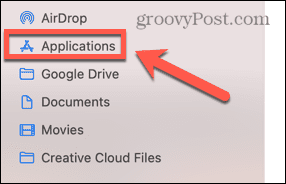
- Desni klik na Google Chrome in izberite Premakni v koš (oz Premakni se v koš v Veliki Britaniji).
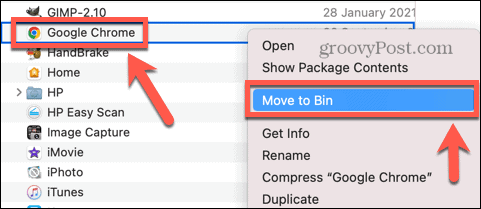
- Če želite odstraniti podatke o profilu, kliknite pojdi v Finder meni.
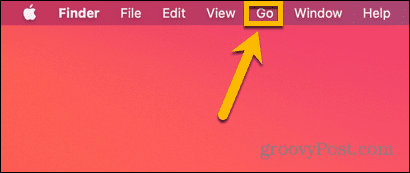
- Izberite Pojdi v mapo.
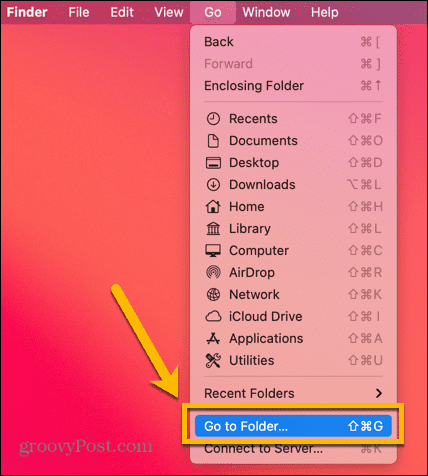
- Vnesite ~/Library/Application Support/Google/Chrome in kliknite pojdi.
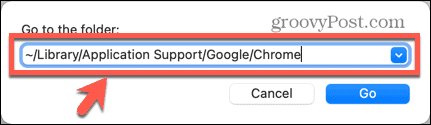
- Pritisnite Cmd+A če želite izbrati vse, kliknite z desno tipko miške in izberite Premakni v koš/Premakni v koš.
- Zdaj, ko je Chrome odstranjen, obiščite Spletno mesto Google Chrome v brskalniku, prenesite aplikacijo in jo znova namestite.
- Poskusite znova odpreti povezave, da vidite, ali je težava odpravljena.
Uporaba brskalnika Google Chrome
Upajmo, da vam bo eden od zgornjih popravkov pomagal rešiti težave s povezavami, ki ne delujejo v Chromu.
Ko popravite Chrome, lahko začnete uporabljati nekatere njegove bolj zanimive funkcije. Če imate na primer težave z grafično kartico, ali ste vedeli, da lahko omogočite ali onemogočite gladko drsenje v Chromu da bo bolje delovalo?
Lahko tudi blokirajte način brez beleženja zgodovine v Chromu da drugim preprečite skrivanje zgodovine brskanja (kar je super za družino).
Kako najti svoj ključ izdelka Windows 11
Če morate prenesti ključ izdelka Windows 11 ali ga potrebujete samo za čisto namestitev operacijskega sistema,...
Kako počistiti predpomnilnik Google Chrome, piškotke in zgodovino brskanja
Chrome odlično shranjuje vašo zgodovino brskanja, predpomnilnik in piškotke, da optimizira delovanje brskalnika v spletu. Njeno je, kako ...
Ujemanje cen v trgovini: Kako pridobiti spletne cene med nakupovanjem v trgovini
Nakup v trgovini ne pomeni, da morate plačati višje cene. Zahvaljujoč garanciji ujemanja cen lahko dobite spletne popuste med nakupovanjem v...