Kako najti model tiskalnika in serijske številke v sistemu Windows 11
Microsoft Windows 10 Windows 11 Junak / / April 03, 2023

Nazadnje posodobljeno dne

Če morate hitro ugotoviti model ali serijsko številko svojega tiskalnika, lahko to preprosto storite v sistemu Windows 11. Ta vodnik pojasnjuje, kako.
Če gre kaj narobe z vašim tiskalnikom, boste morda morali poznati model tiskalnika, proizvajalca in serijsko številko. Te informacije vam lahko pomagajo pri odpravljanju težav, zamenjavi kartuš s črnilom ali tonerjem, zamenjavi delov ali iskanju pomoči pri proizvajalcu.
Dobra novica je, da lahko v sistemu Windows 11 preprosto najdete podatke o tiskalniku. Prikazal bo model tiskalnika, proizvajalca, serijsko številko in druge pomembne informacije.
Spodaj vam bomo pokazali, kako najdete model tiskalnika in serijske številke v sistemu Windows 11.
Kako najti model tiskalnika ali serijsko številko v sistemu Windows 11
Ko potrebujete novo črnilo za tiskalnik ali odpravite težavo s tiskalnikom, je bistveno, da dobite model in serijsko številko.
Na srečo lahko to storite prek aplikacije Nastavitve v sistemu Windows 11.
Če želite poiskati informacije o tiskalniku v nastavitvah v sistemu Windows 11:
- Odprite meni Start.
- Pritisnite nastavitve aplikacija

- notri nastavitve, kliknite Bluetooth in naprave iz levega menija.
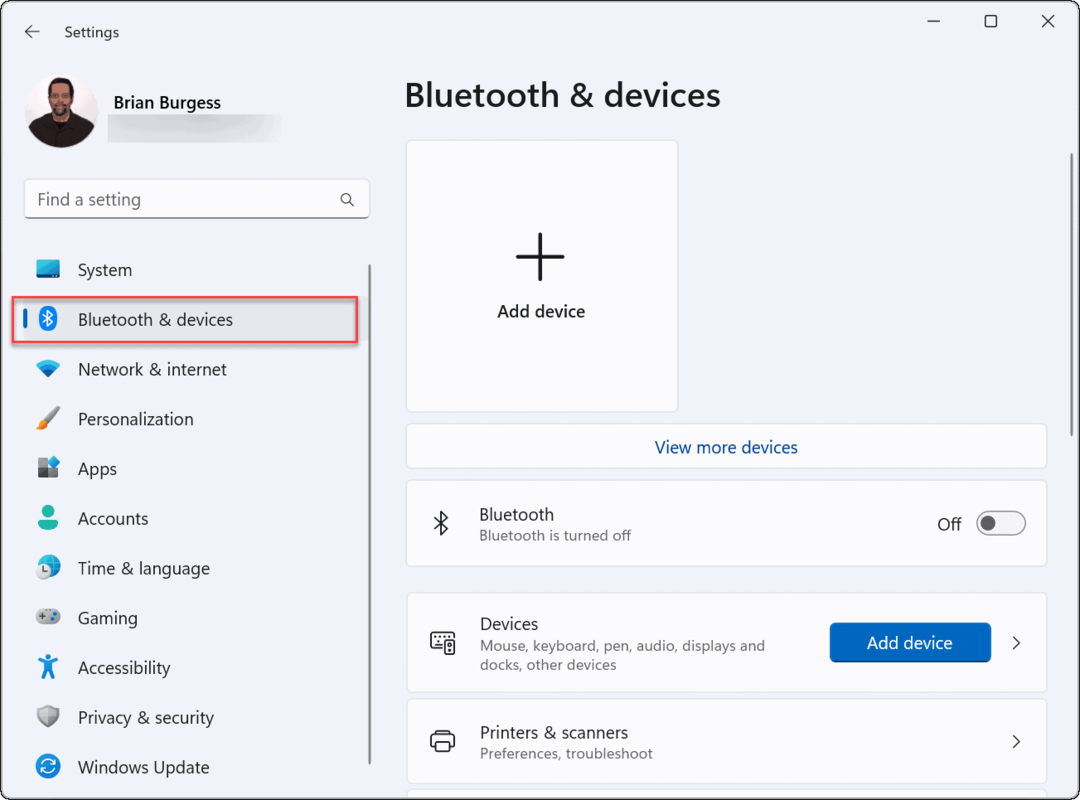
- Kliknite Tiskalniki in optični bralniki med možnostmi na desni.
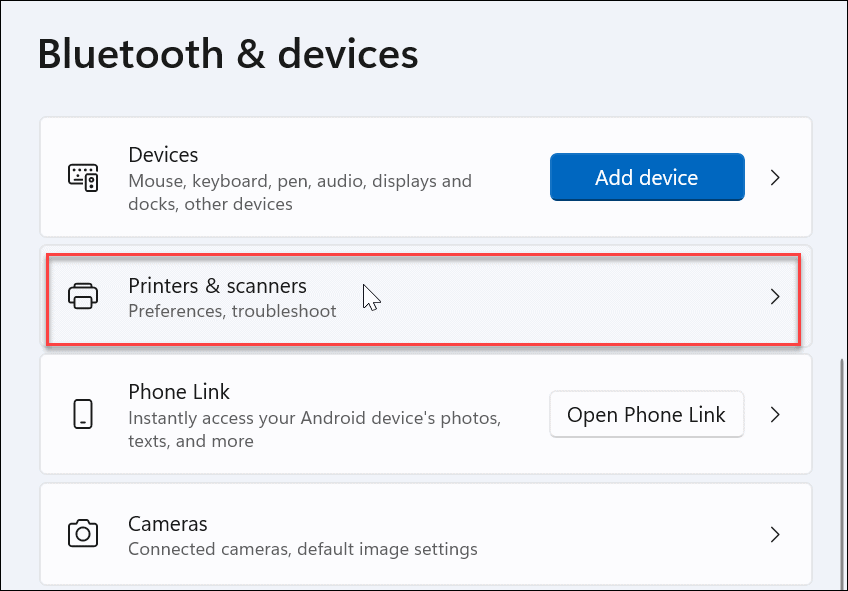
- Izberite tiskalnik, ki ga potrebujete v Tiskalniki in optični bralniki meni.
- Opomba: Imena tiskalnikov se lahko med sistemi razlikujejo, še posebej, če ste preimenoval tiskalnik prej. Prepričajte se, da ste izbrali pravi tiskalnik, če jih je na seznamu več.
-
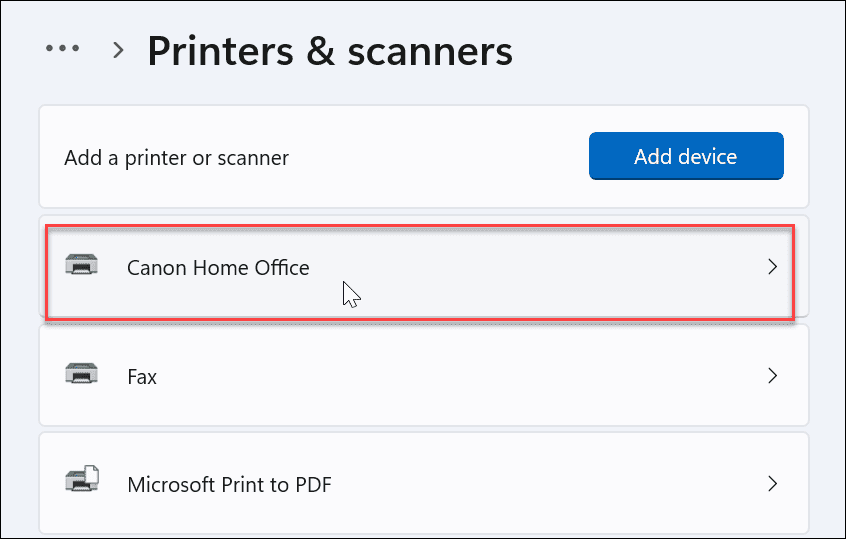 Pod Več informacij razdelek razširite Informacije o napravi meni.
Pod Več informacij razdelek razširite Informacije o napravi meni.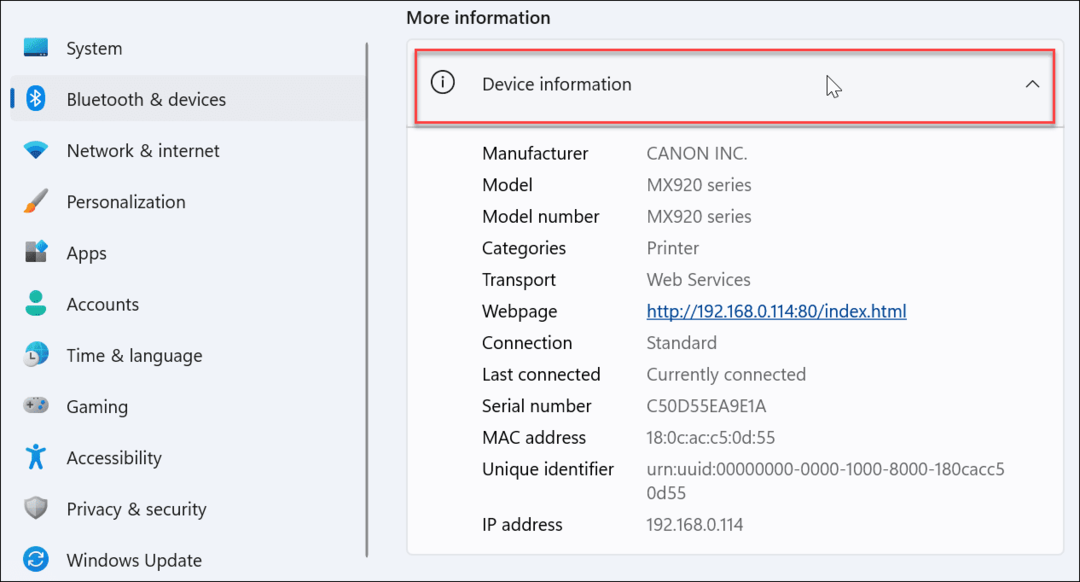
- Na Informacije o napravi Na zaslonu si lahko ogledate veliko informacij o tiskalniku, vključno s proizvajalcem tiskalnika, številko modela, serijsko številko in drugimi podatki.
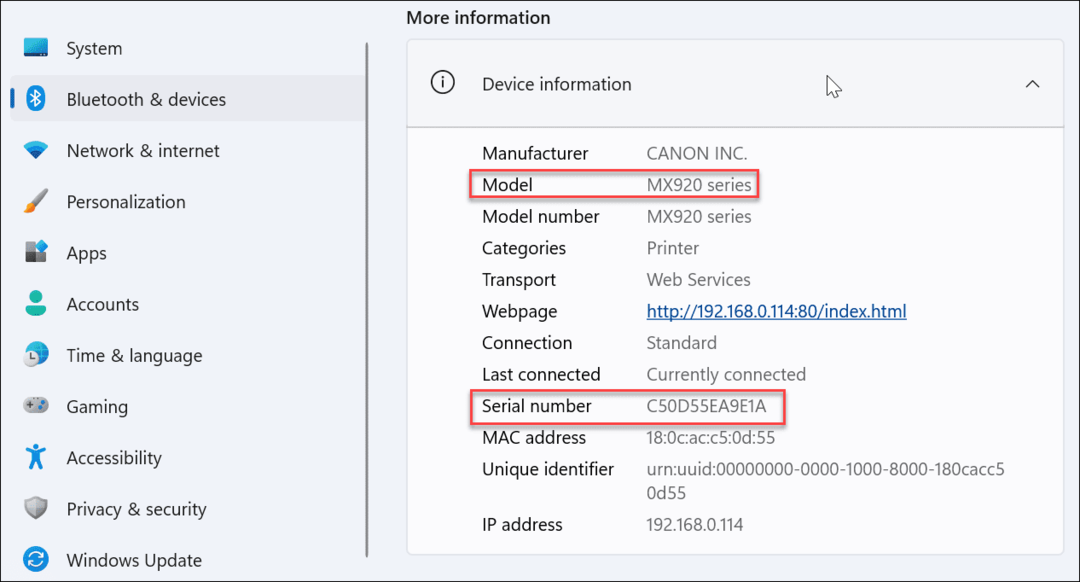
Ta razdelek vključuje druge uporabne podatke o tiskalniku. To vključuje podrobnosti o povezavi vašega tiskalnika, vključno z Mac naslov in naslov IP naprave. Te informacije so vam lahko v pomoč, ko poskušate odpraviti težavo s tiskalnikom na Omrežje Wi-Fi.
Kar najbolje izkoristiti tiskanje v sistemu Windows
Z zgornjimi koraki lahko hitro najdete podatke o modelu tiskalnika in serijski številki v sistemu Windows 11.
Želite poenostaviti tiskanje? Če imate večuporabniško okolje, lahko delite tiskalnik v sistemu Windows 11. Morda boste želeli razmisliti nekaj nasvetov za prihranek pri črnilu in papirju za tiskalnik če nameravate redno tiskati.
Imate težave s tiskanjem? Če vidite a popravi napako gonilnik tiskalnika ni na voljo v sistemu Windows 11, boste morali odpraviti težavo.
Kako najti svoj ključ izdelka Windows 11
Če morate prenesti ključ izdelka Windows 11 ali ga potrebujete samo za čisto namestitev operacijskega sistema,...
Kako počistiti predpomnilnik Google Chrome, piškotke in zgodovino brskanja
Chrome odlično shranjuje vašo zgodovino brskanja, predpomnilnik in piškotke, da optimizira delovanje brskalnika v spletu. Njeno je, kako ...
Ujemanje cen v trgovini: Kako pridobiti spletne cene med nakupovanjem v trgovini
Nakup v trgovini ne pomeni, da morate plačati višje cene. Zahvaljujoč garanciji ujemanja cen lahko dobite spletne popuste med nakupovanjem v...



