Kako iskati v Google Dokumentih
Google Google Dokumenti Junak / / April 02, 2023

Nazadnje posodobljeno dne
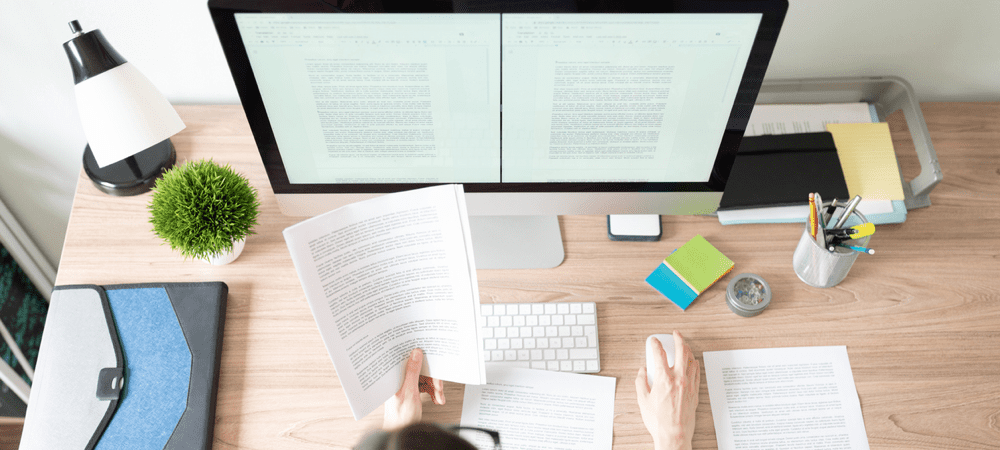
Ali želite poiskati in zamenjati besedilo v Google Dokumentih? Za to lahko uporabite orodje za iskanje. Ta vodnik vam bo pokazal, kako.
Kaj storite, ko poskušate najti in zamenjati nekaj v dokumentu Google Dokumentov?
Boste želeli uporabiti funkcijo iskanja v Google Dokumentih. Je hiter, a zmogljiv in vam omogoča uporabo preprostih iskalnih fraz ali zapletenih iskalnih kriterijev za iskanje vsebine, ki jo iščete.
S spodnjimi koraki se lahko naučite iskati v Google Dokumentih.
Kako iskati določene besede v Google Dokumentih
Če želite v svojem dokumentu poiskati določeno besedo ali besedno zvezo, lahko uporabite orodje za iskanje Google Dokumentov, da poiščete vse primerke te besede ali besedne zveze v svojem dokumentu.
Osnovno iskanje v Google Dokumentih ne razlikuje med velikimi in malimi črkami, zato bo našlo vse primerke besede ali fraze, ne glede na uporabo velikih začetnic.
Če želite poiskati določene besede v Google Dokumentih:
- Odprite dokument Google Dokumenti želite iskati.
- Pritisnite Ctrl + F na Windows oz Cmd + F na Macu, da odprete iskalno polje.
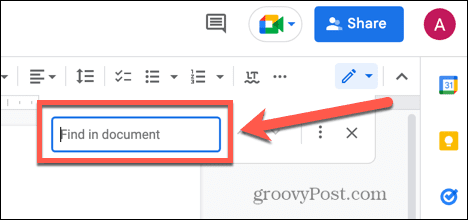
- Vnesite besedo ali frazo, ki jo želite iskati.
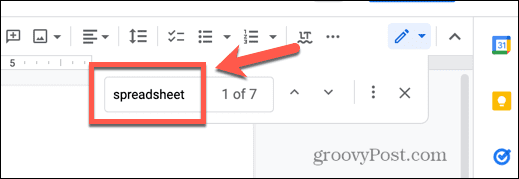
- Število rezultatov bo prikazano poleg vašega iskalnega izraza.
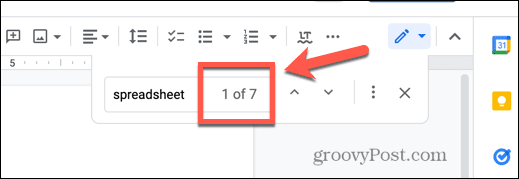
- Vsak primerek besede ali besedne zveze bo v vašem dokumentu označen.
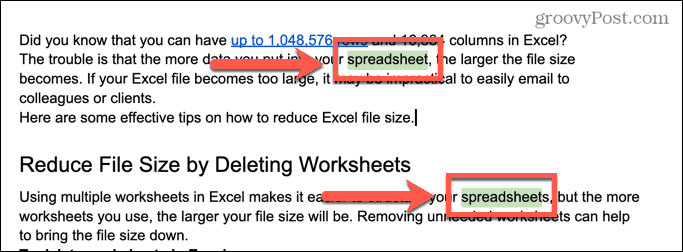
- S puščicami za iskanje se lahko premaknete na naslednji ali prejšnji primerek iskalnega izraza v dokumentu.
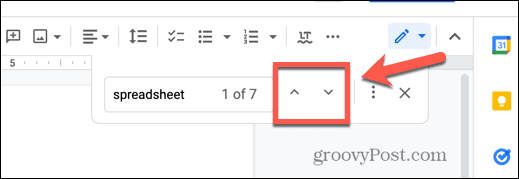
Kako najti in zamenjati besedilo v Google Dokumentih
Če se odločite, da želite spremeniti vsak primerek določene besede ali besedne zveze v svojem dokumentu v drugo besedo ali besedno zvezo, lahko to storite z orodjem za iskanje in zamenjavo.
Na primer, če pišete roman, se lahko odločite, da želite spremeniti ime enega od likov. Najdi in zamenjaj v Google Dokumentih vam omogoča zamenjavo vsakega primerka izvirnega imena z novo različico.
Če želite najti in zamenjati besedilo v Google Dokumentih:
- Odprite dokument Google Dokumenti želite urediti.
- Pritisnite Cmd + F na Macu oz Ctrl + F v sistemu Windows, da odprete iskalno polje.
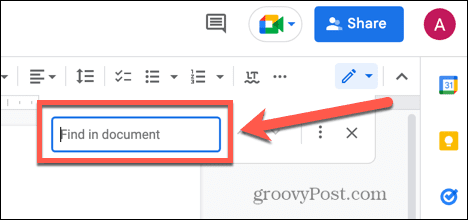
- Vnesite besedo ali frazo, ki jo želite zamenjati.
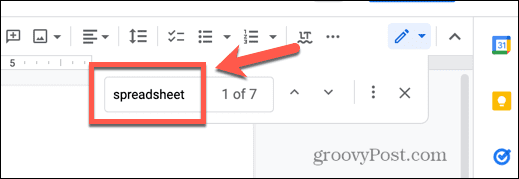
- Kliknite na Več možnosti ikono v iskalnem orodju.
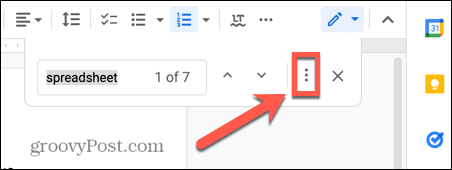
- Vnesite besedilo, s katerim želite zamenjati besedno zvezo Zamenjaj z polje.
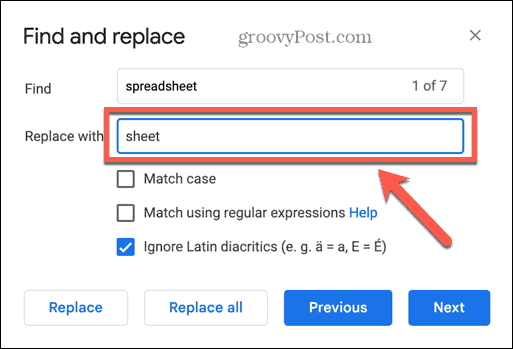
- Če želite zamenjati vse primerke v dokumentu, kliknite Zamenjaj vse.
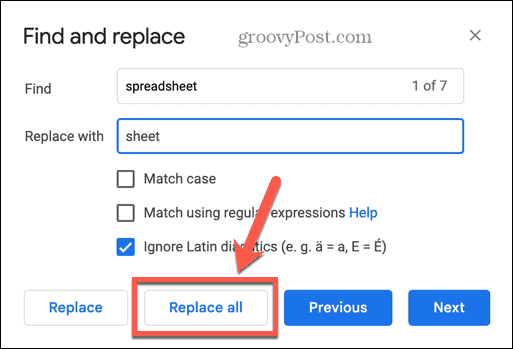
- Če želite zamenjati samo določene primerke, uporabite Prejšnja in Naslednji gumbe za krmarjenje po vseh primerkih iskalnega izraza v dokumentu.
- Kliknite Zamenjati za vse primere, ki jih želite zamenjati.
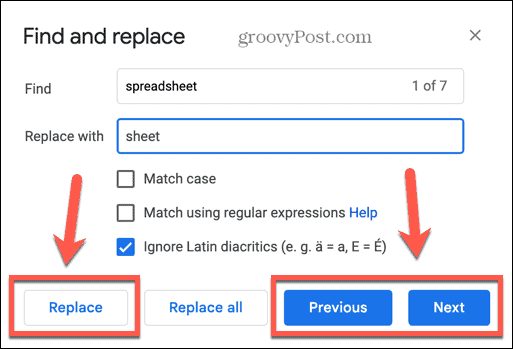
Kako najti natančna ujemanja velikih in malih črk v Google Dokumentih
Morda ste opazili, da ima orodje Najdi in zamenjaj nekaj dodatnih možnosti. Te možnosti vam lahko pomagajo zožiti iskanje samo na tiste besede ali besedne zveze, ki se natančno ujemajo z velikimi začetnicami iskalnega izraza, ki ga vnesete.
Če želite najti natančna ujemanja velikih in malih črk v Google Dokumentih:
- Odprite dokument.
- Pritisnite Ctrl + F na Windows oz Cmd + F na Macu, da odprete orodje za iskanje.
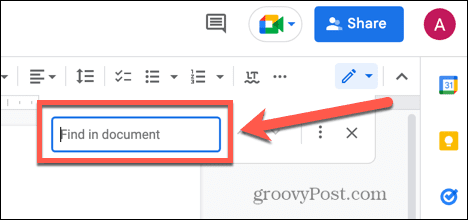
- Vnesite iskalni izraz v iskalno vrstico in se prepričajte, da uporabljate točno tisto veliko in malo črko, ki jo želite iskati.
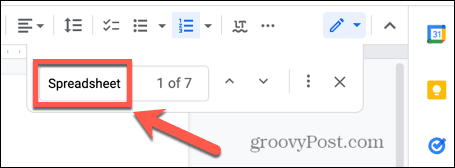
- Kliknite na Več možnosti ikona.
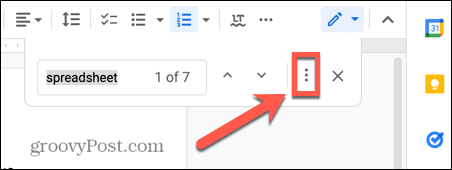
- Če želite zamenjati iskalni izraz, vnesite nadomestno besedilo. V nasprotnem primeru pustite to polje prazno.
- Preverite Match Case potrditveno polje.
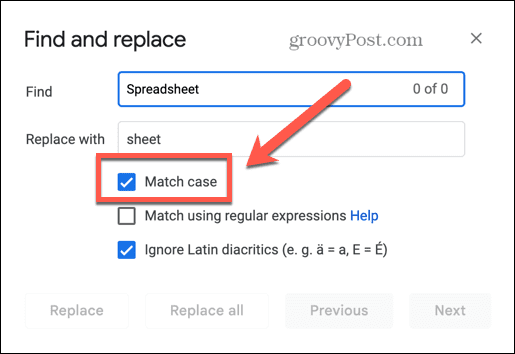
- Uporabljati Prejšnja in Naslednji gumbov, lahko najdete vse primere, ki se natančno ujemajo z velikimi in malimi črkami iskalnega izraza, ki ste ga vnesli.
Kako uporabljati regularne izraze pri iskanju Google Dokumentov
Če želite izvesti bolj zapleteno iskanje, lahko poiščete ujemanje z uporabo regularnih izrazov. To je metoda uporabe posebne sintakse za iskanje širokega nabora različnih rezultatov, kot je na primer obseg znakov, določeno število istega znaka v vrsti, besede, ki se začnejo z malo začetnico in več.
Uporabite lahko a referenca sintakse regularnega izraza uporabljajo Google Dokumenti za ustvarjanje zelo zapletenih iskanj.
Za uporabo regularnih izrazov pri iskanju po Google Dokumentih:
- Odprite svoj Google dokument.
- Pritisnite Ctrl + F na Windows oz Cmd + F na Macu, da zaženete iskalno orodje.
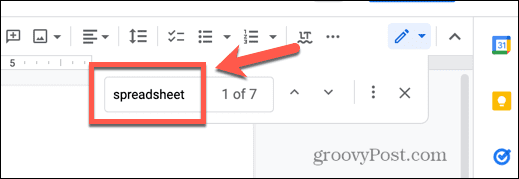
- Kliknite na Več možnosti ikona.
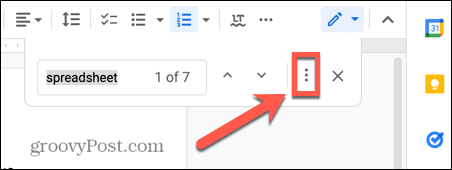
- Zagotovite to Ujemanje z uporabo regularnih izrazov je preverjeno.
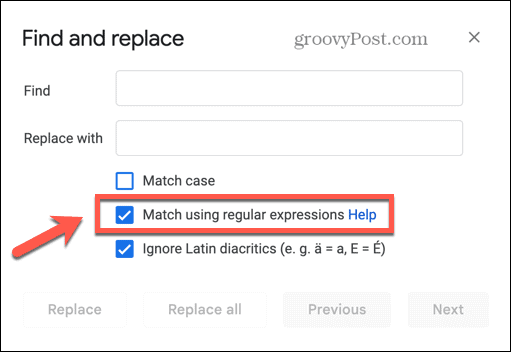
- Vnesite svoj regularni izraz. V tem primeru sintaksa išče vse besede, ki imajo črko "e" natanko dvakrat zaporedoma.
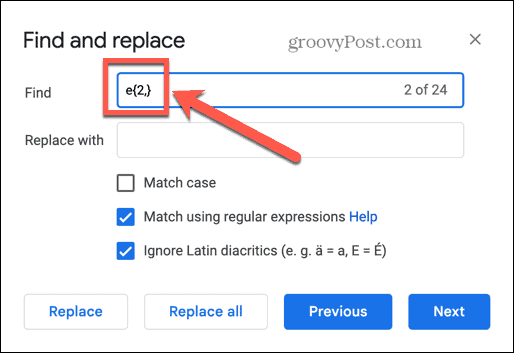
- Uporabi Prejšnja in Naslednji gumbe za krmarjenje po vseh rezultatih.
Primeri uporabnih iskanj z regularnimi izrazi v Google Dokumentih
Regularni izrazi se lahko zdijo precej zastrašujoči, a ko jih enkrat obvladate, pogosto niso tako zapleteni, kot se zdijo na prvi pogled.
Tukaj je nekaj primerov uporabnih iskanj, ki jih lahko spremenite za svoje potrebe v Google Dokumentih:
- (?i)(\W|^)(oni|njihov|njihov|njegov|moj)(\W|$): išče katero koli besedo na seznamu
- (\W|^)[\w.\-]{0,25}@(hotmail|gmail|outlook)\.com(\W|$): išče katero koli e-pošto, ki se konča z hotmail.com, gmail.com ali outlook.com
- [0-9]%: poljuben enomestni odstotek
- (wa|ha|i) s: išče 'was' in 'has' in 'is'
- favou? r: išče tako naklonjenost kot naklonjenost
- \d{5}(-\d{4})?: vsebuje katero koli pet- ali devetmestno poštno številko ZDA
Izkoristite moč Google Dokumentov
Če se naučite iskati v Google Dokumentih, lahko hitro najdete ali zamenjate določene besede ali besedne zveze v dokumentu. Z uporabo regularnih izrazov lahko iščete skoraj vse, kar si lahko zamislite v svojem besedilu.
Google Dokumenti ponujajo številne druge zmogljive funkcije, zaradi katerih je brezplačni urejevalnik besedil zelo uporabno orodje. Na primer, lahko zavrtite stran v Google Dokumentih, plast slik Google Dokumentov za ustvarjanje zapletenih kolažev ali celo ustvariti celotno knjigo v Google Dokumentih.
Kako najti svoj ključ izdelka Windows 11
Če morate prenesti ključ izdelka Windows 11 ali ga potrebujete samo za čisto namestitev operacijskega sistema,...
Kako počistiti predpomnilnik Google Chrome, piškotke in zgodovino brskanja
Chrome odlično shranjuje vašo zgodovino brskanja, predpomnilnik in piškotke, da optimizira delovanje brskalnika v spletu. Njeno je, kako ...
Ujemanje cen v trgovini: Kako pridobiti spletne cene med nakupovanjem v trgovini
Nakup v trgovini ne pomeni, da morate plačati višje cene. Zahvaljujoč garanciji ujemanja cen lahko dobite spletne popuste med nakupovanjem v...



