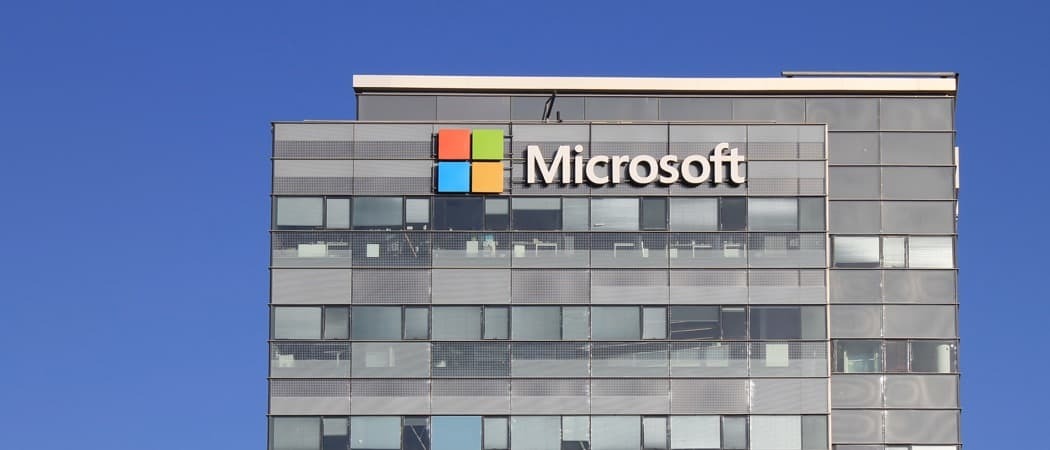Kako snemati zaslon na Chromebooku
Google Junak Chromebook / / April 02, 2023

Nazadnje posodobljeno dne

Želite snemati dejanja v Chromebooku? Uporabiti boste morali funkcijo snemanja zaslona. Ta vodnik vam bo razložil, kaj storiti.
Ali morate posneti dejanje v Chromebooku? Če uporabljate Chrome OS 89 ali novejši, lahko uporabite vgrajeno orodje za snemanje zaslona za snemanje zaslona Chromebooka. Je preprost, enostaven in brezplačen za uporabo.
Ne glede na to, ali morate posneti zaslon za tehnično podporo, posneti vedenje aplikacije ali želite samo nekaj dokumentirati, tukaj je opisano, kako posneti zaslon na Chromebooku.
Kako snemati zaslon na Chromebooku
Ko želite posneti zaslon v Chromebooku, boste morali odpreti isto orodno vrstico kot takrat naredite posnetek zaslona na Chromebooku. Medtem ko potegnete navzgor isto orodno vrstico, ki jo uporabljate za posnetke zaslona, se podobnosti končajo.
Za snemanje zaslona v Chromebooku:
- Kliknite polico z Ura, Baterija, in Wifi ikone in izberite Zajem zaslona gumb.
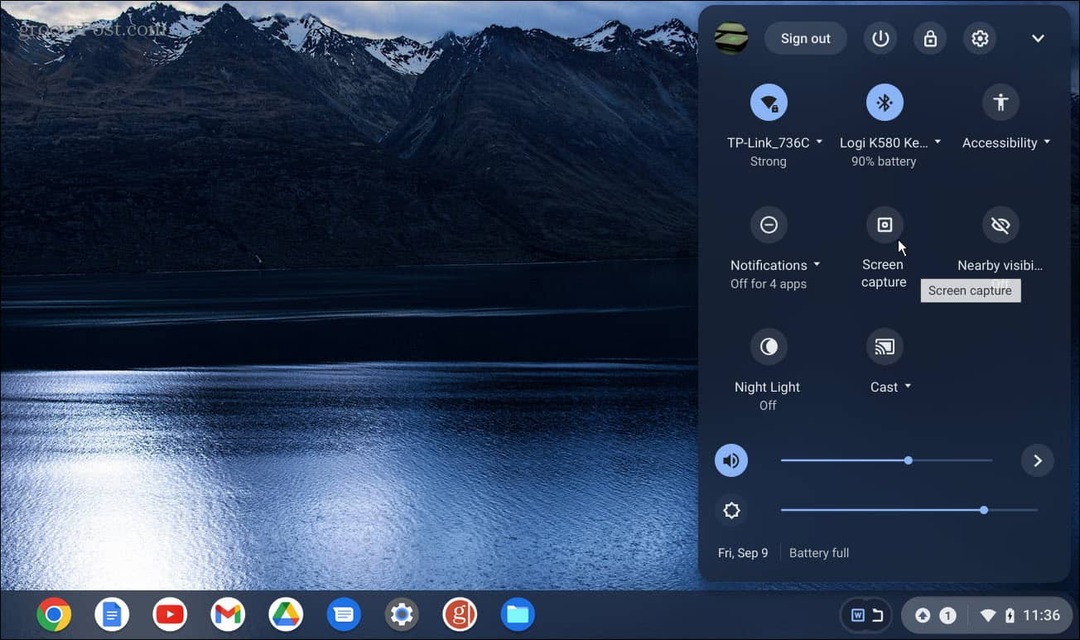
- Če ga ne vidite ob prvem zagonu menija, kliknite Puščica navzgor da v celoti razširite meni.
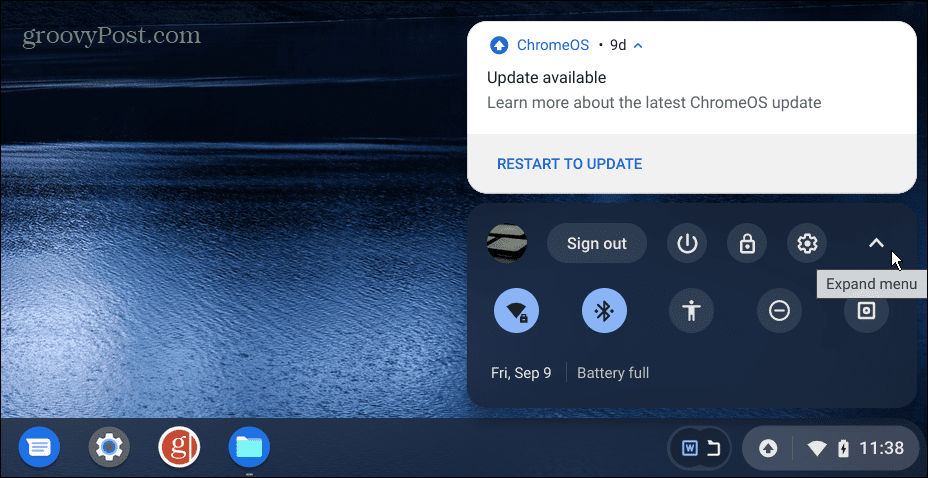
- Ko je meni v celoti razširjen, lahko kliknete Zajem zaslona gumb.
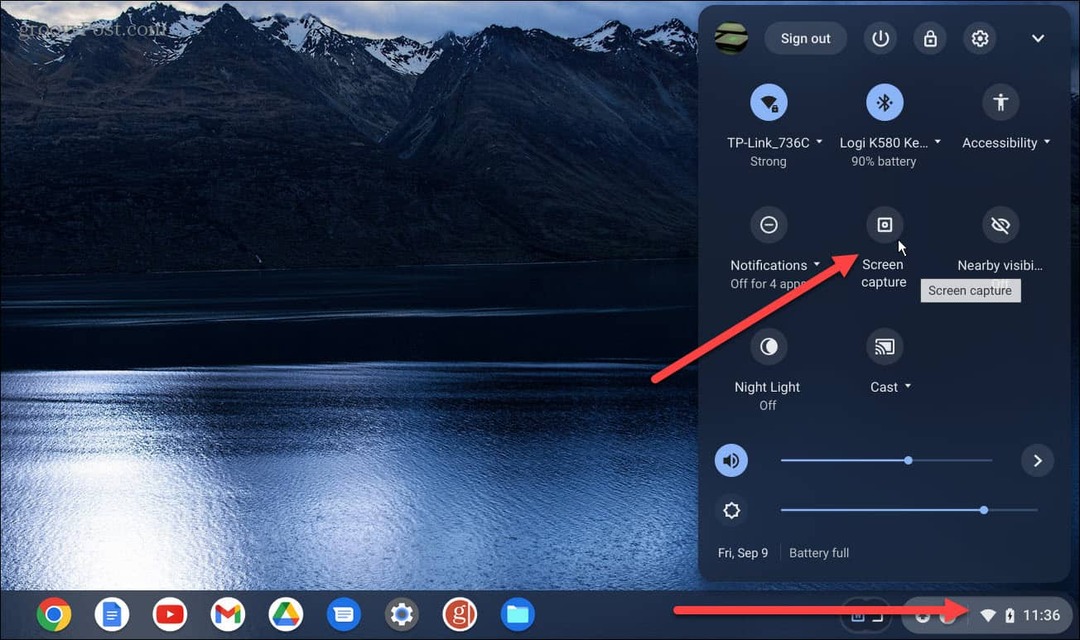
- The Zajem zaslona pripomoček se prikaže na dnu zaslona. Prepričajte se, da ste izbrali Ikona videa (ikona videa) za snemanje zaslona. V nasprotnem primeru boste prejeli posnetke zaslona, če izberete ikono kamere.
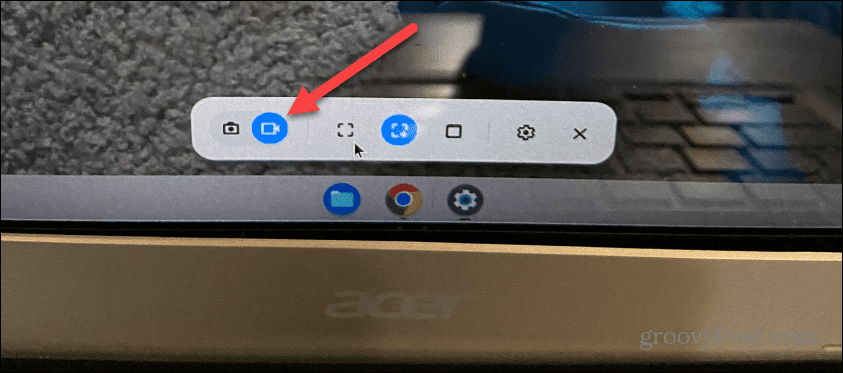
- Orodna vrstica ponuja nekaj različnih možnosti snemanja. Izberete lahko na primer snemanje celotnega zaslona, določenega okna ali delnega zaslona.
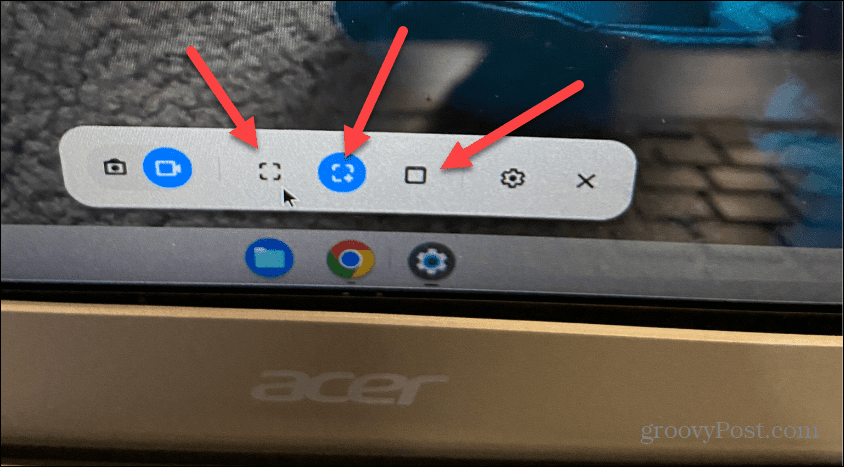
- Izberite, kako želite posneti zaslon, in samodejno se bo začelo. Če pa izberete delno ali določeno okno, bo počakalo, dokler ne izberete območja zaslona za snemanje.
- Po tem kliknite Zapis v želenem delu zaslona.
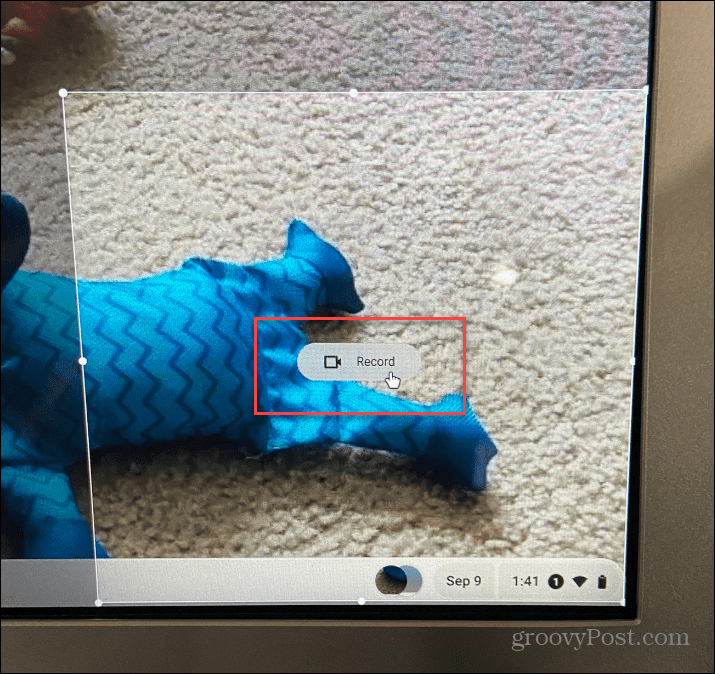
- V opravilni vrstici se prikaže rdeč gumb za snemanje, ki ga lahko kliknete, ko želite, da se snemanje ustavi.
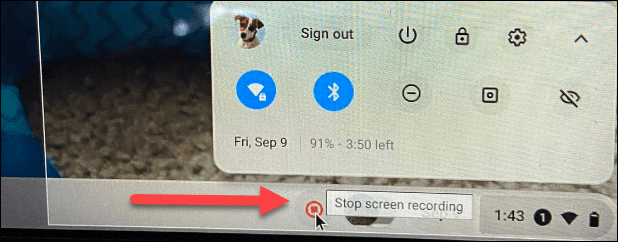
- Pomembno je tudi vedeti, da lahko spremenite nastavitve snemalnika zaslona, preden posnamete posnetek. Kliknite na nastavitve (ikona zobnika), da izberete drugo lokacijo shranjevanja, omogočite ali onemogočite sprednjo kamero in vklopite ali izklopite mikrofon.
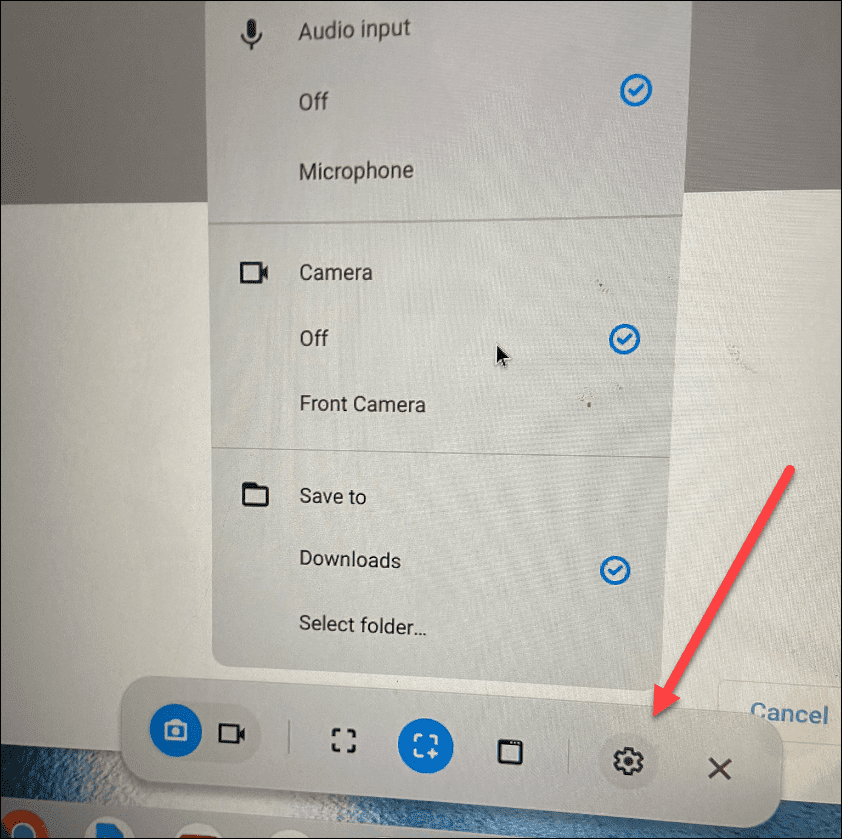
Kako najti in upravljati datoteke s posnetki zaslona na Chromebooku
Tako kot posnetke zaslona na Chromebooku boste tudi posnetke našli v mapi s prenosi. Ko končate snemanje zaslona, se prikaže obvestilo, ki ga lahko prikažete v mapi. Vendar pa boste morda želeli najprej deliti ali predvajati posnetek zaslona. Če je tako, dvokliknite datoteko (shranjeno v WEBM format).
Niste prepričani, kje najti shranjene posnetke zaslona Chromebooka? Spodaj bomo pojasnili.
Za iskanje in upravljanje datotek s posnetki zaslona v Chromebooku:
- Kliknite na Datoteke ikona.
- Pomaknite se do svojega Prenosi mapo in poiščite svoje posnetke. Za poenostavitev Chrome OS posnetke označi kot Posnetek zaslona in posnetke kot Snemanje zaslona.
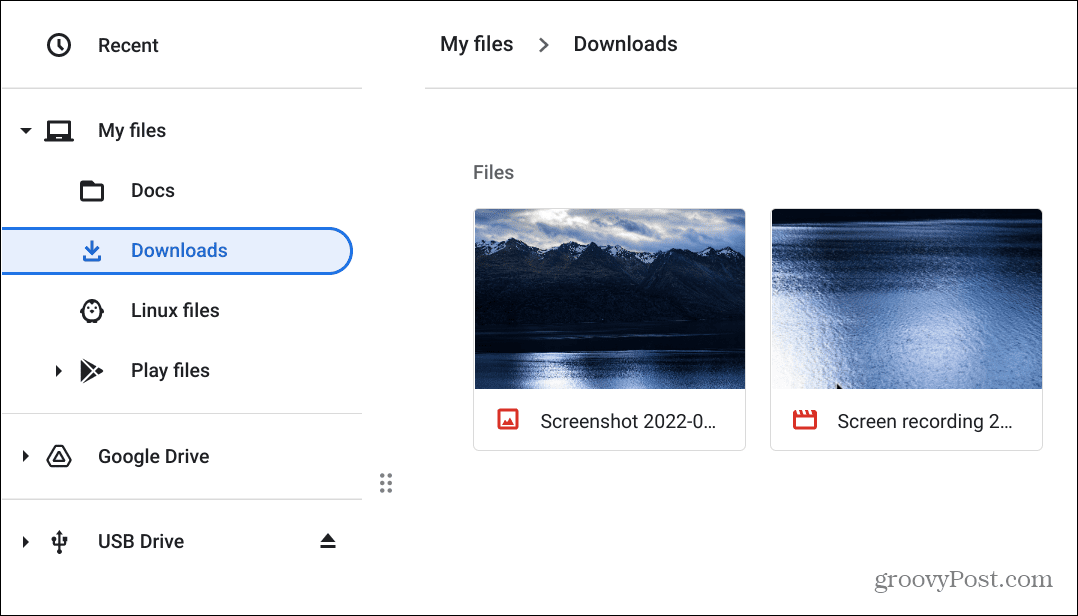
- Če želite predvajati video, dvokliknite nanj in odprl se bo ter začel predvajati. Predvajalnik vključuje osnovne kontrole predvajanja, tako da lahko manevrirate po videu. Na primer, tukaj smo posneli na Center za obvestila.
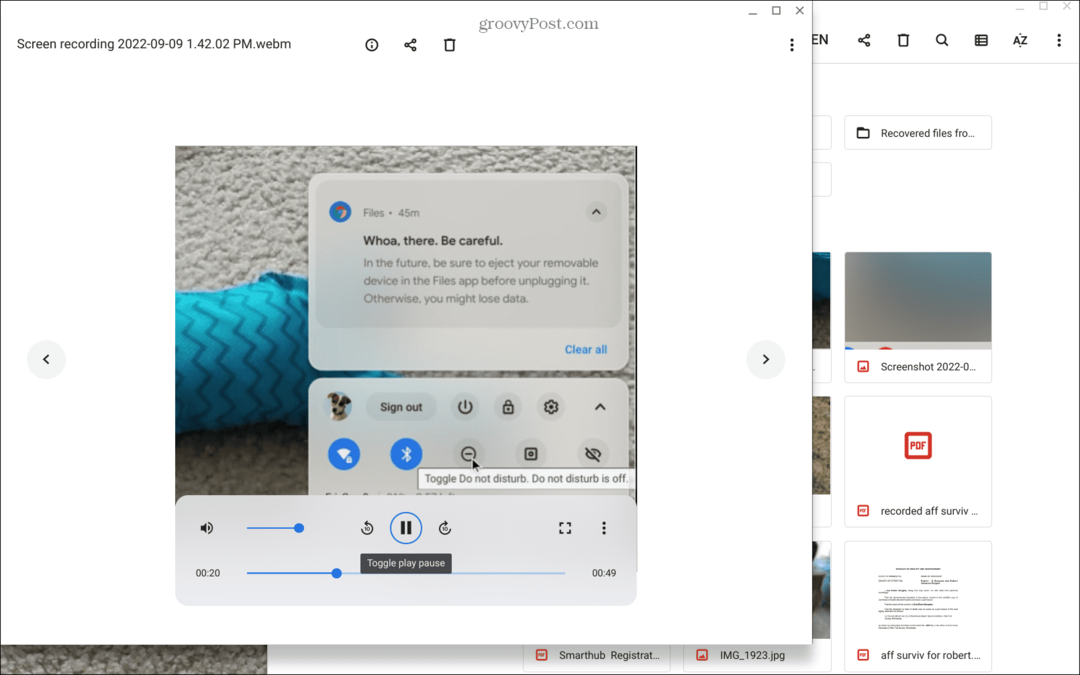
Ko najdete datoteke s posnetki zaslona, jih lahko shranite, delite z drugimi, gledate ali shranite v Google Drive.
Uporaba funkcij Chromebooka
Uporaba orodja za snemanje zaslona v Chromebooku je preprosta. Ker pa shranjuje posnetke kot WEBM, jih lahko delite z drugimi uporabniki Chromebooka – brez težav si jih bodo ogledali. Sicer pa lahko pretvori videoposnetke v MP4 ali prosite drugega uporabnika namestite VLC, ki bo predvajal datoteke v formatu WEBM. VLC tudi predvaja skoraj vsako datoteko, ki mu jo vržete, in je odprtokoden in brezplačen prenos.
Poleg snemanja zaslona lahko s Chromebookom počnete še več stvari. Na primer, lahko preprosto dodajte druge uporabnike in se učiti kako znova zagnati Chromebook pravilno, če šele začenjate.
Če ste naprednejši uporabnik, se naučite, kako zagon aplikacij za Linux v Chromebooku. Če pa Chromebook šele uporabljate ali ga že dolgo uporabljate, si oglejte teh šest bistveni nasveti za Chromebook.
Kako najti svoj ključ izdelka Windows 11
Če morate prenesti ključ izdelka Windows 11 ali ga potrebujete samo za čisto namestitev operacijskega sistema,...
Kako počistiti predpomnilnik Google Chrome, piškotke in zgodovino brskanja
Chrome odlično shranjuje vašo zgodovino brskanja, predpomnilnik in piškotke, da optimizira delovanje brskalnika v spletu. Njeno je, kako ...
Ujemanje cen v trgovini: Kako pridobiti spletne cene med nakupovanjem v trgovini
Nakup v trgovini ne pomeni, da morate plačati višje cene. Zahvaljujoč garanciji ujemanja cen lahko dobite spletne popuste med nakupovanjem v...