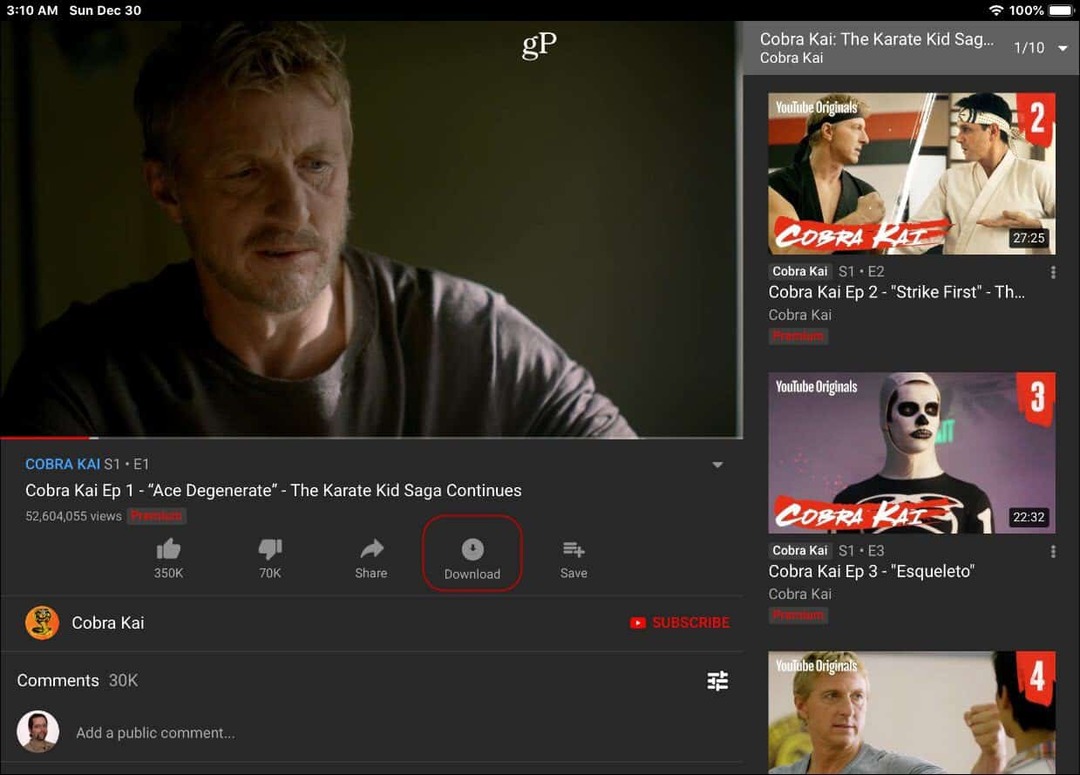Tri načine za nadgradnjo na 10-letno posodobitev sistema Windows
Microsoft Windows 10 / / March 17, 2020
Nazadnje posodobljeno dne

Obnovitev obletnice sistema Windows 10 je tu, vendar jo boste morali najprej namestiti, da boste uživali v vseh novih zanimivih funkcijah. Oglejte si jih.
Obnovitev obletnice sistema Windows 10 je tu, vendar jo boste morali najprej namestiti, da boste uživali v vseh novih zanimivih funkcijah. Tako kot Windows 10 November Update bo tudi Microsoft distribucijo nadgradil prek običajnih kanalov, kot sta Windows Update in orodje za ustvarjanje medijev. V tem članku si oglejmo, kako uporabiti vsako metodo.
Kaj je posodobitev sistema Windows 10 obletnica?
Obletnica posodobitev za Windows 10 je zadnja revizija Microsoftovega operacijskega sistema za odjemalce. Vključuje številne izboljšave, kot so:
- Izboljšan meni Start za hitro iskanje in zagon aplikacij.
- Izboljšan Microsoft Edge spletni brskalnik s podporo za razširitve.
- Več personalizacije možnosti, da vam računalnik ustreza.
- Boljše možnosti mreženja na primer podpora za mobilno dostopno točko za skupno rabo internetne povezave.
- Lažje poti namestite in upravljate posodobitve sistema Windows.
- Izboljšana črnila in Cortana integracija.
- Razširjena Orodja Windows Inking.
- Izboljšave za razvijalce in IT Professional, kot so Integracija školjk BASH.
Kako namestiti posodobitev sistema Windows 10 Anniversary
Obnovitev obletnice sistema Windows 10 je na voljo za osebne računalnike / naprave z operacijskim sistemom Windows 10 Home, Pro in Mobile. Ta posodobitev ni brezplačna za vse; uporabniki, ki še vedno uporabljajo sistem Windows 7 ali Windows 8, bodo morali kupiti popolno licenco za sistem Windows 10.
Windows Update
Windows Update je najpreprostejši način za namestitev posodobitve sistema Windows 10 Anniversary. Če imate operacijski sistem Windows 10, 1507 ali 1511, kliknite Start> Nastavitve> Posodobitev in varnost> Posodobitev sistema Windows, nato kliknite Preveri posodobitve. Počakajte, da Windows Update pregleda najnovejše posodobitve. Windows 10 Anniversary Update se vam predstavlja kot posodobitev, ki je na voljo. Počakajte, da se prenos konča.
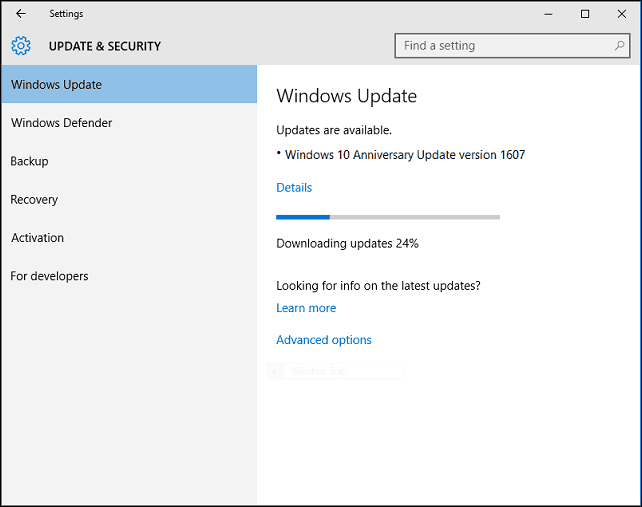
Windows Update vas bo pozval, da znova zaženete računalnik in dokončate namestitev. Če niste pripravljeni, lahko preložite čas, ki je primeren.
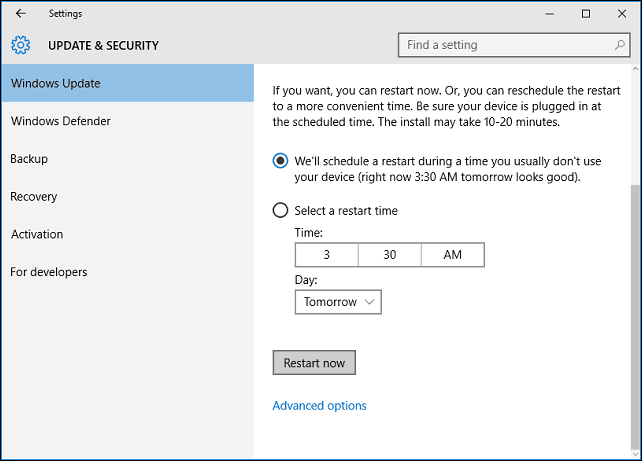
Če se odločite za dokončanje namestitve, bo Windows 10 znova zagnal računalnik in se nato zagnal v namestitveno okolje. Windows 10 Anniversary Update uporablja novo subtilno nastavitev, ki je bolj kot običajna posodobitev sistema Windows kot popolna nadgradnja operacijskega sistema. Namestitev sistema Windows 10 se bo v tej fazi namestitve večkrat ponovno zagnala.
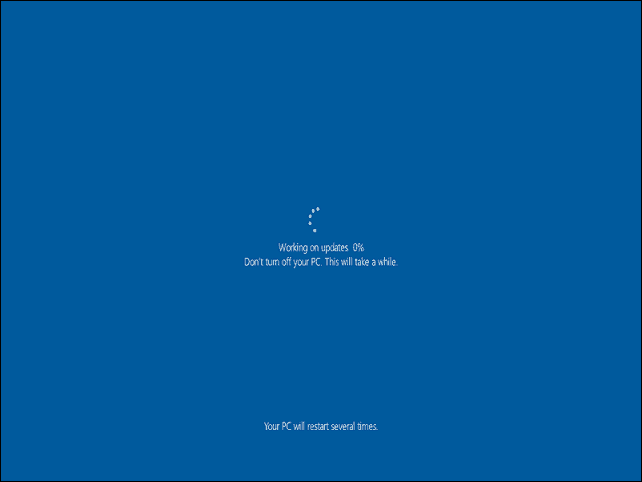
Po končani namestitvi boste pozvani, da se prijavite v svoj račun. Windows 10 bo opravil nekaj last minute opravil, kot so namestitev posodobitev sistema Windows, posodobitve sistema Windows Store in konfiguriranje operacijskega sistema.
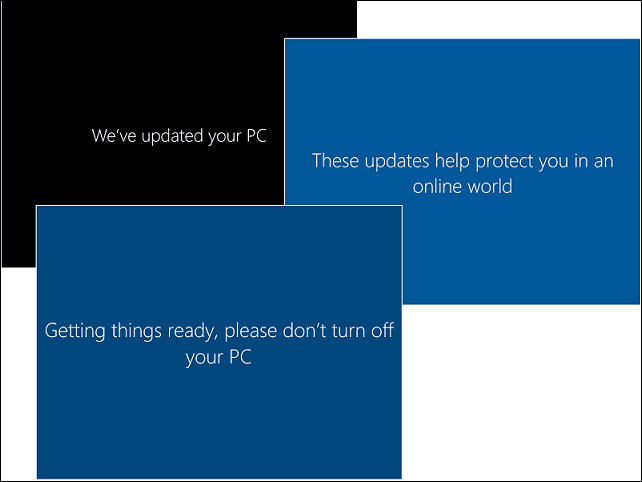
To je to. Zdaj ste namestili Windows 10 Anniversary Update.
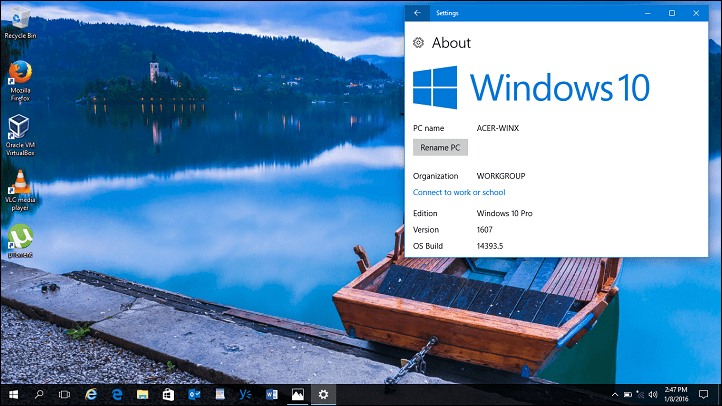
Lahko zaženete Windows Update in nato preverite, ali obstajajo dodatne posodobitve.
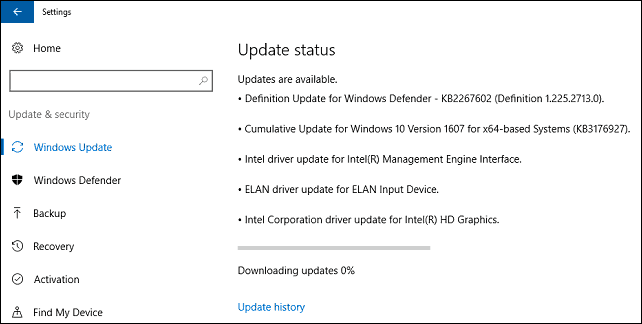
Nadgradite zdaj in orodje za ustvarjanje medijev
Microsoft uporablja postopni pristop k zagotavljanju posodobitve sistema Windows 10 Anniversary. Programsko podjetje je na podoben način dostavilo tudi posodobitev sistema Windows 10. novembra. Letovna posodobitev bo najprej na voljo sistemom, posebej optimiziranim za Windows 10. Primeri vključujejo naprave z UEFI BIOS, TPM 1.2 in Windows Hello Support. Če ne boste videli posodobitve obletnice, ne skrbite, sčasoma se bo prikazala; občasno preverjajte Windows Update.
Če ne morete čakati, lahko nadgradnjo začnete takoj z uporabo Pridobite Windows 10 stran. Pojdi na Pridobite Windows 10 stran za prenos, kliknite Nadgradi zdaj nato sledite navodilom na zaslonu.
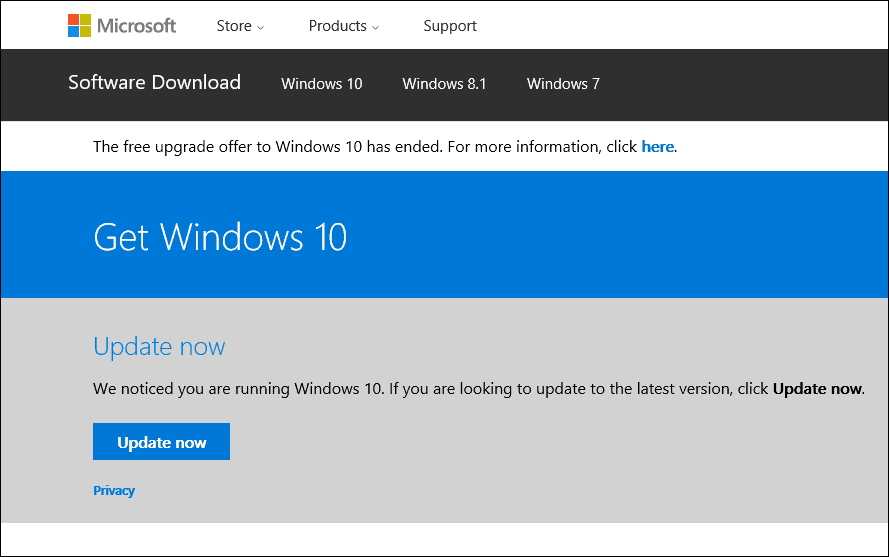
Kliknite »Zaženi vseeno« če to zahteva filter pametnega zaslona.
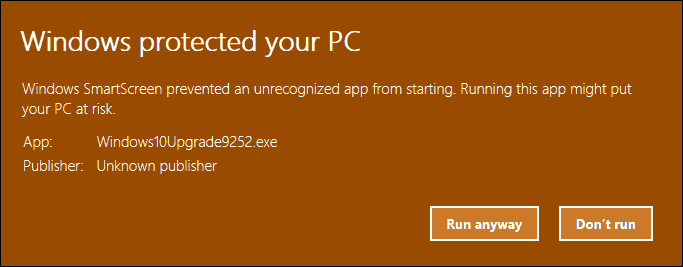
Sprejmite licenčno pogodbo za končnega uporabnika.
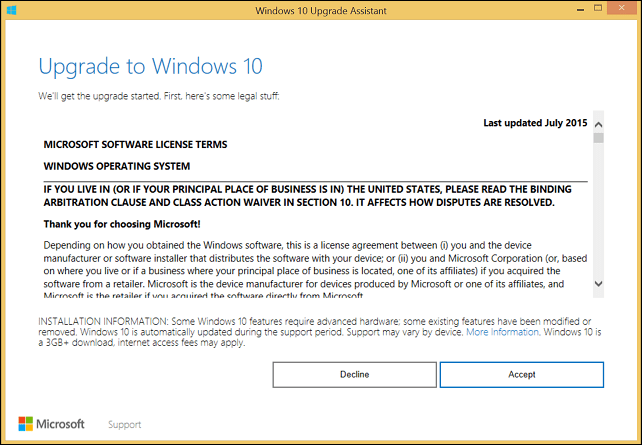
Počakajte, da pomočnik za nadgradnjo preveri združljivost naprave.
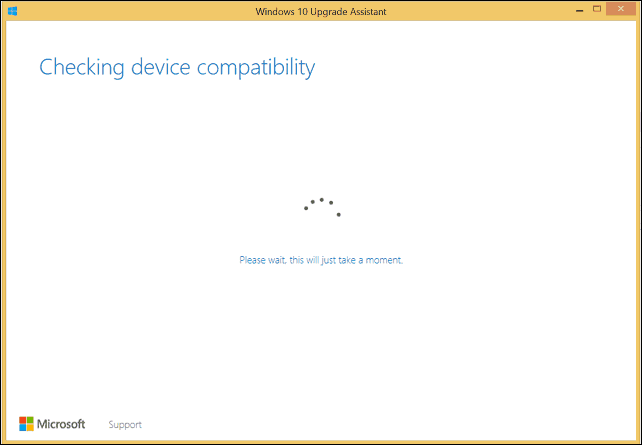
Kliknite Naprej za začetek nadgradnje.
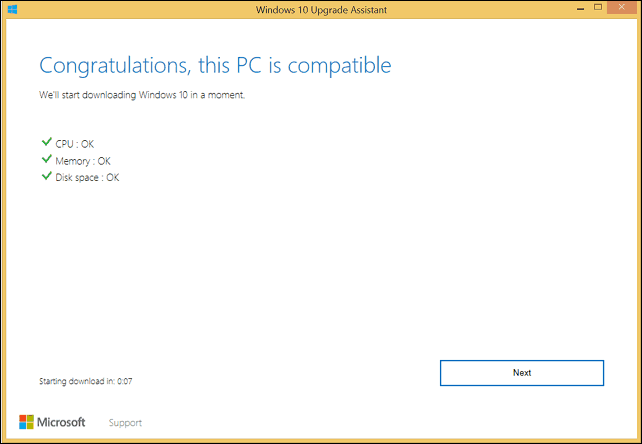
Počakajte, da se sistem Windows 10 naloži.
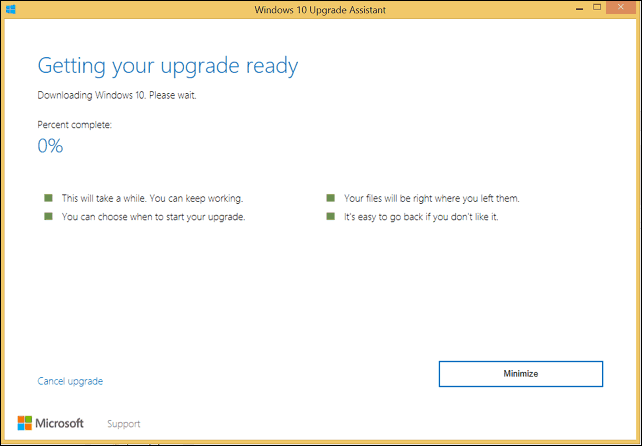
Ko končate, kliknite Začnite nadgradnjo zdaj. Računalnik se bo znova zagnal in nadaljeval z namestitvijo.
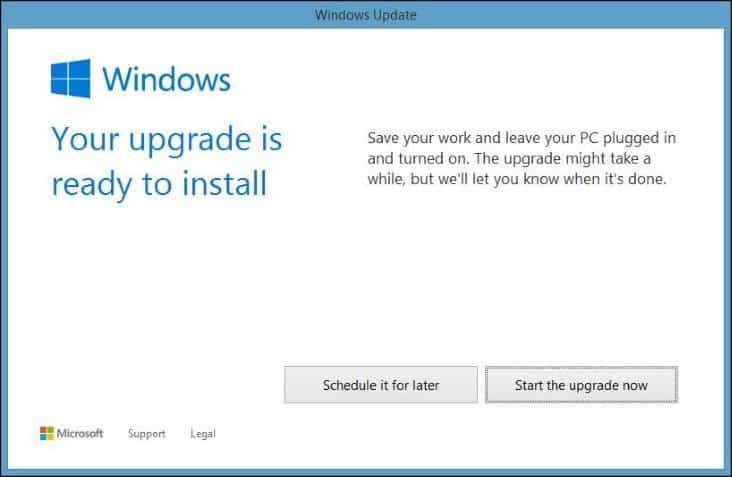
ISO Media
Na voljo je še ena možnost Pridobite Windows 10 stran je orodje za ustvarjanje medijev, ki je majhna aplikacija s podrobnejšimi možnostmi nadgradnje. Če imate poleg neposrednih nadgradenj tudi več računalnikov z operacijskim sistemom Windows 10 ali starejših različic; lahko ga uporabite za ustvarjanje zagonskih medijev po meri z mešanico domače, pro, 32 in 64-bitne različice.
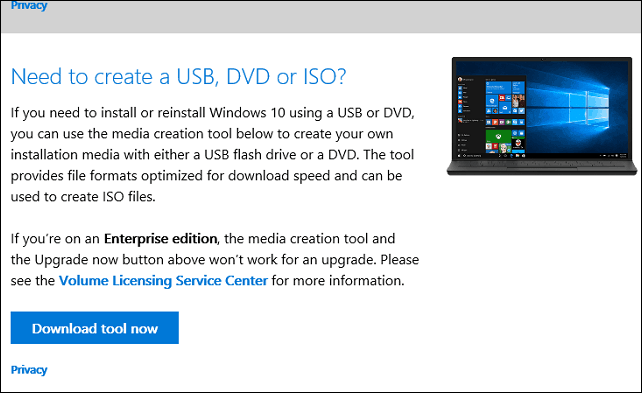
Orodje za ustvarjanje medijev lahko ustvari datoteko ISO, ki vsebuje vse izdaje in arhitekture sistema Windows 10 Anniversary Update. Datoteka ISO je digitalna replika CD-ja ali DVD-ja. Datoteka ISO podpira tudi nadgradnje brez povezave. To metodo priporočam za nadgradnje. Izberite možnost, Nadgradite ta računalnik zdaj nato sledite navodilom na zaslonu. Če izberete možnost, Ustvarite namestitveni medij za drug računalnik, boste pozvani, da izberete jezik, izdajo in arhitekturo.
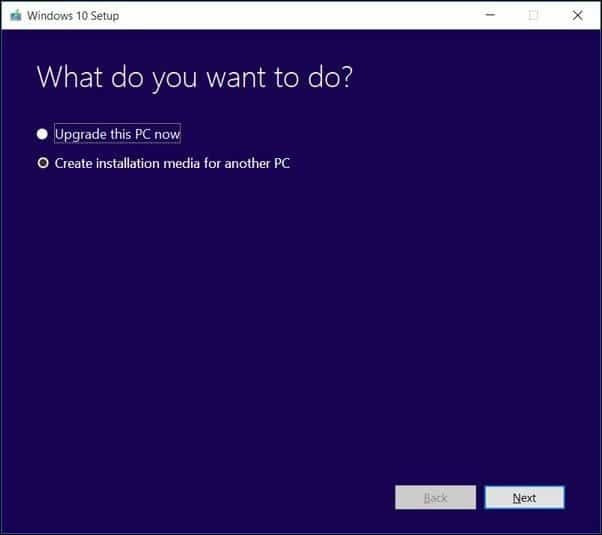
Orodje za ustvarjanje predstavnosti vam omogoča, da izberete, ali želite ustvariti zagonski USB palec ali prenesti ISO, ki ga lahko uporabite za ustvarjanje zagonskega DVD-ja. Izberite Datoteka ISO, nato kliknite Naprej, izberite, kam želite shraniti ISO datoteko.
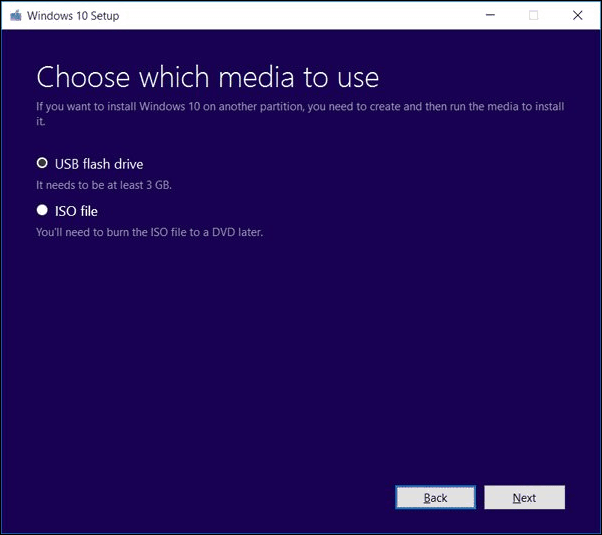
Počakajte na ustvarjanje slike ISO.
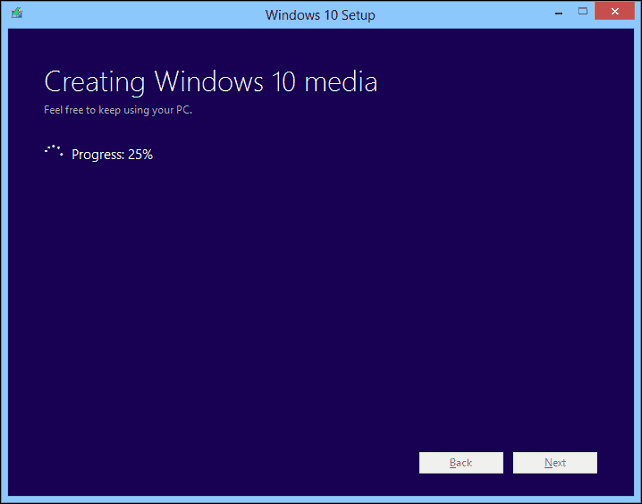
Zagon nadgradnje z uporabo datoteke ISO
Če imate sistem Windows 8.1 ali novejši, lahko z dvojnim klikom pritrdite datoteko ISO na njem nato namestitev zaženite ročno. Uporabniki z operacijskim sistemom Windows 7 ali starejši bodo morali ustvarite zagonsko kopijo s pomočjo programske opreme za zapisovanje diskov ali drugih pripomočkov, kot je Rufus.
Če se namestitev ne zažene samodejno:
Windows 10 - Kliknite Start> Explorer Explorer> Ta računalnik> dvokliknite pogon, ki vsebuje nastavitveno datoteko.
Windows 8.1 - Kliknite File Explorer v opravilni vrstici ali pritisnite tipko Windows + E> Ta računalnik> dvokliknite pogon, ki vsebuje nastavitveno datoteko.
Windows 7 - Kliknite Start> Računalnik> dvokliknite pogon, ki vsebuje nastavitveno datoteko.
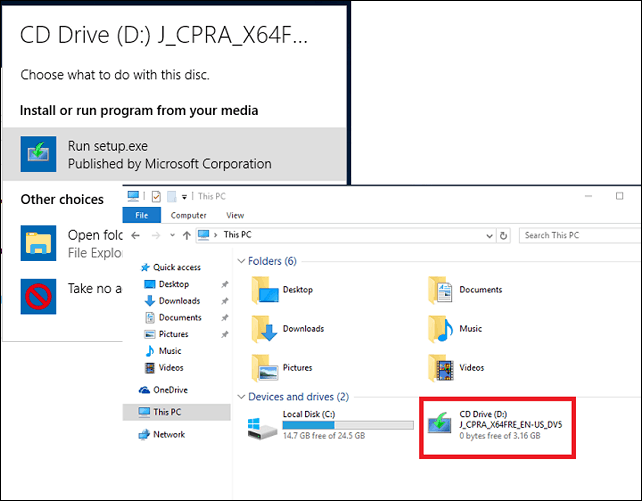
Priporočam, da naložite in namestite posodobitve, saj lahko s tem zagotovite nemoteno nadgradnjo. Če niste z internetno povezavo, izberite Ne zdaj nato kliknite Naprej.
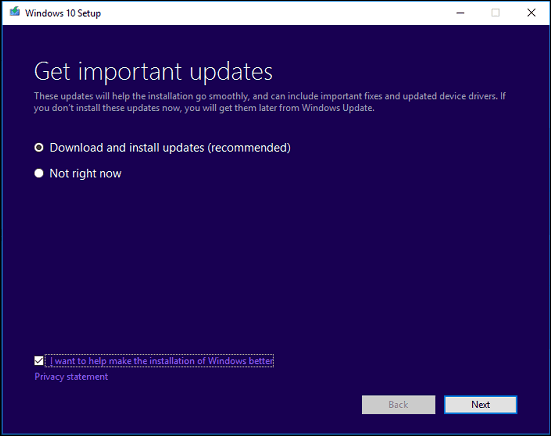
Sprejmite licenčno pogodbo za končnega uporabnika.
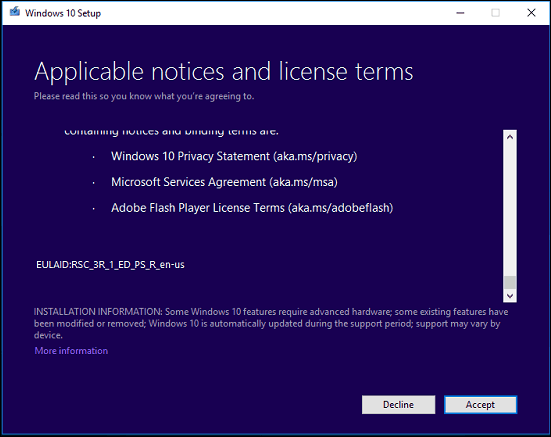
Če vaš računalnik nima dovolj prostora, glejte navodila v razdelku Vprašanja in odgovori v tem članku, kaj lahko storite.
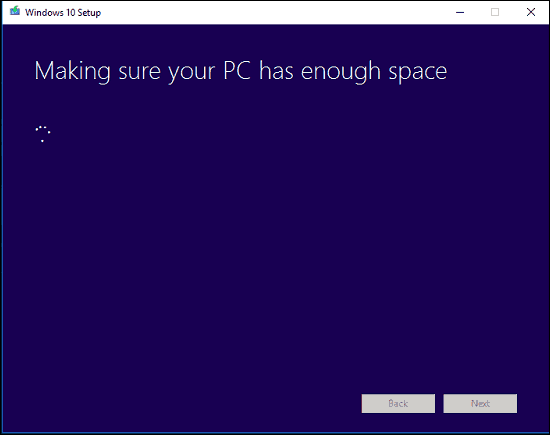
Preglejte povzetek in po potrebi ustrezno spremenite.
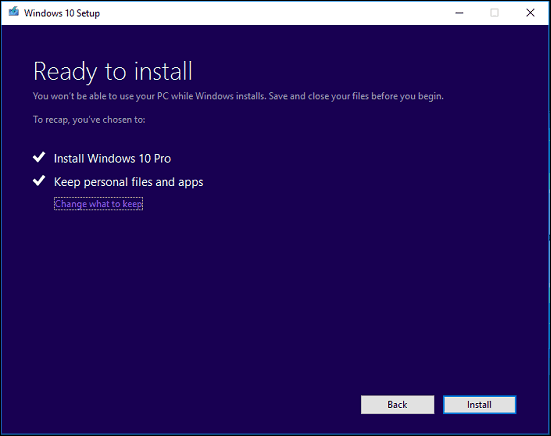
Če želite izvesti čisto namestitev, kliknite na Izberite, kaj obdržati nato izberite povezavo Naj ne ostane nič. Ko ste pripravljeni, kliknite Namestitev.
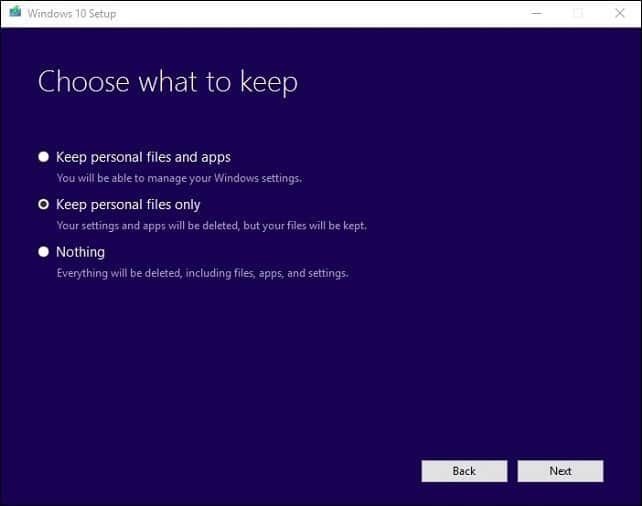
Namestitev lahko traja nekaj časa, odvisno od dejavnikov, kot so hitrost procesorja, pomnilnik in nabor podatkov (dokumenti, glasba, videoposnetki, slike in aplikacije.) Računalnik se bo med tem večkrat zagnal namestitev.
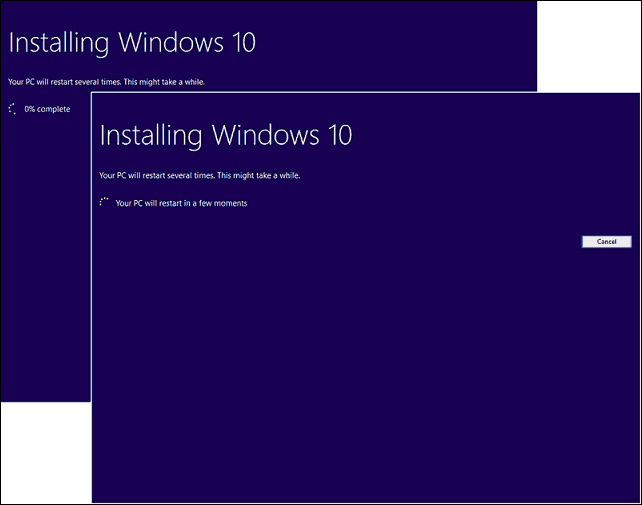
Vprašanja in odgovori
Katere so sistemske zahteve za zagon posodobitve sistema Windows 10 Anniversary?
Procesor: 1 gigaherc (GHz) ali hitrejši procesor ali SoC
RAM: 1 gigabajt (GB) za 32-bitni ali 2 GB za 64-bitni
Prostor na trdem disku: 16 GB za 32-bitni OS 20 GB za 64-bitni OS
Grafična kartica: DirectX 9 ali novejši z gonilnikom WDDM 1.0
Zaslon: 1024 × 600
Ali bo Windows 10 Anniversary Update ohranil moje osebne datoteke, aplikacije in nastavitve?
Da, z nadgradnjo sistema Windows 7 s servisnim paketom 1, Windows 8.1 z Update 1, Windows 10 1507 ali 1511 - bodo ohranjene vse vaše osebne datoteke. Te datoteke vključujejo dokumente, glasbo, slike, video posnetke, prenose, priljubljene, e-pošto, stike itd. Ohranjene so tudi vse aplikacije (tj. Microsoft Office, aplikacije Adobe itd.), Igre in nastavitve (tj. Gesla, slovar po meri, nastavitve aplikacij.)
Ali je posodobitev sistema Windows 10 Anniversary brezplačna?
Za osebne računalnike / naprave, ki že uporabljajo sistem Windows 10, je posodobitev sistema Windows 10 Anniversary brezplačna. Računalniki, ki imajo starejše različice, kot sta Windows 7 ali Windows 8, bodo morali kupiti licenco.
Imam prvovrstno poslovno izdajo sistema Windows, kot so Windows 7 Professional, Ultimate, Windows 8.1 Pro; vendar si ne morem privoščiti nadgradnje na Windows 10 Pro. Ali lahko namesto tega kupim Windows 10 Home in nadgradim?
Windows 10 Home lahko kupite, vendar ne boste mogli nadgraditi in shraniti svojih aplikacij in nastavitev, temveč samo osebne datoteke.
Pretekel je rok za brezplačno nadgradnjo sistema Windows 10, vendar moja nadgradnja še vedno poteka.
Glej naslednje: Microsoft priporoča kupcem, da se obrnejo na podporo za nadgradnje sistema Windows 10, ki jih rok ne zaključi
Imam sistem Windows 10 Enterprise ali Windows 10 Education; kako lahko dobim različico obletnice posodobitve?
Stranke količinske licence lahko prenesejo najnovejšo različico ISO 10 Enterprise Anniversary Update ISO iz Servisni center za količinsko licenco, nato izvedite a popravilo nadgradnja. Uporabniki s sistemom Windows 10 Education lahko prenesejo sistem Windows 10 Education ISO tukaj.
Kako lahko vem, ali sem uspešno namestil posodobitev sistema Windows 10 Anniversary?
Glej: Ugotovite, katera različica operacijskega sistema Windows 10, ki deluje na preprost način
Ali lahko odvrnem, če mi ni všeč posodobitev Windows 10 Anniversary?
Ja lahko. Po nadgradnji imate na voljo deset dni za vrnitev na prejšnjo različico. Oglejte si naš članek za navodila za povratni postopek.
Kaj lahko storim, da zagotovim nemoteno nadgradnjo na Windows 10 Anniversary Update?
Glej naslednje: Kako zagotoviti gladko nadgradnjo na Windows 10 obletnico posodobitve
Ali lahko ustvarim dvojno konfiguracijo zagona, namesto da nadomestim trenutno namestitev?
Da, če ima vaš računalnik digitalni pravico, lahko ustvarite dodatno particijo in tam namestite Windows 10. Samodejno se bo aktiviral.
Ko poskusim zagnati orodje za ustvarjanje medijev ali datoteko ISO, se prikaže napaka.
- Znova zaženite računalnik in poskusite znova.
- Onemogočite varnostno programsko opremo in poskusite znova.
- Oglejte si naslednji članek: Kako popraviti najpogostejše napake pri nadgradnji in namestitvi sistema Windows 10
Prikaže se napaka, ko rečem, da nimam dovolj prostora za namestitev sistema Windows 10.
Če imate zunanji trdi disk ali palec USB s 32 GB ali več prostega prostora, ga povežite in vklopite. Kliknite možnost Izberite drug pogon ali pritrdite zunanji pogon z 10,0 GB na voljo.
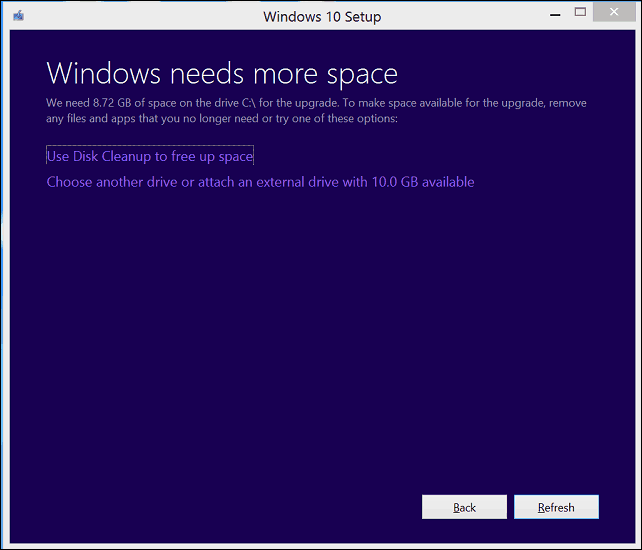
Kliknite na seznam in nato izberite pogon z 10 GB ali več prostora. Če se pomnilniška naprava ne prikaže, kliknite Osveži in poskusite znova. Po izbiri kliknite gumb Nazaj.
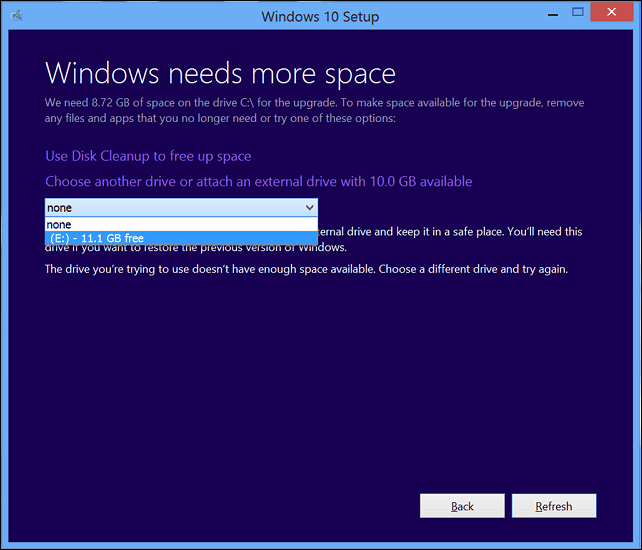
Po nadgradnji na Windows 10 se ne morem aktivirati.
Glej naslednje: Za upravljanje in aktiviranje posodobitve sistema Windows 10 obletnice uporabite digitalno licenco
Če imate kakršna koli vprašanja ali težave s posodobitvijo Windows 10 Anniversary Update, pustite komentar in pridružite se našim forumom za več informacij.