
Nazadnje posodobljeno dne

Med brskanjem po spletu vam lahko Chrome prikaže različna sporočila o napakah. Morda boste morali popraviti ERR_SPDY_PROTOCOL_ERROR v Chromu. Evo kako.
Če brskate po spletu z brskalnikom Google Chrome, se lahko prikaže sporočilo o napaki »Ta spletna stran ni na voljo«. To je povezano z "ERR_SPDY_PROTOCOL_ERROR« obvestilo.
Napaka pomeni, da spletna stran ni na voljo, ker vaš brskalnik ne podpira SPDY protokol. SPDY je podedovan protokol za prenos spletne vsebine, ki je odstopil od HTTP/2.
Večina sodobnih brskalnikov ne podpira več SPDY, a če slučajno naletite na napako protokola, lahko ERR_SPDY_PROTOCOL_ERROR v Chromu odpravite na različne načine. Spodaj bomo pojasnili, kako.
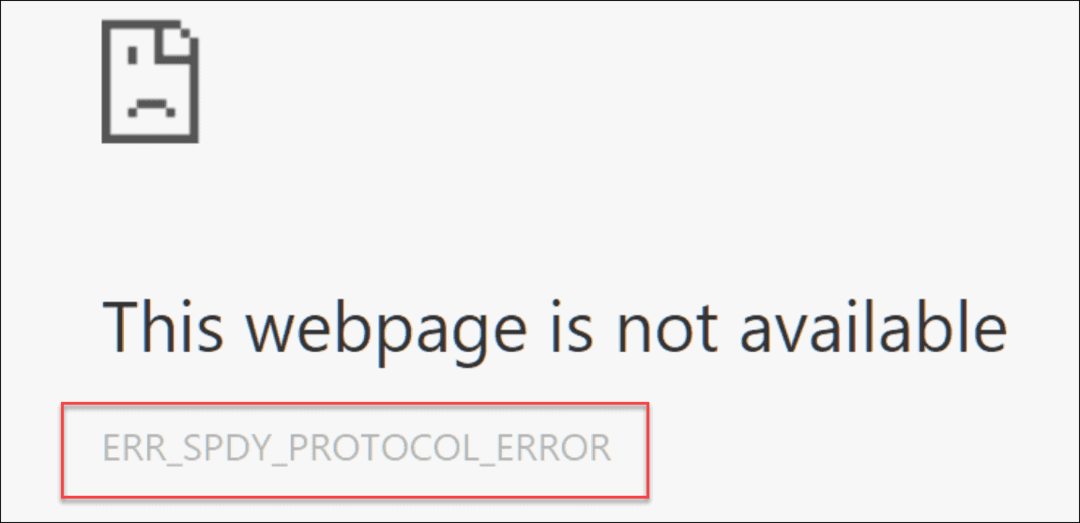
Znova zaženite brskalnik
Če se pojavi ta napaka, lahko storite več korakov za rešitev težave. Eden od osnovnih korakov je ponovni zagon Chroma. Ponovni zagon brskalnika lahko odpravi številne težave in začeti s tem osnovnim korakom je enostavno.
Če želite to narediti, pritisnite
Posodobite Google Chrome
Drug osnovni korak za odpravljanje težav, ki ga lahko uporabite, je, da zagotovite, da je Chrome posodobljen. Če brskalnika že nekaj časa niste posodobili, morda čaka posodobitev s popravkom napake, ki odpravlja težavo.
Če želite posodobiti Google Chrome, naredite naslednje:
- Zaženite brskalnik Google Chrome v računalniku Mac ali PC.
- Kliknite na meni elipsa (tri pike) v zgornjem desnem kotu in pojdite na Pomoč > O Google Chromu.
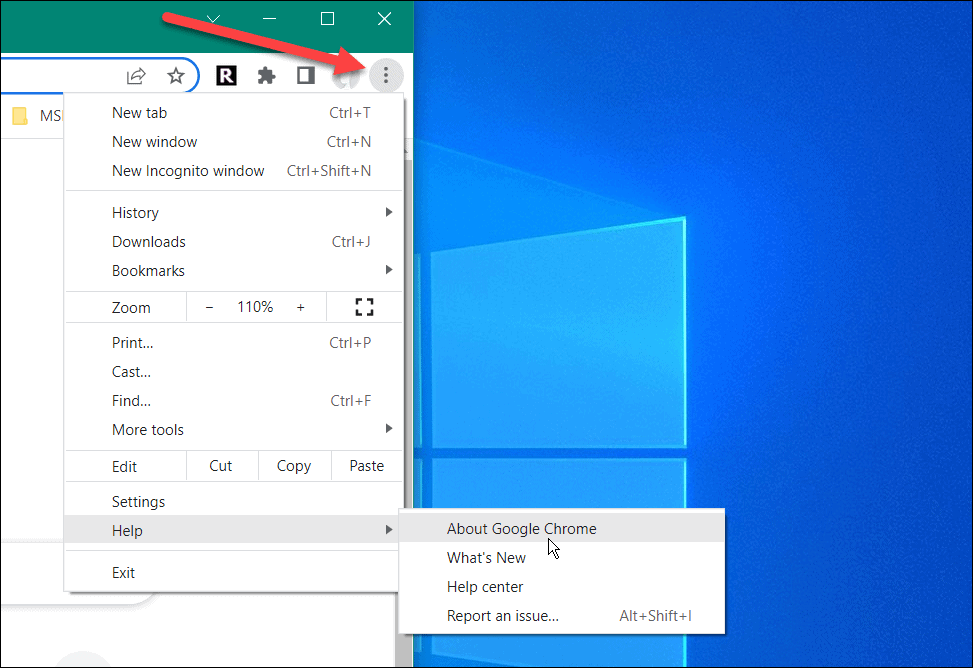
- The O Chromu stran se bo odprla in prenesla vse razpoložljive posodobitve. Ne pozabite, da se bo brskalnik znova zagnal, da bo dokončal postopek posodobitve. Torej poskrbite, da boste svoje delo shranili v vse odprte zavihke.
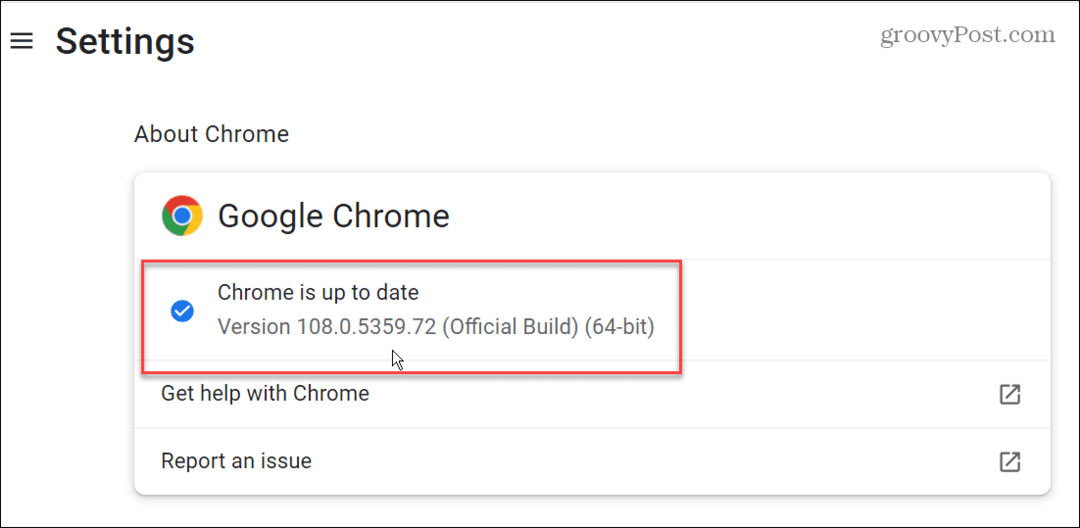
Flush Sockets v Chromu
Če imate še vedno težave z napako, poskusite izprazniti področja vtičnic v brskalniku Google Chrome. To je domiseln način povedati, da lahko izbrišete vse aktivne povezave med Chromom in drugimi strežniki ter spletnimi stranmi. Morda se sliši zastrašujoče, vendar je to preprost postopek.
Če želite izprazniti skupine vtičnic v Chromu:
- Zaženite Chrome in vstopite chrome://net-internals/#sockets v naslovno vrstico.
- Pritisnite Vnesite.
- Kliknite na Bazeni splakovalnih vtičnic gumb.
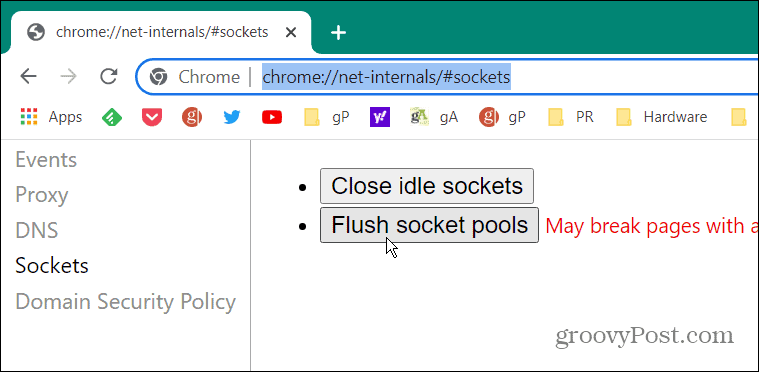
Po izpiranju vtičnic se na zaslonu dejansko ne bo zgodilo nič. Ne boste videli sporočila ali obvestila. Ko kliknete gumb, preverite, ali je težava odpravljena.
Zaženite Chromovo orodje za čiščenje
Napako lahko povzroči zlonamerna programska oprema, dobra novica pa je, da lahko s Chromovim orodjem za čiščenje zaženete pregled neposredno iz brskalnika.
Če želite zagnati Chromovo orodje za čiščenje, naredite to:
- Zaženite Google Chrome, vnesite naslednjo pot in pritisnite Vnesite.
chrome://settings/cleanup
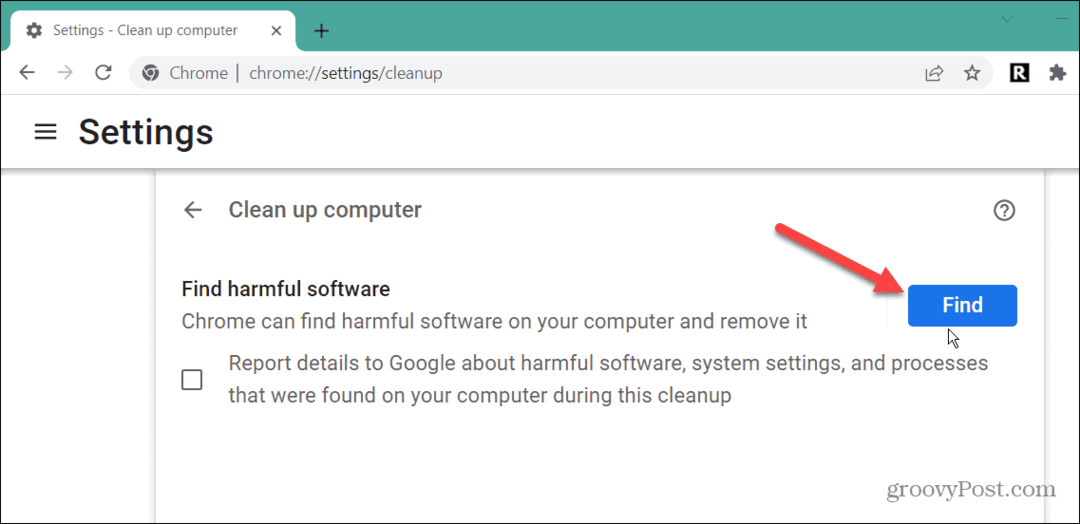
- Kliknite na Najti in počakajte, da Chrome poišče zlonamerno kodo in jo odstrani. Če ne želite poslati podrobnosti skeniranja Googlu, počistite polje ob sporočilu o prijavi Googlu.
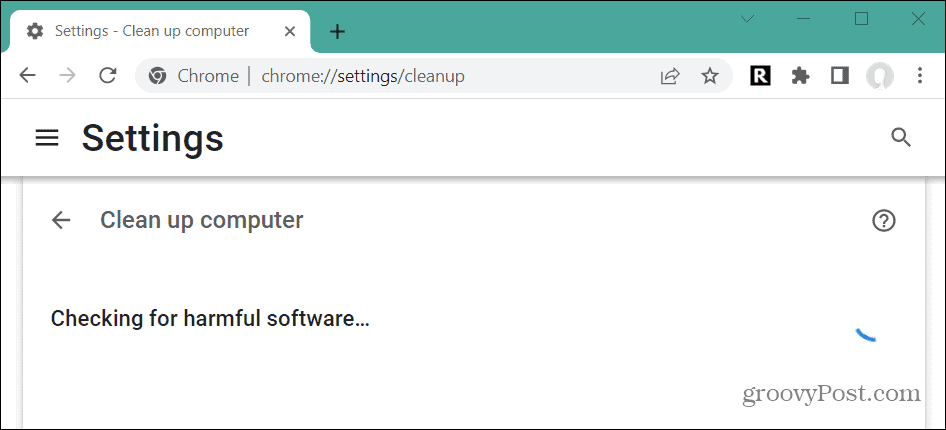
- Počakajte, da se skeniranje konča, medtem ko išče orodne vrstice, problematične razširitve, oglase in drugo zlonamerno programsko opremo. Količina časa, ki je potreben za dokončanje, se razlikuje.
Ko je pregled končan, znova zaženite brskalnik in preverite, ali lahko dostopate do problematične spletne strani.
Počisti zgodovino brskanja in predpomnilnik
Če niste počistili preobremenjene zgodovine brskanja, predpomnilnika, piškotkov in drugih podatkov, lahko povzroči ERR_SPDY_PROTOCOL_ERROR. Druga stvar, ki jo morate poskusiti, je brisanje zgodovine in predpomnilnika Google Chrome.
Če želite počistiti predpomnilnik v brskalniku Google Chrome:
- Kliknite na Chromov meni (tri pike) in izberite nastavitve blizu dna menija.
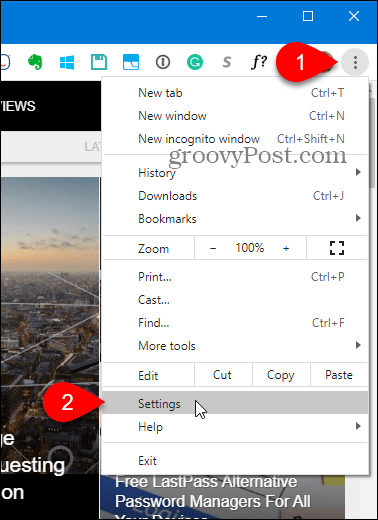
- Izberite Zasebnost in varnost na levi in kliknite Počisti podatke brskanja na desni.
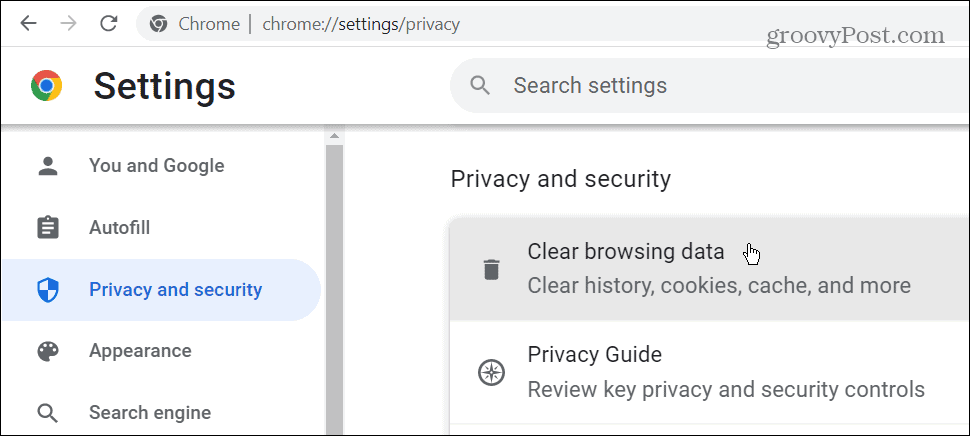
- V oknu Počisti podatke brskanja kliknite Osnovno glava, izberite Ves čas Iz Časovni razpon spustni meni in kliknite Počisti podatke gumb.
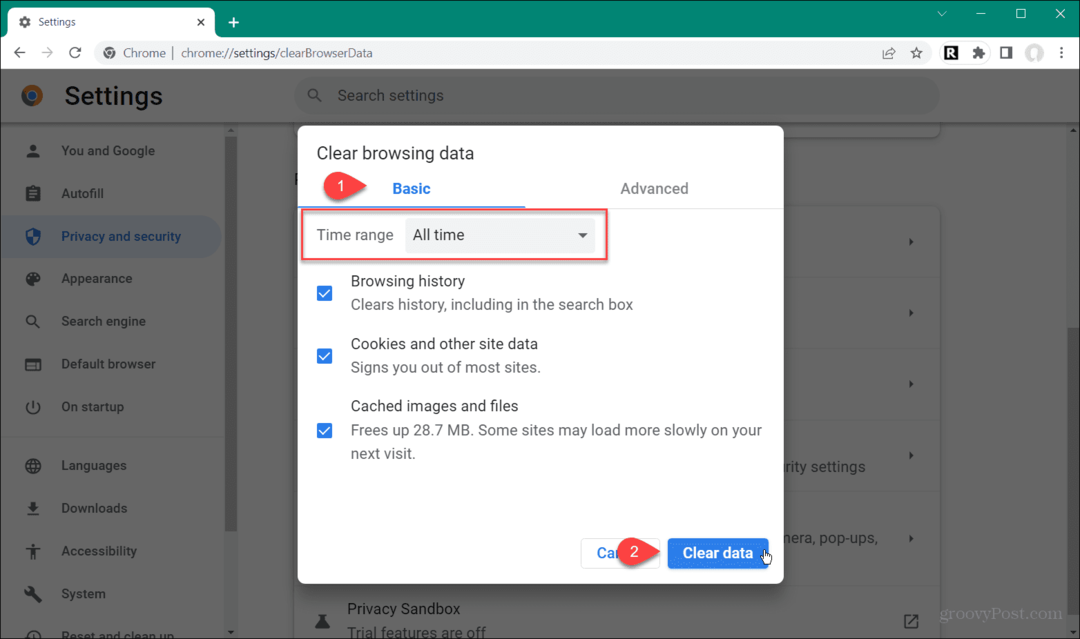
- Če zgornji korak ne deluje, kliknite Napredno in izbrišite vse elemente v predpomnilniku Chrome.
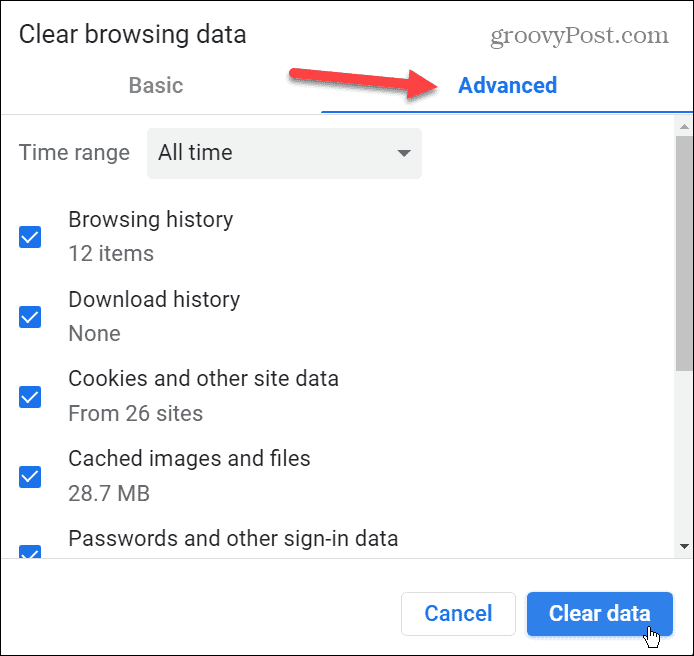
Uporabite način brez beleženja zgodovine
Način brez beleženja zgodovine privzeto ne shranjuje zgodovine brskanja, piškotkov in drugih podatkov. Tako lahko to uporabite kot ugodnost, ko dobite ERR_SPDY_PROTOCOL_ERROR, ko obiščete spletno mesto v običajnem načinu.
Za uporabo načina brez beleženja zgodovine v Chromu:
- Kliknite Chrome menijski gumb v zgornjem desnem kotu brskalnika in izberite Novo okno brez beleženja zgodovine možnost v meniju.
- Lahko pa uporabite tudi Ctrl + Shift + N bližnjico na tipkovnici za zagon novega primerka brez beleženja zgodovine.

- Ko zaženete način brez beleženja zgodovine, boste videli sporočilo, ki vam pove, kaj zbira in kaj ne.
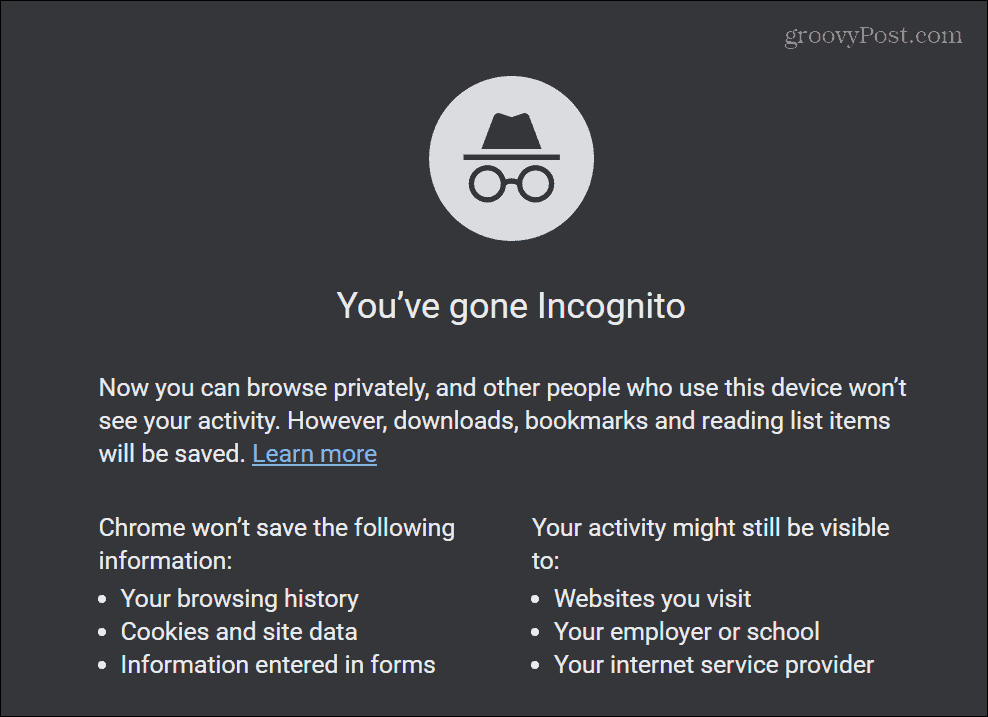
Med izvajanjem Chroma v načinu brez beleženja zgodovine se pomaknite na spletno mesto, ki vam povzroča napako. Upoštevajte, da to ni trajna rešitev, vendar lahko deluje tako, da vas v kratkem času pripelje do želenega mesta.
Izperite DNS in obnovite naslov IP
DNS vzame domeno in jo usmeri na naslov IP. Toda včasih lahko napako v Chromu povzroči poškodovana datoteka ali paket. Torej lahko izperete predpomnilnik DNS, odstranite pokvarjenost in obnovite svoj naslov IP, da ga popravite.
Naredite naslednje, da izpraznite DNS in obnovite svoj IP:
- Pritisnite Windows ključ, vrsta powershell, in izberite Zaženi kot skrbnik z desne strani menija.
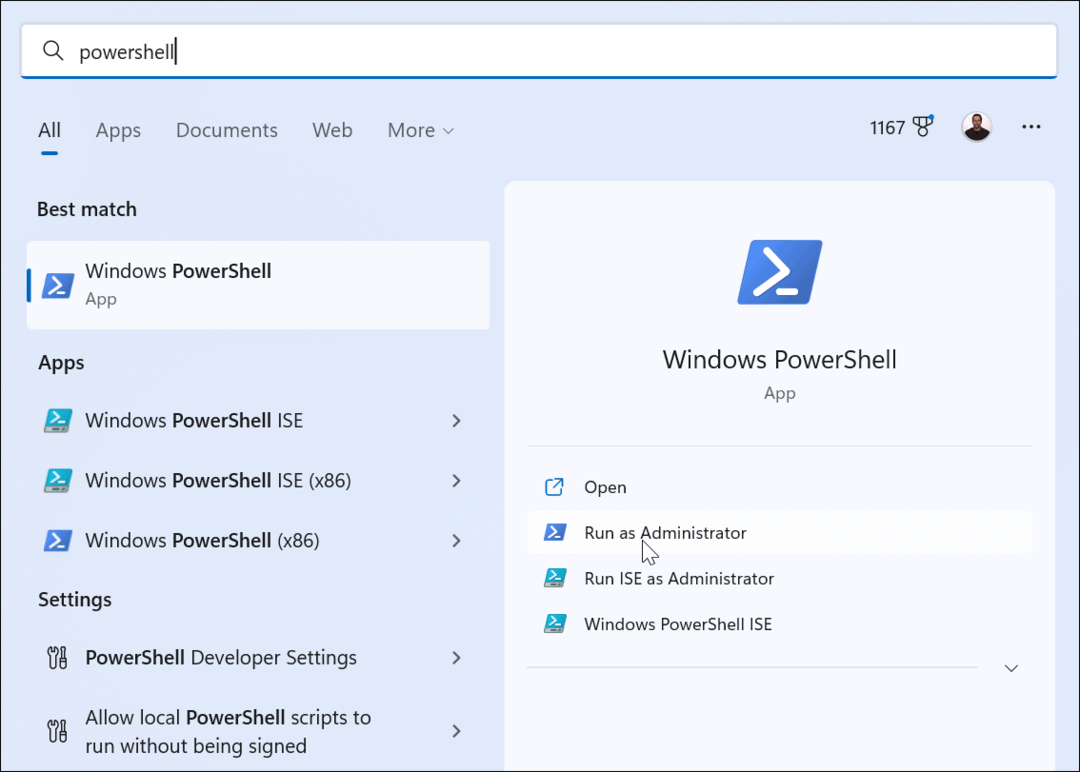
- Ko se odpre terminal PowerShell, vnesite naslednje ukaze po vrstnem redu – s pritiskom Vnesite po vsakem.
ipconfig /flushdns. ipconfig /registerdns ipconfig /release ipconfig /renew
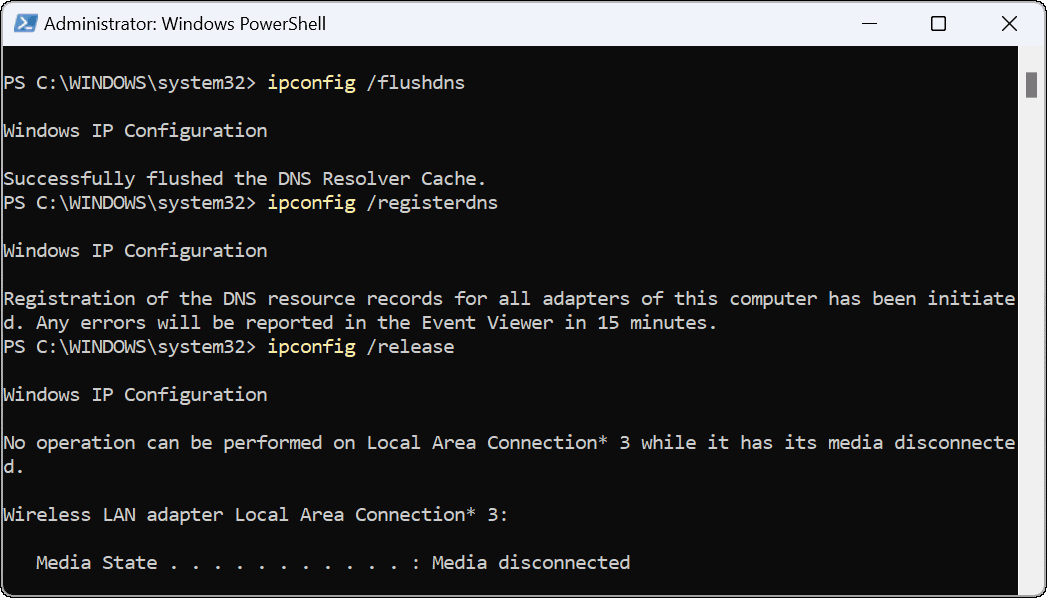
Odpravljanje napak Google Chrome
Čeprav ta napaka ni tako pogosta, kot je bila včasih, če jo opazite, uporabite eno od zgornjih rešitev, da bodo stvari znova delovale. Če še naprej prejemate ERR_SPDY_PROTOCOL_ERROR, je druga rešitev uporaba drugega brskalnika. Na primer, morda boste želeli poskusiti Firefox oz Opera da preverite, ali lahko dostopate do svojega spletnega mesta.
Google Chrome je najbolj priljubljen spletni brskalnik, vendar to ne pomeni, da je popoln. Obstajajo tudi druge napake, ki jih lahko povzroči. Na primer, morda se boste morali naučiti, kako popravi ERR_ADDRESS_UNREACHABLE oz popravi STATUS_ACCESS_VIOLATION v Chromu.
Morda vas bo zanimalo tudi, kako popravi ERR_CACHE_MISS v Chromu. Druga težava, na katero lahko naletite in ki ne povzroči napake, a je kljub temu moteča, so povezave. Dobra novica je, da lahko popraviti povezave, ki ne delujejo v Chromu.
Kako najti svoj ključ izdelka Windows 11
Če morate prenesti ključ izdelka Windows 11 ali ga potrebujete samo za čisto namestitev operacijskega sistema,...
Kako počistiti predpomnilnik Google Chrome, piškotke in zgodovino brskanja
Chrome odlično shranjuje vašo zgodovino brskanja, predpomnilnik in piškotke, da optimizira delovanje brskalnika v spletu. Njeno je, kako ...

