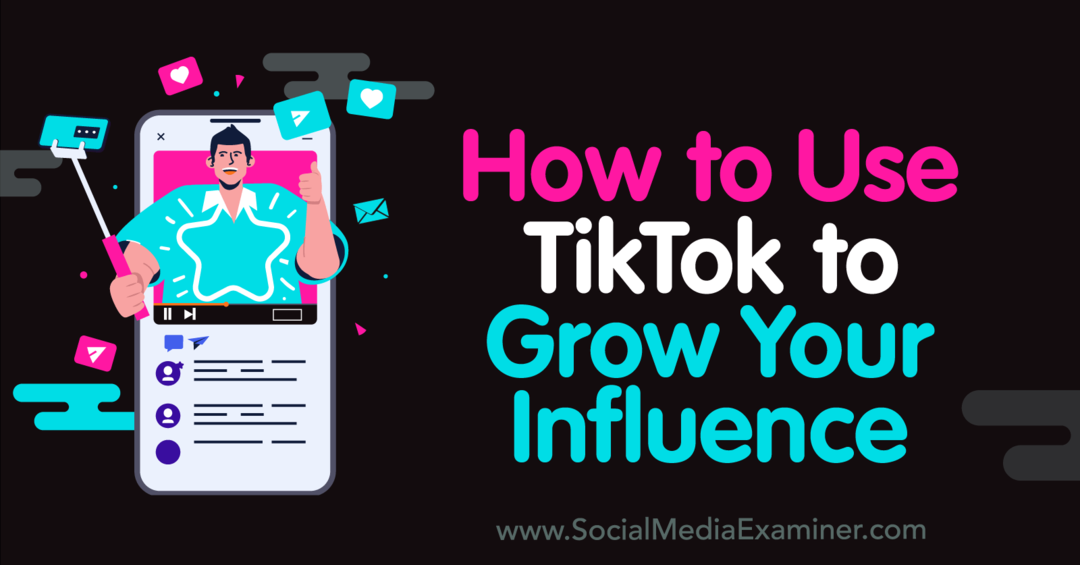Kako prešteti celice z besedilom v Excelu
Microsoftova Pisarna Urad Microsoft Excel Junak Excel / / April 02, 2023

Nazadnje posodobljeno dne
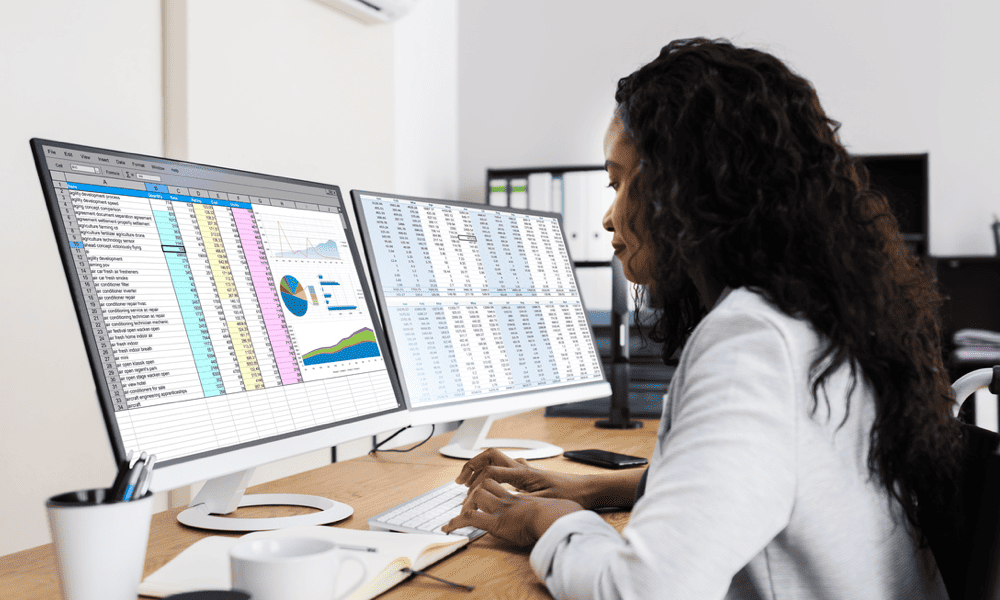
Štetje celic z besedilom v Excelu je lahko koristno za analizo podatkov. Upoštevajte korake v tem priročniku, ki vam bodo pomagali hitro prepoznati ustrezne podatke v vaših preglednicah.
Ali morate prešteti, koliko celic v obsegu vsebuje besedilo? Morda želite vedeti, koliko celic ima določeno besedilo ali znake. Morda želite iz svojega štetja izključiti številke in formule.
Ne glede na vaš razlog ima Excel več funkcij, ki vam lahko pomagajo prešteti celice z besedilom v vaši preglednici. V tem članku vam bomo pokazali, kako jih uporabljati.
Uporabite COUNTIF z nadomestnimi znaki
Najlažji način za štetje celic s katerim koli besedilom je uporaba funkcija COUNTIF z nadomestnimi znaki kot iskalnimi argumenti za vašo formulo. Uporaba zvezdice (*) kot nadomestni znak lahko ujemate poljubno zaporedje znakov in preštejete vse celice v preglednici, ki vključujejo besedilne nize.
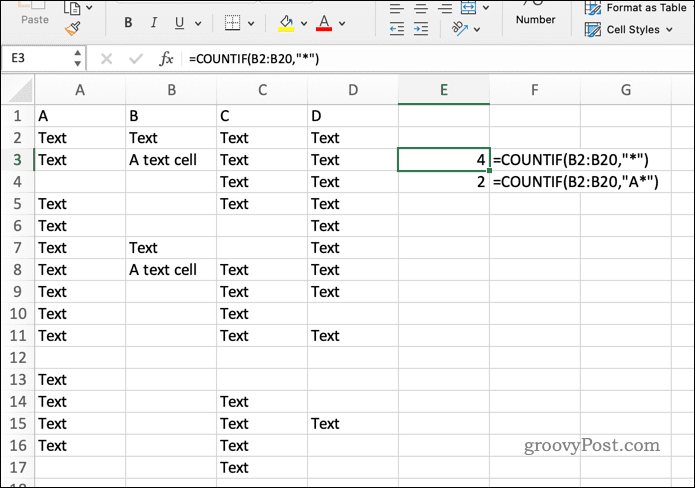
Tukaj je primer. Če želite prešteti, koliko celic v obsegu B2 do B20 vsebuje besedilo, lahko uporabite to formulo:
=COUNTIF(B2:B20,"*")
To bo vrnilo številko 4 ker imajo v tem hipotetičnem scenariju štiri celice v obsegu besedilne vrednosti.
COUNTIF lahko uporabite tudi z drugimi nadomestnimi znaki. Uporabite lahko na primer vprašaj (?), ki se ujema s katerim koli posameznim znakom ali tildo (~), ki uide nadomestnemu znaku.
Uporabite COUNTA minus COUNT
Drug način za štetje celic z besedilom je uporaba Funkcija COUNTA minus funkcija COUNT.
Funkcija COUNTA prešteje vse neprazne celice v obsegu, funkcija COUNTA pa samo številske vrednosti. Če odštejete eno od druge, dobite število celic, ki vsebujejo neštevilske vrednosti, na primer besedilo ali napake.
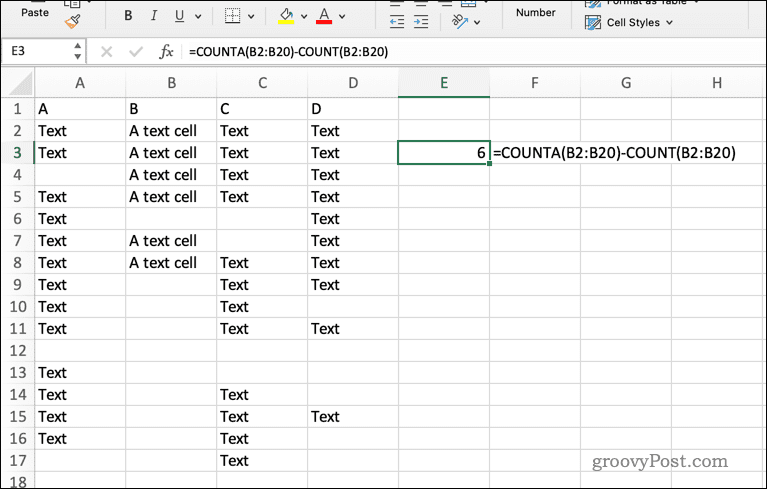
Če želite na primer prešteti, koliko celic v obsegu B2 do B20 vsebuje besedilo ali napake, lahko uporabite to formulo:
=ŠTEVJE(B2:B20)-ŠTEVI(B2:B20)
To se bo vrnilo 6, ker šest nepraznih celic v tem hipotetičnem obsegu ni številskih.
OPOMBA: Ta metoda bo štela tudi prazne celice, če vsebujejo formule, ki vrnejo prazne nize (“”). Da bi se temu izognili, lahko dodate še en pogoj, da jih izključite z uporabo SUMPRODUCT oz SUMIFS funkcijo.
Uporabite SUMPRODUCT z ISTEXT
Drug način za štetje celic z besedilom je uporaba formule, ki uporablja Funkcija SUMPRODUCT s funkcijo ISTEXT.
Vrne se funkcija ISTEXT PRAV za celice, ki vsebujejo besedilo in LAŽNO za druge. Funkcija SUMPRODUCT nato doda te logične vrednosti kot števila (TRUE = 1 in FALSE = 0).
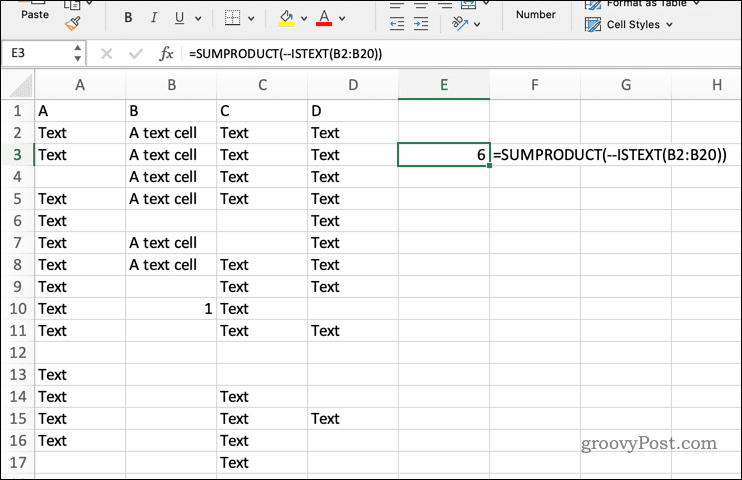
Če želite na primer prešteti, koliko celic v obsegu B2 do B20 vsebuje samo besedilo (brez napak), lahko uporabite to formulo:
=SUMPRODUCT(--ISTEXT(B2:B20))
To se bo vrnilo 6 ker šest celic v obsegu vsebuje besedilo samo v tem scenariju. To vam omogoča uporabo SUMPRODUCT z ugnezdeno funkcijo ISTEXT za prepoznavanje celic, ki vsebujejo besedilo.
Če bi bila v ta obseg celic vključena številska vrednost, bi jo SUMPRODUCT prezrl.
OPOMBA: dvojni negativ (--), preden je ISTEXT potreben za pretvorbo vrednosti TRUE in FALSE v števila za SUMPRODUCT.Boljša analiza podatkov v Excelu
Z zgornjimi koraki lahko hitro preštejete celice z besedilom v Excelovi preglednici. Izberete lahko tisto, ki najbolj ustreza vaši situaciji, vendar morajo vse doseči enak učinek. Ena zanimiva stvar, ki jo lahko naredite z besedilnimi celicami v Excelu, je, da spremenite velike in male črke naslova, tako da besedilo postane veliko ali malo.
Če ste nov v Excelu, boste morda želeli izvedeti najboljše nasvete za Excel, s katerimi boste nadgradili svoje preglednice. Razmislite tudi o učenju Excelove bližnjice na tipkovnici da bi pospešili vašo produktivnost.
Želite počistiti svojo preglednico? Ti lahko poiščite in izbrišite prazne vrstice v Excelu da pospravite svoje podatke. Lahko tudi iskanje dvojnikov v Excelu, kar vam omogoča, da odstranite vse dodatne podatke, ki povzročajo napake v vaših izračunih.
Kako najti svoj ključ izdelka Windows 11
Če morate prenesti ključ izdelka Windows 11 ali ga potrebujete samo za čisto namestitev operacijskega sistema,...