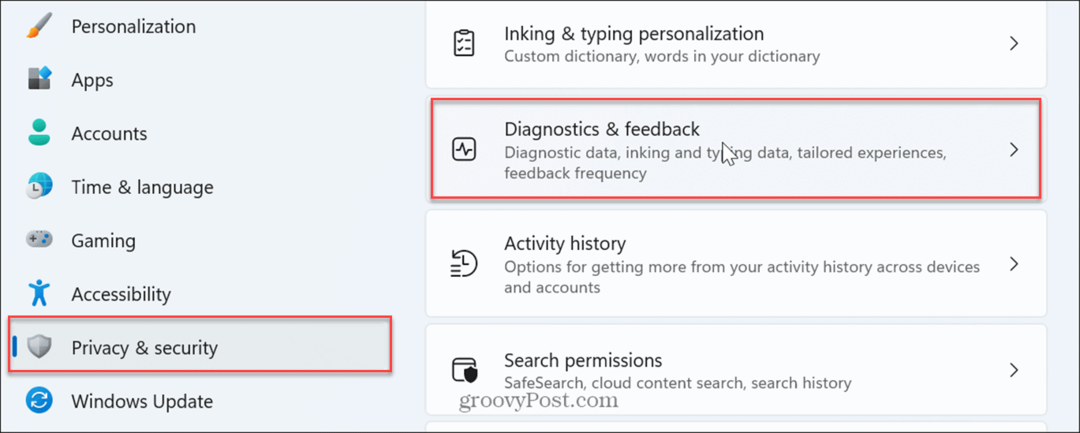Kako dodati Gmail v opravilno vrstico sistema Windows 11
Microsoft Windows 11 Gmail Google Junak / / April 02, 2023

Nazadnje posodobljeno dne

Če pogosto uporabljate Gmail, boste morda želeli olajšati dostop do njega tako, da dodate Gmail v opravilno vrstico sistema Windows 11. Ta vodnik pojasnjuje, kako.
Če ste velik uporabnik Gmaila z operacijskim sistemom Windows 11 v računalniku, se boste morda želeli naučiti, kako dodati Gmail v opravilno vrstico sistema Windows 11.
Na srečo je postopek preprost, saj Windows 11 omogoča pripenjanje skoraj česar koli v opravilno vrstico. Na primer, lahko pripnite aplikacije iz menija Start v opravilno vrstico v sistemu Windows 11.
Dodajanje Gmaila v opravilno vrstico omogoča preprost dostop do e-poštne storitve z enim klikom in prihrani produktivnost v realnem času. Poleg tega ga lahko odprete v Chromu kljub privzetemu brskalniku. Evo, kako to storiti.
Kako dodati Gmail v opravilno vrstico sistema Windows 11
Poleg tega, da dodate Gmail v opravilno vrstico, ga lahko omogočite, da se odpre v Google Chromu, če ga imate raje kot Microsoft Edge ali karkoli drugega vaš privzeti brskalnik.
Poleg tega morate ustvariti bližnjico, ki se bo samodejno odprla v Chromu in naložila Gmail.
Če želite Gmail dodati v opravilno vrstico sistema Windows 11:
- Zaženite Google Chrome brskalnik na namizju.
- Pomaknite se do spletno mesto Gmail, vnesite svoje uporabniško ime in kliknite Naslednji.
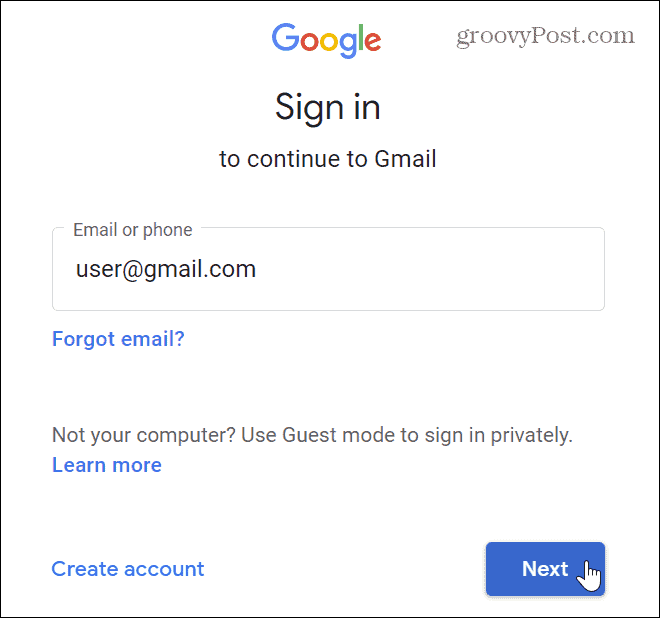
- Na naslednji strani, ne še vnesite svoje geslo. Namesto tega kliknite Prilagoditi (tri pike) v zgornjem desnem kotu brskalnika.
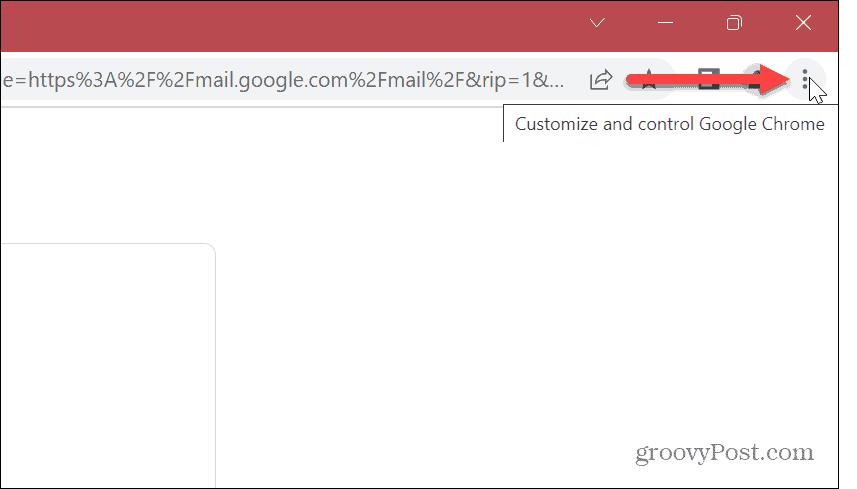
- V meniju izberite Več orodij > Ustvari bližnjico.
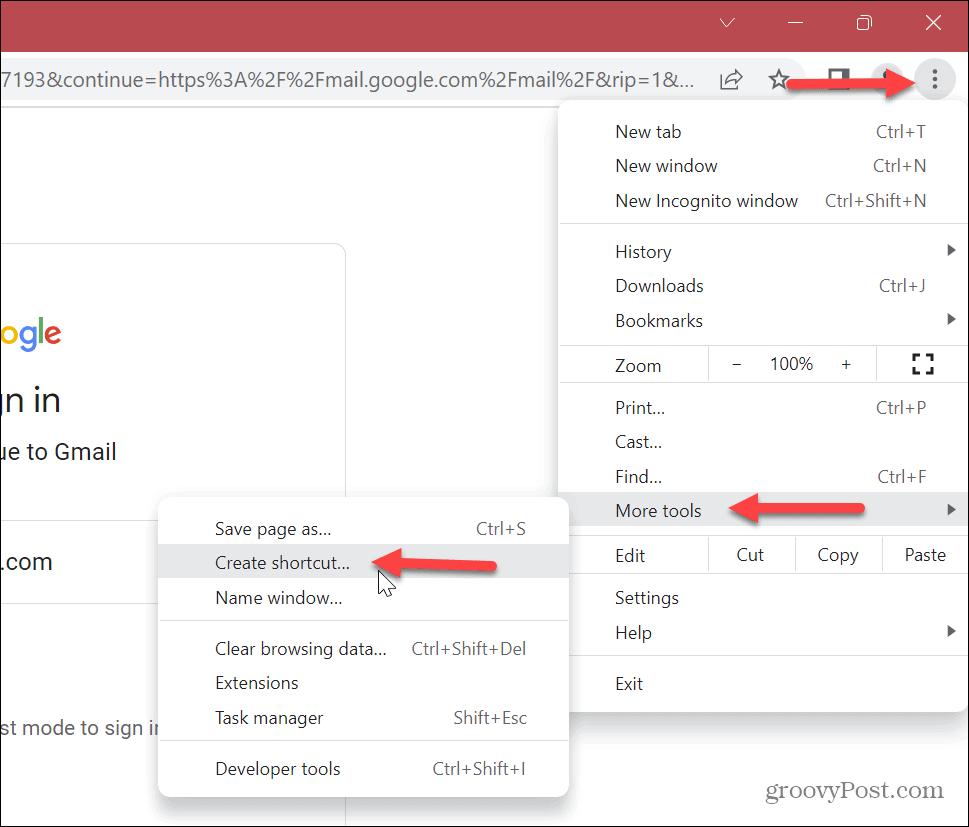
- Ko Ustvari bližnjico se prikaže zaslon, lahko vnesete ime, da ga prepoznate. Na primer, če imate račun za osebna sporočila in ločen poslovni račun. Če jih poimenujete v nekaj, kar je enostavno prepoznati, boste lahko našli račun, ki ga potrebujete.
- Ko vnesete ime, kliknite Ustvari gumb.

- Na vašem namizju bo ustvarjena bližnjica do Gmaila. Če ga želite dodati v opravilno vrstico, z desno miškino tipko kliknite Gmailova bližnjica na namizju in izberite Prikaži več možnosti iz menija.
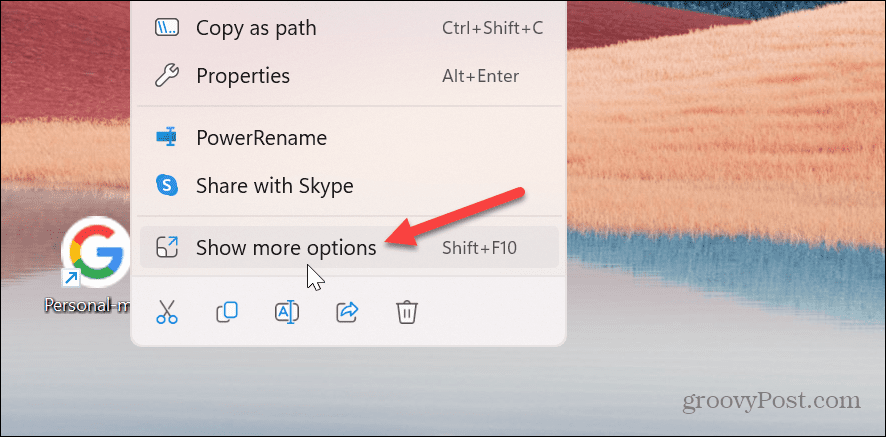
- Ko klasični kontekstni meni se prikaže, kliknite na Pripni v opravilno vrstico možnost.
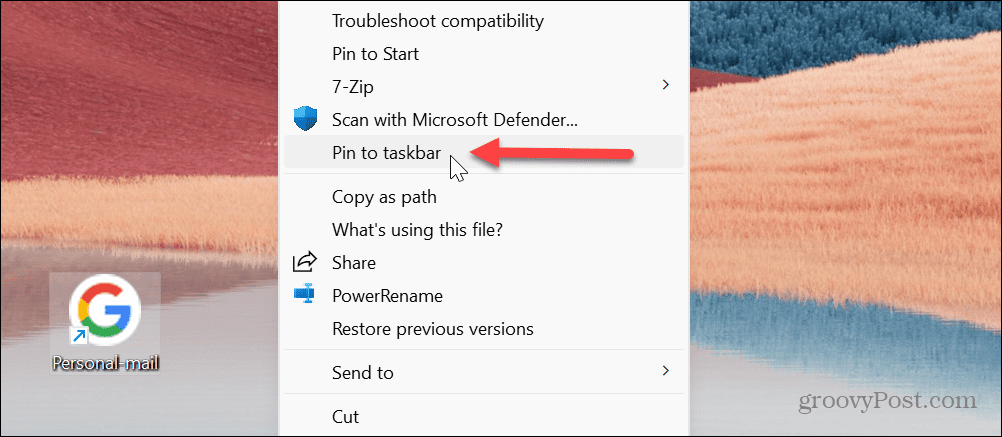
- V opravilni vrstici boste videli pripet Googlov logotip – če miškin kazalec premaknete nad njim, se prikaže, kateri račun Gmail ste poimenovali.
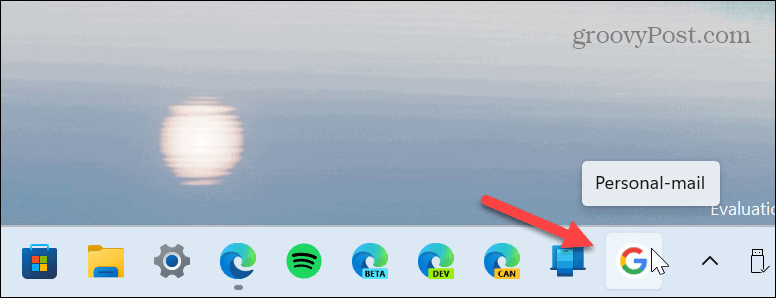
- Kliknite ikono Google, da zaženete svoj račun Gmail v brskalniku Google Chrome.
- Prijavite se s poverilnicami računa in lahko začnete dostopati do svoje e-pošte.
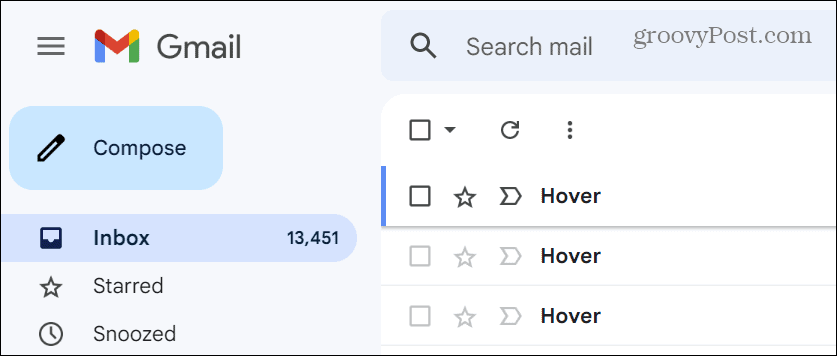
Kako dodati Gmail v opravilno vrstico sistema Windows 11 z uporabo Microsoft Edge
Pomembno je vedeti, da lahko uporabite kateri koli brskalnik kot privzeti brskalnik za Gmail, ne glede na vaš privzeti brskalnik.
Če želite uporabljati Microsoft Edge kot brskalnik Gmail, lahko dodate Gmail v opravilno vrstico iz Edge. Ne ponuja elegantne Googlove ikone, vendar deluje.
Če želite dodati Gmail v opravilno vrstico sistema Windows 11 z uporabo programa Microsoft Edge:
- Odprite Microsoft Edge brskalnik na namizju.
- Odprite spletno mesto Gmail in se prijavite s svojimi poverilnicami računa.
- Kliknite na Gumb za nastavitve in več (tri pike) v zgornjem desnem kotu.
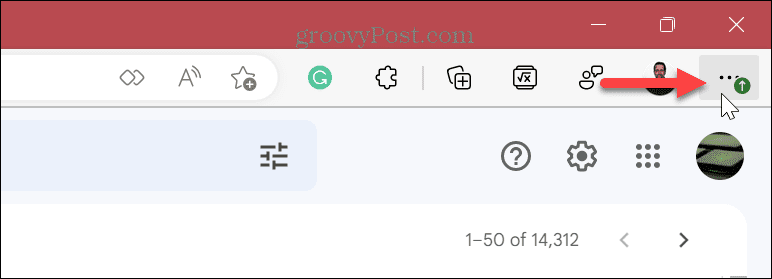
- Pomaknite se navzdol po meniju, ki se prikaže, in izberite Več orodij > Pripni v opravilno vrstico.
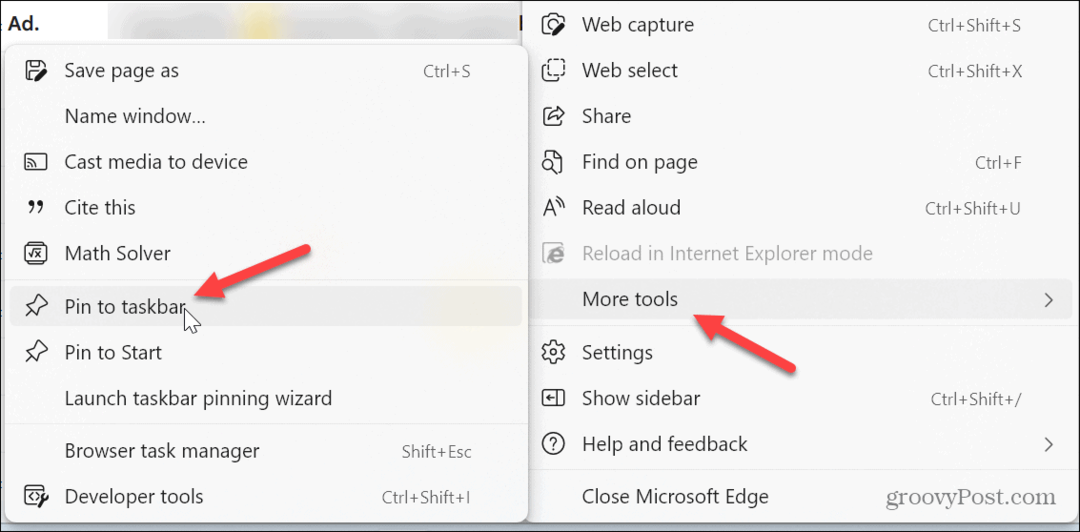
- Pomembno je vedeti, da lahko Chrome prikaže sporočilo, v katerem vas prosi, da preklopite na Chrome. Kliknite na Ne preklopite gumb, ko se prikaže.

Edge ne sprejme ikone Google kot Chrome, vendar lahko kliknete Edge v opravilni vrstici in odprl se bo Gmail.
V bistvu ima enak učinek kot nastavitev a začetna domača stran po meri. In lahko tudi naredite Rob odprt za več strani med zagonom, če želite.
Dodajanje Gmaila v Windows 11
Možnost dodajanja Gmaila v opravilno vrstico sistema Windows 11 je koristna, saj omogoča hitrejši dostop do vaše e-pošte. Poleg tega, če ga nastavite s Chromom, odpre Gmail v brskalniku Chrome, ne glede na to, na kaj imate nastavljen privzeti spletni brskalnik. Datoteke, mape in pogone lahko tudi pripnete v opravilno vrstico sistema Windows 11.
Nova opravilna vrstica sistema Windows 11 bo morda nekatere uporabnike razjezila zaradi sredinskega gumba Start in ikon. Vendar pa lahko premaknete Meni Start nazaj na levo, in če želite dodatne prilagoditve, poskusite Začnite 11 iz Stardocka.
Tako kot prejšnja različica (Windows 10) je v opravilni vrstici sistema Windows 11 iskalno polje. Na srečo lahko skrij iskalno polje ali prilagodite, kako izgleda. Če vaša opravilna vrstica postaja natrpana, lahko ustvarite več prostora v opravilni vrstici sistema Windows 11. Poleg tega obstaja veliko možnosti, čeprav niso tako vsestranske kot prejšnje različice prilagodite opravilno vrstico sistema Windows 11.
Kako najti svoj ključ izdelka Windows 11
Če morate prenesti ključ izdelka Windows 11 ali ga potrebujete samo za čisto namestitev operacijskega sistema,...