Kako popraviti »Nekatere nastavitve upravlja vaša organizacija« v sistemu Windows
Microsoft Windows 10 Windows 11 Junak / / September 03, 2023

Objavljeno

Napaka »Nekatere nastavitve upravlja vaša organizacija« vam bo preprečila upravljanje nastavitev računalnika. Če želite odpraviti težavo v sistemu Windows 11, sledite tem vodnikom.
Morda boste naleteli na "Nekatere nastavitve upravlja vaša organizacija« sporočilo o napaki, ko uporabljate Windows. Lahko se zgodi tudi, če ste edini lastnik računalnika.
Ne glede na to, ali uporabljate Windows 10 ali 11, boste napako verjetno videli v Aplikacija za nastavitve ko poskušate narediti sistemske spremembe. Napaka se lahko pojavi pri uporabi službenega ali šolskega računalnika ali na Izdaja Windows Home ali Pro.
Če vidite to napako in nimate dostopa do nastavitev, ki jih potrebujete, vam bomo pokazali načine za rešitev težave.
Kaj povzroča sporočilo o napaki, da nekatere nastavitve upravlja vaša organizacija v sistemu Windows?
Na napako lahko naletite, ko uporabljate računalnik, ki ga upravlja podjetje ali šola. V vašem sistemu so lahko prisotni virusi ali druga zlonamerna programska oprema. Nastavitve lokacije so napačno konfigurirane. Lahko pa aplikacija drugega proizvajalca moti nastavitve sistema Windows.
Poleg tega lahko do napake pride, ker je skrbnik osebnega računalnika blokiral nastavitve, so bile v registru sistema Windows narejene napačne spremembe ali pravila pravilnika skupine ali če nastavitve telemetrije so onemogočene.
Če želite zaobiti to napako, vam bomo pokazali korake za odpravljanje težav, s katerimi jo lahko odpravite.

Omogočite lokacijske storitve v sistemu Windows
Eden od pogostih vzrokov za napako »Nekatere nastavitve upravlja vaša organizacija« je, da so storitve, ki temeljijo na lokaciji, onemogočene. Windows ga potrebuje za uporabo funkcij, kot je Najdi mojo napravo.
Če želite v sistemu Windows 11 vklopiti lokacijske storitve:
- Pritisnite Tipka Windows + I odpreti nastavitve aplikacija
- Izberite Zasebnost in varnost z leve plošče.
- Pomaknite se navzdol do Dovoljenja aplikacije in izberite Lokacija.
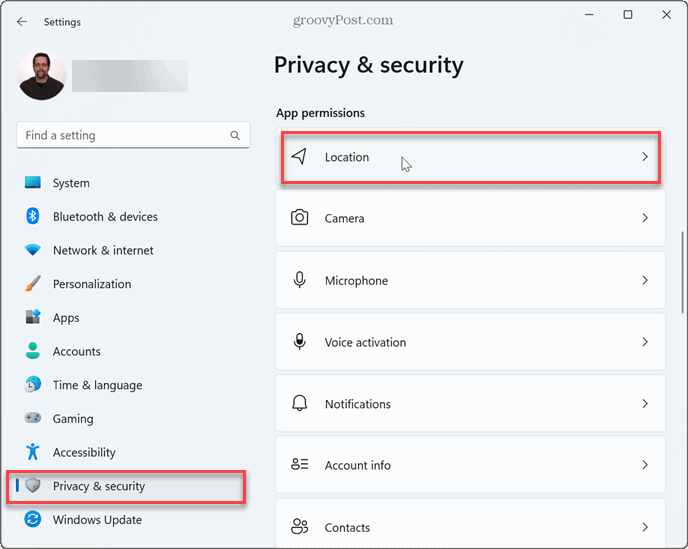
- Preklopite na Lokacijske storitve preklopite in izberite aplikacije, za katere želite dostop do vaše lokacije.
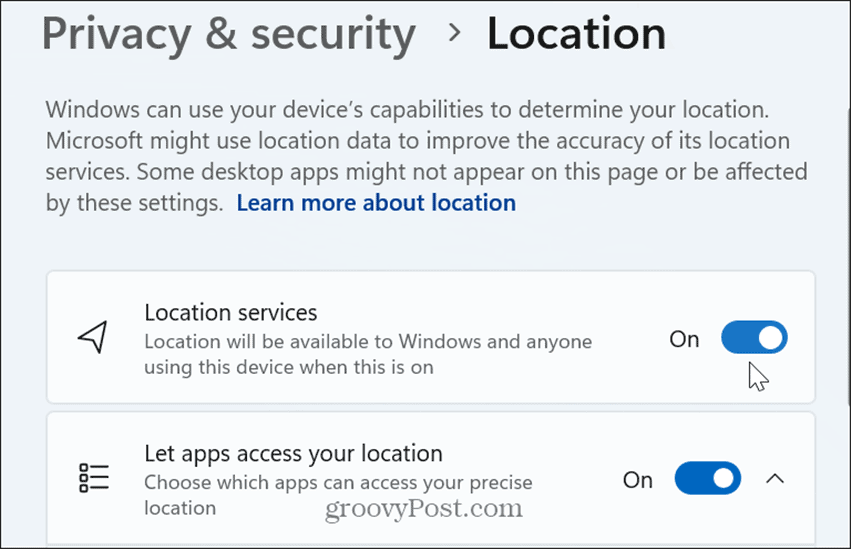
- Vrnitev na Zasebnost in varnost in preklopite na Poišči mojo napravo stikalo.
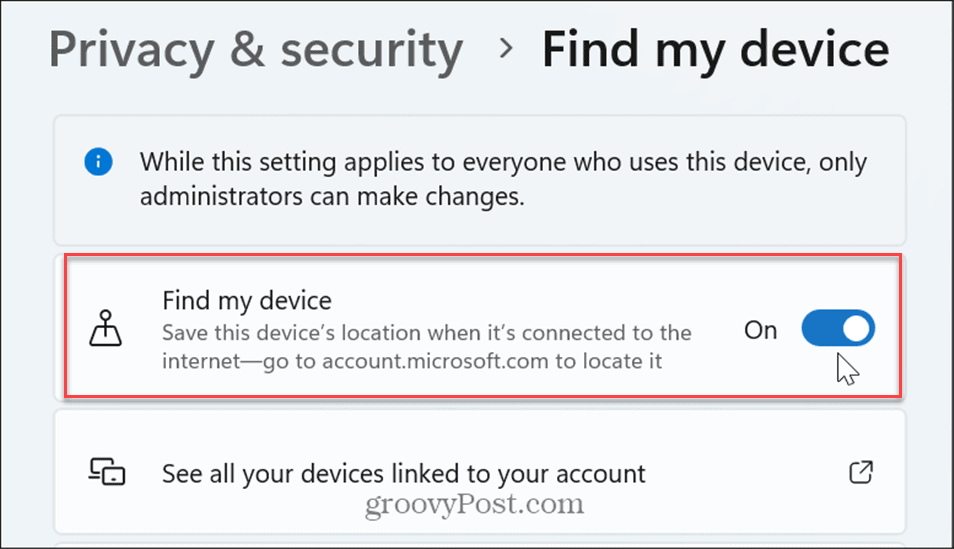
Omogoči nastavitve diagnostičnih podatkov
Če Windowsu preprečite pošiljanje diagnostičnih podatkov Microsoftu, se lahko prikaže sporočilo o napaki. Microsoft preverja podatke, da izboljša izkušnjo sistema Windows.
Medtem ko je to ne bi smel zgodi, lahko napaka povzroči, da se ta napaka pojavi, ko je to diagnostično poročanje povratnih informacij onemogočeno v vašem računalniku. Dobro je, da omogočite diagnostične podatke, da vidite, ali to odpravlja težavo.
Če želite omogočiti diagnostiko v sistemu Windows 11:
- Pritisnite Tipka Windows + I odpreti nastavitve aplikacija
- Izberite Zasebnost in varnost v levem podoknu.

- Pomaknite se navzdol po desni plošči do Windows dovoljenja razdelek in kliknite Diagnostika in povratne informacije.
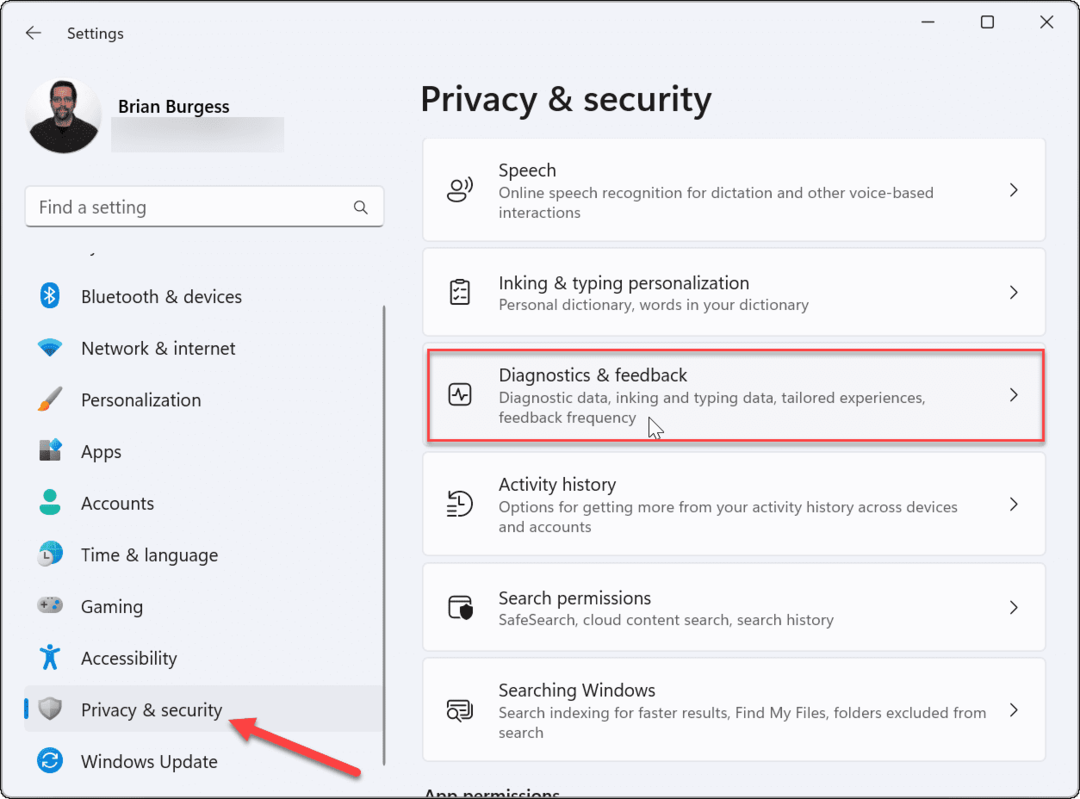
- Preklopite na Pošlji neobvezne diagnostične podatke stikalo.
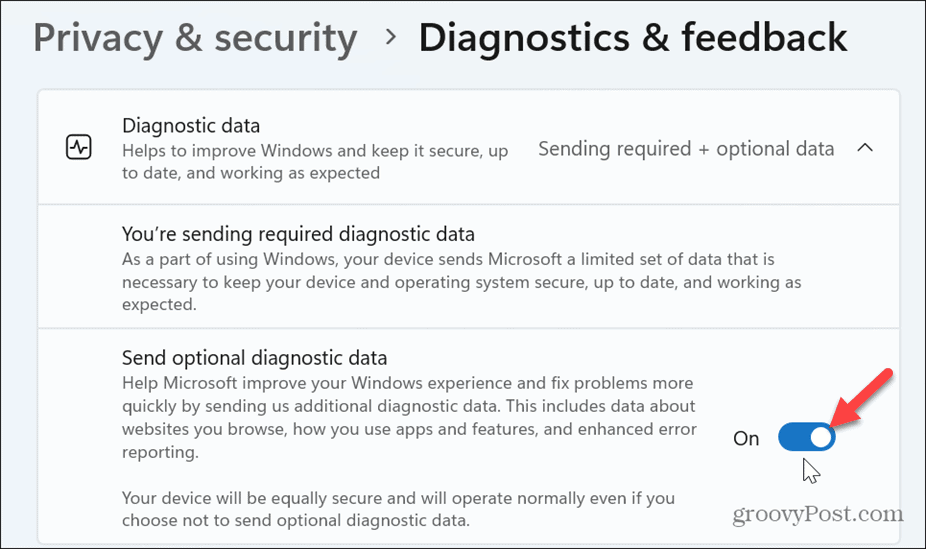
Ko vklopite nastavitve, zaprite nastavitve, znova zaženite računalnikin preverite, ali je napaka še vedno prisotna.

Omogoči telemetrijo v sistemu Windows
Če ste onemogočena telemetrija v sistemu Windows 11, lahko to povzroči tudi prikaz tega sporočila o napaki.
Če želite omogočiti telemetrijo v sistemu Windows 11:
- Odprto nastavitve s pritiskom na Tipka Windows + I.
- Pojdite na Zasebnost in varnost > Diagnostika in povratne informacije.
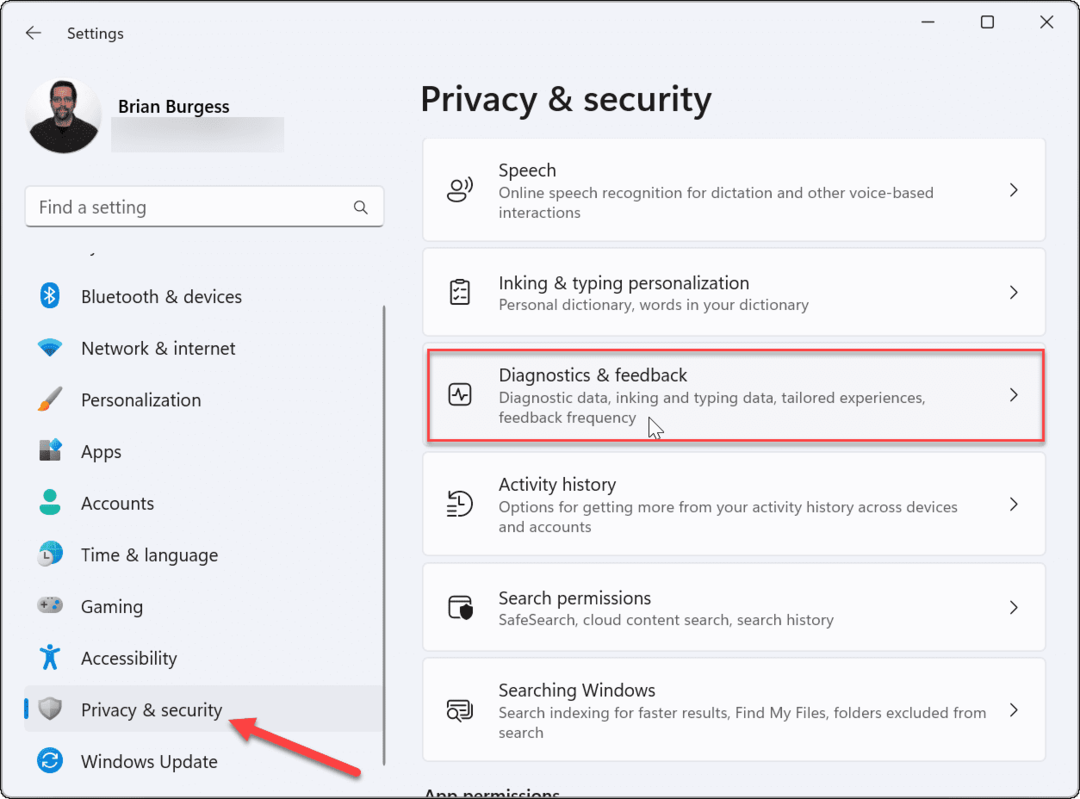
- Zagotovite Pošlji neobvezno diagnostiko stikalo omogočeno, kot je prikazano v prejšnjih korakih.
- Prav tako preklopite na Prilagojene izkušnje in Izboljšajte črnilo in tipkanje
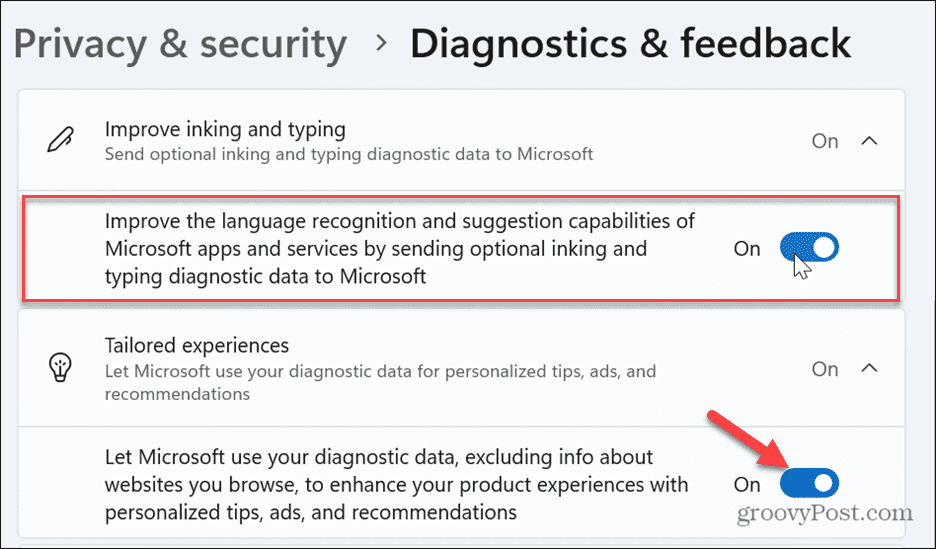
Uredite nastavitve pravilnika skupine
Če uporabljate izdaje Windows Pro, Enterprise ali Education, lahko uporabite Urejevalnik pravilnika skupine da se znebite napake.
To možnost lahko uporabite, če Aplikacija za nastavitve ne deluje ali zgornje možnosti niso na voljo.
Če želite spremeniti nastavitev pravilnika skupine:
- Pritisnite Tipka Windows + R, vrsta magin kliknite v redu ali pritisnite Vnesite.
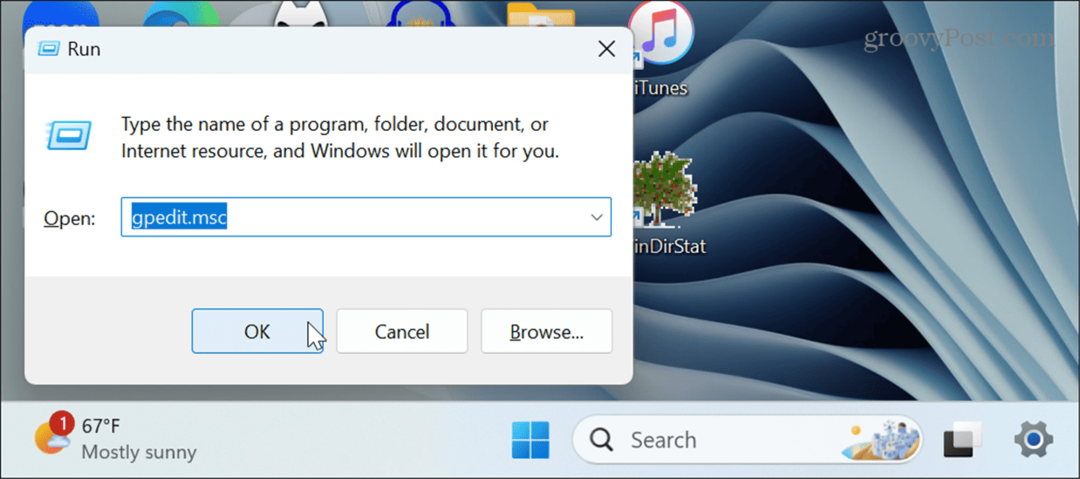
- Kdaj Urejevalnik pravilnika skupine odpre, se pomaknite do naslednje lokacije:
Computer Configuration > Administrative Templates > Windows Components > Data Collection and Preview Builds
- Na desni plošči kliknite z desno miškino tipko Dovoli diagnostične podatke in izberite Uredi iz kontekstnega menija.
Opomba: V sistemu Windows 10 je pravilnik znan kot Dovoli telemetrijo.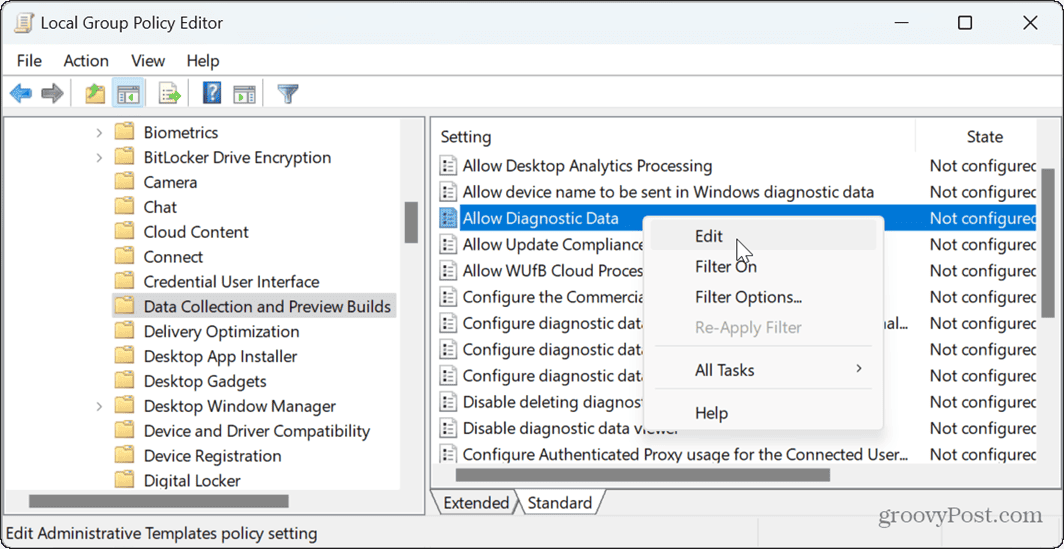
- Izberite Omogočeno, in pod Opcije razdelek, izberite Pošlji neobvezne diagnostične podatke iz spustnega menija.
- Kliknite Prijavite se in v redu na dnu urejevalnika, da shranite spremembe.
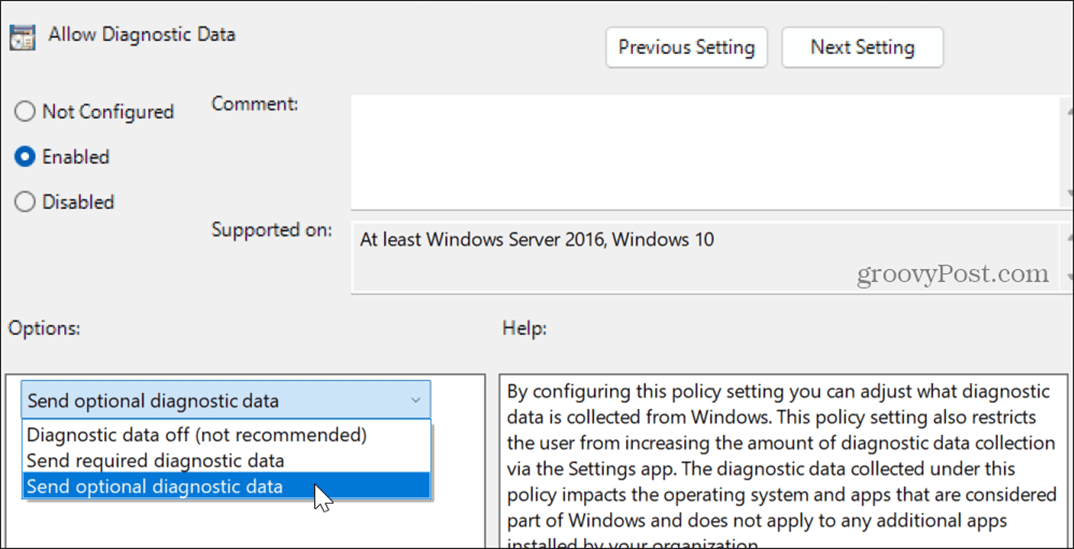
- V sistemu Windows 10 izberite 2 – Izboljšano namesto tega iz spustnega menija.

Nastavite svojo lokacijo s pravilnikom skupine
Za preverjanje in omogočanje pravilnika lokacijskih senzorjev lahko uporabite tudi pravilnik skupine. To lahko pomaga obnoviti funkcionalnost računalnika, če se na vašem računalniku pojavi ta napaka.
Če želite omogočiti svojo lokacijo v pravilniku skupine:
- Odprto Pravilnik skupine in se pomaknite do naslednje lokacije:
Computer Configuration > Administrative Templates > Windows Components > Locations and Sensors
- Desni klik Izklopite lokacijo v desnem podoknu in kliknite Uredi iz kontekstnega menija.

- Nastavite pravilnik na Ni konfigurirano če je omogočeno, in kliknite Prijavite se in v redu da shranite spremembo.
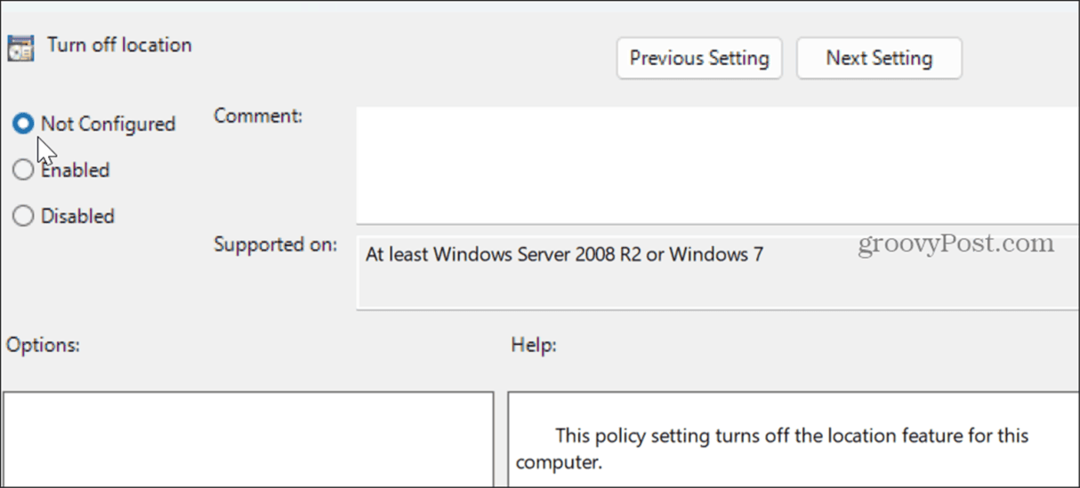
Preverite posodobitve sistema Windows
Napako morda dobivate zaradi napake, ki jo je mogoče odpraviti s posodobitvijo sistema Windows z nekaj kliki. Microsoft redno uvaja posodobitve in vedno je nujno imeti najnovejše posodobitve za funkcije, varnostne izboljšave in funkcije.
Vaš sistem bi moral samodejno prejemati posodobitve, vendar ne vključujejo vedno najnovejših popravkov. Ti lahko ročno posodobite Windows in ob pozivu znova zaženite sistem.

Čisti zagon Windows
Aplikacija ali storitev tretje osebe lahko moti sistem Windows in povzroči težavo. Rešitev je, da izvedite čisti zagon sistema Windows.
Če po čistem zagonu ne prejmete več napake, omogočite vsako aplikacijo in storitev eno za drugo, dokler ne najdete krivca.
Po tem lahko odstranite aplikacijo tako da ne moti vašega sistema. Če potrebujete pomembno aplikacijo, poglejte v Microsoft Store da vidite, ali obstaja različica, ki ne bo v nasprotju in povzročila napake.
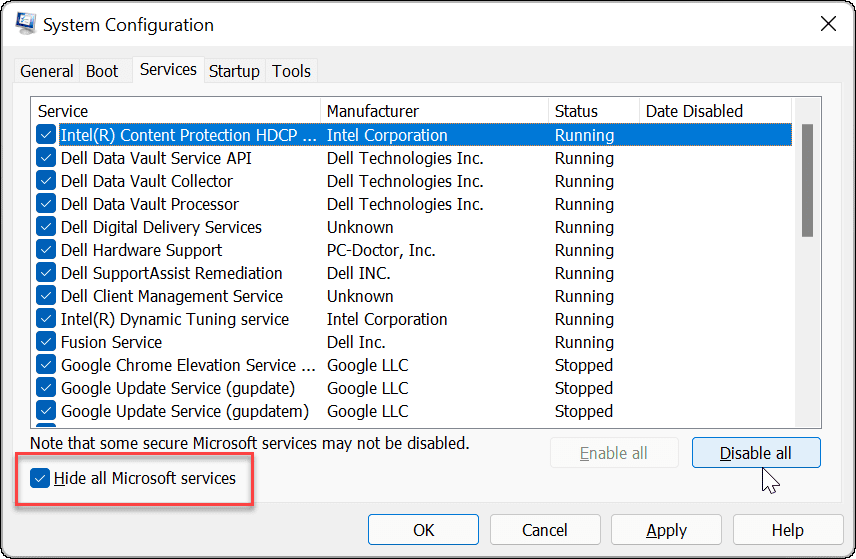
Odpravljanje napak sistema Windows
Če v aplikaciji Nastavitve vidite sporočilo o napaki »Nekatere nastavitve upravlja vaša organizacija«, lahko to popravite z zgornjimi možnostmi. Ko ga ne bo več, bi morali imeti dostop do nastavitev, ki prej niso bile na voljo.
V sistemu Windows lahko naletite na druge napake, ki jih morate odpraviti. Na primer, morda boste morali popraviti Napaka Windows Update 0x8007001d za namestitev bistvenih posodobitev.
Včasih boste morali odpraviti težave s sistemom Windows, ki ne ustvarijo napake. Na primer, lahko popravite Krmilnik Xbox ne deluje v sistemu Windows 11. In morda boste morali popraviti Bližnjica na tipkovnici orodja za izrezovanje ne deluje.
