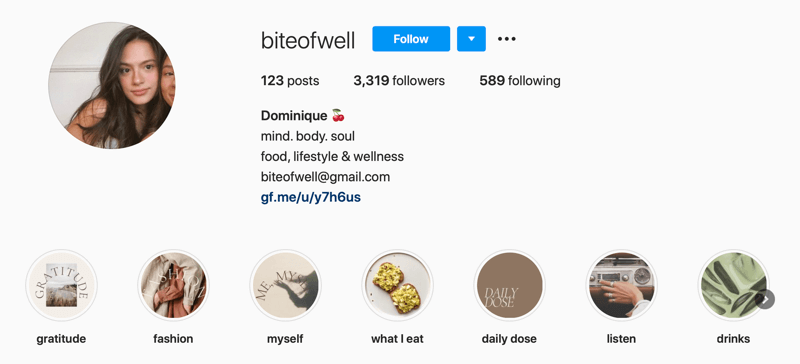Kako ugotoviti uporabo pomnilnika aplikacije v sistemu Windows 11
Microsoft Windows 11 Junak / / April 02, 2023

Nazadnje posodobljeno dne

Če vaš računalnik začne delovati počasi ali se aplikacije prenehajo odzivati, se naučite, kako poiskati uporabo pomnilnika aplikacij v sistemu Windows 11.
Ko na računalniku opravljate več nalog, boste morda začeli opažati upočasnitev sistema. Aplikacije se lahko ne odzivajo in zamrznejo.
Težava je lahko v tem, da je RAM vašega sistema preveč raztegnjen. To ne pomeni, da morate kupiti več pomnilnikov RAM za svoj računalnik, lahko pa določite morebitno lažno aplikacijo, ki uporablja preveč RAM-a.
Dobra novica je, da lahko z nekaj vgrajenimi orodji preprosto ugotovite uporabo pomnilnika aplikacij v sistemu Windows 11. Če želite ugotoviti, koliko RAM-a uporabljajo vaše aplikacije, da lahko ugotovite, ali je treba eno ali več od njih onemogočiti, sledite spodnjim korakom.
Kako ugotoviti uporabo pomnilnika aplikacije z upraviteljem opravil
Ena najboljših metod za določanje količine Oven aplikacija uporablja prek upravitelja opravil. Včasih je bilo težko najti in
Če želite preveriti uporabo pomnilnika aplikacije z upraviteljem opravil:
- Z desno miškino tipko kliknite opravilno vrstico in izberite Upravitelj opravil iz menija, ki se prikaže.
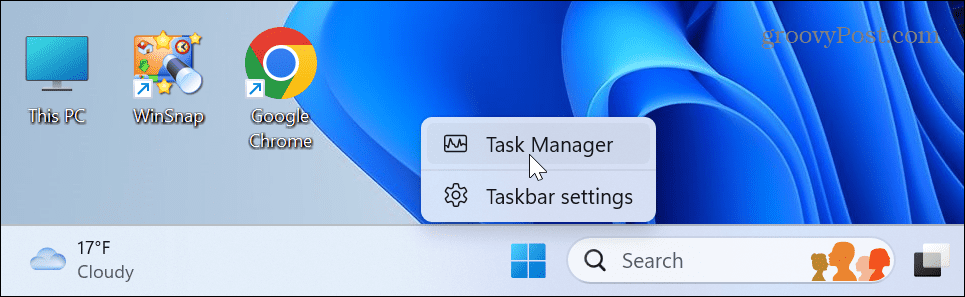
- Izberite Procesi zavihek na levi.

- Izberite Spomin na vrhu za razvrščanje aplikacij glede na uporabo RAM-a.
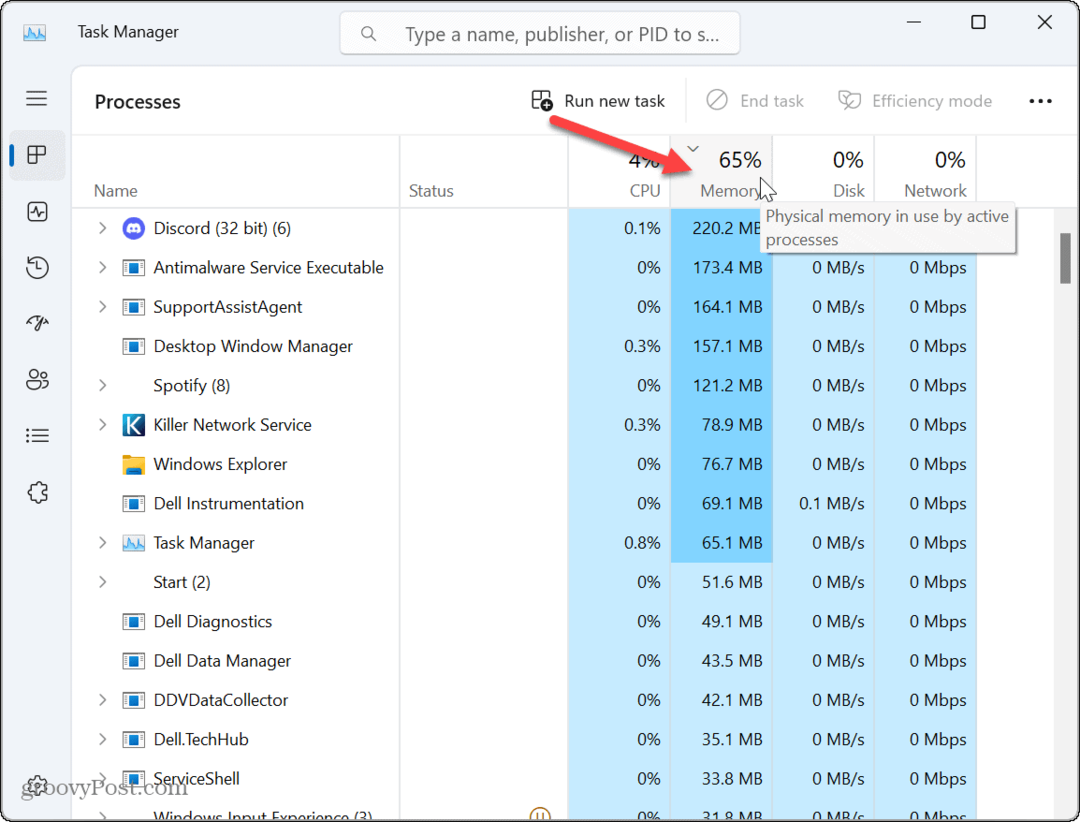
- Poiščite aplikacije, ki uporabljajo največ pomnilnika. Če povzroča težave, z desno miškino tipko kliknite aplikacijo in izberite Končaj nalogo možnost.
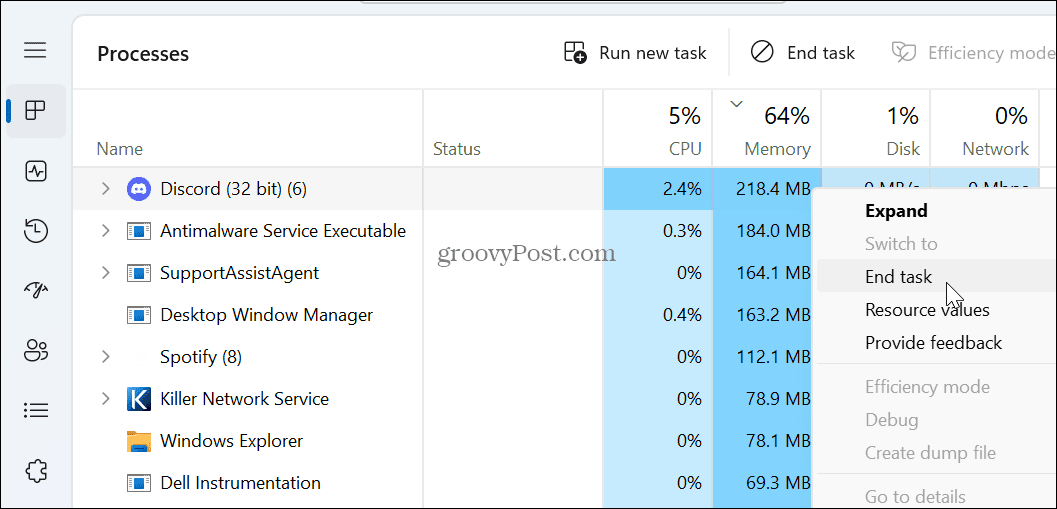
Pomembno je vedeti, da če aplikacija, v kateri delate, uporablja veliko RAM-a, shranite svoje delo, preden končate opravilo. Seveda ga lahko vedno znova zaženete, ko ga potrebujete. Če pa aplikacija zamrzne ali se ne odziva, lahko izgubite neshranjeno delo.
Upoštevajte, da lahko zaprete tudi druge aplikacije, ki uporabljajo velike količine RAM-a, aplikacija, ki jo potrebujete, pa se lahko odziva tako, da sprosti pomnilnik.
Kako ugotoviti uporabo pomnilnika aplikacije z nadzornikom virov
Drugo vgrajeno orodje, ki ga lahko uporabite za določanje uporabe pomnilnika aplikacije, je Nadzornik virov. Podobno je z uporabo upravitelja opravil; vendar aplikacije nimajo znanih imen, kot sta Performance Monitor ali Discord. Namesto tega bo perfmon.exe ali Discord.exe.
Če želite poiskati uporabo pomnilnika aplikacije prek nadzornika virov:
- Pritisnite Windows ključ, vrsta nadzornik virovin izberite najboljši rezultat pod Najboljše ujemanje razdelek.
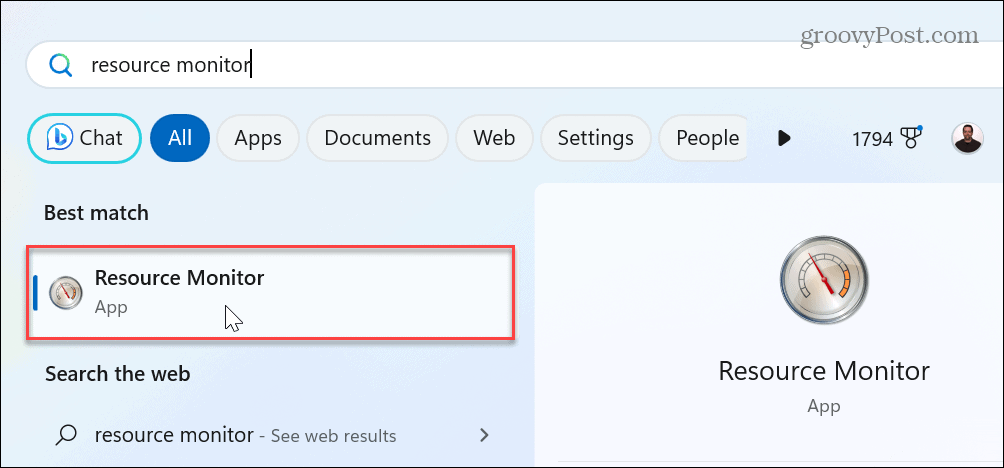
- Izberite Spomin zavihek na vrhu.
- Kliknite na Potrdi (KB) zavihek za razvrščanje aplikacij glede na uporabo pomnilnika. Za razliko od upravitelja opravil, ki prikazuje porabo pomnilnika aplikacije v megabajtih, jo Resource Monitor prikazuje v kilobajtih.

- Če želite prekiniti aplikacijo ali proces, jo kliknite z desno tipko miške in izberite Končaj postopek iz menija.
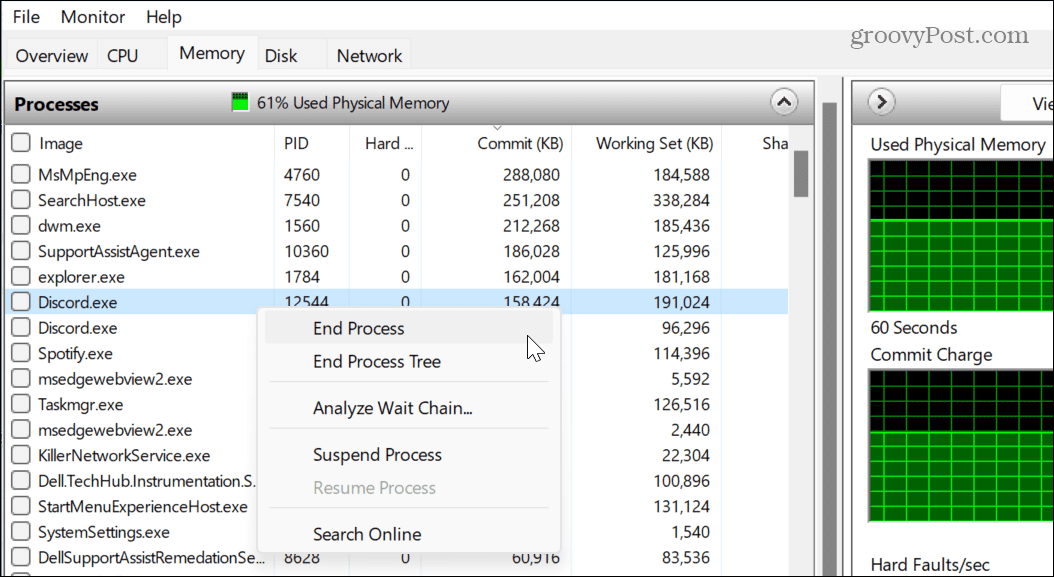
- Morda ne boste mogli ugotoviti, kaj je aplikacija zaradi dogovora o poimenovanju v Resource Monitorju. Dobra novica je, da lahko z desno tipko miške kliknete in izberete Išči na spletu možnost. Microsoft Edge se bo zagnal in vam pokazal rezultate postopka. Ti rezultati bodo vključevali Bing Chat AI če ga imate omogočeno.
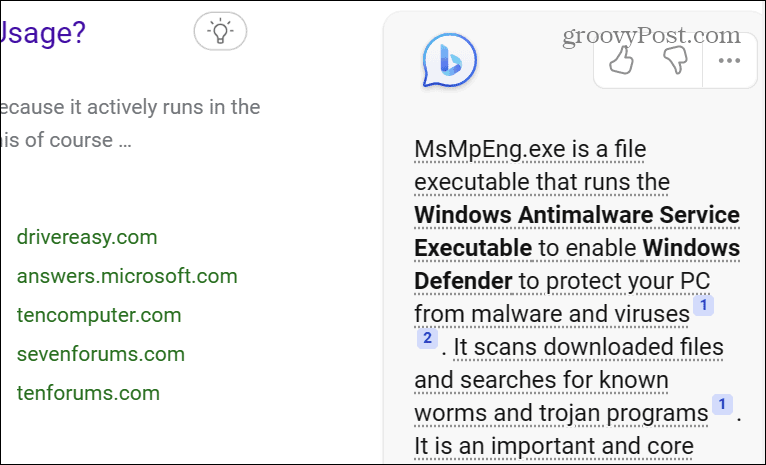
Druga pomembna razlika pri uporabi Resource Monitorja je, da lahko prekinete samo en proces naenkrat. Zato boste morda morali končati aplikacijo in povezane procese.
Sprostite uporabo RAM-a v sistemu Windows 11
Če sumite, da aplikacija uporablja preveč pomnilnika v vašem sistemu, je težavna aplikacija preprosta z uporabo upravitelja opravil ali nadzornika virov. Ne pozabite tudi, da nekatere aplikacije, kot so urejevalniki fotografij in igre, preprosto uporabljajo veliko RAM-a. Torej, če ugotovite, da postajate nizki, je morda čas, da razmislite o nadgradnji sistema.
Če želite več o sistemu Windows 11, si oglejte, kako najti svoj strojne in sistemske specifikacije. Morda vas bo zanimala tudi namestitev Podsistem Windows za Linux in kako teči Aplikacije za Android v sistemu Windows 11.
Tudi ko gre za varnost, si oglejte, kako omogoči sistemsko zaščito za pogone v sistemu Windows 11. In ne pozabite, če imate program, ki ste ga uporabljali, se poučite o njem poganjanje stare programske opreme v sistemu Windows 11.
Kako najti svoj ključ izdelka Windows 11
Če morate prenesti ključ izdelka Windows 11 ali ga potrebujete samo za čisto namestitev operacijskega sistema,...