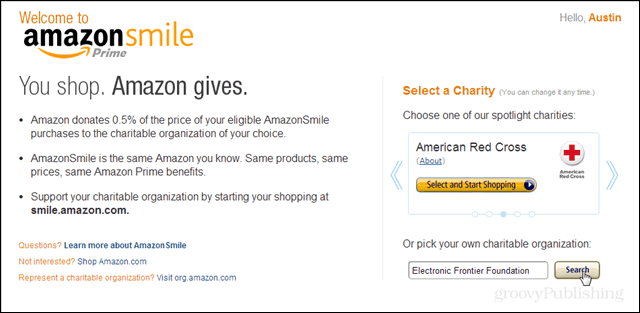Nazadnje posodobljeno dne

Obstaja veliko razlogov, zakaj bi morda želeli zagnati Linux, ne da bi najprej odstranili macOS. Tukaj se naučite, kako ustvariti zagonski USB pogon Linux na Macu.
Linux ima veliko prednosti. Odprtokodni operacijski sistem je lahek, stabilen in popolnoma brezplačen. Če ste uporabnik Maca, morda razmišljate o tem, da bi poskusili Linux.
Vedno pa obstaja tveganje pri namestitvi novega operacijskega sistema. Če gre kaj narobe, lahko na koncu izbrišete datoteke, ki jih niste nameravali uničiti. Morda bi želeli tudi imeti možnost zagnati macOS, vendar ne želite težav z nastavitvijo sistema z dvojnim zagonom.
Dobra novica je, da lahko zaženete Linux na svojem Macu, ne da bi se dotaknili trenutne namestitve macOS ali kakor koli spremenili trdi disk. To je zato, ker je mogoče zagnati Linux neposredno z zagonskega pogona USB.
Če ste pripravljeni poskusiti Linux, ne da bi ga morali namestiti, vam bomo spodaj razložili, kako ustvariti zagonski USB pogon Linux na vašem Macu.
Zakaj ustvariti zagonski pogon USB Linux za Mac?
Obstaja več razlogov, zakaj bi morda želeli ustvariti zagonski pogon USB Linux za vaš Mac.
Lepota zagonskega pogona je v tem, da vam ni treba spreminjati namestitve macOS, da bi ga zagnali – vse, kar potrebujete, je na vašem pogonu USB. To pomeni, da vam ni treba skrbeti, da bi kaj pokvarili na vašem Macu. Ko končate, znova zaženite, odstranite pogon USB in zaženite macOS kot običajno.
Druga prednost je, da lahko Linux vzamete s seboj, kamorkoli greste. Želite uporabljati Mac nekoga drugega? Preprosto priključite pogon USB in lahko poganjate Linux tudi na njihovem računalniku. Ustvarjanje zagonskega pogona USB je tudi odličen način za preizkušanje različnih distribucij Linuxa, ne da bi morali namestiti in nato odstraniti vsako od njih.
Kako ustvariti zagonski pogon USB Linux za Mac
Če želite ustvariti zagonski pogon USB, boste potrebovali nekaj stvari. Prvič, pogon USB s približno 4 GB prostora za shranjevanje. Potem boste potrebovali distribucijo Linuxa. Potrebovali boste tudi način zapisovanja ISO Linuxa na pogon USB. To lahko storite s terminalom, vendar bomo v tem primeru uporabili brezplačno orodje, imenovano Etcher. In seveda boste potrebovali svoj Mac.
Ko imate vse, kar potrebujete, sta samo dva glavna koraka za ustvarjanje zagonskega pogona USB Linux: formatirajte pogon USB in nato pišite nanj.
Kako formatirati svoj pogon USB
Formatiranje pogona USB zagotavlja, da je v pravilnem formatu diska in je pripravljen za pisanje. Pogon lahko formatirate v sistemu macOS.
Če želite formatirati pogon USB:
- Priključite pogon USB v vrata USB na vašem Macu.
- Pritisnite Cmd+preslednica da odprete Spotlight.
- Vrsta Disk Utility v iskalno vrstico.
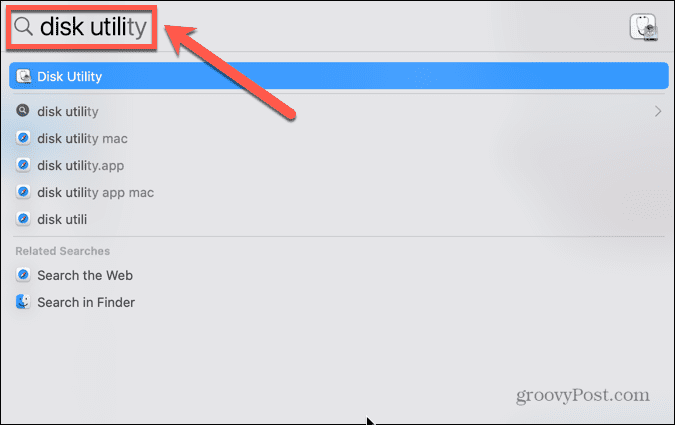
- Kliknite na Disk Utility aplikacijo v rezultatih.
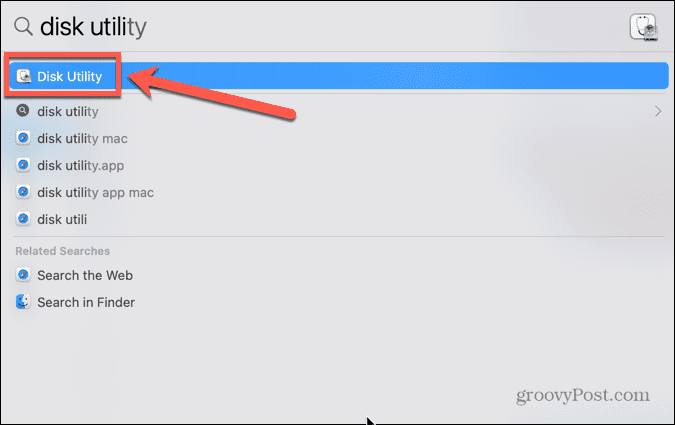
- V levem meniju izberite svoj pogon USB.
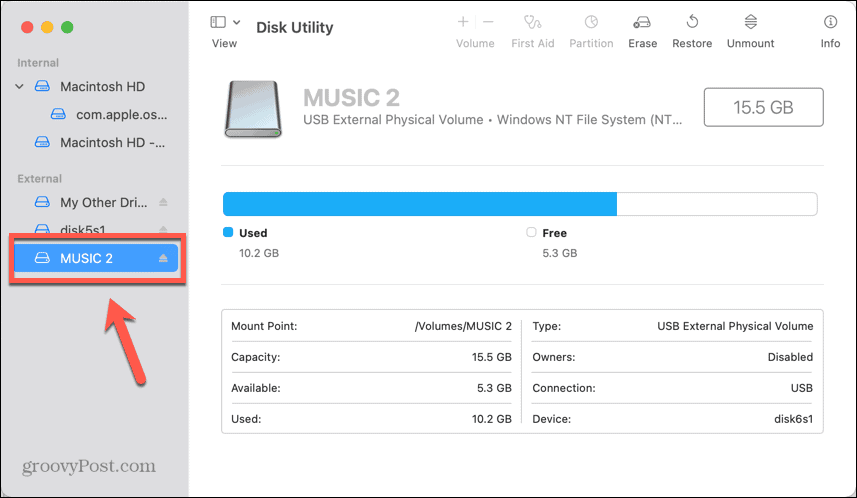
- Kliknite Izbriši.
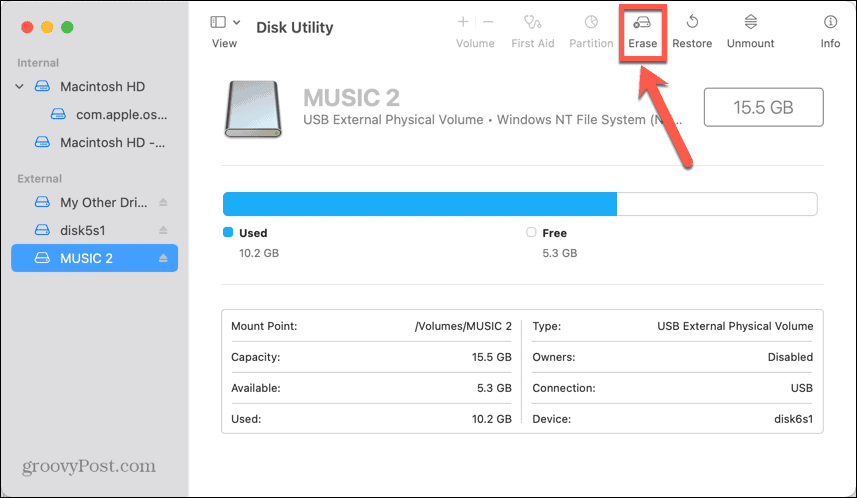
- Če želite, spremenite ime pogona USB.
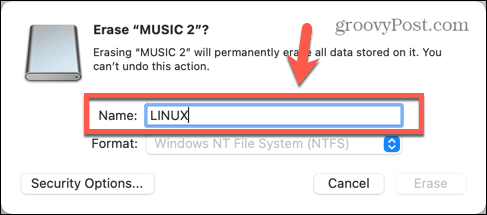
- Izberite MS-DOS (FAT) kot format.
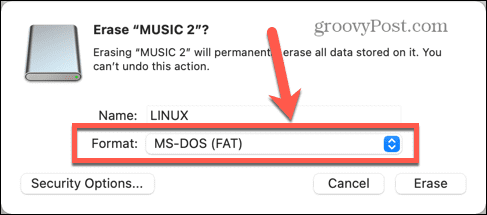
- Kliknite Izbriši.
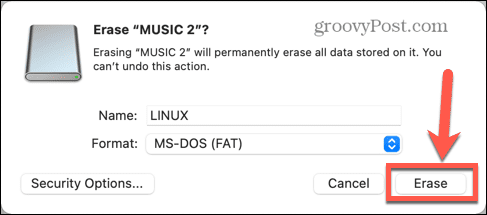
- Počakajte, da se formatiranje konča.
Kako namestiti Etcher
Če ga še nimate na svojem Macu, boste morali prenesti in namestiti Etcher, ki je aplikacija, ki jo bomo uporabljali za pisanje datoteke ISO na vaš pogon USB.
Če želite namestiti Etcher na Mac:
- Prenesite Aplikacija Etcher.
- Odprite preneseno datoteko DMG.
- Povlecite balenaEtcher ikono na Mapa z aplikacijami ikona.
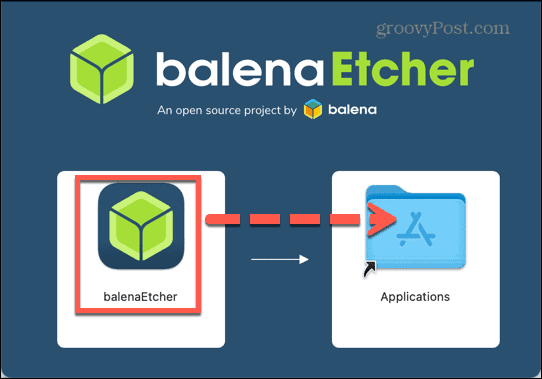
- Pomaknite se do svojega Aplikacije mapo in odprite balenaEtcher.
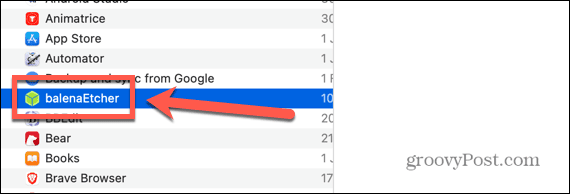
- Če se aplikacija ne odpre, kliknite Apple ikono v menijski vrstici in izberite Sistemske nastavitve.
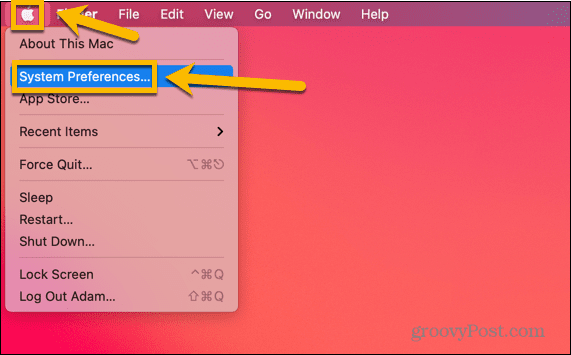
- Kliknite Varnost in zasebnost.
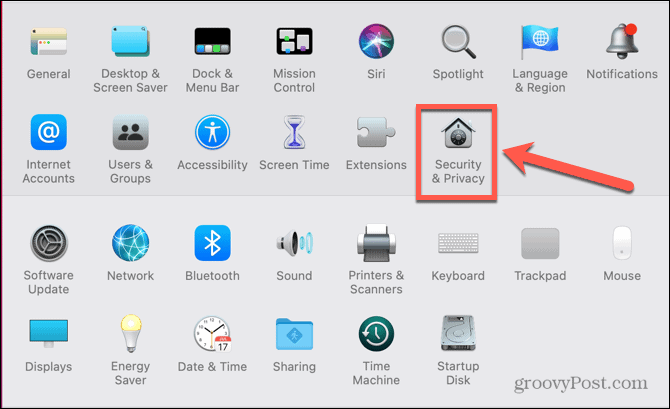
- Spodaj Splošno, se prepričajte, da je App Store in identificirani razvijalci je izbrana možnost.
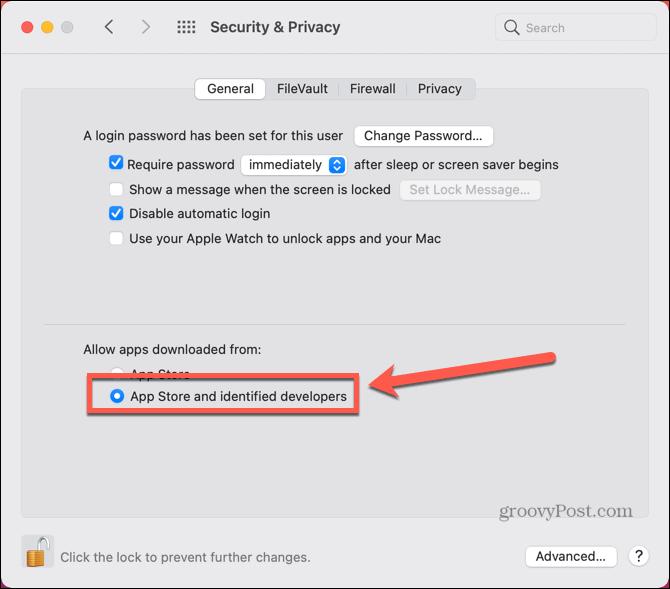
- Poskusite znova odpreti Etcher.
Kako pisati na vaš pogon USB z uporabo Etcherja
Ko namestite Etcher, ste pripravljeni zapisati svojo zagonsko sliko na pogon USB. Prenesti boste morali sliko za različico Linuxa, ki jo želite namestiti. Obstaja širok izbor zagonske distribucije Linuxa na izbiro, vsak s svojimi prednostmi in slabostmi. Ko se odločite, kateri okus želite zagnati, ga lahko z Etcherjem zapišete na svoj USB.
Za zapisovanje na pogon USB z Etcherjem:
- Prenesite svojo distribucijo Linuxa po izbiri. V tem primeru bomo uporabili Linux Lite.
- Odprto Etcher.
- Kliknite Izberite Slika.
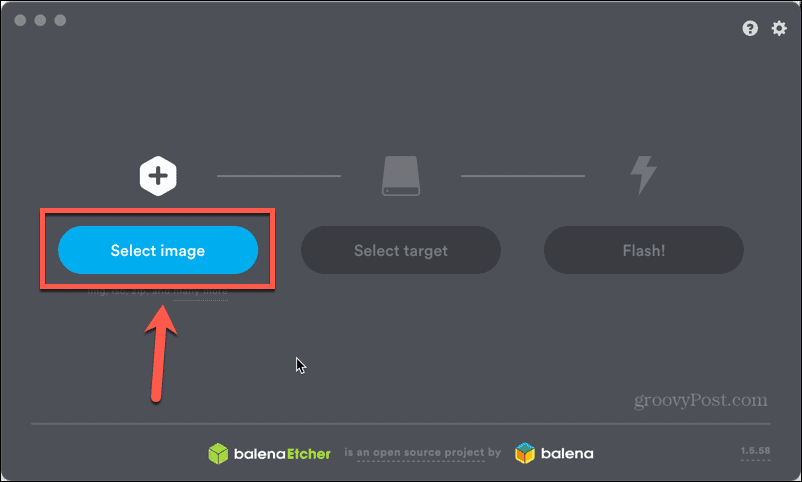
- Izberite sliko Linuxa, ki ste jo pravkar prenesli.
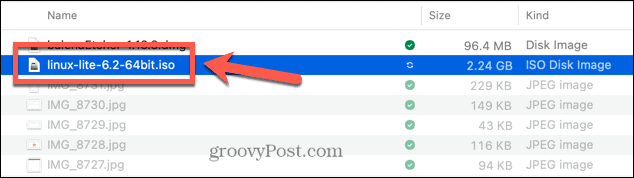
- Kliknite Izberite Cilj.
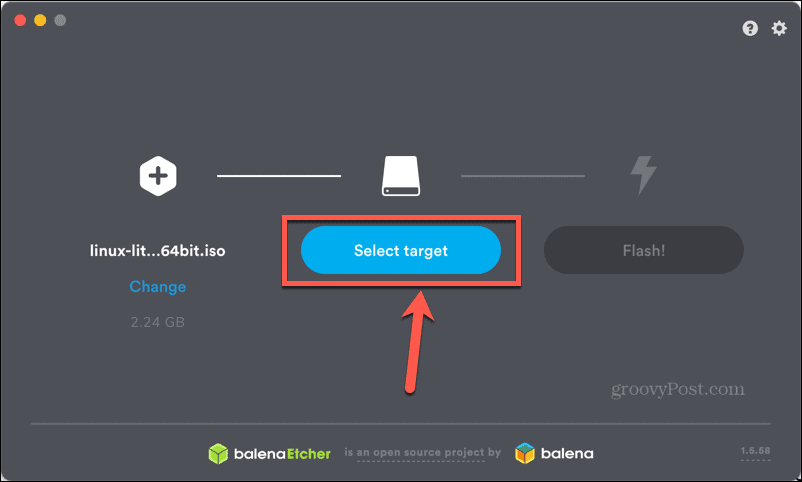
- Izberite pogon USB in kliknite Izberite. Vaš USB morda ni naveden pod imenom, ki ste mu ga dali, vendar lahko uporabite velikost diska, da zagotovite, da izberete pravi cilj.
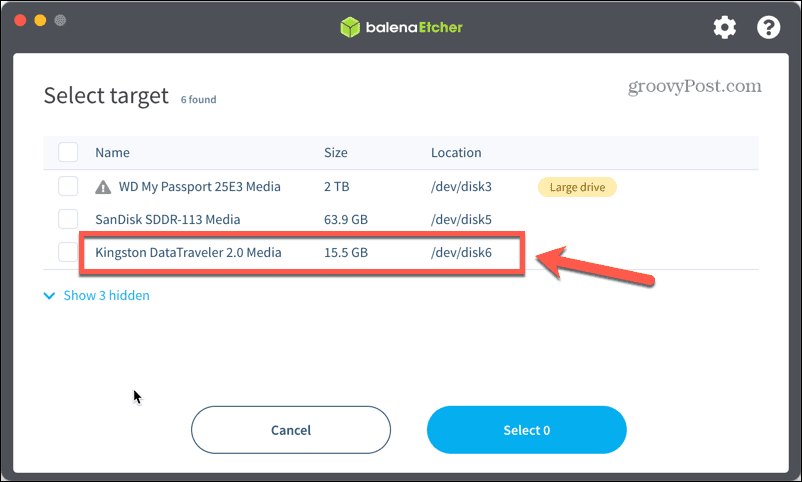
- Kliknite Flash in postopek pisanja se bo začel.
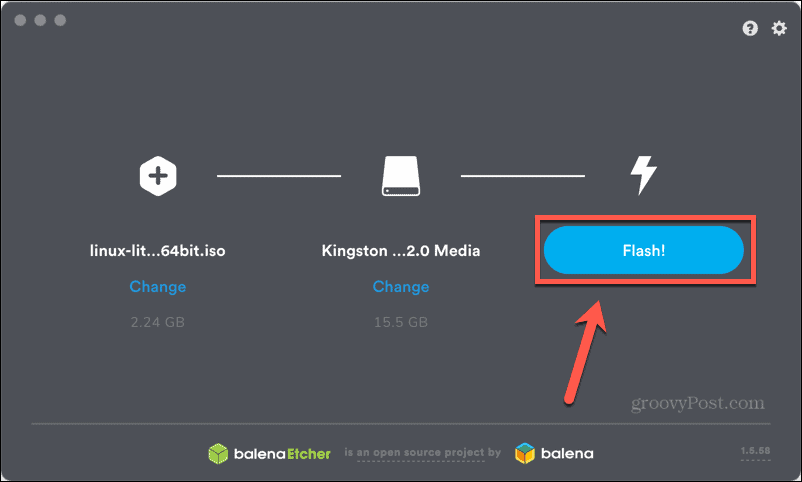
- Ko je končano, boste videli sporočilo, da je bliskavica končana.
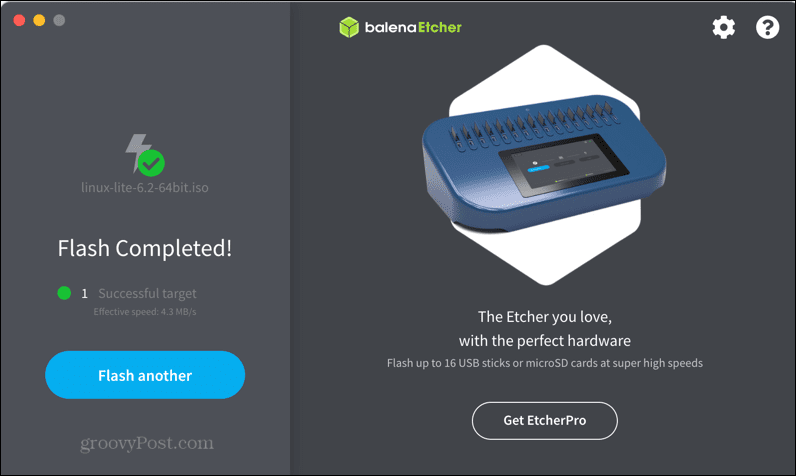
Kako zagnati vaš Mac s pogona USB
Zdaj, ko je vaš zagonski USB končan, ste pripravljeni začeti izvajati Linux na vašem Macu. Če želite to narediti, boste morali znova zagnati svoj Mac, da se bo lahko zagnal s pogona USB.
Če želite zagnati Mac s pogona USB:
- Znova zaženite Mac.
- Ko se izklopi in se namerava znova zagnati, pritisnite in držite Možnost (Alt) ključ.
- Morali bi videti zaslon, ki ponuja izbiro možnosti zagona – kliknite Zagon EFI.
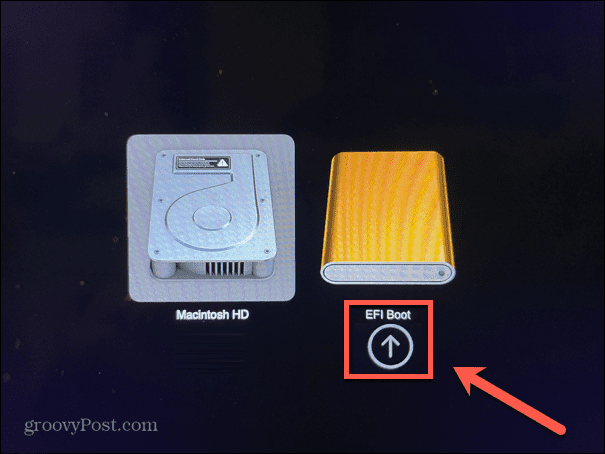
- Izberite Zagon sistema Linux Lite 6.2 Live ali enakovredna možnost za distribucijo, ki jo uporabljate.
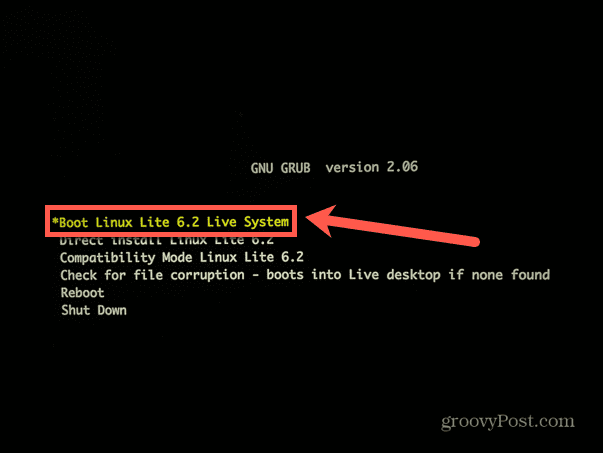
- Vaš Mac bi se moral zagnati v živo sejo Linuxa.
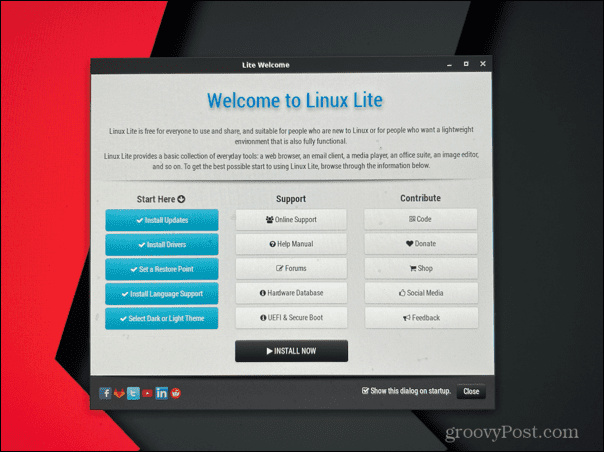
- Ko se želite vrniti v macOS, znova zaženite računalnik in med ponovnim zagonom ne pritiskajte nobene tipke.
- Ugotoviti bi morali, da se macOS zažene kot običajno.
Izvedite več o Linuxu
Če se naučite ustvariti zagonski pogon USB za Linux, lahko uporabljate Linux v katerem koli računalniku, ne da bi ga morali namestiti. Linux lahko zaženete kjer koli želite, nato pa preprosto znova zaženete računalnik brez vstavljenega pogona USB, da se vrnete na običajni OS. Če ste pripravljeni iti, se boste morali prepričati izberite zagonsko USB distribucijo Linuxa ki najprej ustreza vašim potrebam.
Če ste novi v Linuxu, se lahko veliko naučite. Morda boste želeli vedeti, kako varno brisanje datotek v Linuxu da popolnoma odstranite podatke s trdega diska. Če uporabljate Linux na majhnem pogonu USB, boste morda morali vedeti kako preveriti prostor na disku v Linuxu. Ko se boste znašli v Linuxu, se boste morda želeli naučiti, kako nastavite spremenljivke okolja v Linuxu.
Kako najti svoj ključ izdelka Windows 11
Če morate prenesti ključ izdelka Windows 11 ali ga potrebujete samo za čisto namestitev operacijskega sistema,...