Kako popraviti napako E_FAIL 0x80004005 v VirtualBoxu
Virtualbox Junak / / April 02, 2023

Nazadnje posodobljeno dne

Napaka E_FAIL 0x80004005 v VirtualBoxu bo preprečila delovanje vašega virtualnega stroja. Če želite to popraviti, sledite korakom v tem priročniku.
Ali dobiš "E_NAPAKA (0x800004005)” napaka, ko poskušate zagnati virtualni stroj v VirtualBox?
Razlogi za to napako so težave z aplikacijo VirtualBox, konfiguracijskimi datotekami ali samim sistemom Windows. Lahko je težava z gonilniki in drugimi težavami, povezanimi s strojno opremo.
Če niste prepričani, kako odpraviti napako E_FAIL 0x80004005 v VirtualBoxu, sledite spodnjim korakom.
Posodobite VirtualBox
Eden bolj enostavnih načinov za odpravo napake je posodobitev programske opreme VirtualBox.
Če želite posodobiti VirtualBox, uporabite te korake:
- Kosilo VirtualBox na vašem računalniku.
- Kliknite mapa v zgornji orodni vrstici in izberite Preveri za posodobitve iz menija.
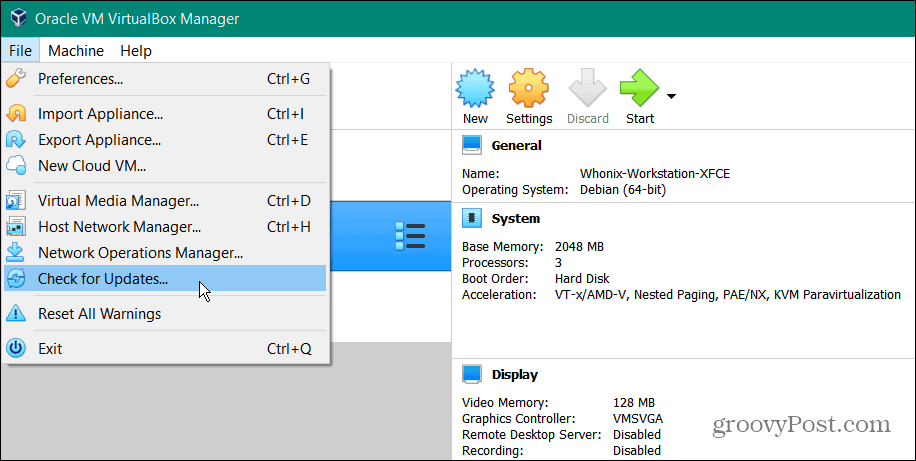
- Če je na voljo nova različica, kliknite povezava za prenos v oknu z obvestili gumb, da dobite najnovejšo posodobitev Oraclovo spletno mesto.
Opomba: Prepričajte se, da ste kliknili povezavo – če izberete gumb V redu, boste zaprli samo obvestilo o posodobitvi.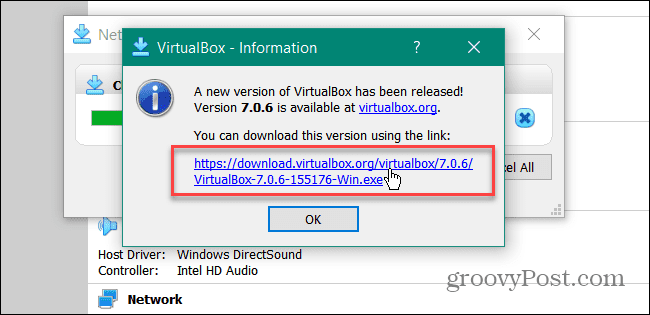
Po namestitvi posodobitve poskusite zagnati svoj VM iz VirtualBoxa in preverite, ali deluje in ali je napaka E_FAIL (0x80004005) izginila.
Ponovno namestite VirtualBox
Če možnost posodobitve ni odpravila napake, je druga možnost nadgradnja na novejšo različico VirtualBoxa. Zagotovite, da imate varnostne kopije svojih prejšnjih navideznih računalnikov, prenesite posodobljeno različico VirtualBox, odstranite aplikacijoin namestite posodobljeno različico.
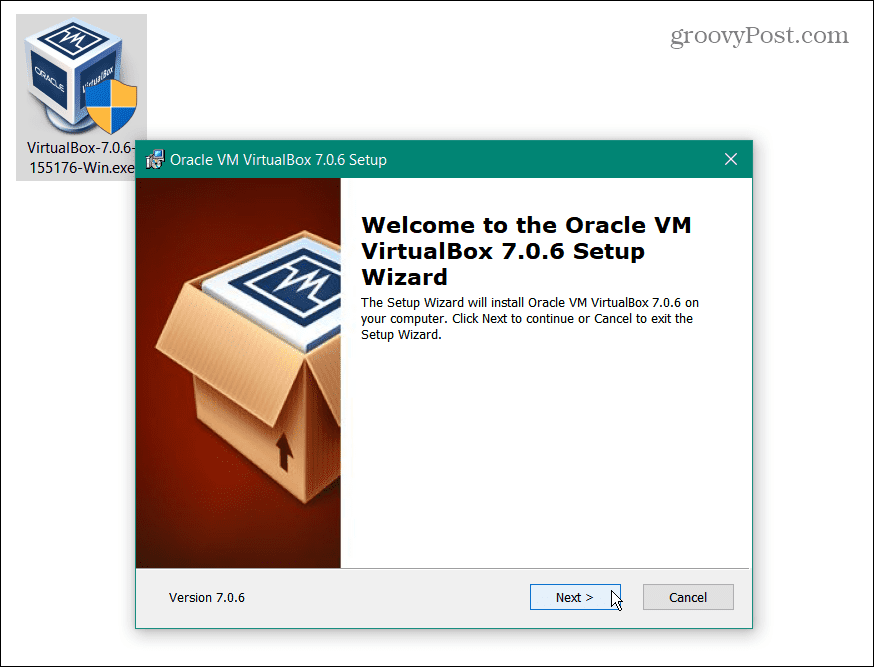
Zavrzite shranjeno stanje svojega virtualnega stroja
Če pride do težave s shranjenim stanjem navideznega stroja (VM), lahko povzroči napako E_FAIL (0x80004005). Lahko pa zavržete shranjeno stanje navideznega stroja in znova odprete navidezni stroj, kot da bi bil pravkar zagnan.
Če želite zavreči shranjeno stanje navideznega stroja:
- Kosilo VirtualBox na vašem računalniku.
- Z desno miškino tipko kliknite virtualni stroj, ki povzroča napako, in izberite Zavrzi shranjeno stanje iz menija.

- Kliknite na Zavrzi ko se prikaže potrditveno sporočilo.
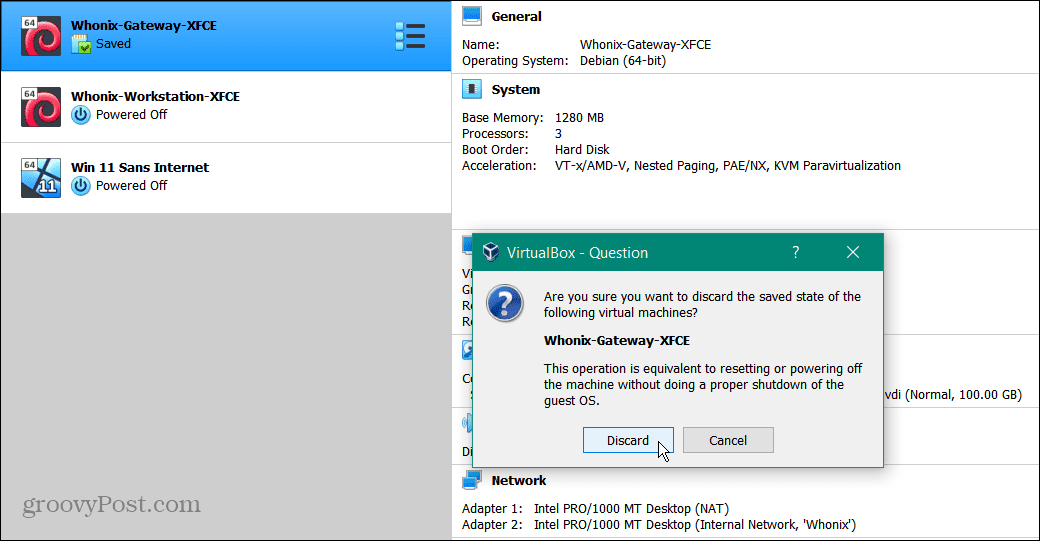
Ko zavržete shranjeno stanje, zaženite problematični VM in preverite, ali se bo zagnal brez napak.
Znova zaženite Windows Hyper-V
Ko omogočite Hyper-V v sistemu Windows, vam omogoča dostop do različnih operacijskih sistemov v virtualnem stroju in varuje virtualna okolja Windows Sandbox. Čeprav se VirtualBox ne zanaša nujno nanj, lahko povzroči težave, odvisno od vaše konfiguracije VirtualBox.
Če pride do težave s Hyper-V, ki vas ovira, ga lahko znova zaženete iz ukazne vrstice.
Če želite znova zagnati Hyper-V:
- Odprite meni Start.
- Vrsta PowerShell in izberite Zaženi kot skrbnik iz menija Start.
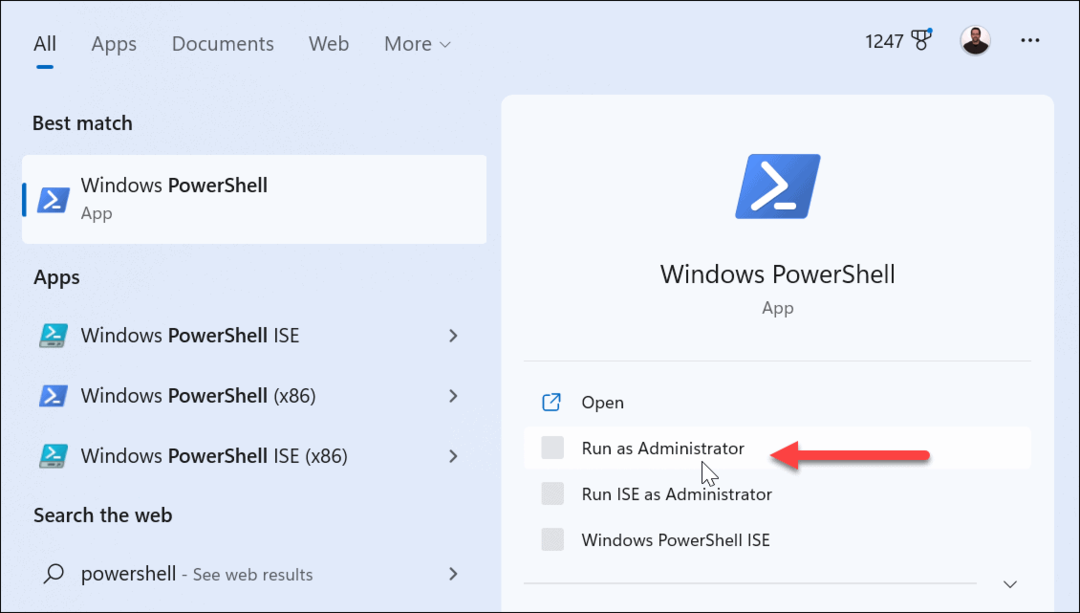
- Vnesite naslednji ukaz in pritisnite Vnesite:
bcdedit /set hypervisorlaunchtype off
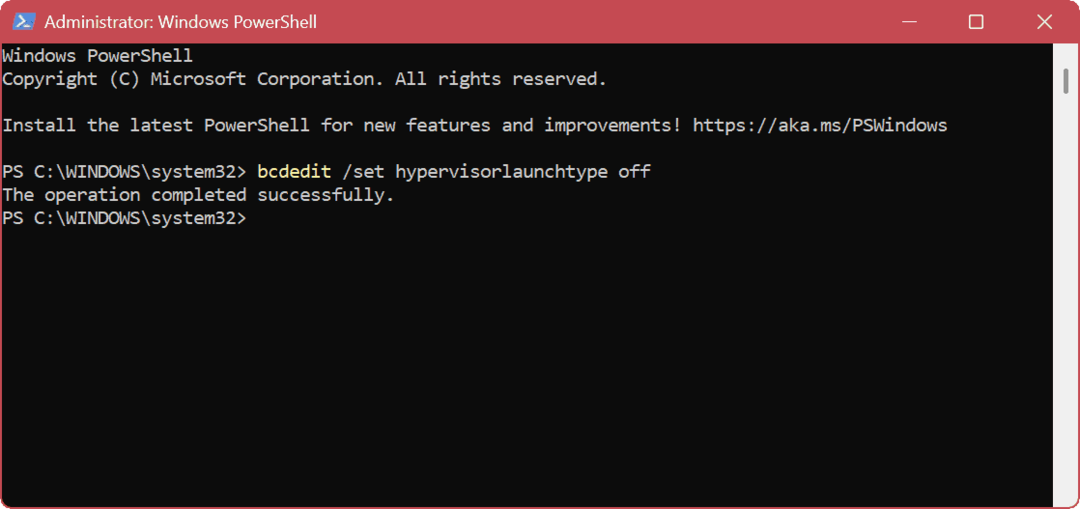
- Ko je ukaz uspešno zaključen, znova zaženite Windows.
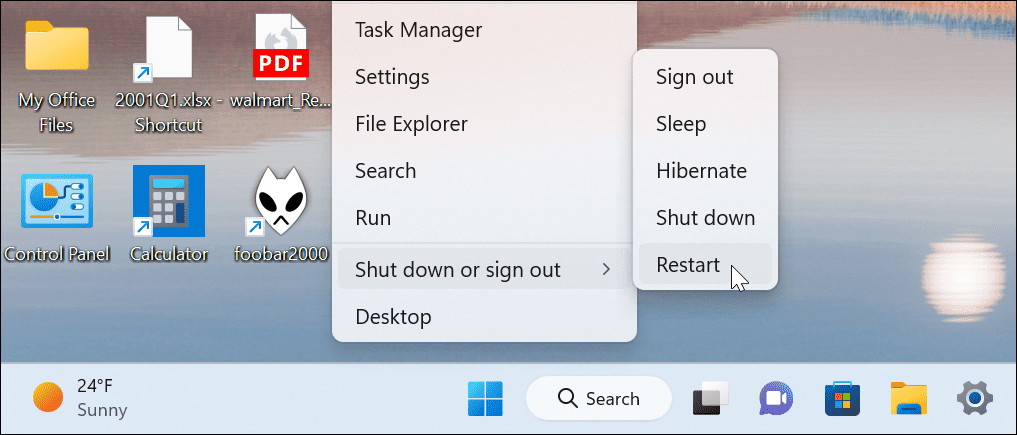
- Po ponovnem zagonu znova odprite PowerShell kot skrbnik.
- Vnesite naslednji ukaz za ponovni zagon Hyper-V:
bcdedit /set hypervisorlaunchtype auto
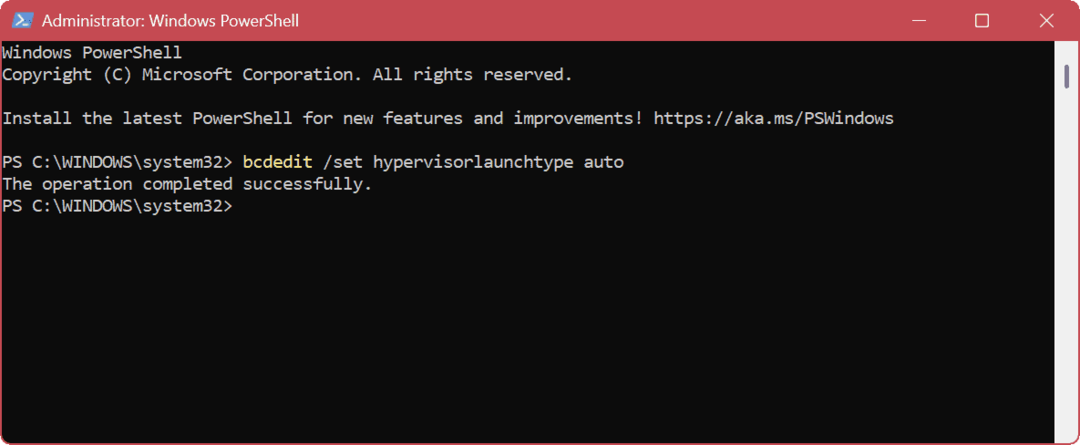
Ko je ukaz končan, znova zaženite računalnik in poskusite odpreti VM v VirtualBoxu, ki vam povzroča napako.
Znova zaženite Hyper-V iz GUI
Če imate raje a GUI okolju je ponastavitev Hyper-V enostavna.
- Pritisnite Tipka Windows + R za zagon Teči dialog.
- notri Teči, vrsta optionalupdates.exe in kliknite v redu.
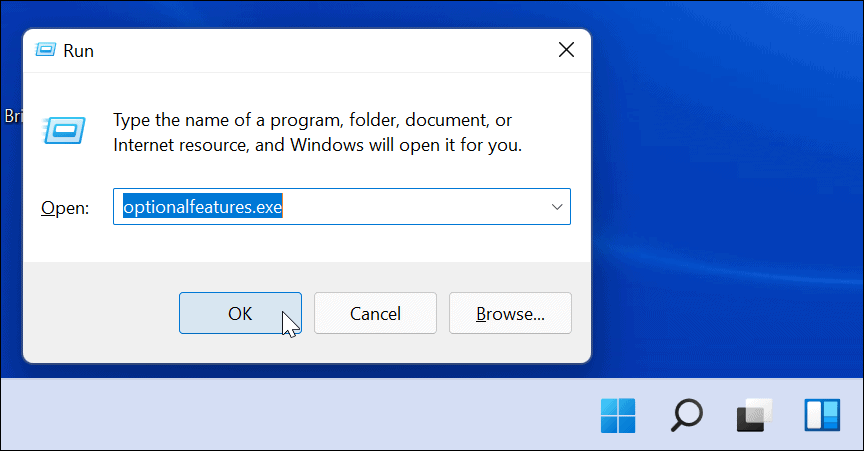
- Ko Funkcije sistema Windows prikaže okno, potrdite ali počistite polje Hyper-V možnosti, da ga omogočite ali onemogočite, in kliknite v redu.
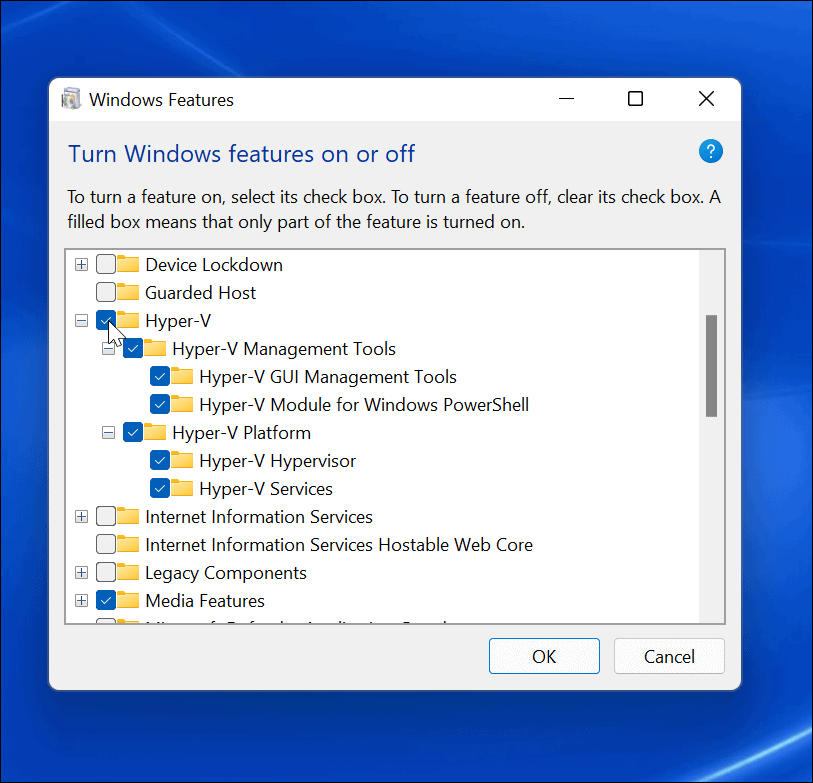
Upoštevajte, da je potreben ponovni zagon računalnika vsakič, ko omogočite ali onemogočite funkcijo Hyper-V.
Prepričajte se, da je v UEFI omogočena virtualizacija
Če se v VirtualBoxu še naprej pojavlja napaka E_FAIL (0x80004005), je virtualizacija strojne opreme morda izklopljena v BIOS/UEFI nastavitve. Omogočiti ga boste morali, da bo VirtualBox deloval.
Opomba: Koraki za dostop do nastavitev UEFI/BIOS se lahko razlikujejo, zato boste morda morali prebrati dokumentacijo naprave ali spletno mesto za podporo, ki vam bo pomagalo pri dostopu. Običajno boste želeli zadeti F2, F8, F10ali drugo funkcijsko tipko (nekateri sistemi uporabljajo Del), medtem ko se sistem zažene.
Za dostop do nastavitev virtualizacije v UEFI/BIOS:
- Znova zaženite računalnik in neprekinjeno pritiskajte F2 ali drug ustrezen ključ (odvisno od vašega osebnega ali prenosnega računalnika).
- Ko BIOS/UEFI prikaže zaslon, poiščite Virtualizacija (ali podoben) razdelek.
- Prepričajte se, da so omogočene vse možnosti virtualizacije vašega sistema.
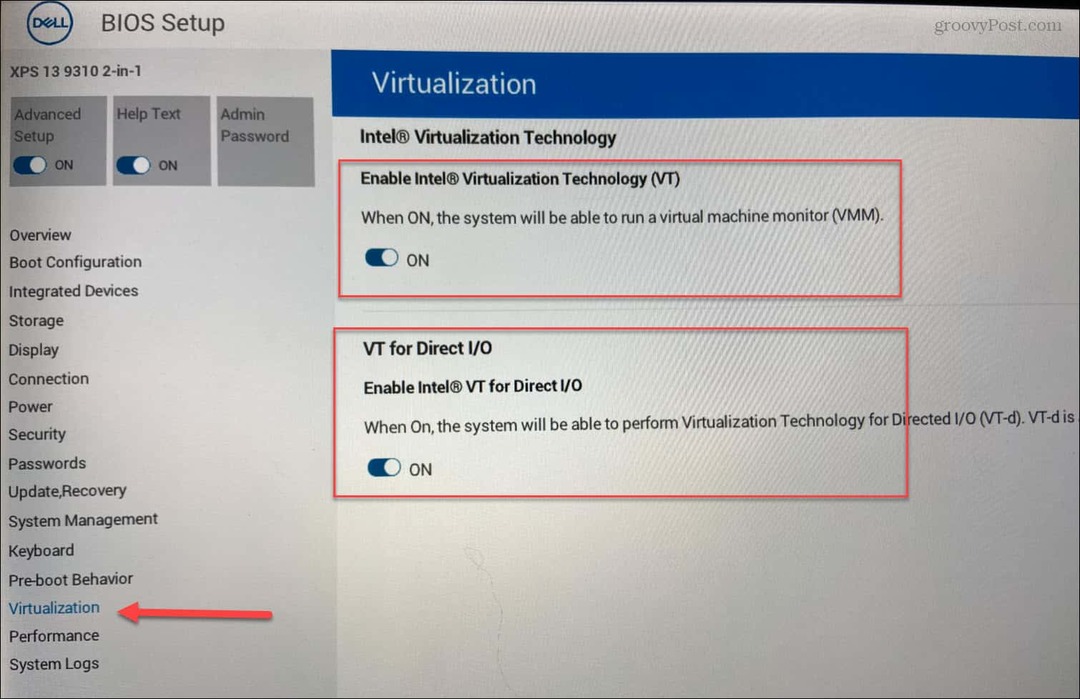
- Shranite nove spremembe in znova zaženite računalnik.
Odpravljanje napak naprave v sistemu Windows
Če poskušate zagnati VM iz VirtualBoxa in se ne zažene, lahko popravite napako E_FAIL (0x80004005) z enim od zgornjih korakov. Lahko razmislite selitev navideznih strojev VirtualBox na Windows Hyper-V če imate še naprej težave.
Če uporabljate starejšo različico programske opreme, boste morda morali popraviti Napake UUID že obstajajo v VirtualBoxu. Ali preverite, kako namestitev naprave USB v VM na VirtualBoxu.
Poleg popravljanja navideznih računalnikov se boste morda želeli poučiti tudi o drugih napakah. Na primer, naučite se popraviti a črn zaslon v sistemu Windows 11 ali se poučite o popravljanju skupna raba omrežja ne deluje.
Če imate določeno kodo napake, imamo popravke tudi zanje. Preverite na primer, kako popraviti ERR_CONNECTION_TIMED_OUT v sistemu Windows ali rešite a VCRUNTIME1140.DLL manjka napaka v sistemu Windows. Če je težava modri zaslon, preberite o tem popravljanje BSOD Ntoskrnl.exe v sistemu Windows.
Kako najti svoj ključ izdelka Windows 11
Če morate prenesti ključ izdelka Windows 11 ali ga potrebujete samo za čisto namestitev operacijskega sistema,...
Kako počistiti predpomnilnik Google Chrome, piškotke in zgodovino brskanja
Chrome odlično shranjuje vašo zgodovino brskanja, predpomnilnik in piškotke, da optimizira delovanje brskalnika v spletu. Njeno je, kako ...

