Kako izprazniti koš v storitvi Google Drive
Google Google Pogon Junak / / April 02, 2023

Nazadnje posodobljeno dne
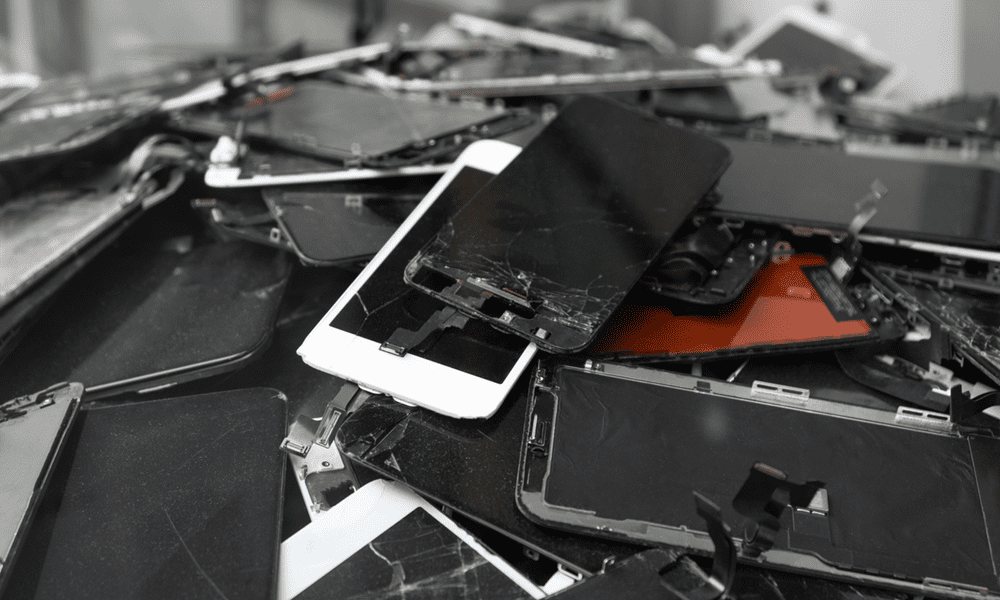
Vam zmanjkuje prostora za shranjevanje v storitvi Google Drive? Čas je, da izpraznite smeti. Tukaj se naučite, kako izprazniti datoteke smeti Google Drive.
Google Drive je storitev za shranjevanje v oblaku, ki vam omogoča spletno shranjevanje in dostop do datotek. Datoteke iz računalnika, telefona ali tablice lahko naložite v shrambo Google Drive in do njih dostopate od koder koli.
Vendar ima Google Drive omejen prostor za shranjevanje za vsakega uporabnika. Odvisno od vašega načrta boste morda imeli od 15 GB do 200 GB prostora. 200 GB se sliši veliko, vendar je 15 GB (za brezplačne načrte) manj impresivno. Če presežete svojo omejitev, ne boste mogli naložiti novih datotek ali jih sinhronizirati v svojih napravah.
Ali imate v svojem Google Drive veliko datotek, ki jih ne potrebujete več? Če je tako, boste morda želeli izprazniti mapo s smetnjaki, da sprostite nekaj dodatnega prostora. Spodaj vam bomo pokazali, kako izpraznite koš v storitvi Google Drive v različnih napravah in platformah.
Kako izprazniti koš v storitvi Google Drive v računalniku ali Macu
Eden od načinov za sprostitev prostora v storitvi Google Drive je brisanje datotek, ki jih ne potrebujete več. Ko izbrišete datoteko iz Google Drive, gre v mapo smetnjak. Mapa za smeti je kot koš za smeti v sistemu Windows in vam omogoča obnovitev izbrisanih datotek, če si premislite.
Če izbrišete datoteko iz storitve Google Drive, je ne odstranite iz kvote prostora za shranjevanje. Datoteka še vedno zavzema prostor v mapi za smeti, dokler je ne izpraznite. Zato vam lahko praznjenje mape s smetnjaki pomaga pridobiti nekaj prostora za shranjevanje in preprečiti, da bi ga zmanjkalo. To lahko preprosto storite prek spletnega mesta Google Drive v računalniku ali Macu.
Če vam zmanjkuje prostora, izbrišite datoteke iz shrambe Google Drive in jih premaknite v koš, preden sledite tem korakom.
Če želite izprazniti mapo s smetnjaki v storitvi Google Drive v računalniku ali Macu:
- Odprite spletni brskalnik in pojdite na spletno mesto Google Drive.
- Če ste pozvani, se prijavite s svojim Google Računom.
- V levi stranski vrstici kliknite smeti oz koš (odvisno od vašega kraja).
- Prepričajte se, da v mapi s smetnjaki ni datotek, ki jih želite obdržati.
- V zgornjem desnem kotu kliknite Izprazni smeti oz Prazen koš.
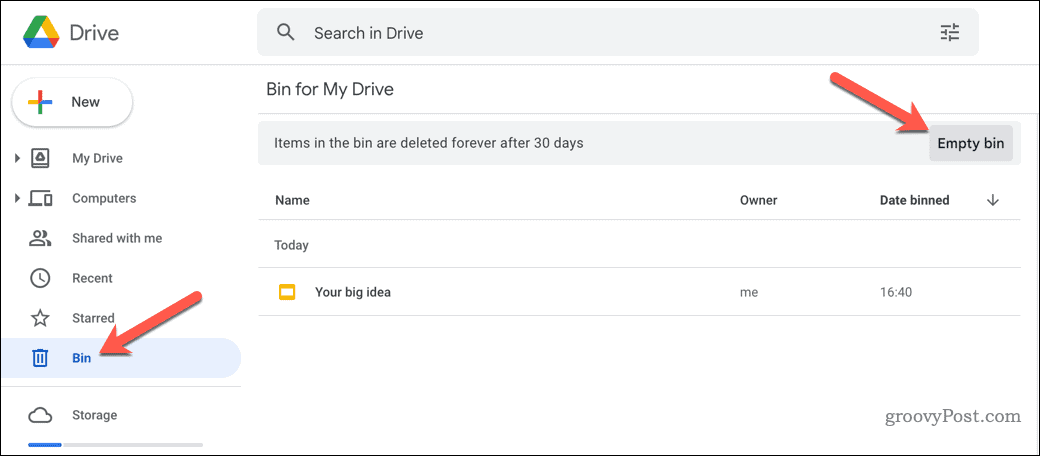
- Potrdite s klikom Izbriši za vedno.
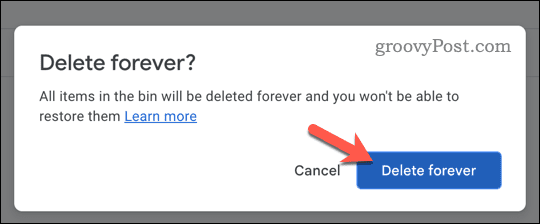
To je to! Uspešno ste izpraznili mapo koš v storitvi Google Drive v računalniku PC ali Mac. Te korake lahko ponovite vsakič, ko napolnite pogon.
Kako izprazniti koš v storitvi Google Drive v mobilni napravi
Če uporabljate napravo Android, iPhone ali iPad, lahko odstranite svoje datoteke v smeti iz storitve Google Drive z aplikacijo Google Drive.
Če želite v mobilnih napravah izprazniti mapo koš v storitvi Google Drive:
- Odprite aplikacijo Google Drive v svoji napravi.
- Tapnite menu ikona (tri vodoravne črte) v zgornjem levem kotu.
- Tapnite smeti oz koš možnost.
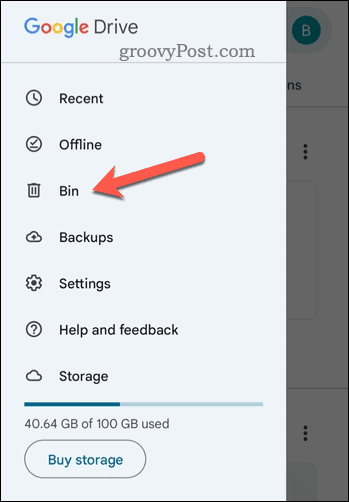
- Prepričajte se, da v mapi s smetnjaki ni datotek, ki jih želite obdržati.
- Tapnite meni ikona (ikona s tremi navpičnimi pikami) v zgornjem desnem kotu.
- Tapnite Izprazni smeti oz Prazen koš.
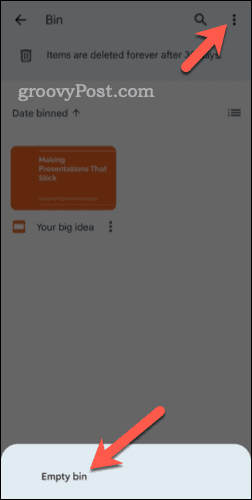
- Svojo izbiro potrdite z dotikom Izbriši za vedno.
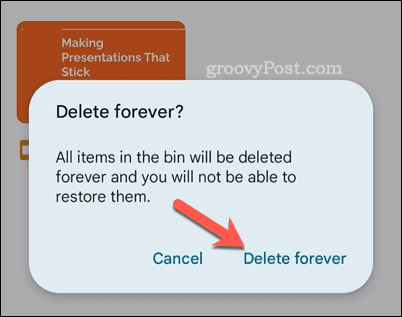
Če pravilno sledite tem korakom, ste z mobilno napravo uspešno izpraznili mapo smeti v storitvi Google Drive.
Kako izprazniti koš v storitvi Google Drive v Chromebooku
Če uporabljate Chromebook (prenosni računalnik s sistemom Chrome OS), boste še bolj odvisni od shrambe v oblaku – to je vse, s čimer morate delati.
Če prostora za shranjevanje primanjkuje, lahko s temi koraki izpraznite koš Google Drive v Chromebooku.
Če želite izprazniti mapo koš v storitvi Google Drive v Chromebooku:
- Odprite Datoteke v Chromebooku.
- V levi stranski vrstici kliknite Moj pogon.
- V zgornjem desnem kotu kliknite več ikona (ikona s tremi navpičnimi pikami).
- Nato kliknite Izprazni koš gumb.
- S klikom potrdite odstranitev vaših smetnjakov v redu.
Na tej točki ste uspešno izpraznili mapo s smetnjaki v storitvi Google Drive. Te korake lahko kadar koli ponovite.
Upravljanje vašega prostora za shranjevanje v storitvi Google Drive
Če izpraznite mapo s smetnjaki v storitvi Google Drive, lahko sprostite nekaj prostora za shranjevanje in organizirate svoj pogon. Vendar bodite previdni, preden začnete – ko izpraznite koš, ne boste mogli obnoviti izbrisanih datotek, razen če imate varnostno kopijo nekje drugje.
Želite integrirati Google Drive v svoj računalnik z operacijskim sistemom Windows? Ti lahko dodajte Google Drive v File Explorer za preprost dostop do shranjenih datotek.
Se sprašujete, koliko prostora za shranjevanje uporabljajo določene datoteke in mape? Z uporabo spletnega mesta Google Drive lahko hitro preverite velikost datotek in map Google Drive.
Prav tako lahko omejite datoteke, sinhronizirane med napravami z uporabo izbrane sinhronizacije Google Drive.
Kako najti svoj ključ izdelka Windows 11
Če morate prenesti ključ izdelka Windows 11 ali ga potrebujete samo za čisto namestitev operacijskega sistema,...


