Kako popraviti ERR_SSL_PROTOCOL_ERROR v sistemu Windows
Microsoft Windows 10 Windows 11 Junak / / April 02, 2023

Nazadnje posodobljeno dne

Vidite ERR_PROTOCOL_ERROR v sistemu Windows, ko poskušate naložiti zaupanja vredno spletno mesto? Odpraviti boste morali težave. Ta vodnik pojasnjuje, kako.
Ste že kdaj brskali po spletu v sistemu Windows in videli ERR_SSL_PROTOCOL_ERROR sporočilo? Napaka se uporablja za odvračanje uporabnikov od dostopa do potencialno nevarnih spletnih mest.
Vendar pa lahko prejmete napako, ko poskušate dostopati do znanih varnih spletnih mest. Razlogi za napako so lahko težave z omrežjem, poškodovan ali zastarel sistemski predpomnilnik, zlonamerna programska oprema, nepravilne sistemske nastavitve ali pokvarjene razširitve brskalnika.
Če prejmete napako, medtem ko poskušate doseči znano zaupanja vreden spletno mesto, tukaj je opisano, kako odpraviti napako ERR_SSL_PROTOCOL_ERROR v sistemu Windows.
Kako počistiti predpomnilnik brskalnika in stanje SSL, da popravite ERR_SSL_PROTOCOL_ERROR v sistemu Windows
Eden bolj enostavnih popravkov za prejemanje napake je brisanje predpomnilnika spletnega brskalnika. Po čiščenju predpomnilnika boste želeli počistiti stanje SSL. Običajno bo uporaba te možnosti odpravila težavo z napako.
Opomba: Čiščenje predpomnilnika brskalnika se za vsako od njih nekoliko razlikuje. V našem primeru uporabljamo Chrome. Če uporabljate drug brskalnik, vam bo to dalo idejo, kaj morate iskati v Firefoxu, Edgeu, Operi ali drugih brskalnikih, ki jih uporabljate.
Če želite počistiti predpomnilnik brskalnika in stanje SSL:
- Odprite Google Chrome.
- Kliknite na tri pike gumb v zgornjem desnem kotu.
- Med možnostmi izberite Več orodij iz menija.
- Izberite Počisti podatke brskanja.
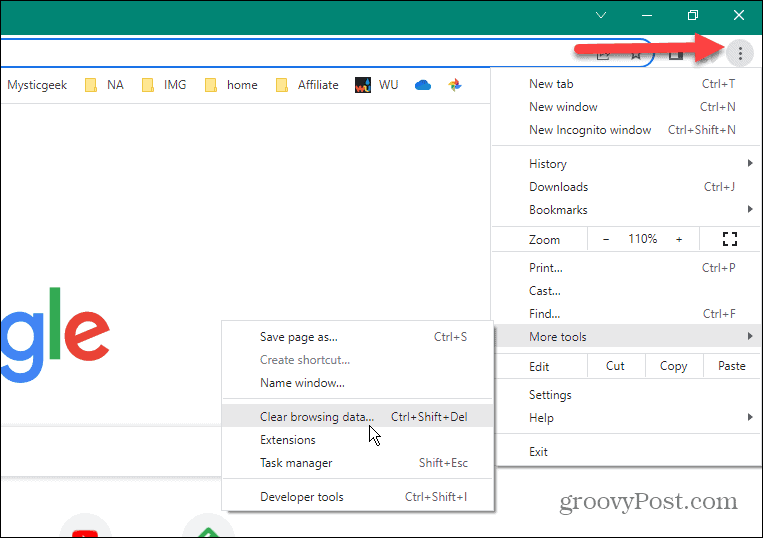
- Kliknite Napredno in nastavite Časovni razpon do Ves čas.
- Izberite vse elemente s seznama in kliknite Počisti podatke gumb.
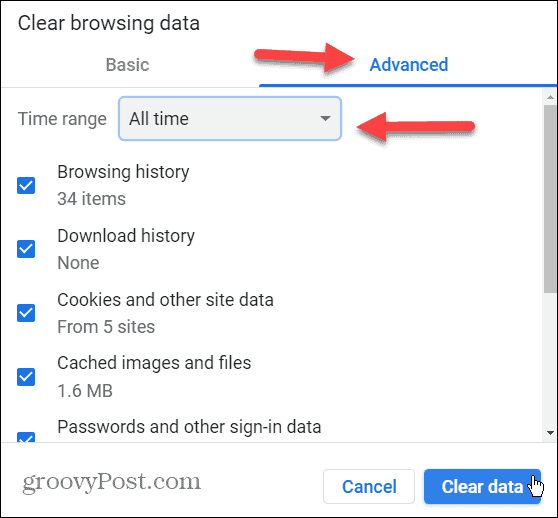
- Nato pritisnite Tipka Windows + R odpreti Teči dialog.
- Vrsta inetcpl.cpl v vrstici Run in kliknite v redu ali udarec Vnesite.
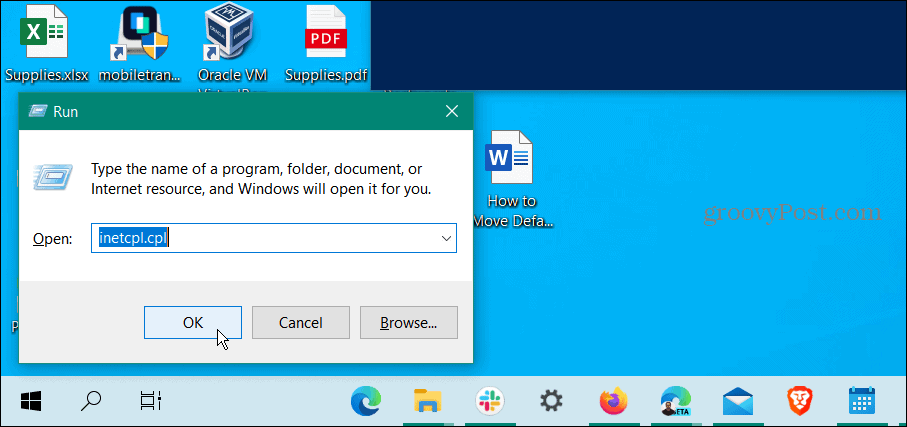
- Ko Internetne lastnosti odpre se zaslon, izberite Vsebina zavihek na vrhu.
- Izberite Počisti stanje SSL gumb.
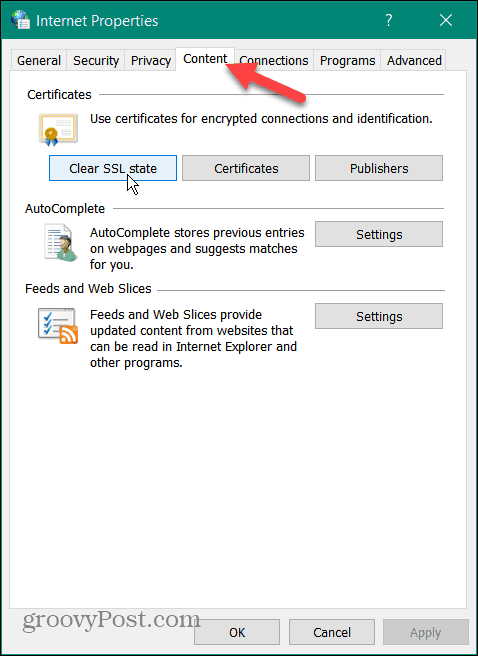
- Kliknite v redu ko se prikaže potrditveno sporočilo.
- Kliknite v redu spet zapreti iz Internetne lastnosti meni.
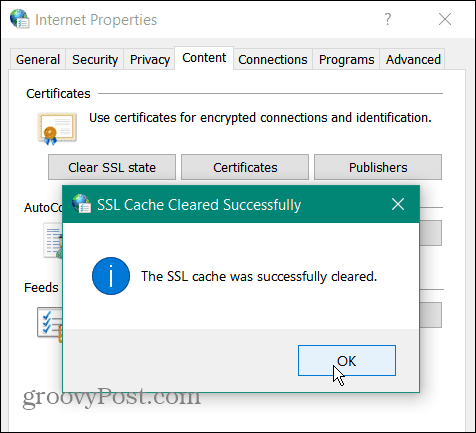
Ko dokončate zgornje korake, znova zaženite brskalnik in napaka se ne bi smela več pojavljati.
Onemogoči razširitve brskalnika
Če imate še vedno težave z napako, je to lahko posledica razširitve tretje osebe, ki blokira spletno mesto, ki si ga želite ogledati. Tako lahko onemogočite vse razširitve in jih znova vklopite eno za drugo, dokler ne ugotovite krivca.
Če želite onemogočiti razširitve brskalnika v Chromu:
- Kliknite na tri pike v zgornjem desnem kotu brskalnika in izberite nastavitve.
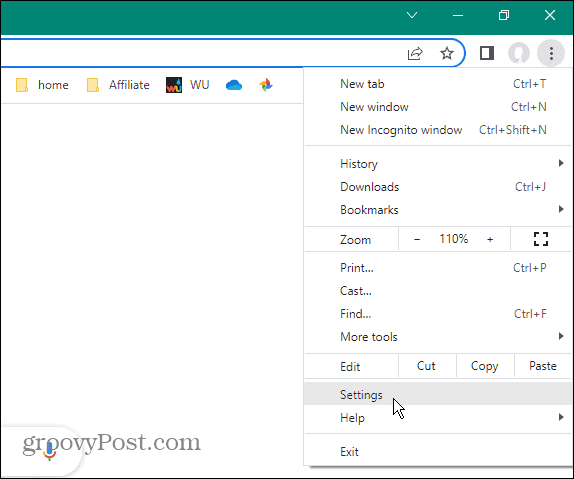
- Poiščite in izberite Razširitve možnosti v razdelku Nastavitve.
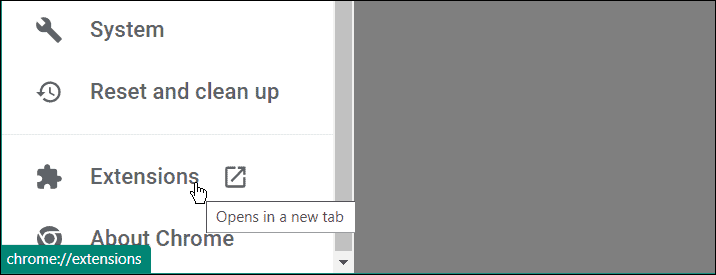
- Izklopite vse nameščene razširitve.
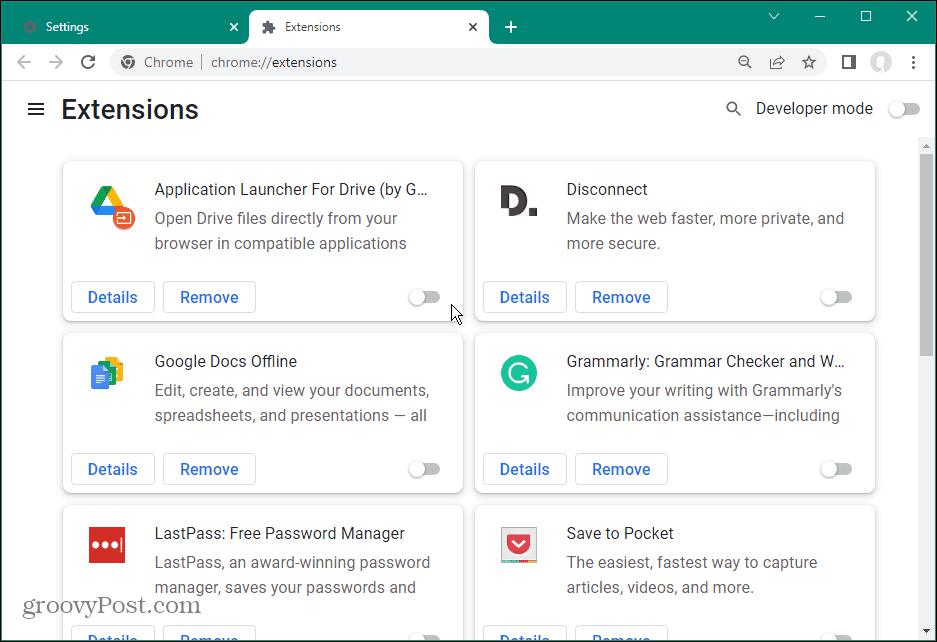
Obiščite spletno mesto, ki prikazuje sporočilo o napaki, in upajmo, da se ne bo več prikazalo. Nato eno za drugo omogočite razširitve, da vidite, katera povzroča napako. Ko najdete krivca, zagotovite, da imate najnovejšo različico ali jo odstranite, če je ne potrebujete več.
Druga možnost je, da znova namestite problematično razširitev in preverite, ali to odpravi napako.
Preverite varnostne nastavitve sistema Windows
Občasne nepravilne konfiguracije v Microsoftovem vgrajenem varnostnem paketu Windows Security lahko povzročijo napako. Na primer, včasih, nadzorovan dostop do mape lahko ovirajo rutinske funkcije.
Začasno lahko onemogočite aplikacijo Varnost sistema Windows in obiščite spletno mesto, da preverite, ali napaka še vedno obstaja. Če ne, znova vklopite varnostni paket in poskusite drugačen pristop.
Ko ste v nastavitvah varnostne aplikacije, morate tudi konfigurirati Varnost sistema Windows za maksimalno zaščito.
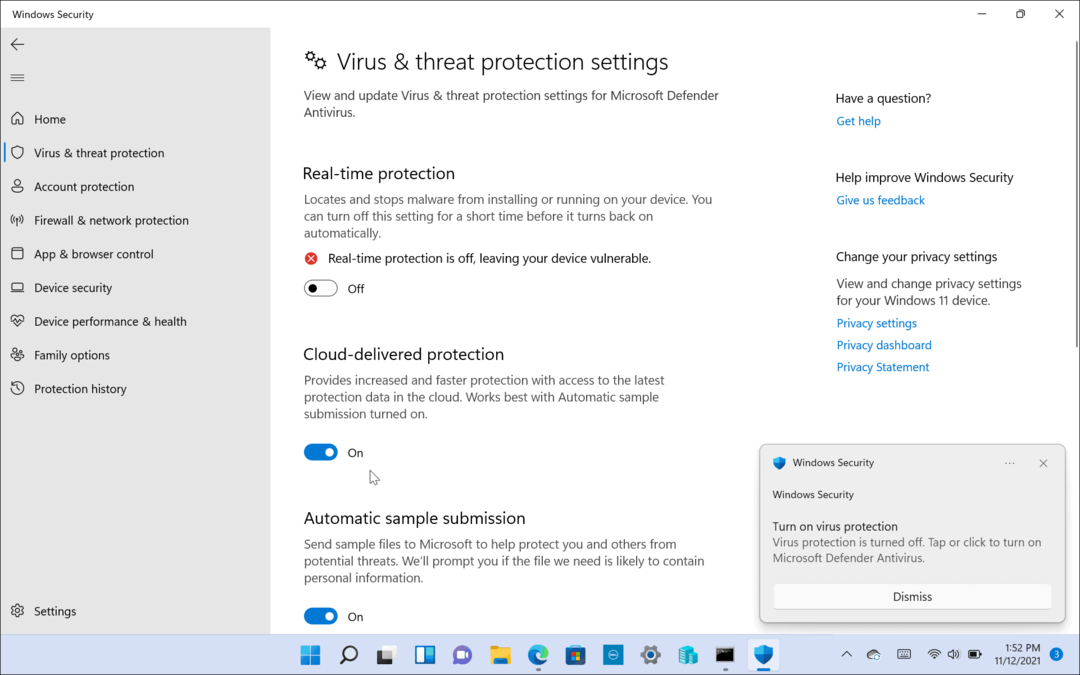
In če uporabljate varnostni paket drugega proizvajalca, pojdite v njegove nastavitve in ga začasno izklopite. Odvisno od varnostne programske opreme, ki jo uporabljate, včasih požarni zid zanese in blokira promet.
Spremenite nastavitve internetne varnosti in zasebnosti
Drugi razlog, zakaj bi lahko imeli težave z napako, je, da nastavitve internetne varnosti in zasebnosti blokirajo spletno mesto. Če so nastavitve prestroge, lahko povzroči napako. Vendar je sprememba varnostnih nastavitev na nižjo raven preprosta.
Te nastavitve bodo verjetno vplivale na uporabnike, ki uporabljajo Microsoft Edge.
Če želite spremeniti ravni internetne varnosti:
- Odprite meni Start.
- Vrsta internetne možnosti in izberite najboljši rezultat.
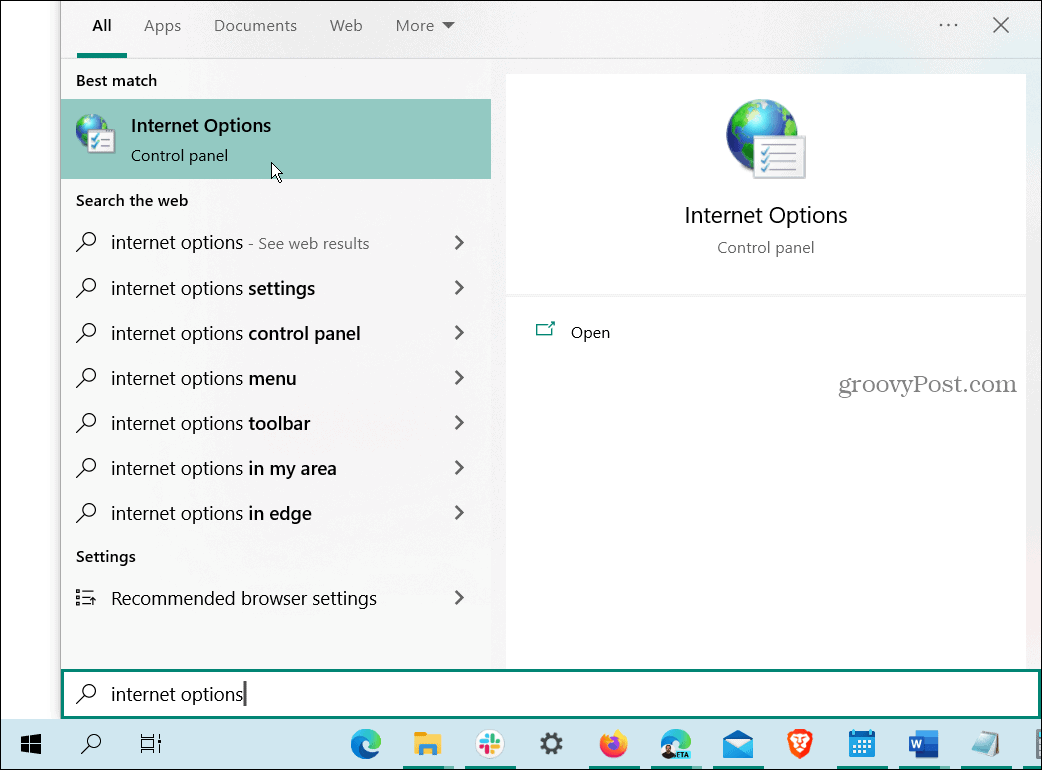
- Izberite Varnost zavihek na vrhu, ko je Internetne lastnosti odpre se okno.
- Pod Stopnja varnosti za to območje premaknite drsnik na nižjo raven, npr Srednje.
- Kliknite Prijavite se in v redu.
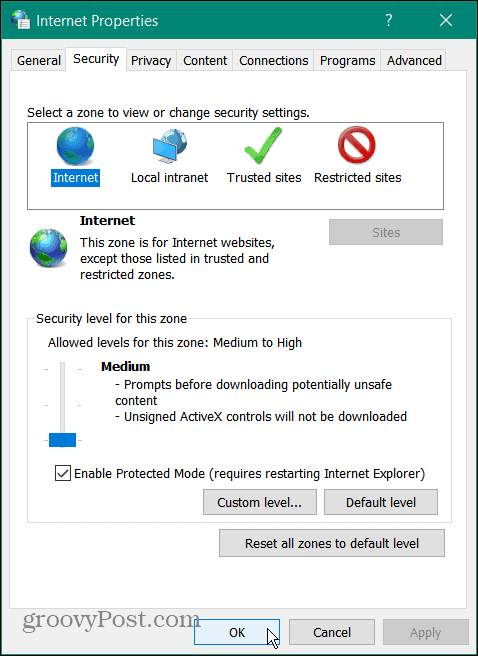
Obiščite spletno mesto, na katerem se pojavi napaka, in morali bi imeti dostop do njega. Ne pozabite se vrniti in ponastaviti varnostne ravni na najmanj Srednje visoka, ki je privzeta po dostopu do spletnega mesta, ki ga potrebujete.
Odpravljanje napake ERR_SSL_PROTOCOL_ERROR v sistemu Windows
Če prejmete napako, lahko popravite ERR_SSL_PROTOCOL_ERROR v sistemu Windows, ko obiščete znano varno spletno mesto z eno od zgornjih možnosti. In brisanje predpomnilnika brskalnika bi vam moralo omogočiti dostop do spletnega mesta.
Pomembno je tudi upoštevati, da morate preveriti sistemski čas in datum so pravilno nastavljene. Prav tako zagotovite Windows je posodobljen če je na voljo popravek napake.
Med brskanjem po spletu v sistemu Windows se pojavijo druge napake. Na primer, morda boste morali popraviti ERR_SPDY_PROTOCOL_ERROR v Chromu. Ali morda naletite na Napaka ERR_ADDRESS_UNREACHABLE in ga je treba popraviti.
Še en moteč, ki ga boste morda morali popraviti, je Napaka ERR_CONNECTION_TIMED_OUT v sistemu Windows.
Kako najti svoj ključ izdelka Windows 11
Če morate prenesti ključ izdelka Windows 11 ali ga potrebujete samo za čisto namestitev operacijskega sistema,...
Kako počistiti predpomnilnik Google Chrome, piškotke in zgodovino brskanja
Chrome odlično shranjuje vašo zgodovino brskanja, predpomnilnik in piškotke, da optimizira delovanje brskalnika v spletu. Njeno je, kako ...



