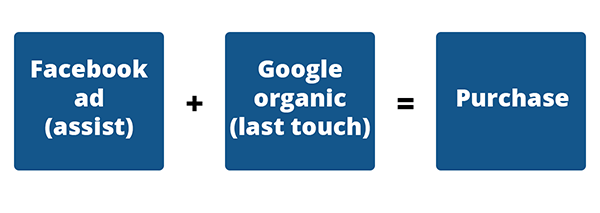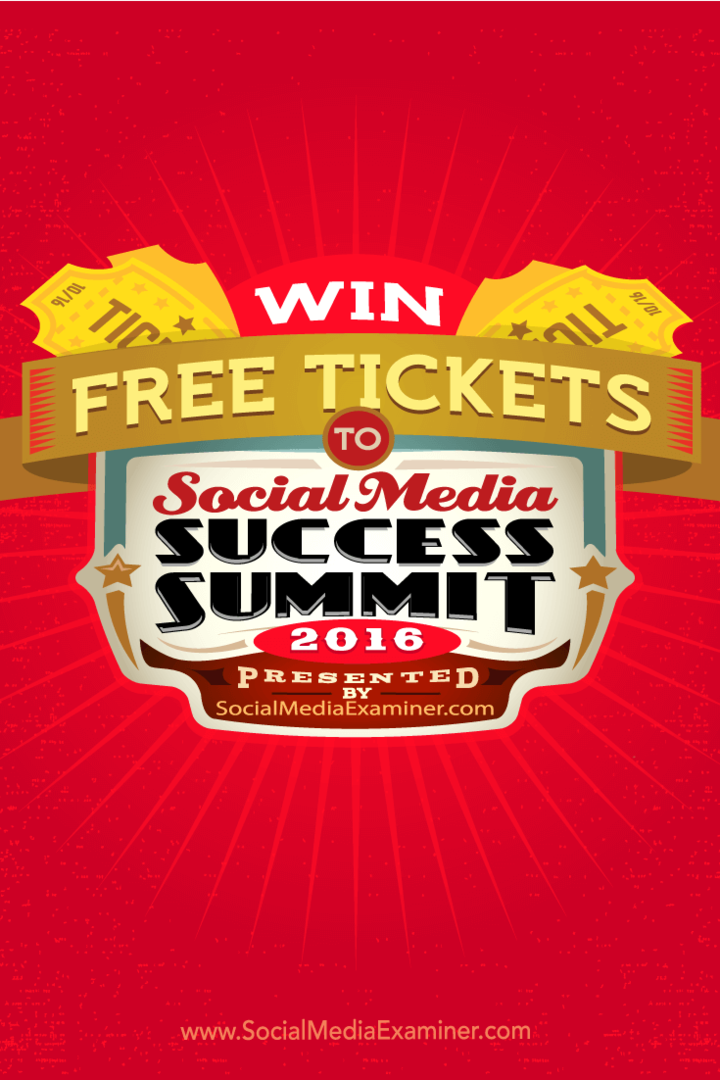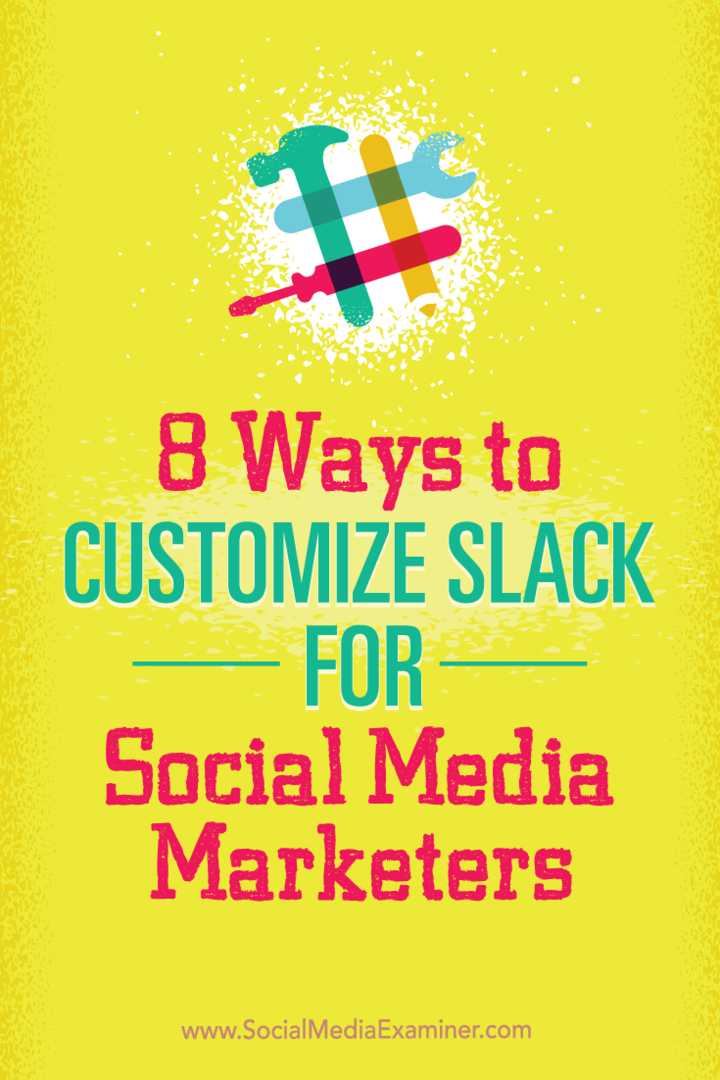Kako popraviti, da Windows ne najde določene naprave
Microsoft Windows 10 Windows 11 Junak / / April 02, 2023

Nazadnje posodobljeno dne

Če ne morete dostopati do naprave v računalniku z operacijskim sistemom Windows, lahko poskusite številne rešitve. Preberite ta vodnik, če želite izvedeti, kako začeti.
Ali ste delali na računalniku z operacijskim sistemom Windows in ste imeli težavo, ko ne najde določene naprave? Dobra novica je, da obstaja več rešitev za odpravo napake »Windows ne najde navedene naprave«.
Za to težavo obstaja več vzrokov. Morda gre za manjkajoča dovoljenja, ko dostopate do datoteke ali mape. Lahko se zgodi tudi, če naprava (kot je prenosni trdi disk) ni pravilno priključena ali napajana.
Vzrok za težavo je lahko tudi resnejša težava, na primer okužba z zlonamerno programsko opremo. Če poskušate popraviti napako Windows ne najde navedene naprave, sledite spodnjim korakom.
Prepričajte se, da je naprava povezana in prepoznana
Če vaš sistem ne najde naprave, s katero se poskušate povezati, morda ni pravilno povezana. Tudi če menite, da je priključena, odstranite kabel USB, povezan z napravo, in jo znova priključite. Počakajte, da zaslišite "zvonček", ki vam sporoči, da je naprava pravilno povezana.
Poskusite znova dostopati do naprave, ko zaslišite zvonjenje – moralo bi delovati. Če ne, poskusite z drugim kablom ali vrati USB. Če deluje z drugimi vrati USB, je lahko povezava vrat na vašem računalniku poškodovana. Če vaš novi kabel deluje, ga nadaljujte z uporabo ali kupite novega. Rešitev lahko potrdite tudi tako, da jo priključite na ločen računalnik (če je na voljo).
Če imate podedovane medije za shranjevanje, kot so kartice SD in celo DVD ali CD, se prepričajte, da so pravilno priključeni in jih Windows prepozna.

Preverite svojo omrežno povezavo
Če je datoteka, do katere poskušate dostopati, na strežniku ali NAS, se prepričajte, da je povezana v omrežje in pravilno konfigurirana za skupno rabo elementov z vašo napravo. Še enkrat preverite omrežno napravo in se prepričajte, da so njeni kabli priključeni in da je po potrebi vklopljena.
Osnovna rešitev je priključitev bliskovnega pogona USB v strežnik ali NAS. Varnostno kopirajte elemente, ki jih potrebujete, in jih prenesite v svoj računalnik. Po tem lahko nadaljujete z odpravljanjem težav z omrežno povezavo. Začni z popravljanje možnosti skupne rabe omrežja v sistemu Windows. Poleg tega boste morda želeli preveriti, ali vidite visok ping v omrežju.

Preverite za zlonamerno programsko opremo
Če imate virus ali zlonamerno programsko opremo globoko v sistemu, lahko povzroča težave, ker Windows ne najde določene naprave, poti ali mape. Če želite preveriti, lahko opravite pregled sistema z Microsoftovo vgrajeno varnostno aplikacijo.
Microsoftova varnostna zbirka v sistemu Windows v realnem času ščiti vaš sistem pred virusi in drugo zlonamerno programsko opremo. Vendar bi morali zagnati a popoln pregled sistema da se prepričate, da je vaš računalnik brez virusov. Po zagonu skeniranja nastavite Varnostna aplikacija Windows za maksimalno zaščito pred prihodnjimi grožnjami.
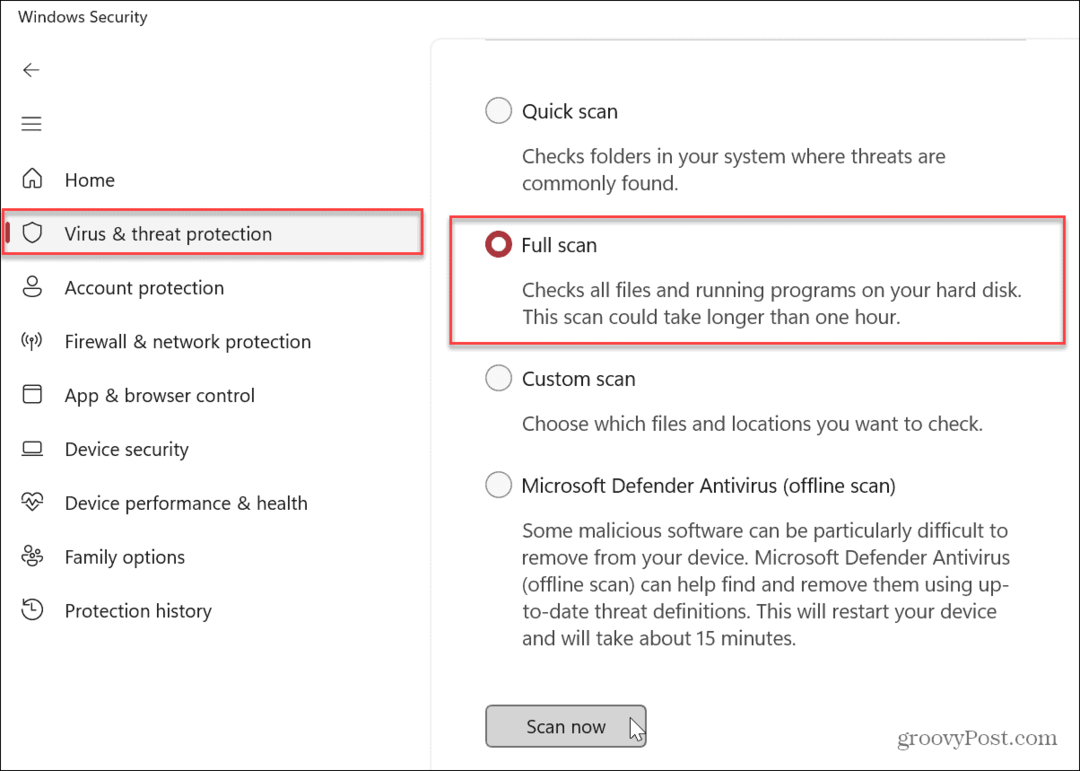
Morda boste potrebovali drugo mnenje, če Varnost sistema Windows ne najde ničesar. Zaženete lahko ločeno varnostno zbirko tretjih oseb, kot je Avast oz Protivirusni program AVG. Če se nič ne najde, je to super. Težavo z virusom lahko izključite.
Upoštevajte navodila za odstranitev varnostnega paketa, če kaj najdete.
Začasno onemogočite protivirusni program
Po drugi strani pa lahko protivirusna programska oprema, ki jo uporabljate, zazna sumljive datoteke in prepreči dostop. Če želite odpraviti težavo, lahko začasno onemogočite varnost Windows ali protivirusni program drugega proizvajalca (če ga uporabljate).
Ko je onemogočeno, dostopajte do datoteke, poti ali naprave, da preverite, ali se je pojavila napaka.
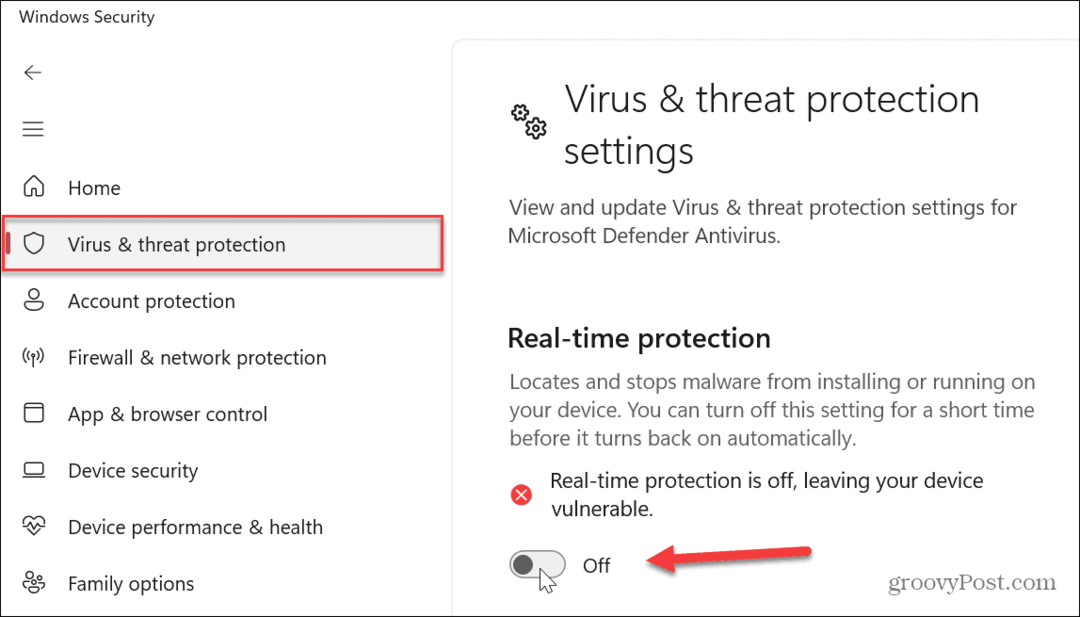
Preverite in popravite poškodovanost sistemske datoteke
Če še vedno ne morete dostopati do naprave, ki jo potrebujete, je morda težava s poškodovano sistemsko datoteko. Na srečo ima Windows dve vgrajeni orodji, ki ju je enostavno zagnati iz ukazne vrstice. Izvajanje pregledov SFC in DISM bo odkrilo in popravilo poškodovane datoteke v operacijskem sistemu.
Opomba: Ta skeniranja lahko trajajo dolgo, zato poskrbite, da bo vaše delo varnostno kopirano in da imate čas, da jih zaženete. Količina časa, ki je potreben, se razlikuje med sistemi.
Za zagon skeniranja SFC in DISM:
- Odprite meni Start.
- Vrsta PowerShell in kliknite Zaženi kot skrbnik možnost na desni strani Začetek gumb.
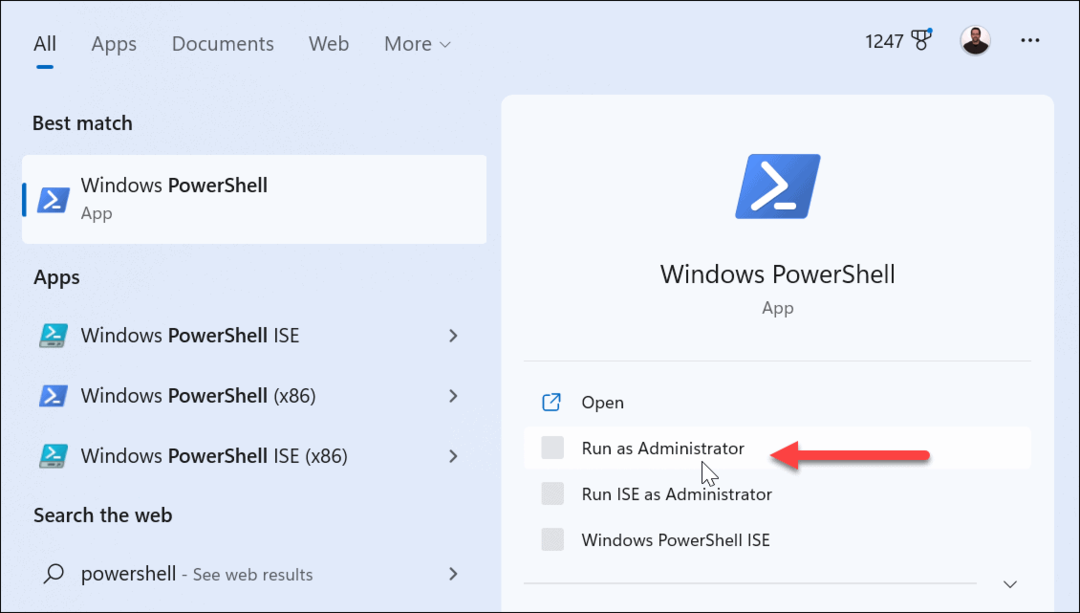
- Ko se terminal zažene, vnesite naslednji ukaz in pritisnite Vnesite:
sfc /scannow
- Ko je skeniranje SFC končano, je najboljša praksa, da zaženete pregled DISM, da poiščete in zamenjate vse poškodovane datoteke, ki jih je SFC zamudil.
- Ko je terminal še vedno odprt kot skrbnik, vnesite naslednji ukaz v terminal in pritisnite Vnesite:
DISM /Online /Cleanup-Image /RestoreHealth
Ko so pregledi končani, poskusite dostopati do naprave, iz katere ste prejeli napako.
Odpravljanje napak strojne opreme Windows
Če sistema Windows ne morete omogočiti dostopa do povezane naprave, bi morali z enim od zgornjih popravkov ponovno zagnati. Omogoča vam, da odpravite napako »Windows ne najde navedene naprave«. Prav tako je treba omeniti, da Windows vsakič, ko je nova naprava priključena, dodeli novo črko pogona. Prepričajte se, da se poskušate povezati s pravo potjo.
Da bi olajšali stvari, lahko dodelite trajno pismo na izmenljive diske oz spremenite črko pogona v sistemu Windows 10 ali 11. Če je nedosegljiva naprava telefon Android, se prepričajte, da je nastavljen za prenos datotek. Za iPhone omogočite računalniku dostop do datotek, fotografij in videoposnetkov, potem ko ga priključite.
Če ste povezovanje naprave Bluetooth, se prepričajte, da povezava ni prekinjena. In če imate še vedno težave, se je vredno naučiti, kako popravek USB ne deluje v sistemu Windows 11.
Kako najti svoj ključ izdelka Windows 11
Če morate prenesti ključ izdelka Windows 11 ali ga potrebujete samo za čisto namestitev operacijskega sistema,...
Kako počistiti predpomnilnik Google Chrome, piškotke in zgodovino brskanja
Chrome odlično shranjuje vašo zgodovino brskanja, predpomnilnik in piškotke, da optimizira delovanje brskalnika v spletu. Njeno je, kako ...