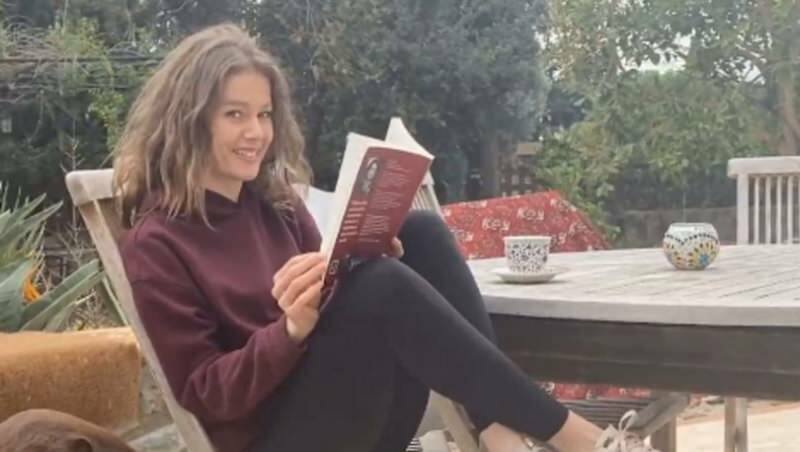Kako najti ID procesa za aplikacije v sistemu Windows 11
Microsoft Windows 10 Windows 11 Junak / / April 02, 2023

Nazadnje posodobljeno dne

Za odpravljanje težav z aplikacijo ali delovanjem sistema boste morda potrebovali ID procesa. ID procesa za aplikacije v sistemu Windows 11 najdete v tem priročniku.
Vsaka aplikacija v vašem sistemu Windows ima edinstveno strID procesa (PID). Ta vrednost PID se uporablja za prepoznavanje tekočih procesov v sistemu Windows. Poznavanje PID pride prav v različnih scenarijih odpravljanja težav.
PID vam lahko na primer pomaga prepoznati dve datoteki, ki uporabljata isto aplikacijo hkrati. PID je koristen tudi pri odpravljanju napak v aplikaciji, ročnem zaključku procesa ali preverjanju sistemskih virov.
Ne glede na vaš razlog sledite spodnjim korakom, da poiščete ID procesa za aplikacije v sistemu Windows 10 ali 11.
Kako poiskati ID procesa (PID) prek upravitelja opravil
Eden od enostavnih načinov za pridobitev PID prek grafičnega uporabniškega vmesnika Windows je tako, da jih najdete v upravitelju opravil.
Če želite poiskati ID procesa aplikacije z upraviteljem opravil v sistemu Windows:
-
Zaženite upravitelja opravil na vašem računalniku.
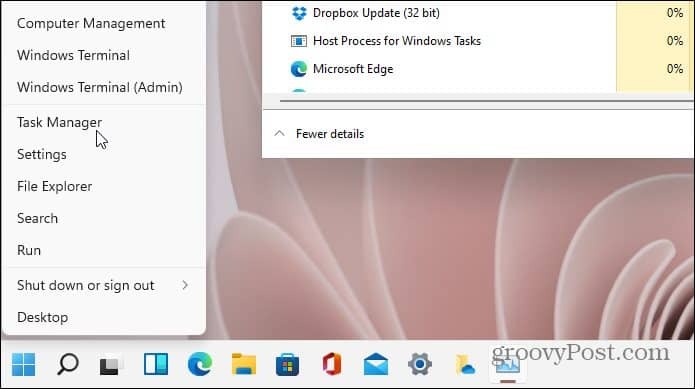
- Izberite Podrobnosti med možnostmi na desni.
- Izberite PID in potrdite ID procesa aplikacije. Po potrebi jih lahko razvrstite po PID za lažji dostop.
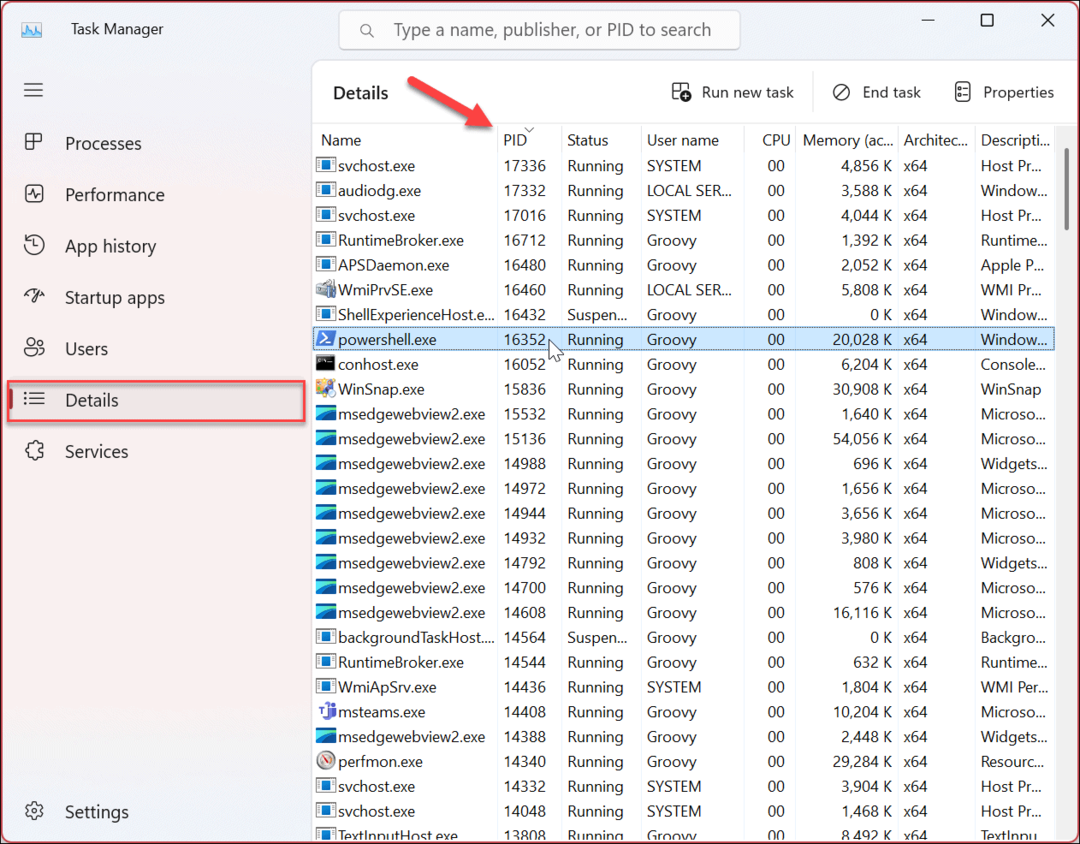
- Izberete lahko tudi Storitve in preverite ID procesa določene storitve v PID stolpec.
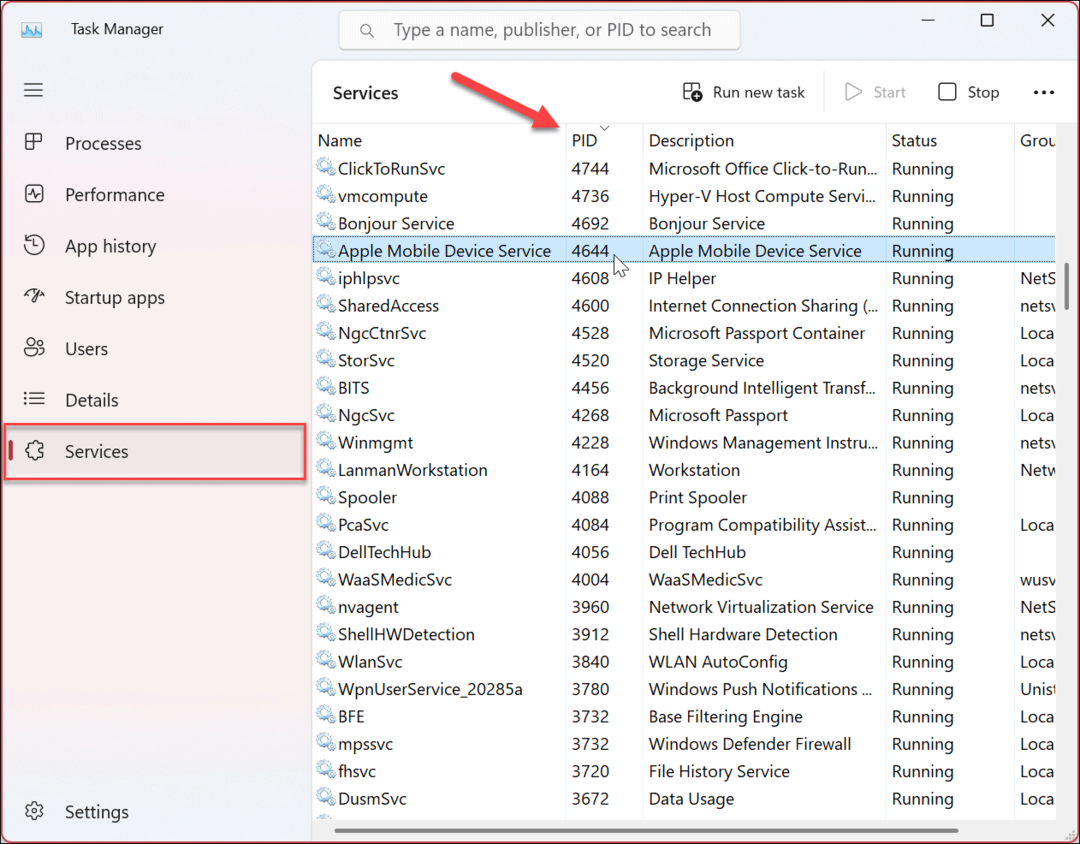
Kako poiskati ID procesa z uporabo nadzornika virov
Poleg tega, da najdete PID aplikacije v upravitelju opravil, jih lahko najdete tudi v redko uporabljeni konzoli Resource Monitor. Resource Monitor je koristno orodje za odpravljanje težav, ki vam omogoča preverjanje informacij o strojni in programski opremi v vašem sistemu.
Za iskanje vrednosti PID s pomočjo Resource Monitor:
- Pritisnite Windows ključ ali kliknite na Začetek gumb.
- Vrsta nadzornik virov in izberite najboljši rezultat.
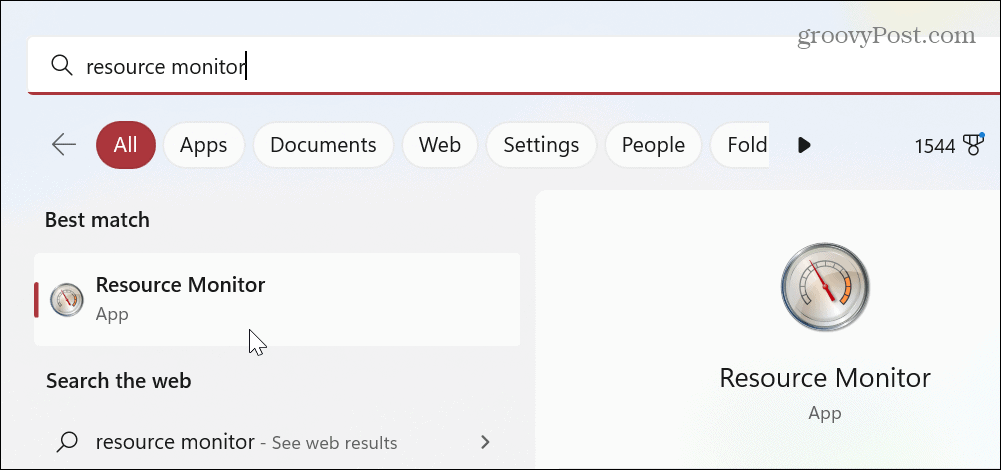
- Kliknite na Pregled in potrdite ID procesa za aplikacije in storitve iz PID stolpec.
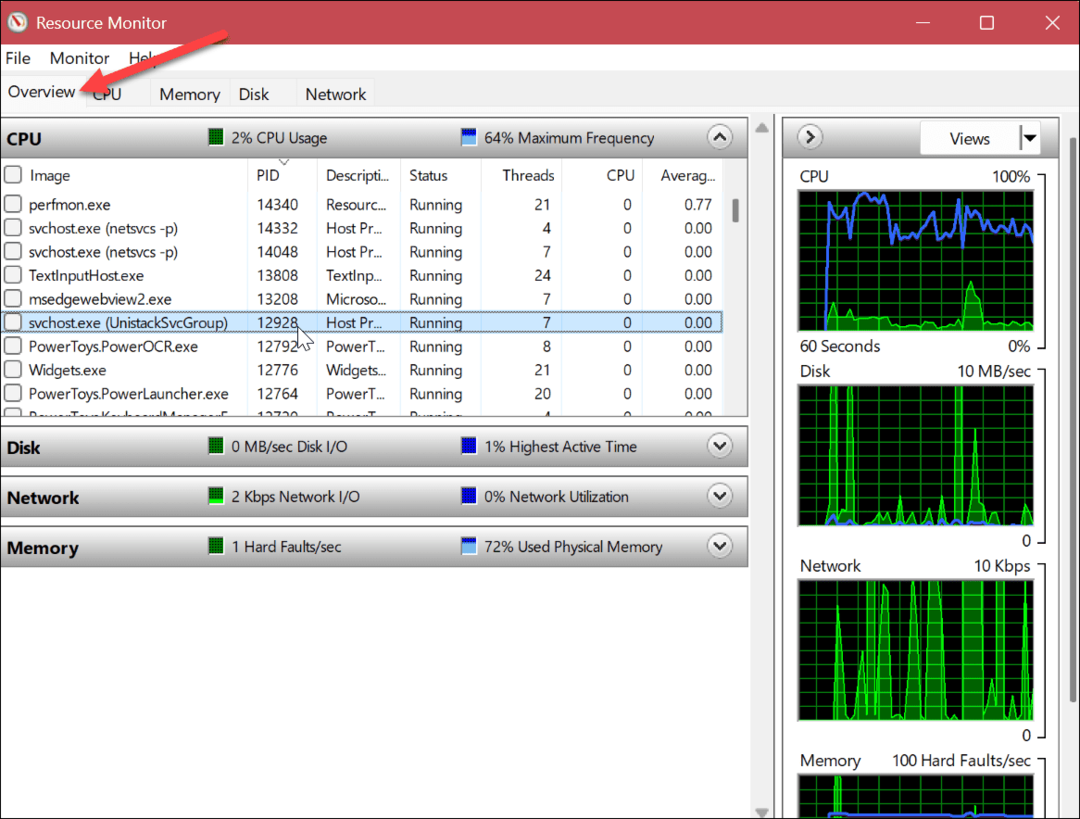
Kako poiskati ID procesa aplikacije ali storitve z lupino PowerShell
Če vam je ljubša izkušnja vmesnika ukazne vrstice, lahko zaženete nekaj ukazov v PowerShell in poiščete PID, ki ga iščete. Če želite, lahko uporabite tudi novejšo aplikacijo Windows Terminal.
Če želite poiskati ID procesa z lupino PowerShell:
- Pritisnite Windows ključ ali kliknite na Začetek gumb.
- Vrsta PowerShell in izberite Zaženi kot skrbnik povezava v desnem stolpcu.
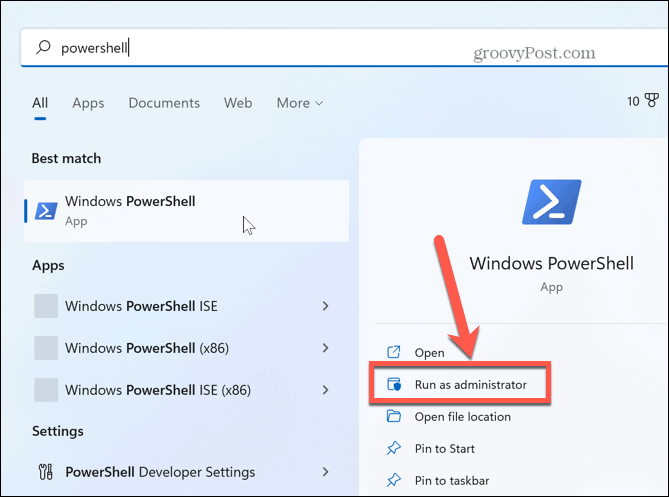
- Ko se terminal zažene, zaženite naslednji ukaz in pritisnite Vnesite:
Get-Process
- Ustvaril bo seznam strID-ji procesov za izvajanje aplikacij in storitev. Prikazal bo tudi dodatne informacije, kot je ime procesa.
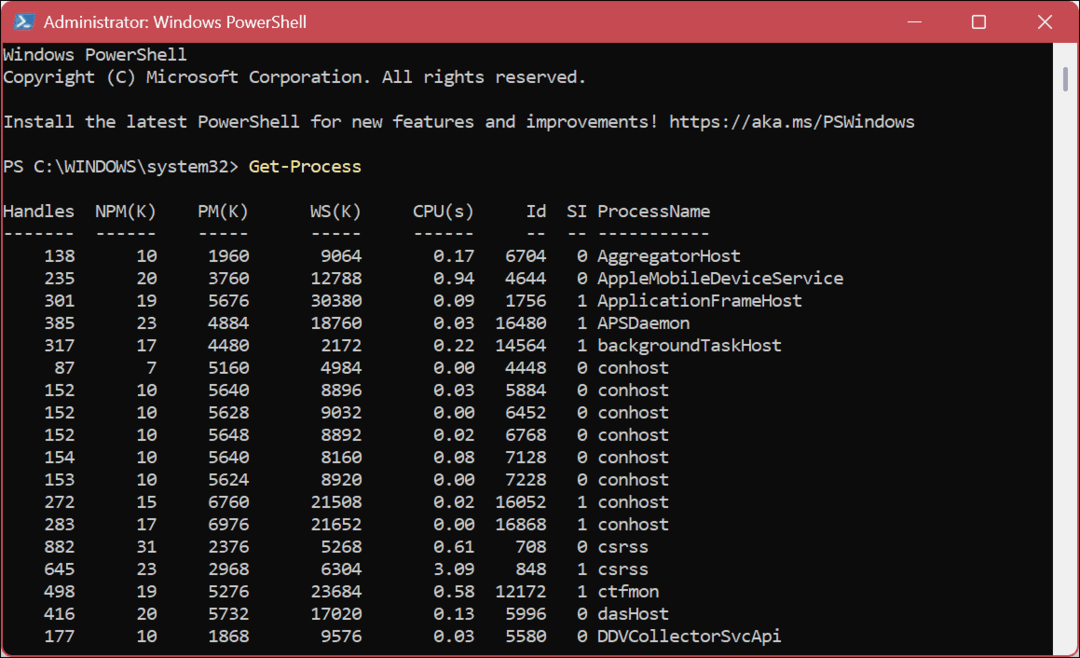
- Medtem ko vam zgornji seznam ponuja dolg seznam, ga boste morda želeli zožiti na določeno aplikacijo. Če želite to narediti, zaženite naslednji ukaz, kjer zamenjate "Ime procesa« z dejansko aplikacijo, ki jo iščete. Na primer, iščemo PID za Word in Notepad.
seznam opravil /svc /FI "ImeSlike eq Ime-Procesa*"
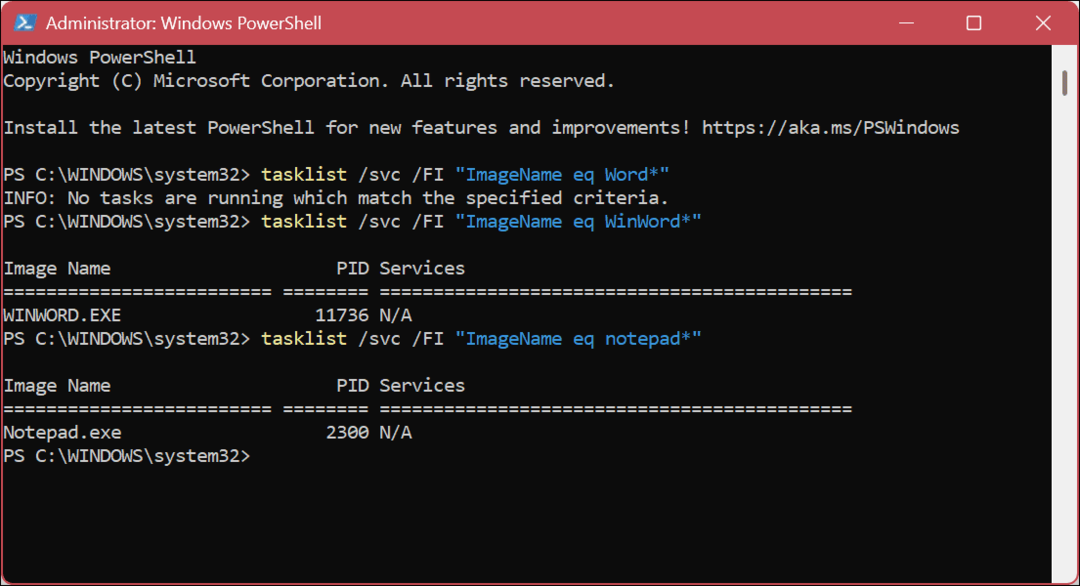
- Uporabite naslednji ukaz za ogled seznama PID-jev samo za izvedljive datoteke aplikacije:
seznam opravil /aplikacij
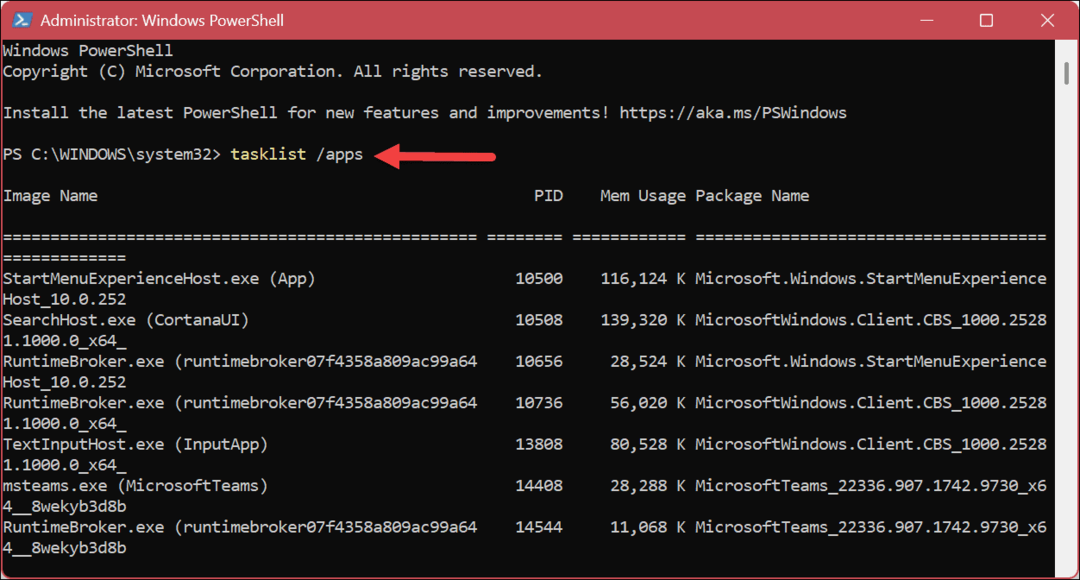
Pridobivanje informacij o sistemu z operacijskim sistemom Windows
Ne glede na to, ali morate poiskati aplikacijo ali proces PID za kodiranje ali odpravljanje težav, vam zgornji koraki omogočajo enostavno iskanje. Na primer, lahko opazite, da obstaja drugačen PID, če se izvaja več primerkov aplikacije. To je normalno, zato sistem prepozna vsak primerek.
Iskanje sistemskih informacij je pomembno in Windows vključuje druga orodja za iskanje različnih vrst sistemskih informacij in specifikacij. Na primer, morda boste morali ogled vseh uporabniških računov v računalniku z operacijskim sistemom Windows 11. Ali pa boste morda morali poiščite skupni čas delovanja vašega računalnika ali določite povezano modeli tiskalnikov in serijske številke.
Če odpravljate težave z omrežjem, boste morali poznati naslov IP vašega računalnika in uporabite Windows, da poiščete svoje naslov IP usmerjevalnika. In če nameravate nadgraditi strojno opremo svojega sistema, se naučite, kako to najti razpoložljive pomnilniške reže, najti strojne in sistemske specifikacije, in poiščite generacijo procesorja Intel.
Če morate nadgraditi programsko opremo ali namestiti aplikacijo ali igro, boste morda morali najti svojo različica sistema Windows 11 Naslednji.
Kako najti svoj ključ izdelka Windows 11
Če morate prenesti ključ izdelka Windows 11 ali ga potrebujete samo za čisto namestitev operacijskega sistema,...
Kako počistiti predpomnilnik Google Chrome, piškotke in zgodovino brskanja
Chrome odlično shranjuje vašo zgodovino brskanja, predpomnilnik in piškotke, da optimizira delovanje brskalnika v spletu. Njeno je, kako ...