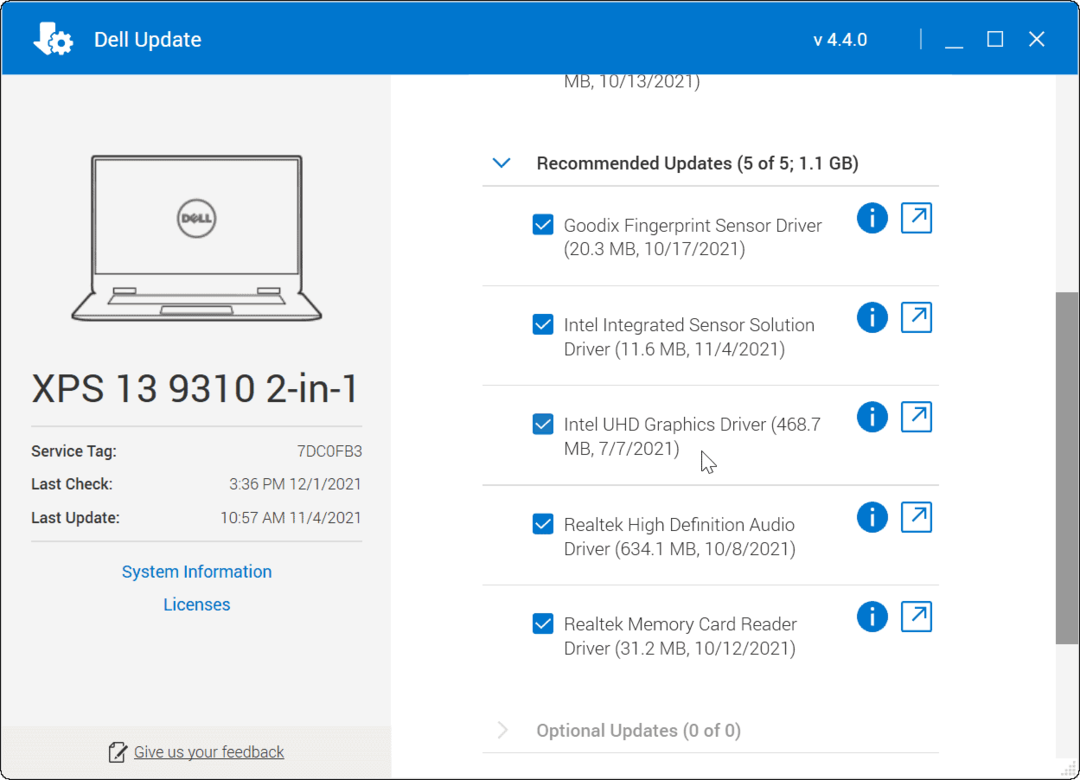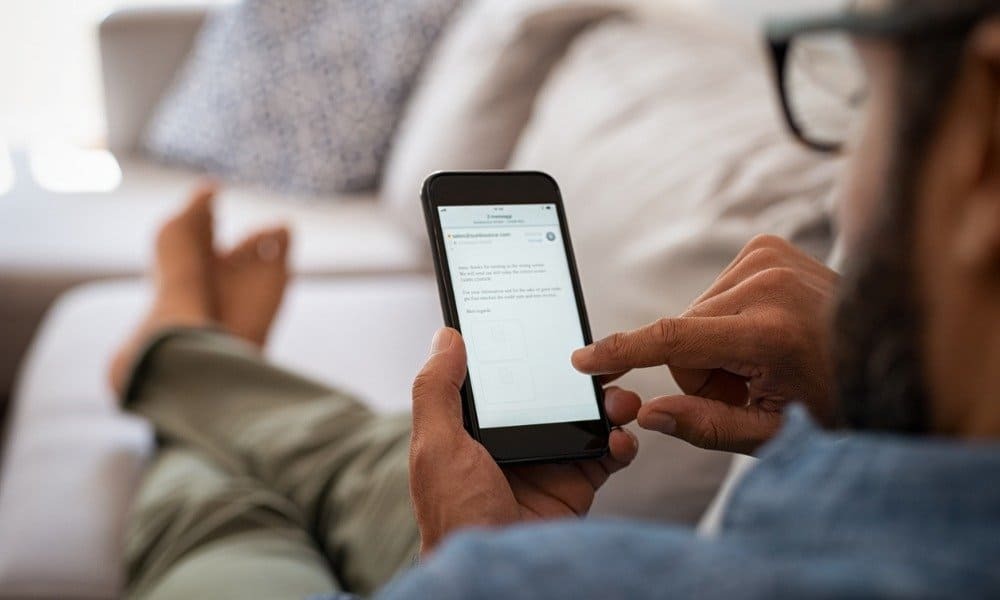6 načinov za ustvarjanje bližnjic na namizju v sistemu Windows 11
Microsoft Windows 11 Junak / / April 02, 2023

Nazadnje posodobljeno dne

Za lažji dostop do datotek, map, aplikacij in spletnih mest lahko ustvarite bližnjice za namizje v sistemu Windows 11. Naučite se, kako v tem priročniku.
Če želite preprost dostop do svojih aplikacij, spletnih mest in drugih pripomočkov v sistemu Windows 11, lahko zanje ustvarite bližnjice na namizju. Medtem ko lahko enostavno poiščite aplikacije v meniju Start, boste morda raje dostopali do priljubljenih bližnjic z namizja.
Če je temu tako, lahko v sistemu Windows 11 ustvarite bližnjice na namizju na šest različnih načinov. To vključuje aplikacije, spletna mesta, mape in drugo.
Tukaj so koraki za ustvarjanje bližnjic do določenih elementov na namizju, da si prihranite čas in klike.
1. Uporabite čarovnika za bližnjice Windows
Ena standardna metoda za ustvarjanje bližnjice do določene lokacije ali aplikacije je uporaba vgrajenega čarovnika za bližnjice.
Če želite s čarovnikom za bližnjice ustvariti bližnjico na namizju:
- Z desno miškino tipko kliknite prazno območje na namizju in izberite Novo > Bližnjica iz kontekstnega menija.
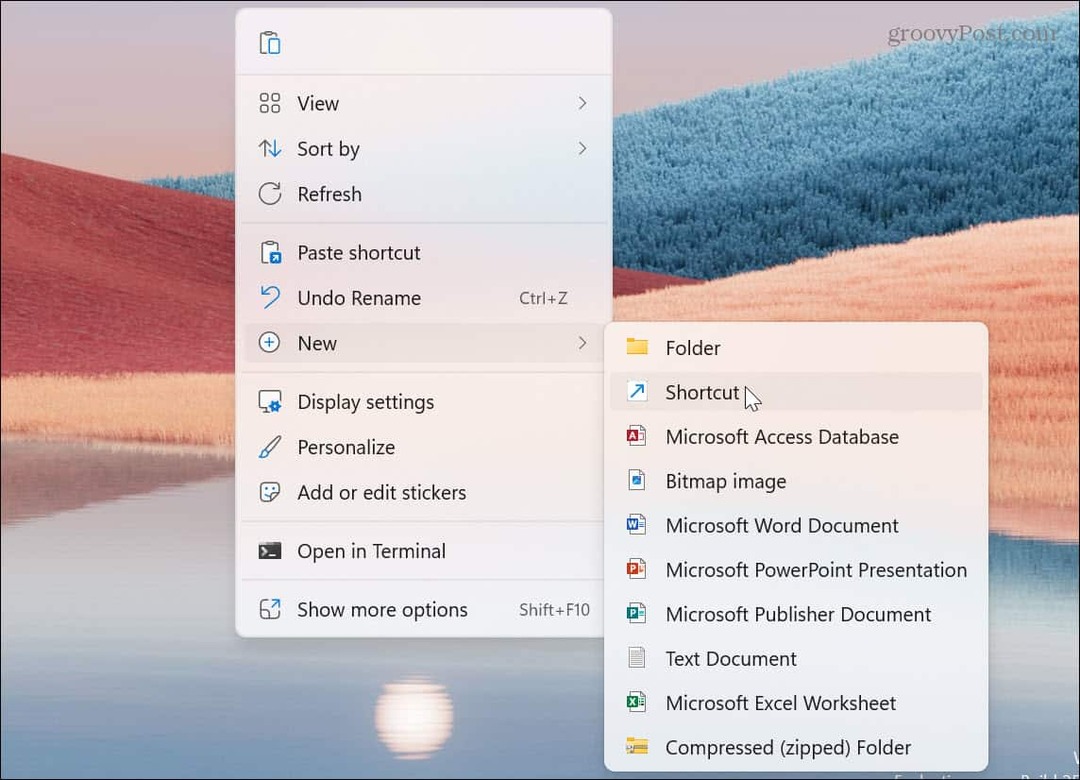
- Ko se zažene čarovnik za bližnjice, vnesite neposredno pot do aplikacije ali elementa, za katerega želite bližnjico. Ali pa kliknite Prebrskaj in se pomaknite do lokacije predmeta ter kliknite Naslednji. Na primer, ustvarjamo bližnjico za Winver pripomoček.
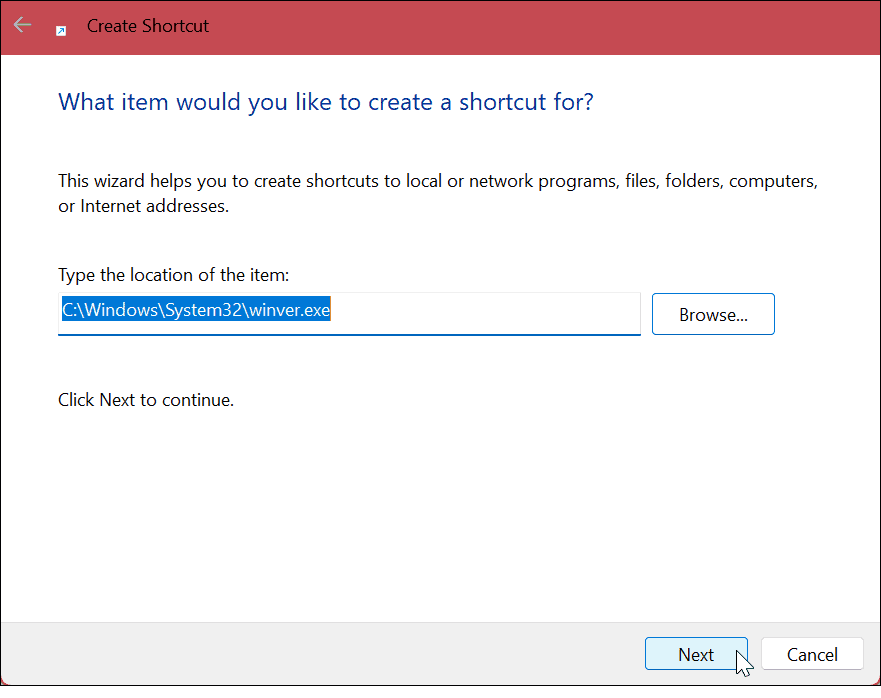
- Vnesite ime za bližnjico – poimenujte jo tako, da boste vedeli, čemu je namenjena.
- Kliknite na Končaj gumb.
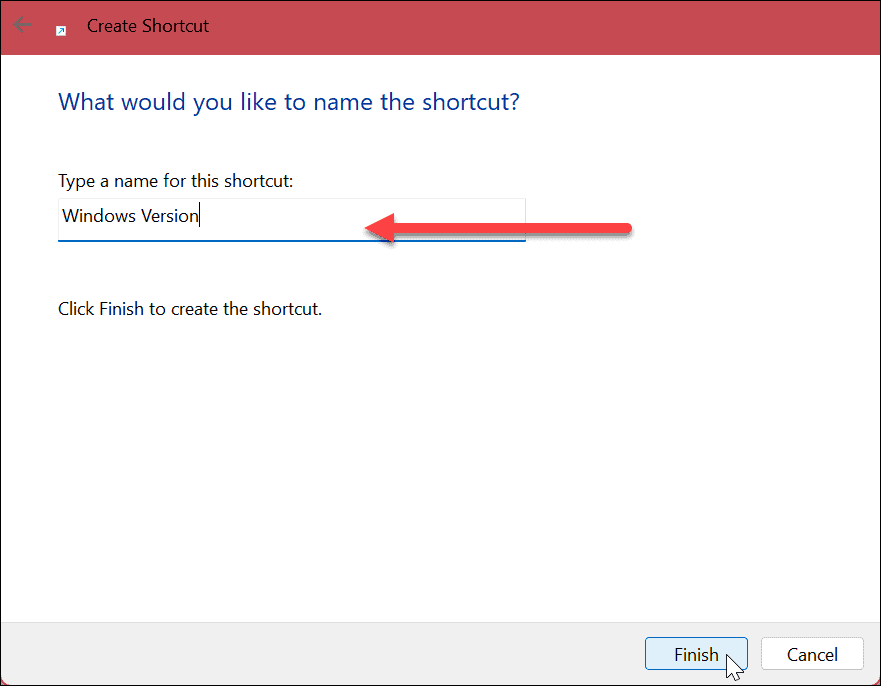
- Bližnjica do elementa bo postavljena na namizje z imenom, ki ste ga dali. Dvokliknite bližnjico, da zaženete tisto, kar potrebujete.
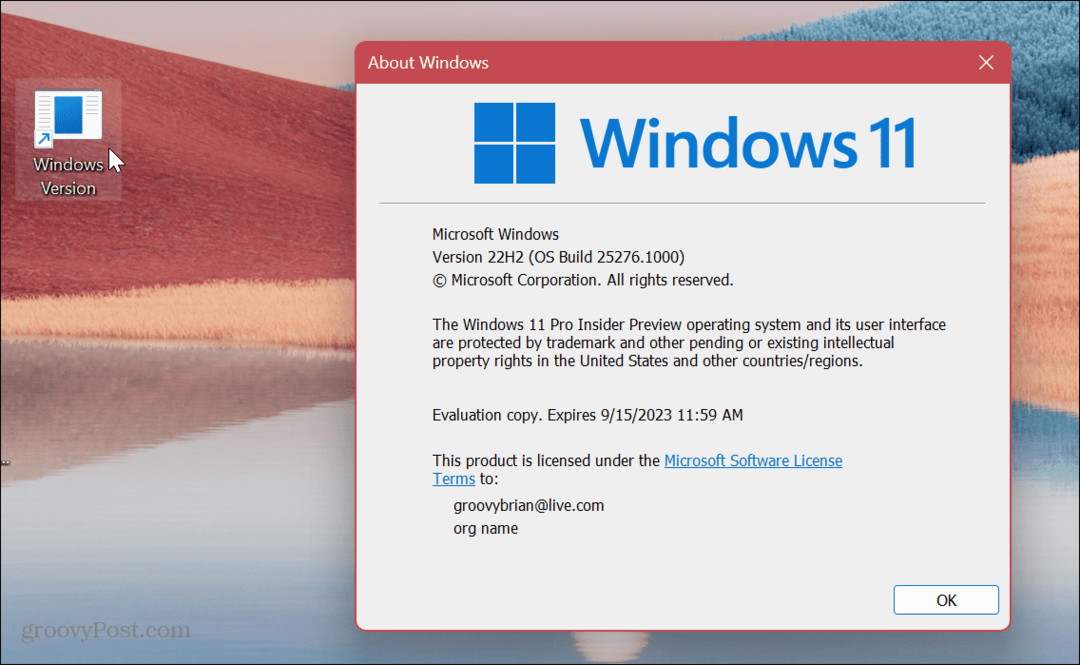
Windows bo vaši bližnjici dodal vključeno splošno ikono. Torej, če želite narediti bližnjico bolj privlačno, lahko prilagodite ikone sistema Windows 11.
2. Povlecite in spustite, da ustvarite bližnjico na namizju
Drug preprost način za ustvarjanje bližnjice na namizju do aplikacije ali dokumenta globoko v File Explorerju je uporaba metode povleci in spusti.
Za ustvarjanje ikone na namizju povlečete in spustite:
- Kosilo Raziskovalec datotek in se pomaknite do elementa, za katerega želite ustvariti bližnjico.
-
Desni klik datoteko ali mapo, jo povlecite na namizje in kliknite Tukaj ustvarite bližnjice možnost v meniju.
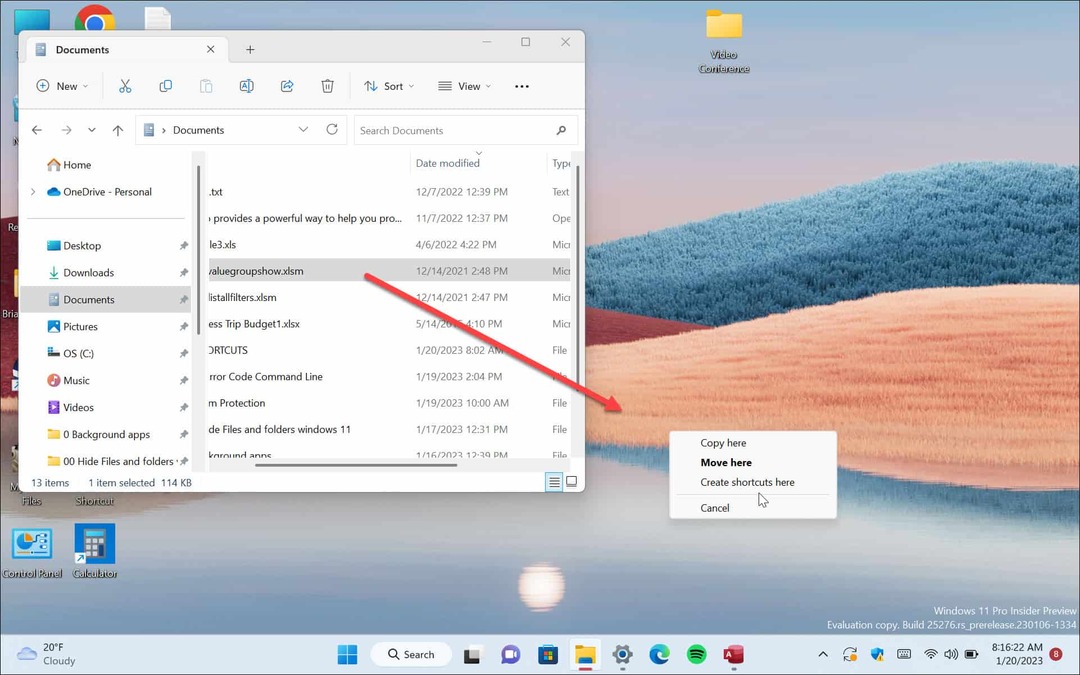
- Za predmet bo ustvarjena bližnjica na namizju. Upoštevajte, da ga bo Windows samodejno poimenoval kot bližnjico, vendar ga lahko preimenujete, če želite. Poleg tega lahko s kazalcem premaknete nad bližnjico, da si ogledate neposredno pot do mape.
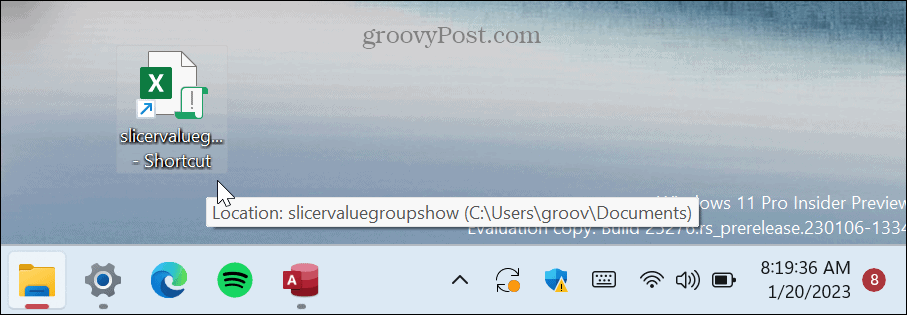
3. Ustvarite bližnjico na namizju iz elementov menija Start
Medtem ko lahko upravljate bližnjice v meniju Start, lahko ustvarite tudi bližnjice na namizju iz elementov v meniju.
Ustvarite bližnjico iz menija Start:
- Pritisnite Windows ključ ali kliknite na Začetek gumb za zagon menija.
-
Levi klik aplikacijo, za katero želite ustvariti bližnjico, in jo povlecite na namizje.
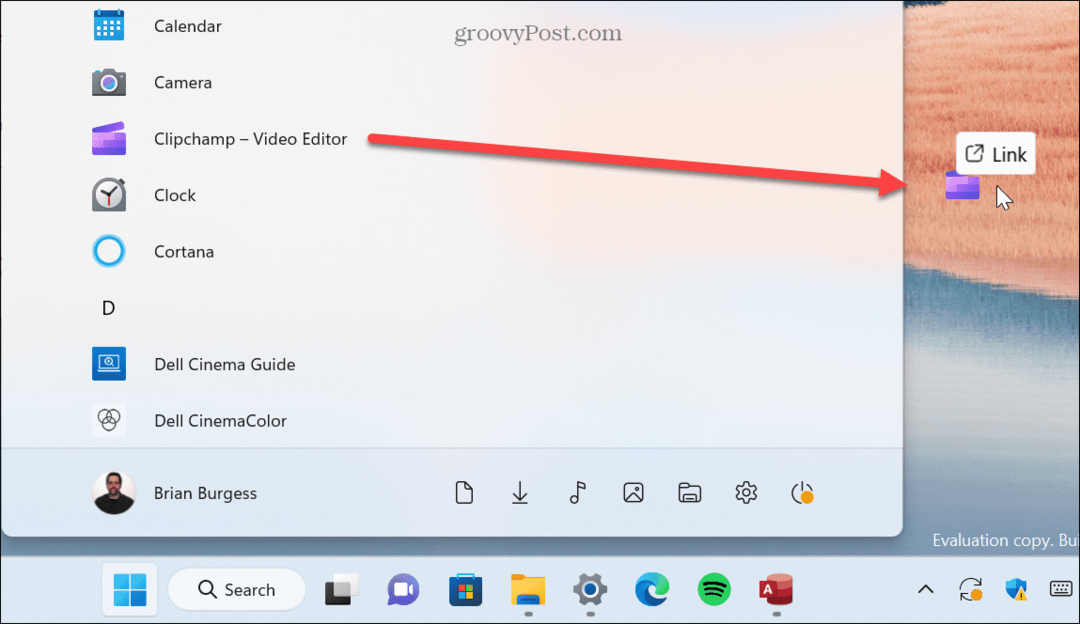
Na namizju bo ustvarjena bližnjica do aplikacije. Upoštevajte, da ne morete vleči pripete aplikacije iz menija Start.
4. Ustvarite bližnjico na namizju spletnega mesta
Če želite ustvariti bližnjico na namizju do spletnega mesta ali določene spletne strani, ki jo pogosto berete, lahko. Ustvarjanje je tako preprosto kot metoda povleci in spusti.
Če želite ustvariti bližnjico do spletnega mesta, naredite naslednje:
- Zaženite spletni brskalnik po vaši izbiri in se pomaknite do strani, za katero želite ustvariti bližnjico.
- V naslovni vrstici kliknite ikono spletnega mesta in jo povlecite na namizje.
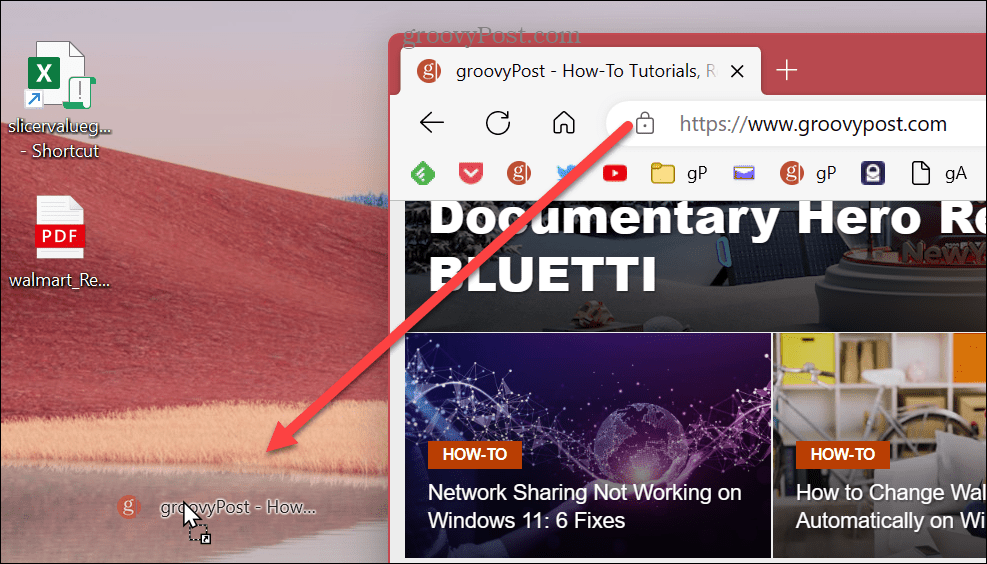
5. Uporabite čarovnika za bližnjice
Zgoraj prikazana metoda povleci in spusti je preprosta; vendar je vredno omeniti tudi, da lahko s čarovnikom za bližnjice ustvarite bližnjico na namizju do spletnega mesta.
Če želite prek čarovnika ustvariti bližnjico na namizju spletnega mesta:
- Z desno miškino tipko kliknite prazno območje namizja in izberite Novo > Bližnjica iz menija.
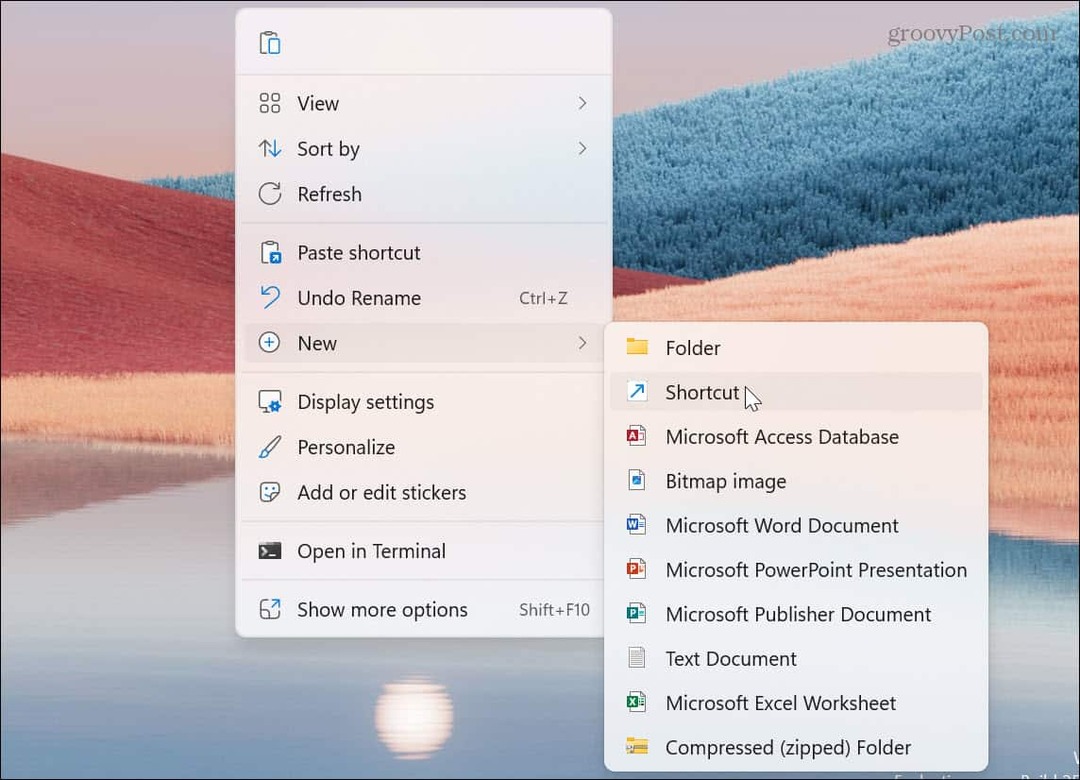
- Vnesite ali prilepite spletne strani URL v polje lokacije predmeta in kliknite Naslednji.
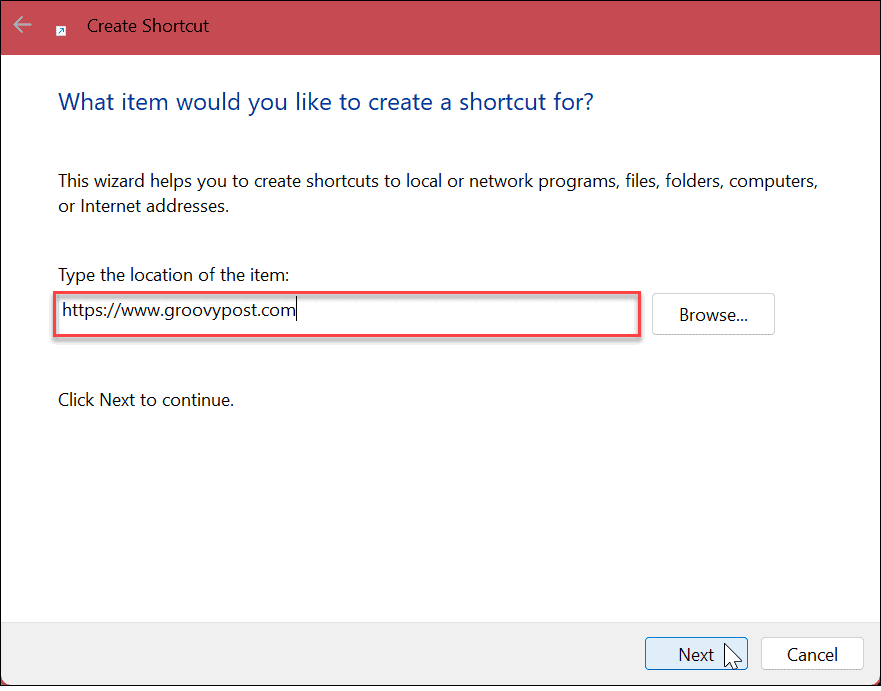
- Poimenujte bližnjico svojega spletnega mesta in kliknite Končaj gumb.

Bližnjica do spletnega mesta bo ustvarjena na namizju in odprta v brskalniku, ko bo izbrana.
6. Ustvarite bližnjice na namizju v sistemu Windows 11 prek kontekstnega menija
Če želite ustvariti bližnjico na namizju do določenega dokumenta, aplikacije ali drugih datotek, lahko to storite prek kontekstnega menija Raziskovalca datotek.
Če želite ustvariti bližnjico iz kontekstnega menija, uporabite te korake:
- Kosilo Raziskovalec datotek in se pomaknite do elementa, za katerega želite ustvariti bližnjico.
- Pritisnite Shift tipka na tipkovnici, desni klik element in nato izberite Ustvari bližnjico možnost v meniju.
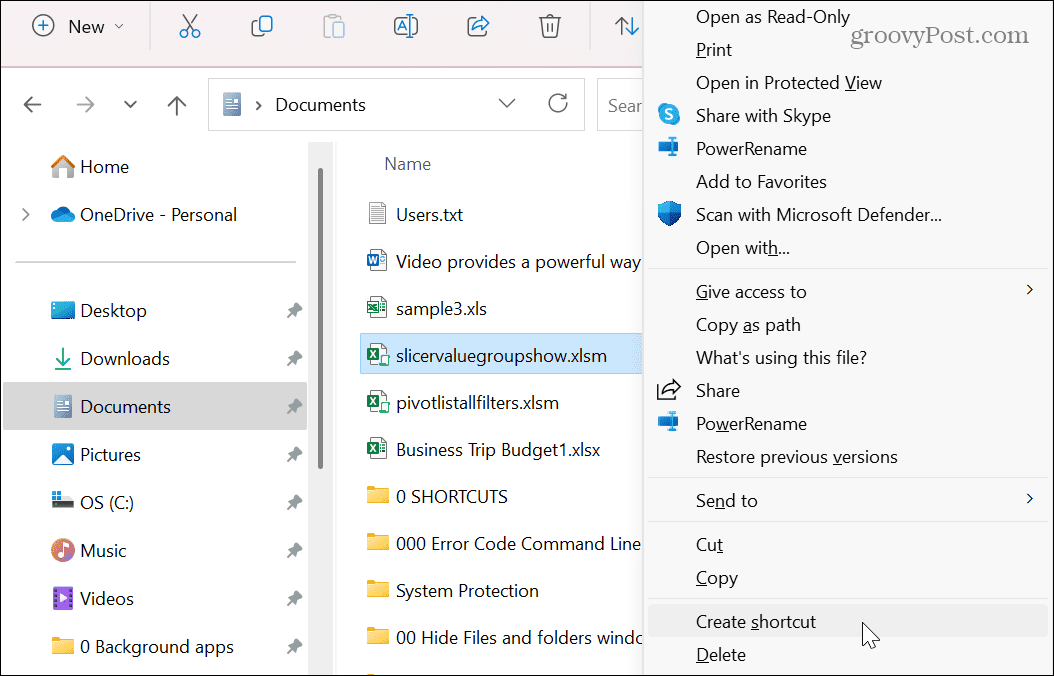
Bližnjica bo ustvarjena in shranjena v oknu Raziskovalca datotek, v katerem ste. Lahko pa ga povlečete na namizje ali druge lokacije File Explorerja.
Ena stvar, ki si jo morate zapomniti - ne morete ustvariti bližnjice v eni od sistemskih map, lahko pa jih prestavite na namizje.
Upravljanje bližnjic v sistemu Windows
Če želite hiter dostop do datotek, map, aplikacij in drugih elementov v vašem sistemu, boste z zgornjimi koraki lahko ustvarili bližnjice na namizju v sistemu Windows 11. Poleg tega lahko prihranite nekaj klikov tako, da ustvarite bližnjice na namizju iz elementov v meniju Start za lažji dostop do določenih aplikacij in datotek.
Obstajajo drugi načini za dostop do bližnjic in ikon na namizju v sistemu Windows. Na primer, lahko pokažete starejše ikone namizja v sistemu Windows 11. Če bližnjice ali drugi predmeti izginejo, se naučite kako obnoviti ikone na namizju v sistemu Windows 10 ali 11 next.
Če imate težave z ogledom ikon na namizju, se pozanimajte o spreminjanje velikosti ikon na namizju v sistemu Windows.
In če še ne uporabljate sistema Windows 11, preverite, kako prepreči spreminjanje lokacije ikon na namizju po osvežitvi zaslona. Ali ustvarite namizje bližnjice do aplikacij Windows.
Kako najti svoj ključ izdelka Windows 11
Če morate prenesti ključ izdelka Windows 11 ali ga potrebujete samo za čisto namestitev operacijskega sistema,...
Kako počistiti predpomnilnik Google Chrome, piškotke in zgodovino brskanja
Chrome odlično shranjuje vašo zgodovino brskanja, predpomnilnik in piškotke, da optimizira delovanje brskalnika v spletu. Njeno je, kako ...