11 načinov, kako popraviti USB, ki ne deluje v sistemu Windows 11
Microsoft Windows 11 Junak / / February 01, 2022

Zadnja posodobitev dne

Napravo USB ali vrata, ki ne delujejo pravilno, je lahko težko diagnosticirati v računalniku z operacijskim sistemom Windows 11. Če niste prepričani, kako odpraviti težavo, sledite tem navodilom.
The Univerzalno serijsko vodilo (USB) je zlati standard vrata za povezavo večine prenosnih naprav z osebnim računalnikom. Ne glede na to, ali gre za tipkovnico, kamero, prenosni trdi disk ali celo majhen namizni ventilator, je zelo verjetno, da boste za povezavo in napajanje uporabili kabel USB.
Narava USB plug-and-play omogoča enostavno povezavo vseh vrst naprav z računalnikom z operacijskim sistemom Windows 11, a kaj, če gre kaj narobe? Če vaš USB neha delovati v sistemu Windows 11, je lahko veliko razlogov, od okvarjenega kabla do manjkajočih gonilnikov (in še veliko več).
Za pomoč pri odpravljanju težave je tukaj 11 nasvetov za odpravljanje težav, s katerimi lahko poskusite popraviti stvari, če vaš USB ne deluje v sistemu Windows 11.
1. Preglejte svojo napravo (in vrata USB)
Preden poskusite s kakršnimi koli drastičnimi popravki vrat USB na vašem računalniku, preverite morebitne poškodbe.
To vključuje odstranitev naprave USB, preverjanje kablov in vrat USB ter ponovno priključitev. Če je na primer zlomljen kabel, ga boste morda želeli zamenjati. Če je v vratih USB prah, ga očistite z nekaj konzerviranega zraka.
Ko preverite poškodbe in očistite vrata USB, ponovno priključite napravo in preverite, ali odpravi napako, ki ne deluje USB v sistemu Windows 11.
2. Preizkusite druga vrata USB
Če ste prepričani, da vaša naprava deluje pravilno, je lahko težava z vrati USB, ki jih uporabljate.

Ta popravek je preprost - preprosto odstranite pogon USB iz vrat, ki jih trenutno uporabljate, in ga postavite v druga vrata. Če napravo Windows 11 prepozna in deluje brez težav, lahko odpravite težave s prejšnjimi vrati.
Do takrat pa lahko nadaljujete z uporabo novih vrat za opravljanje svojega dela.
3. Zamenjajte napravo USB
Če se zdi, da vrata USB delujejo, je lahko napaka v napravi, ki jo uporabljate. Morda boste morali svojo napravo zamenjati za kaj drugega, če je Windows ne prepozna (vsaj začasno).
Na primer, trdi disk USB bo prepoznan le, če sam pogon ni odpovedal. Preizkusite napravo na drugem računalniku (če lahko), da preverite, ali deluje, preden jo zamenjate.
Na žalost je težko ugotoviti, zakaj lahko naprava USB preneha delovati. Morda boste morali prebrati uporabniški priročnik za to napravo, da raziščete ali, če je mogoče, pogledate možne možnosti podpore proizvajalca.
4. Znova zaženite Windows 11
Mislite, da so vaša vrata USB ali naprave v okvari? Brez panike – najprej znova zaženite računalnik. To je preizkušena metoda za odpravljanje številnih težav pri odpravljanju težav na vašem računalniku, vključno z okvarjenimi napravami USB.
Morda boste ugotovili, da ponovni zagon računalnika prisili Windows, da namesti manjkajoče gonilnike. Če vaš USB ni prepoznan v sistemu Windows 11, lahko to odpravi težavo.
Če želite hitro znova zagnati Windows 11:
- Naj bo naprava USB priključena in znova zaženite Windows 11 z desnim klikom na meni Start.
- V pojavnem oknu izberite Zaustavitev ali odjava > Znova zaženi.

Če pride do težave s programsko opremo, mora Windows po ponovnem zagonu prepoznati vašo napravo USB in po potrebi namestiti manjkajoče gonilnike.
5. Preverite posodobitve sistema Windows
Posodobitev računalnika z operacijskim sistemom Windows 11 je ključnega pomena, saj lahko nove posodobitve sistema Windows vključujejo popravke za okvarjena vrata USB ali naprave, ki ne delujejo, pa tudi splošne izboljšave uporabnosti.
Za preverite posodobitve sistema Windows v sistemu Windows 11:
- Odprite meni Start in pritisnite Nastavitve (ali pritisnite Tipka Windows + I).

- V Nastavitve, pomaknite se do Windows Update, nato kliknite na Preveri za posodobitve gumb.
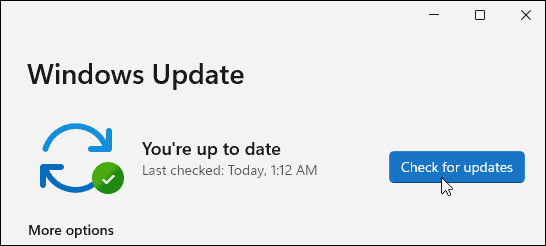
- Windows 11 bo preveril, ali so na voljo posodobitve, in jih prenesel.
- Če želite namestiti vse razpoložljive posodobitve, kliknite Znova zaženite zdaj gumb oz nastavite aktivne ure tako se Windows znova zažene, ko ne uporabljate računalnika.
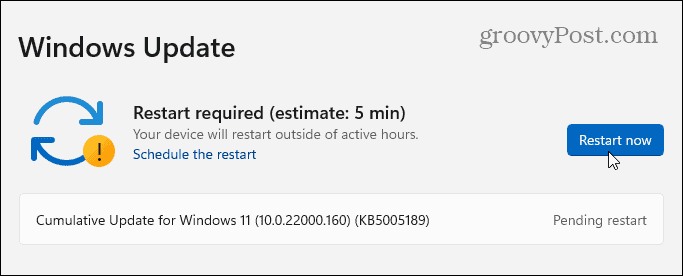
- Preverite tudi izbirne posodobitve (ki bodo pogosto vključevale nekritične gonilnike naprav). Če želite to narediti, se pomaknite do Napredne možnosti v razdelku Windows Update, izberite Izbirne posodobitve, nato namestite vse razpoložljive posodobitve na seznamu.
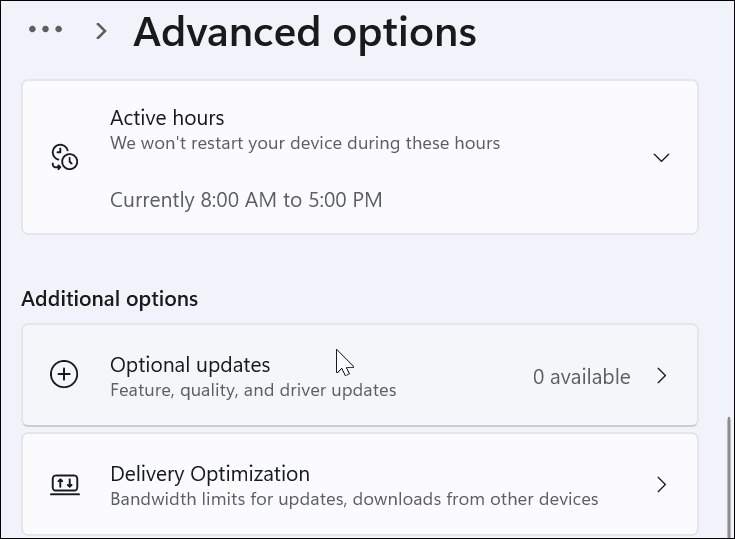
6. Ponovno namestite gonilnike USB
Druga stvar, ki jo lahko storite, je zagotoviti, da so gonilniki USB posodobljeni. Gonilnike USB lahko hitro posodobite ali znova namestite tako, da sledite tem korakom:
- Odprite meni Start s pritiskom na Gumb za zagon ali Windowsključ.
- Vrsta upravitelja naprav in izberite najboljši rezultat.
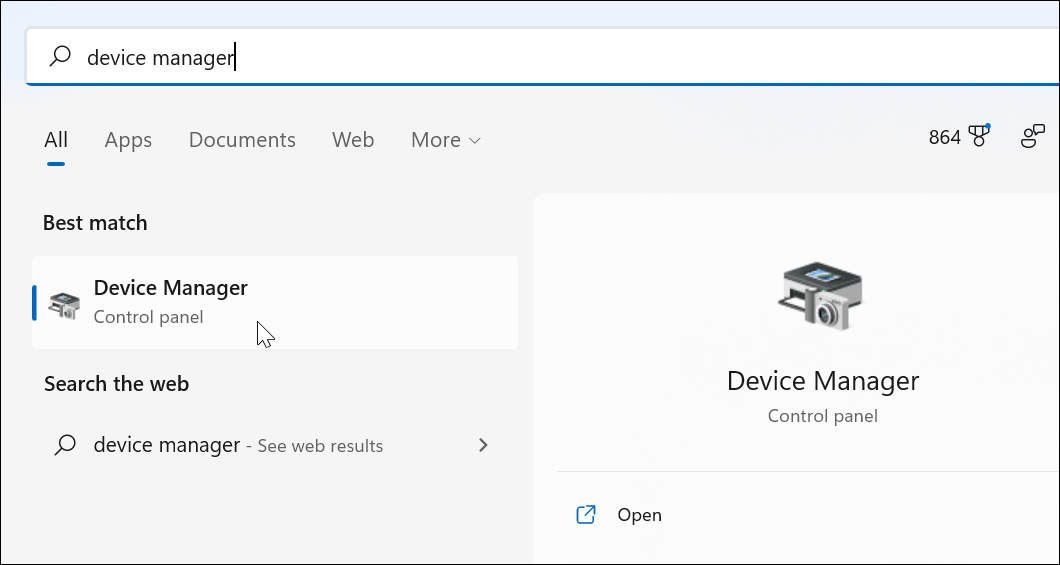
- Pomikajte se po Upravitelj naprav drevesni meni in razširite Krmilniki za univerzalno serijsko vodilo oddelek.
- Z desno tipko miške kliknite vsak vnos in izberite Odstranite napravo.
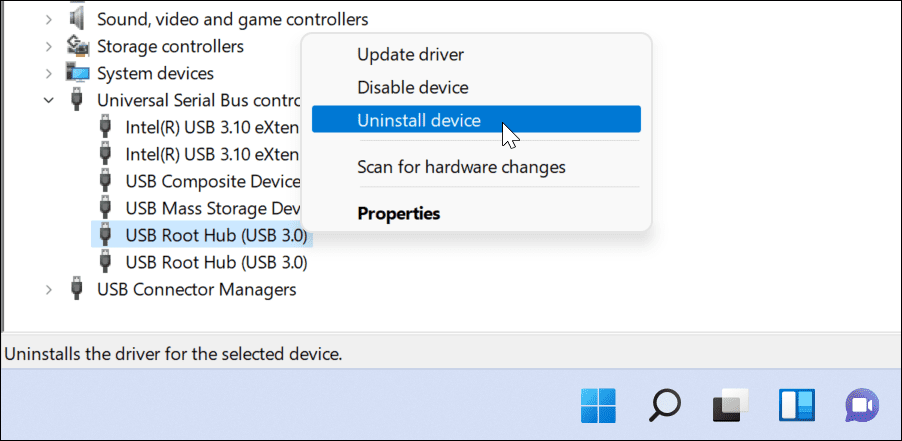
- Znova zaženite računalnik in Windows naj med ponovnim zagonom samodejno znova namesti najnovejše gonilnike za to napravo.
7. Preverite posodobitve programske opreme z orodji OEM
Windows Update ni popoln vir in ne bo vključeval vseh možnih posodobitev za vašo strojno opremo. Vendar pa boste morda lahko ročno preverili posodobitve programske opreme z aplikacijo za posodobitev OEM, ki jo je ustvaril proizvajalec vaše naprave.
Če na primer pogrešate pomembne gonilnike za nabor čipov, vaša vrata USB morda ne bodo delovala pravilno. To lahko običajno odpravite tako, da namestite potrebne gonilnike neposredno od proizvajalca ali uporabite aplikacijo za posodobitev OEM.
Če želite preveriti posodobitve programske opreme OEM:
- Zaženite meni Start in poiščite prvo črko proizvajalca računalnika. Na primer, poiščite "D" za Dell ali "L" za Lenovo.
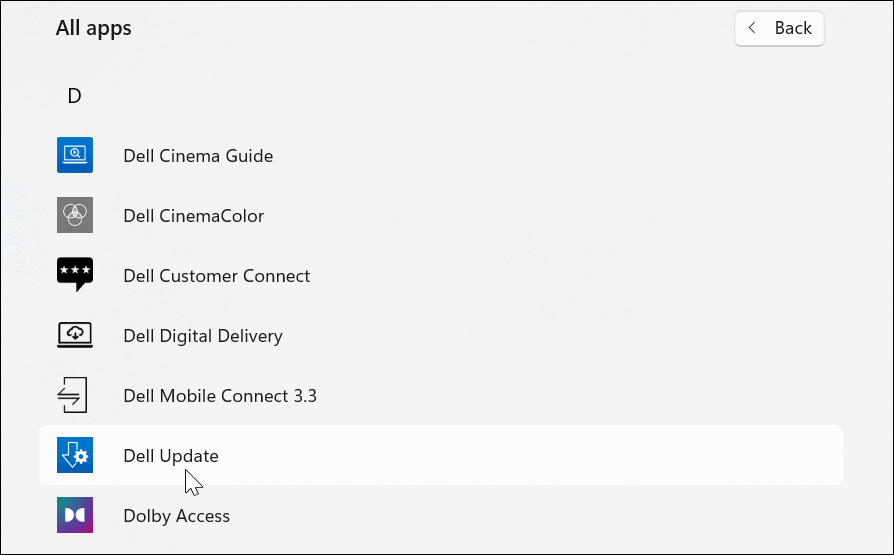
- Poiščite in zaženite proizvajalčevo orodje za posodobitev ter namestite vse posodobitve strojne opreme, ki jih najde.
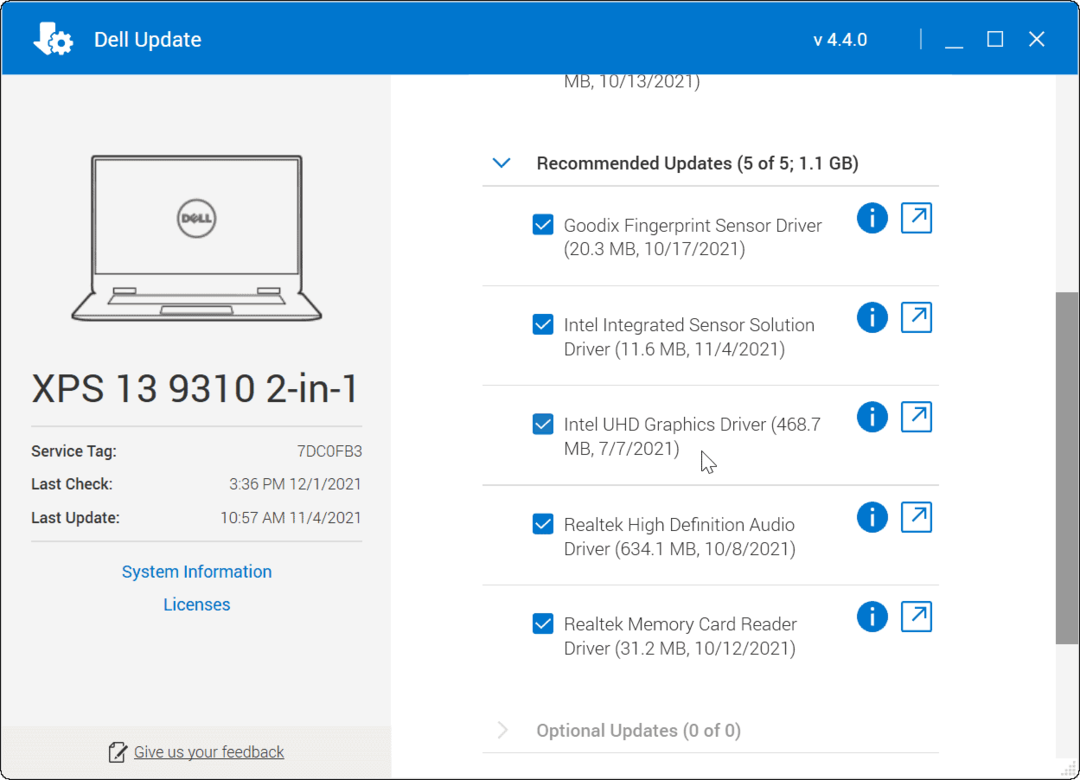
8. Ročno preverite posodobitve programske opreme in gonilnikov
Če nimate nameščenega orodja OEM, lahko poiščete svojega proizvajalca na spletu in ročno prenesete posodobitve. Če iščete številko modela za svojo napravo, bi morali najti gonilnike in posodobitve programske opreme, ki so na voljo za prenos in namestitev.
Nekatere vrste proizvajalcev naprav bodo redno zagotavljale posodobljeno programsko opremo in gonilnike. Na primer, če imate napredno igralno tipkovnico, mikrofon za pretakanje ali napravo z zvočnim vmesnikom, ki se povezuje prek USB-ja, boste morda videli hitrejši urnik posodabljanja kot druge vrste naprav.
Če želite ročno namestiti posodobitve gonilnikov:
- Prenesite najnovejšo napravo USB ali gonilnik programske opreme s spletnega mesta proizvajalca.
- Pritisnite Tipka Windows + R na tipkovnici, da odprete pogovorno okno Zaženi.
- V teci, tip devmgmt.msc in kliknite v redu.
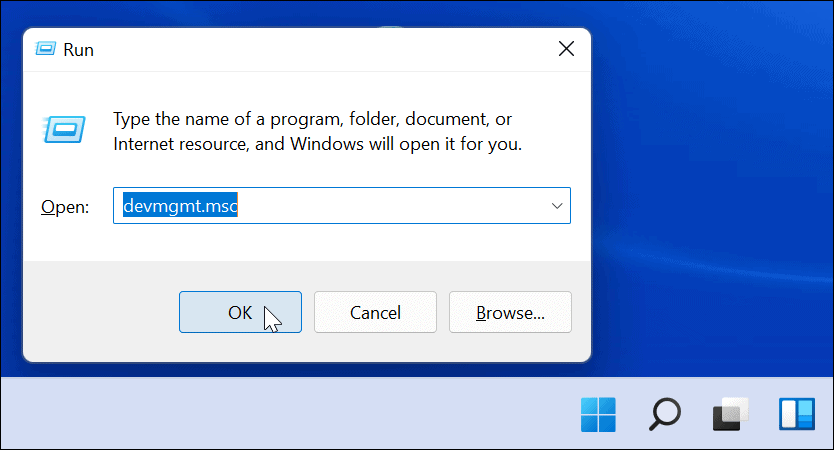
- Kdaj Upravitelj naprav odpre, na seznamu poiščite svojo napravo USB, jo kliknite z desno tipko miške in izberite Posodobite gonilnik.
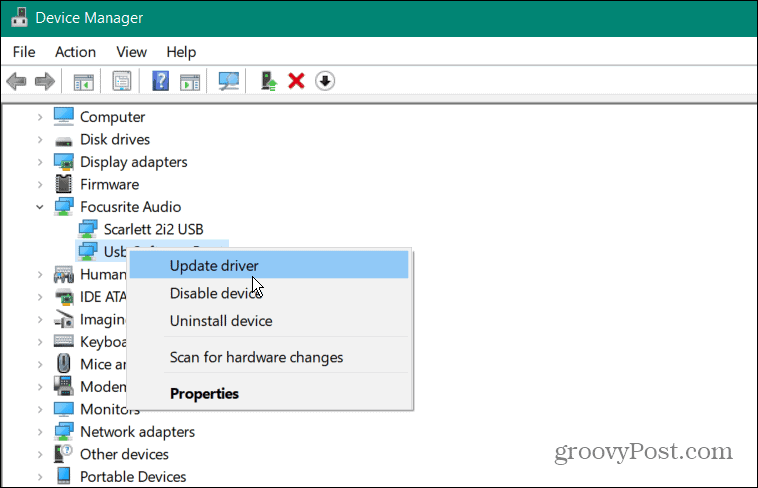
- Izberite Prebrskaj moj računalnik za gonilnike, pomaknite se do gonilnika, ki ste ga prenesli, in sledite navodilom na zaslonu, da dokončate namestitev.
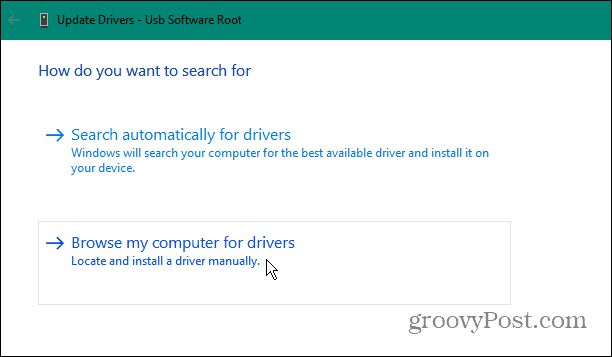
Če ste prenesli posodobitev programske opreme, zaženite namestitveno datoteko in sledite navodilom na zaslonu, da dokončate posodobitev. Za dokončanje sprememb boste morda morali znova zagnati računalnik.
9. Spremenite nastavitve upravljanja porabe
Naprave USB potrebujejo dobro količino energije, vendar če delujete na baterijo, ta energija ni vedno na voljo. Na primer, pogon USB morda ne bo imel dovolj energije zaradi nastavitev upravljanja porabe, ko vaš prenosnik deluje iz baterije.
To lahko rešite tako, da spremenite nastavitve upravljanja porabe. Storiti to:
- Pritisnite Tipka Windows + R odpreti teci pogovorno okno.
- V teci, tip devmgmt.msc in kliknite v redu.
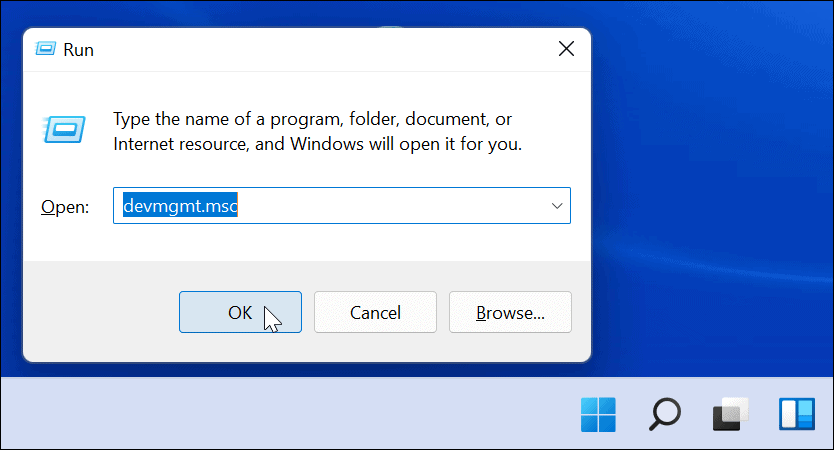
- Pomaknite se navzdol in razširite Krmilniki za univerzalno serijsko vodilo oddelek v Upravitelj naprav.
- Desni klik USB Root Hub in izberite Lastnosti.
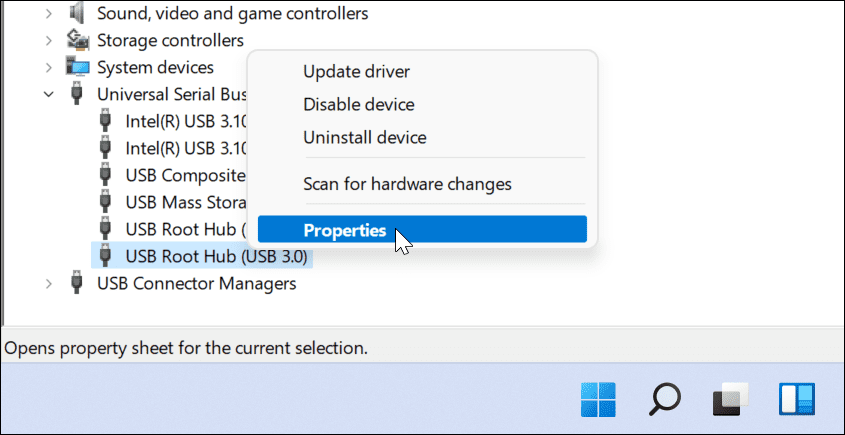
- V Lastnosti korenskega zvezdišča USB okno, izberite Upravljanje napajanja zavihek.
- Počistite polje Dovolite računalniku, da izklopi to napravo, da prihranite energijo možnost in kliknite v redu.
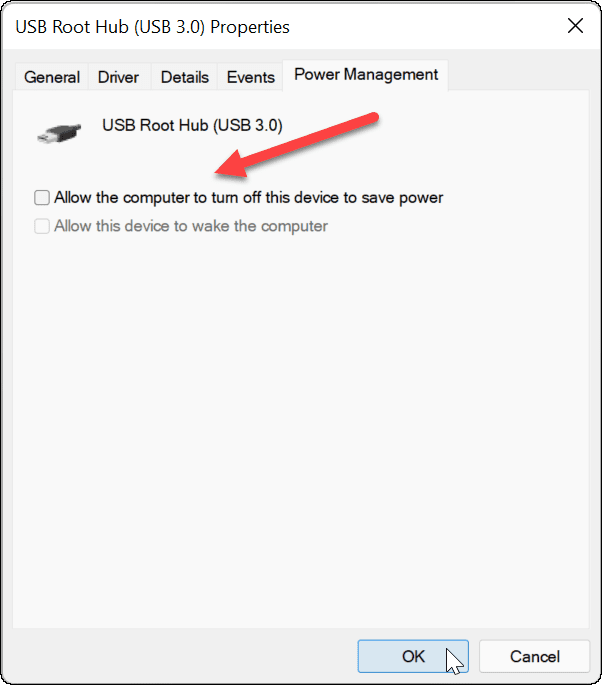
10. Onemogoči možnost selektivne zaustavitve napajanja USB
Druga možna težava za naprave USB je USB selektivno prekinitev napajanja funkcija. To pomaga pri varčevanju z baterijo prenosnega računalnika tako, da onemogočite naprave, ki niso vedno v uporabi.
Na žalost lahko to včasih moti USB naprave, ki jih uporabljate. Če Windows meni, da se naprava ne uporablja, ji bo prekinil napajanje in preprečil njeno delovanje.
Če želite onemogočiti možnost selektivne zaustavitve USB v sistemu Windows 11:
- Odprite meni Start s pritiskom na Začni ali tipka Windows.
- Vrsta uredi načrt porabe in izberite najboljši rezultat.
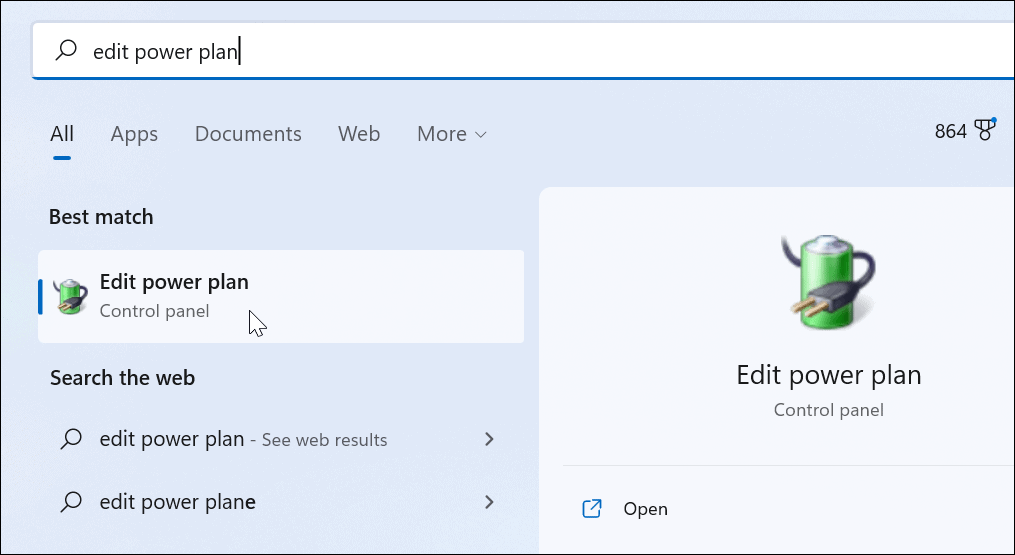
- Nato kliknite na Spremenite napredne nastavitve napajanja možnost.
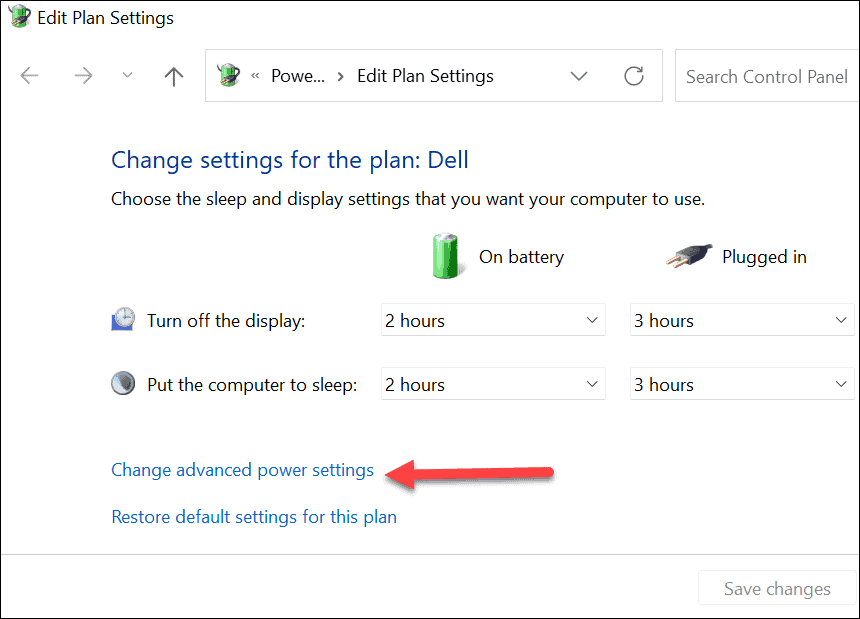
- V Možnosti napajanja, razširiti Nastavitve USB in spremenite USB selektivno zaustavitevnastavitev možnost za Onemogočeno.
- Kliknite v redu shraniti.
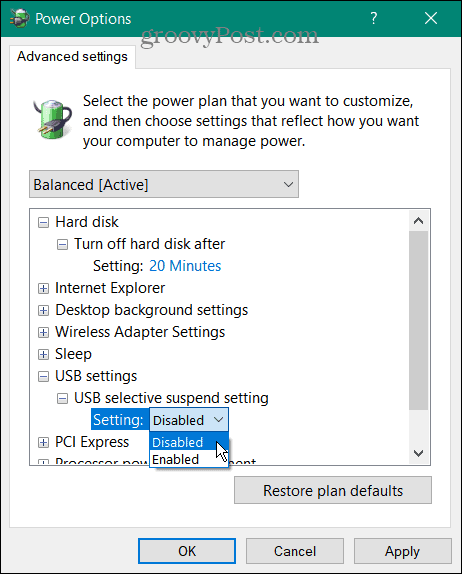
11. Zaženite SFC in DISM Scan
Če zgornje možnosti ne delujejo, boste morda želeli preveriti, ali vaša namestitev sistema Windows 11 ni poškodovana. The SFC in DISM orodja bodo preverila vaš lokalni disk poškodovane sistemske datoteke in jih zamenjala.
Za zagon orodij SFC in DISM v računalniku:
- Z desno tipko miške kliknite Začni gumb in izberite Windows terminal (skrbnik) iz menija.
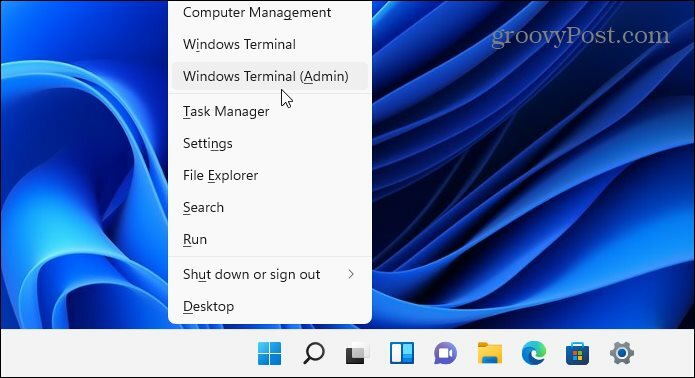
- V okna terminala vnesite naslednji ukaz in pritisnite Vnesite:
DISM /Online /Cleanup-Image /RestoreHealth

- Ko je skeniranje DISM končano, zaženite skeniranje SFC tako, da vnesete naslednje:
sfc /scannow

Upoštevajte, da lahko ti pregledi trajajo nekaj časa. Ko so skeniranja končana, znova zaženite računalnik in preverite, ali naprava USB ponovno deluje. Če ta orodja ne morejo popraviti vašega računalnika, boste morda morali ponastavite Windows 11 na tovarniške nastavitve namesto tega.
Odpravljanje težav z računalnikom z operacijskim sistemom Windows 11
Če vaš USB ne deluje v sistemu Windows 11, bi vam zgornji koraki morali pomagati pri odpravljanju težave. Težave z USB-jem lahko vplivajo na katero koli vrsto naprave USB, vendar boste morda morali poskusiti več specializiranih popravkov za določene naprave. Na primer, lahko odpravite težave s pokvarjeno tipkovnico USB v sistemu Windows 11 tako, da namestite programsko opremo za upravljanje naprav in zaženete orodje za odpravljanje težav s tipkovnico.
Vaša vrata USB niso edina stvar, ki lahko preneha delovati v računalniku z operacijskim sistemom Windows 11. Če imate na primer težave z zaslonom, boste morda morali razmisliti popravki za povezavo HDMI.


