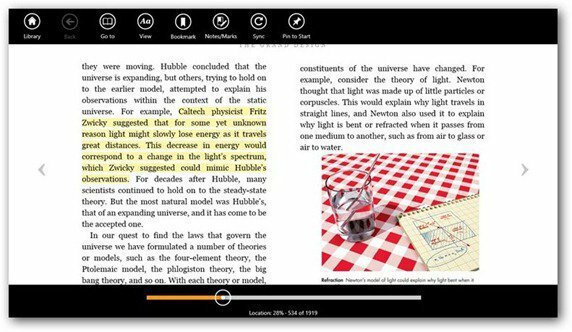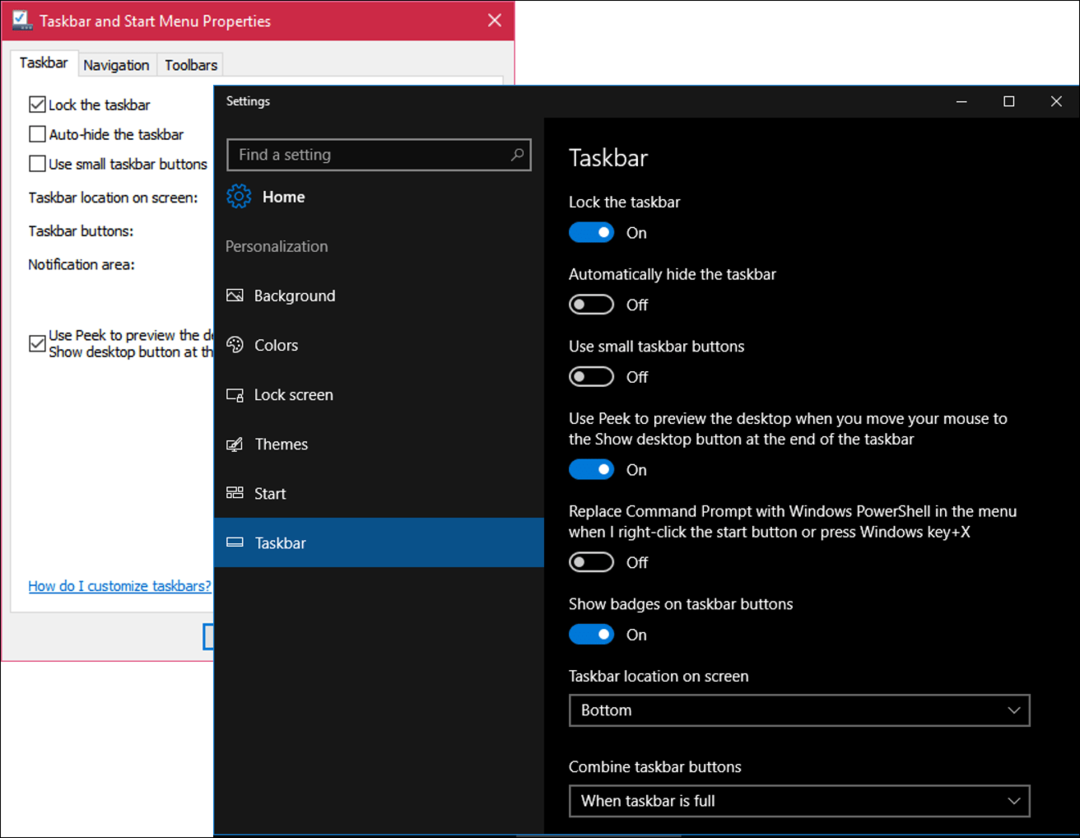Kako zasukati zaslon v sistemu Windows
Microsoft Windows 10 Windows 11 Junak / / April 02, 2023

Nazadnje posodobljeno dne

Morda boste želeli spremeniti usmerjenost zaslona računalnika. Ne glede na to, ali kodirate ali berete, lahko s tem priročnikom zasukate zaslon v sistemu Windows.
Spreminjanje usmerjenosti zaslona v sistemu Windows je lahko priročno v številnih situacijah. Če ste na primer koder ali potrebujete lažji način za ogled dolgih dokumentov, ga boste morda želeli zasukati navpično, da si boste ogledali vsebino.
Drugi razlogi za obračanje zaslona so delo na grafičnih umetniških projektih, uporaba enega navpičnega zaslona v konfiguraciji z več monitorji ali aplikacije, ki za pravilno delovanje potrebujejo pokončni način. Toda včasih morate popraviti orientacijo, če ni pravilna.
Sukanje zaslona v sistemu Windows je preprosto z uporabo nastavitev ali bližnjic na tipkovnici. Spodaj se naučite, kako zasukati zaslon v sistemu Windows.
Kako zasukati zaslon v sistemu Windows
Zaslon v sistemu Windows lahko zasukate na več načinov. Najprej si bomo ogledali, kako to storiti prek aplikacije Nastavitve v sistemu Windows 11. Upoštevajte, da so koraki v nastavitvah sistema Windows 10 enaki, vendar je vmesnik videti drugače.
Če želite zasukati zaslon prek nastavitev v sistemu Windows 11:
- Z desno miškino tipko kliknite prazno območje namizja in kliknite Nastavitve zaslona iz menija.
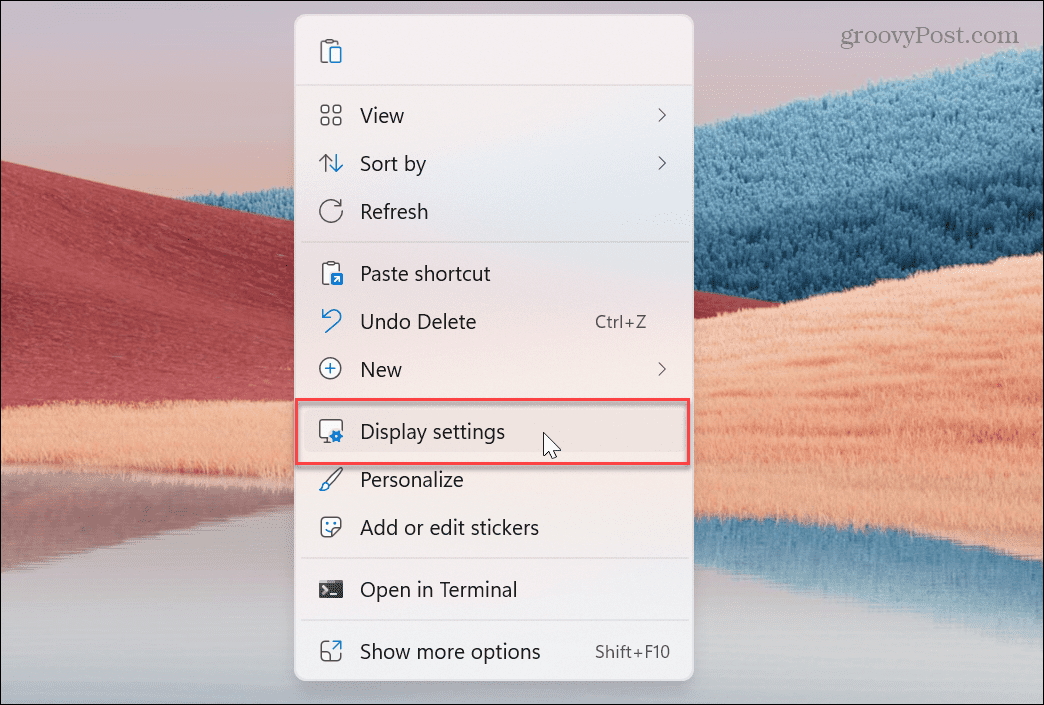
- Pomaknite se navzdol do Merilo in postavitev kliknite spustni meni zraven Usmerjenost zaslona, in izberite vrsto vrtenja, ki ga želite.
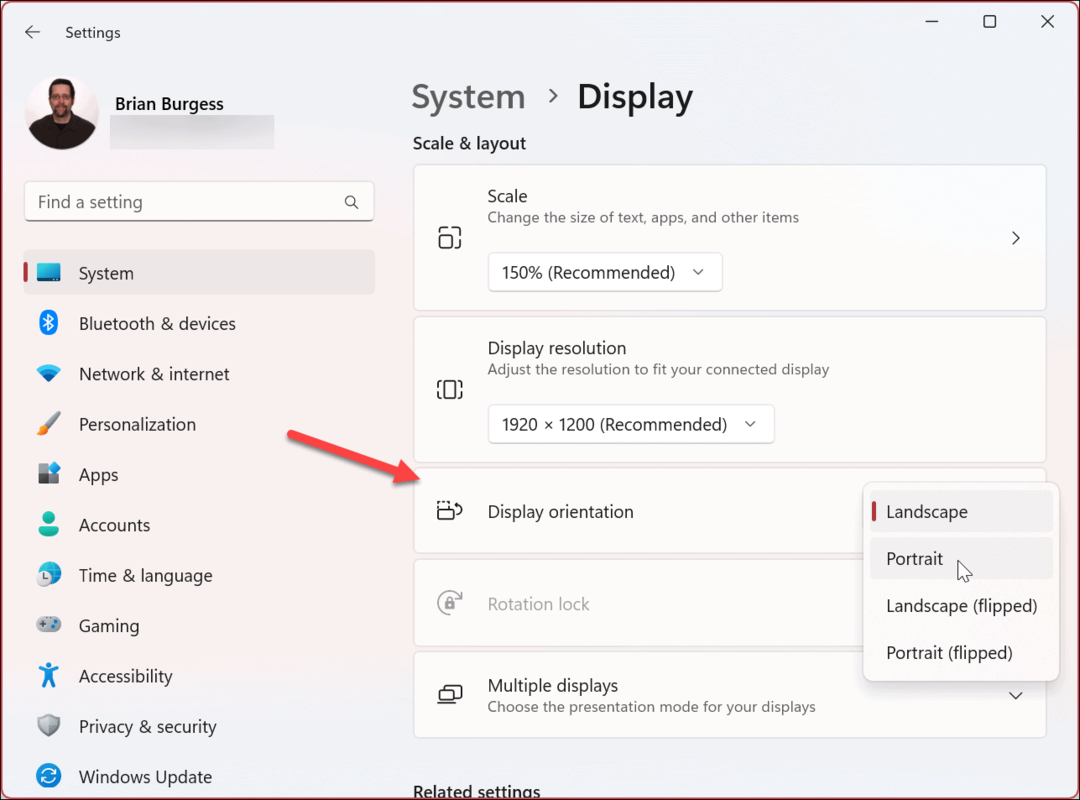
- Vaš zaslon se bo vrtel, vendar vam ni treba ohraniti nastavitev, če vam ni všeč. Imeli boste 15 sekund, da obdržite Ohranite spremembe gumb oz Povrni gumb za vrnitev nazaj.
- Če ne izberete, se bo orientacija zaslona vrnila na prejšnjo.
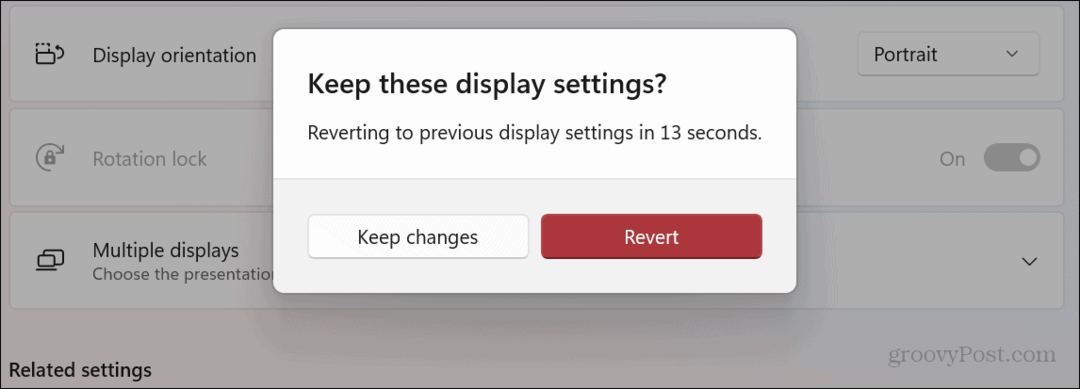
Uporaba programske opreme za grafično kartico NVIDIA
Če vaša grafična kartica (GPU) vključuje programsko opremo za upravljanje nastavitev in posodobitev gonilnikov, uporabite jo za obračanje zaslona. Če imate grafični procesor NVIDIA, lahko za obračanje zaslona uporabite njegovo aplikacijo Nadzorna plošča.
Za uporabo nadzorne plošče NVIDIA za obračanje zaslona:
- Zaženite Nadzorna plošča NVIDIA aplikacijo na vašem računalniku. Zaženete ga lahko iz Začetek ali pa bi se moral prikazati v kontekstnem meniju, ko z desno miškino tipko kliknete namizje. Če ni vnaprej nameščen, lahko prenesete Nadzorna plošča NVIDIA aplikacijo iz trgovine Microsoft Store.
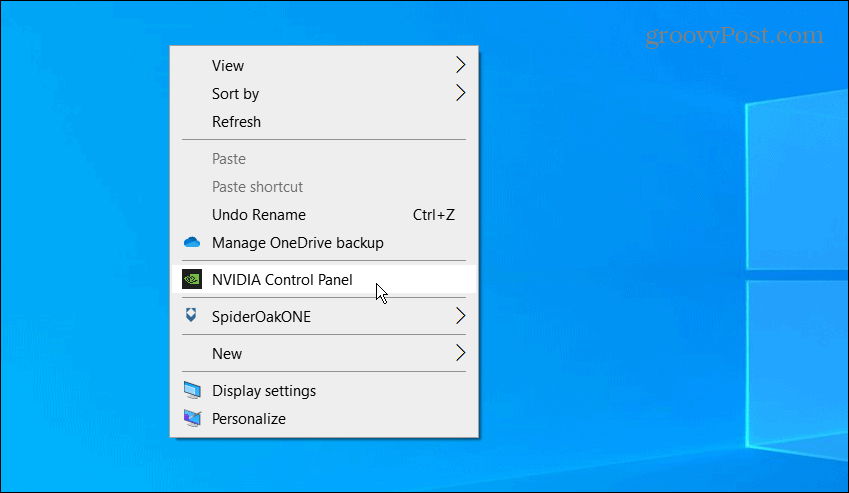
- Na levi plošči razširite Zaslon in kliknite na Zasuk zaslona možnost.
- Na desni izberite usmerjenost, ki jo želite uporabiti, in kliknite Prijavite se gumb.
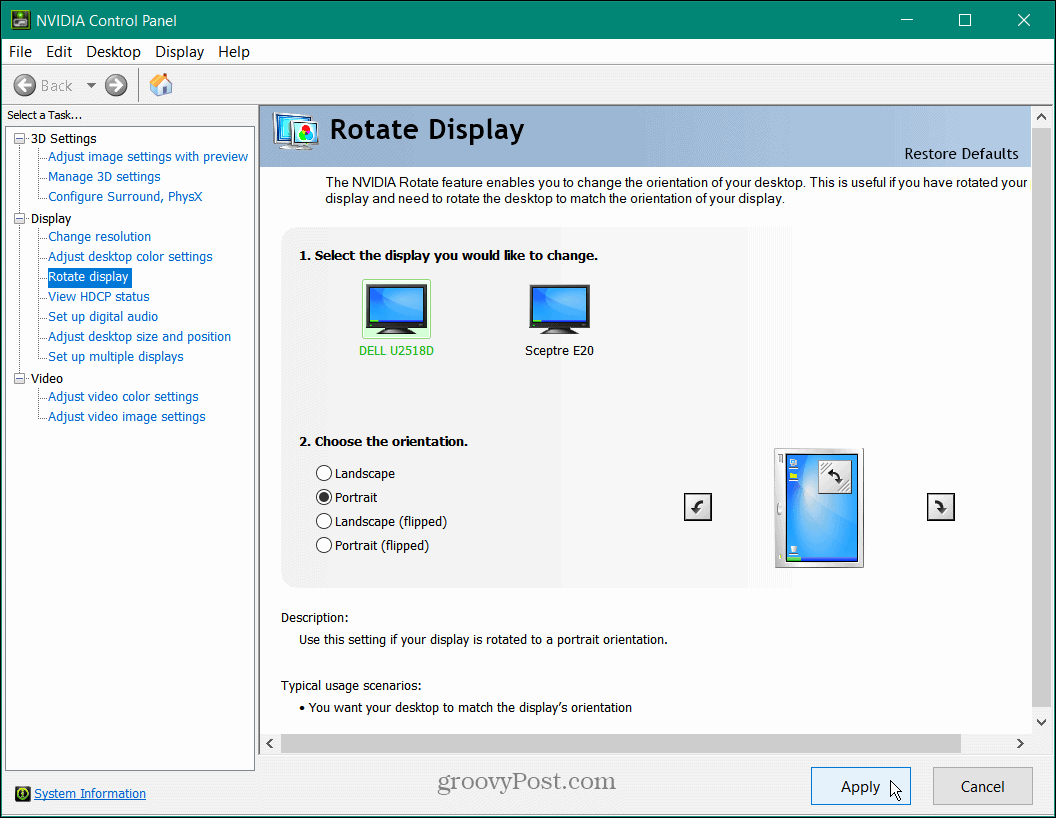
Ko izberete orientacijo zaslona, boste morali sprejeti spremembo ali pa se bo nastavitev samodejno povrnila nazaj.
Zasukajte svoj zaslon v sistemu Windows z Intel Graphics Command Center
Če procesor Intel poganja vaš računalnik, verjetno že imate Intel Graphics Command Center, aplikacijo, ki jo lahko uporabite za vrtenje zaslona. Poleg tega vam omogoča nastavitev hitrih tipk, ki jih lahko uporabite za obračanje zaslona.
Če želite uporabiti Intel Graphics Command Center, naredite naslednje:
- Če ni vnaprej nameščen, prenesite Intel Graphics Command Center iz trgovine Microsoft Store.
- Zaženite aplikacijo in kliknite Zaslon možnost na levi plošči.
- Pod Rotacija razdelku na desni lahko izberete usmerjenost, ki jo želite uporabiti.

- Izberite Sistem na levi, če želite hitre tipke in preklopite Omogoči sistemske bližnjične tipke do Vklopljeno položaj.
- V Vrtenje zaslona lahko izberete bližnjične tipke, ki jih želite uporabiti za vrtenje zaslona.
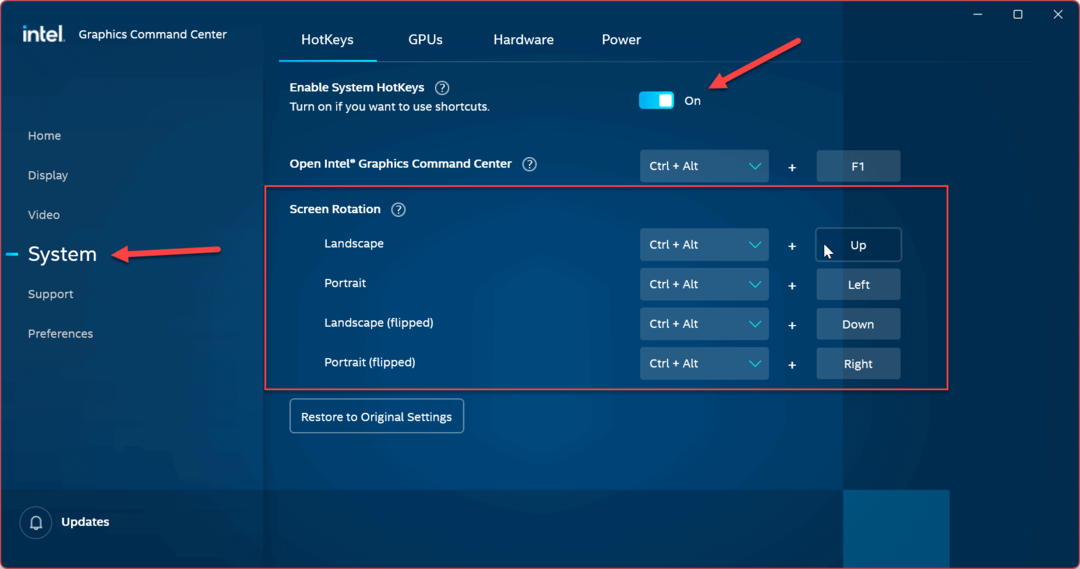
Opomba: Ko nastavljate bližnjične tipke, se prepričajte, da ni nekaj, kar bi lahko pomotoma udarili in obrnili zaslon. Če bližnjične tipke ne delujejo za vas, se vrnite v aplikacijo in jih spremenite ali kliknite Povrni prvotne nastavitve gumb. Seveda lahko vedno izklopite funkcijo bližnjične tipke za vrtenje zaslona.
Če se vaš zaslon ne vrti z uporabo zgornjih rešitev, se prepričajte, da je Zaklepanje vrtenja funkcija v nastavitvah zaslona je onemogočena.
Več iz nastavitev zaslona v sistemu Windows
Zasuk zaslona je odličen način za kodiranje ali branje dolgih člankov na spletu. In včasih si preprosto želite pretentati sodelavca in obrniti njegov zaslon. Ne glede na razlog vam bo uporaba katere koli od zgornjih možnosti omogočila zasukanje zaslona v sistemu Windows 10 ali 11.
Obstajajo še drugi pomembni dejavniki, ko razmišljate o zaslonu. Na primer, če kupujete nov zaslon, je to pomembno ločljivost monitorja in hitrost osveževanja. Potem lahko spremenite svoje hitrost osveževanja monitorja v sistemu Windows 11 ali se naučite spreminjati hitrost osveževanja v sistemu Windows 10 za izboljšanje izkušnje gledanja.
Če imate igralni ali vrhunski prenosnik, boste morda želeli omogočite dinamično hitrost osveževanja funkcija v sistemu Windows 11 za pomoč pri podaljšanju življenjske dobe baterije.
Kako najti svoj ključ izdelka Windows 11
Če morate prenesti ključ izdelka Windows 11 ali ga potrebujete samo za čisto namestitev operacijskega sistema,...
Kako počistiti predpomnilnik Google Chrome, piškotke in zgodovino brskanja
Chrome odlično shranjuje vašo zgodovino brskanja, predpomnilnik in piškotke, da optimizira delovanje brskalnika v spletu. Njeno je, kako ...