Prilagodite nastavitve opravilne vrstice v sistemu Windows 10
Microsoft Windows 10 / / March 18, 2020
Nazadnje posodobljeno dne

Nastavitve opravilne vrstice Windows 10 Anniversary Update vključujejo skladen izbor možnosti, ki nekoliko spremenijo njegovo obnašanje. Tukaj je prikazano, kaj se je spremenilo.
Windows 10 Anniversary Update migrira bolj klasične nastavitve namizja v sodobno aplikacijo Nastavitve. Opravilna vrstica se uporablja za shranjevanje odprtih programov in bližnjic; kateri uporabniki lahko preklapljajo med miško ali prstom. Ikone lahko organizirate tako, da jih povlečete in spustite kamor koli v Orodno vrstico. Najnovejša prenova je nastavitev opravilne vrstice, ki vsebuje koheziven izbor možnosti za spreminjanje njegovega vedenja. Oglejmo si
Nastavitve opravilne vrstice v Windows 10 Anniversary Update
Do novih lastnosti opravilne vrstice lahko dostopate tako, da z desno miškino tipko kliknete na opravilno vrstico in nato kliknete Nastavitve Ali pa kliknite Start> Nastavitve> Prilagajanje in zavihek opravilne vrstice.
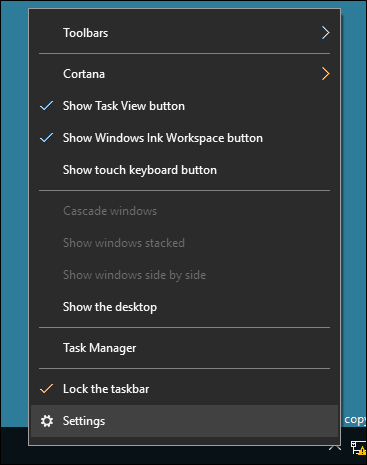
Kot lahko vidite spodaj, so v posodobljeni razdelek Nastavitve dodane številne iste nastavitve, ki so bile prej na voljo v klasičnih lastnostih opravilne vrstice. Orodna vrstica je privzeto zaklenjena, kar preprečuje spreminjanje lokacije. Druge možnosti vključujejo premikanje lokacije opravilne vrstice, samodejno skrivanje, uporabo manjših ikon in več.
Spodnje funkcije so pod nadzorom tega novega razdelka o nastavitvah opravilne vrstice.
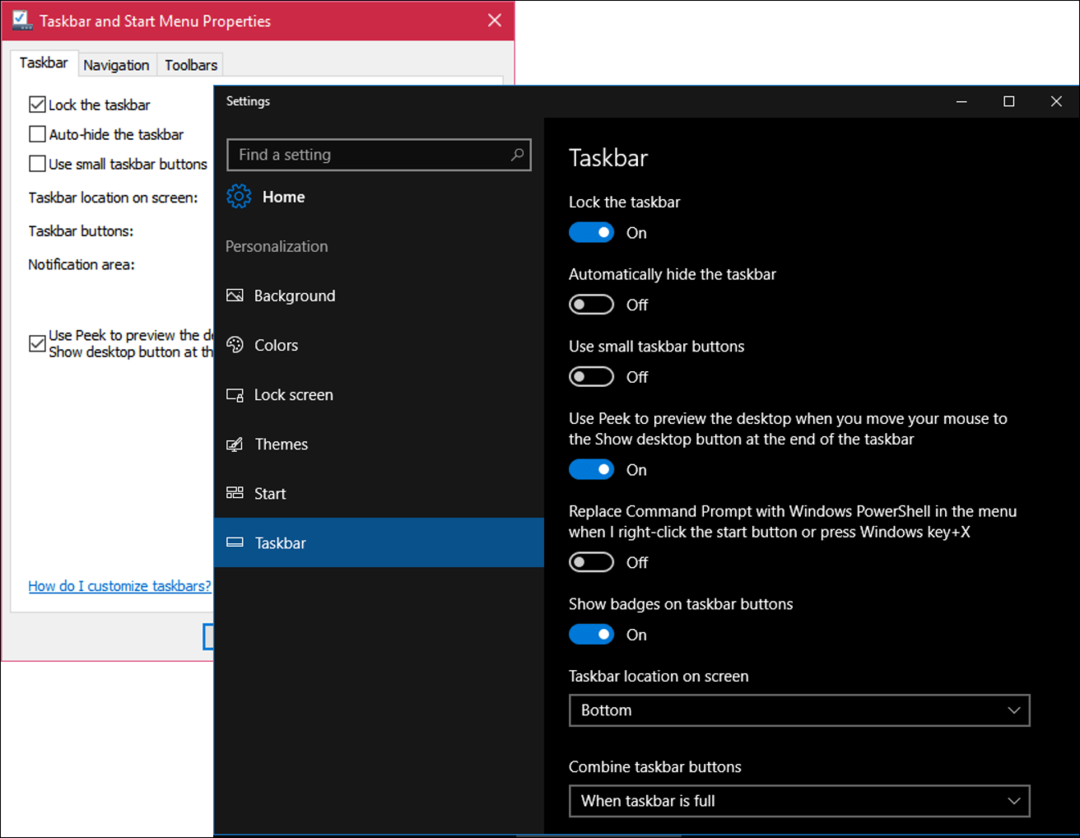
Možnost Peek je privzeto izklopljena. Vključen je bil Desktop Peek v operacijskem sistemu Windows 7 in vam omogoča hiter predogled namizja, tako da postavite kazalec miške v desni kot zaslona. Samo vklopite ga če želite uporabiti Peek.
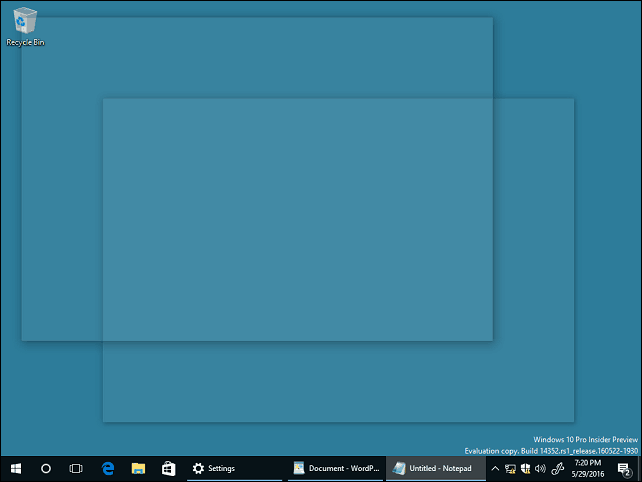
Izbirate lahko z uporabo PowerShell-a za naloge ukazne vrstice. Vklopite ga in skrivala bo lupino ukaznega poziva.
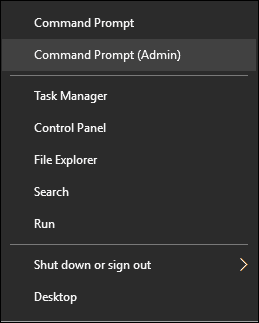
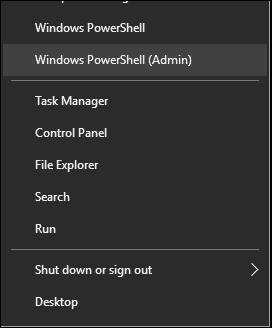
Windows 10 Anniversary Update uvaja značke, ki omogočajo hitra obvestila o ikonah opravilne vrstice. Na primer, v akcijskem centru si lahko ogledate količino e-pošte v e-pošti ali neprebranih obvestil.
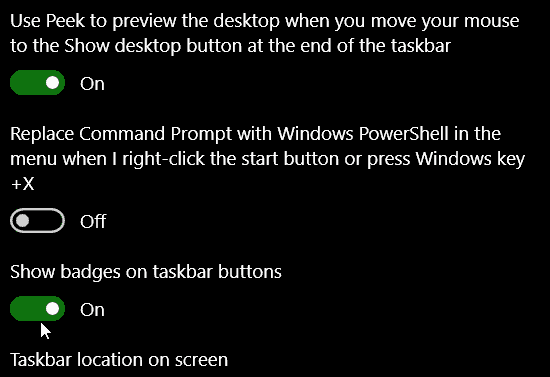
Če želite opravilno vrstico obdržati na drugem mestu, lahko hitro kliknete v seznam in nato izberete, da jo postavite na vrh, levo ali desno od zaslona.
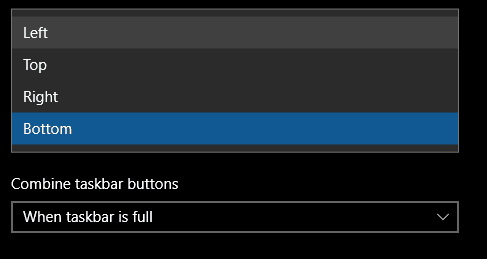
Izberete lahko tudi, kako se vaše odprte aplikacije prikazujejo na zaslonu. Če imate raje klasični slog Windows, izberite »Ko je opravilna vrstica polna ” iz seznama polja. Če je izbrana, se prikaže celotna nalepka za program, če je odprtih veliko programov, jih bo privzeto prikrila, ko je polna.


Na voljo so možnosti za prilagoditev nastavitev območja z obvestili. Več o tem lahko preberete v našem prejšnjem članku prilagodite elemente, prikazane v območju za obvestila. Če uporabljate a konfiguracija več monitorjev, lahko izberete, da se opravilna vrstica prikaže na dodatnih monitorjih in upravljate njihovo vedenje. Oglejte si naš prejšnji članek o delo z več monitorji.
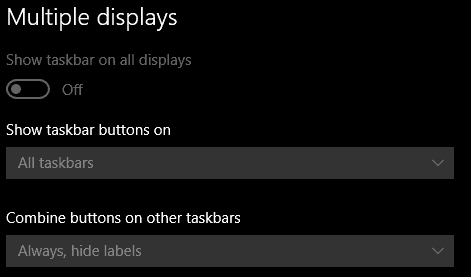
Hitre prilagoditve opravilne vrstice
Do najljubših programov in nastavitev lahko hitro dostopate tako, da jih pripnete na opravilno vrstico. Kliknite Start> Vse aplikacije in z desno miškino tipko kliknite katero koli od vaših najljubših aplikacij. Nato kliknite Več in nato Pripni na opravilno vrstico.
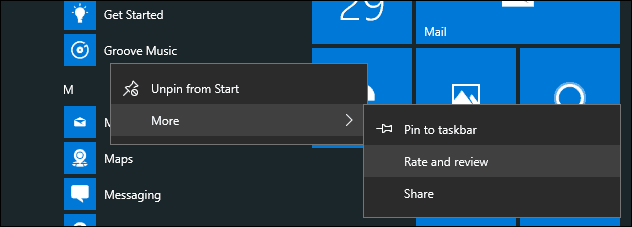
Če želite spremeniti vrstni red ikon v območju Obvestilo, kliknite in povlecite na mesto, kjer želite, da so prikazane. Podobna dejanja povleci in spusti se lahko uporabijo pri pripetih ikonah v opravilni vrstici.
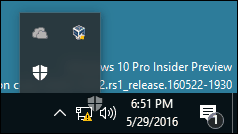
Privzeto je v napravah brez aktivne podpore pisala Ikona delovnega prostora s črnilom ni prikazano. Lahko ga omogočite. Z desno tipko miške kliknite opravilno vrstico in nato kliknite »Pokaži gumb Windows Ink Workspace. "
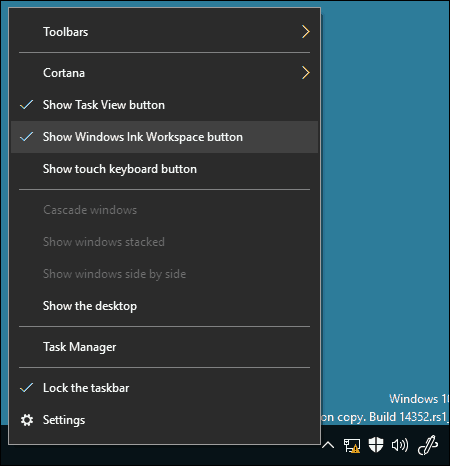
Te spremembe so subtilne, vendar so dobrodošle in kažejo, kako Windows 10 sprejema svojo prihodnost kot storitev.
Če želite več, preverite spodaj povezane članke.
- Kako upravljati z obvestili o aplikacijah za Windows 10
- Kako konfigurirati in uporabljati akcijski center v operacijskem sistemu Windows 10
- Kako spremeniti ali izklopiti zvoke obveščanja
- Kako onemogočiti akcijski center v operacijskem sistemu Windows 10



