Kako določiti vrsto uporabniškega računa v sistemu Windows 11
Microsoft Windows 11 Junak / / April 02, 2023

Nazadnje posodobljeno dne

Če imate več uporabnikov na istem računalniku, morate poznati vrste računov. Naučite se določiti vrsto uporabniškega računa v sistemu Windows 11 s tem priročnikom.
Ko nastavljate nov računalnik, lahko dodate standardne ali skrbniške račune. Razlika je določena z uporabnikovo stopnjo dostopa do sistema in aplikacij.
An Administrator račun omogoča neomejen dostop do globalnih sistemskih nastavitev in aplikacij, spreminja nastavitve za standardne uporabnike, namešča aplikacije, izvaja PowerShell s povišanimi privilegiji, dodaja nove uporabnike in drugo.
A Standardno račun ima pravice za zagon aplikacij, spreminjanje izbranih nastavitev, ki vplivajo samo na račun, in zagon ukazne vrstice brez povišanih pravic. Na primer, če morate preveriti račune, tukaj je opisano, kako določite vrste uporabniških računov v sistemu Windows 11.
Kako uporabljati nastavitve sistema Windows za preverjanje statusa uporabnika
V sistemu Windows 11 je potrebnih le nekaj klikov, da preverite, ali je status uporabniškega računa nastavljen na standardno ali skrbniško. Ko poznate raven dostopa do uporabniškega računa, jo lahko po potrebi ustrezno spremenite.
Če želite uporabiti nastavitve za preverjanje, ali je uporabniški račun standardni ali skrbniški prek nastavitev:
- Pritisnite Windows ključ ali kliknite na Začetek gumb in odprite nastavitve.
Opomba: Lahko pa uporabite tudi Tipka Windows + I bližnjica na tipkovnici.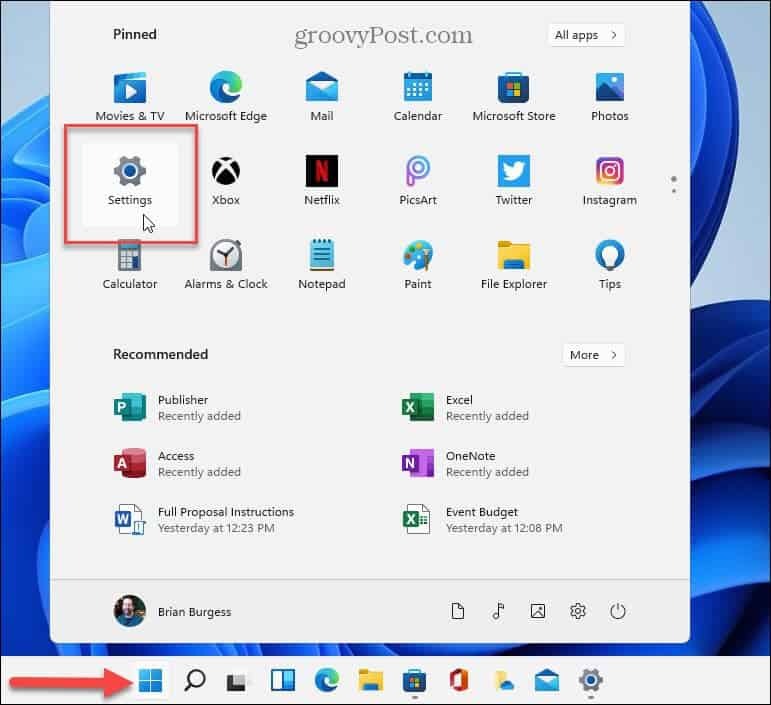
- Kdaj nastavitve odpre, kliknite račun iz stolpca na levi.
- Preverite glavo strani na desni. Pod Uporabniško ime bo prikazano, ali je Administrator oz Standardno uporabniški račun. V tem primeru gledamo na Administrator račun.
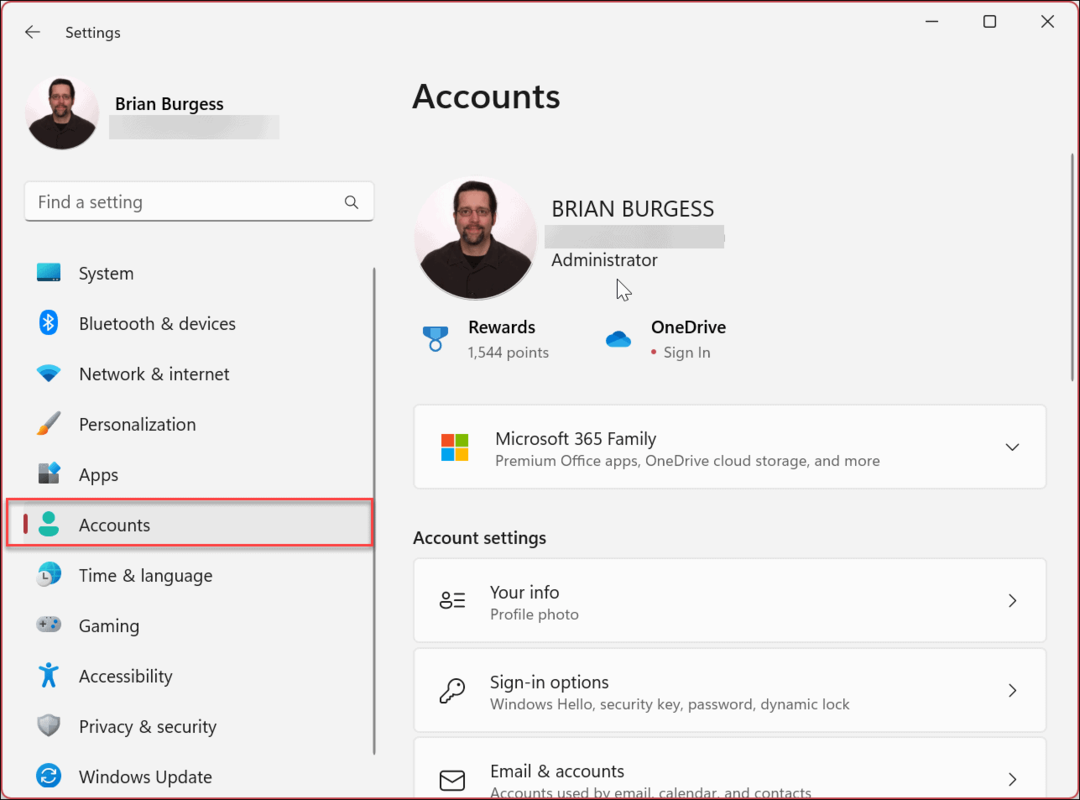
- Če si želite ogledati druge uporabniške račune v sistemu, se pomaknite navzdol do Nastavitve računa razdelek in kliknite Drugi uporabniki.
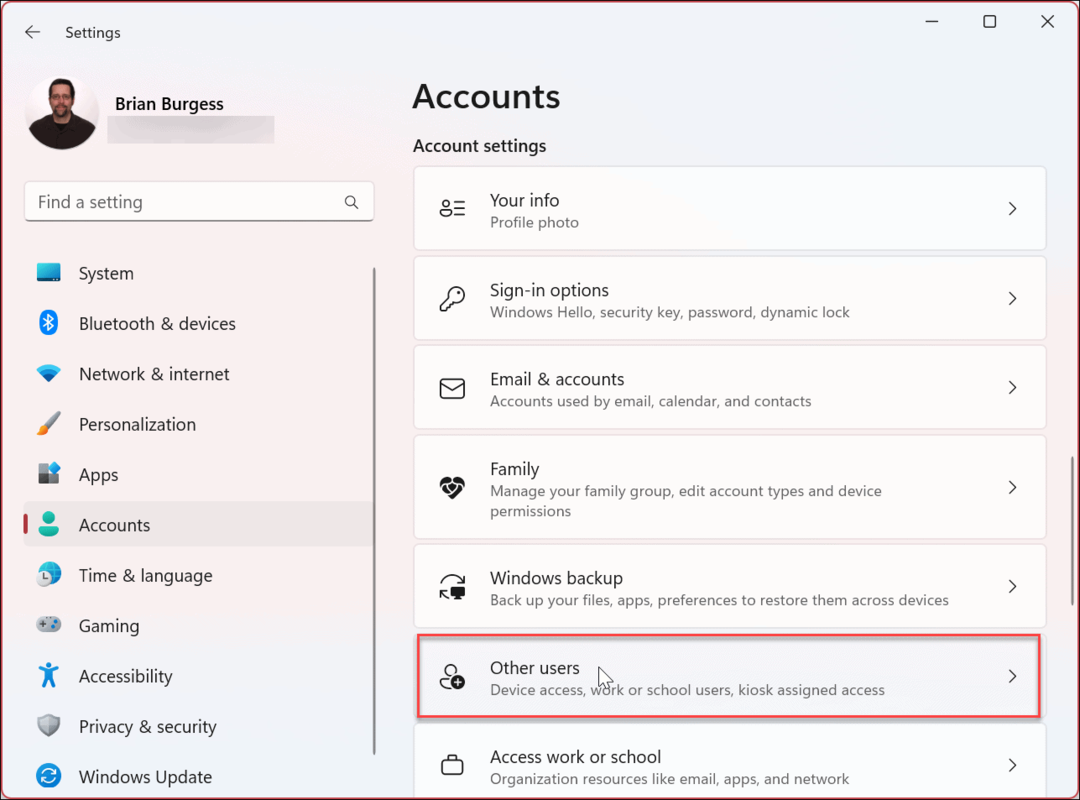
- Prav tako lahko preverite vrsto uporabniških pravic (standardne ali skrbniške), ki jih imajo drugi uporabniški računi. V tem primeru sta oba uporabniška računa nastavljena na Standardno lokalne račune.
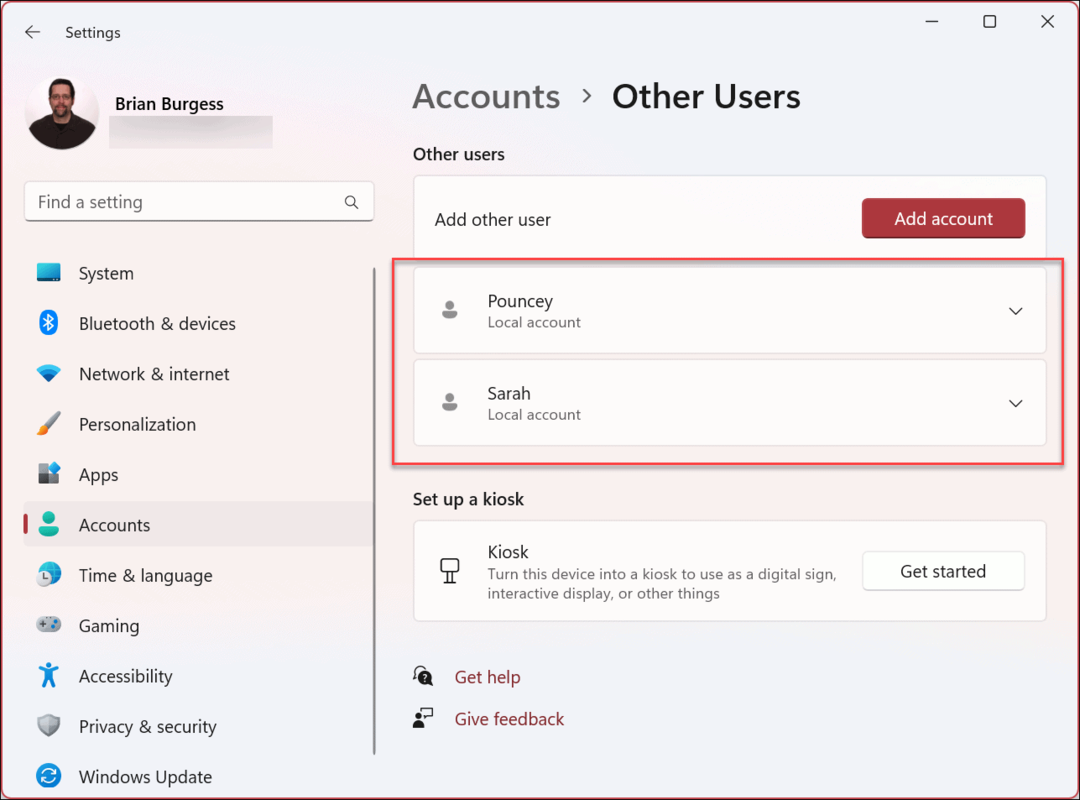
Kako preveriti stanje uporabniškega računa z upravljanjem računalnika v sistemu Windows 11
Čeprav je uporaba nastavitev za preverjanje vrste računa enostavna, boste morda namesto tega želeli uporabiti pripomoček za upravljanje računalnika.
Če želite z upravljanjem računalnika preveriti stanje računa v sistemu Windows 11:
- Pritisnite Windows ključ in tip Računalniško upravljanje.
- Izberite najboljši rezultat.
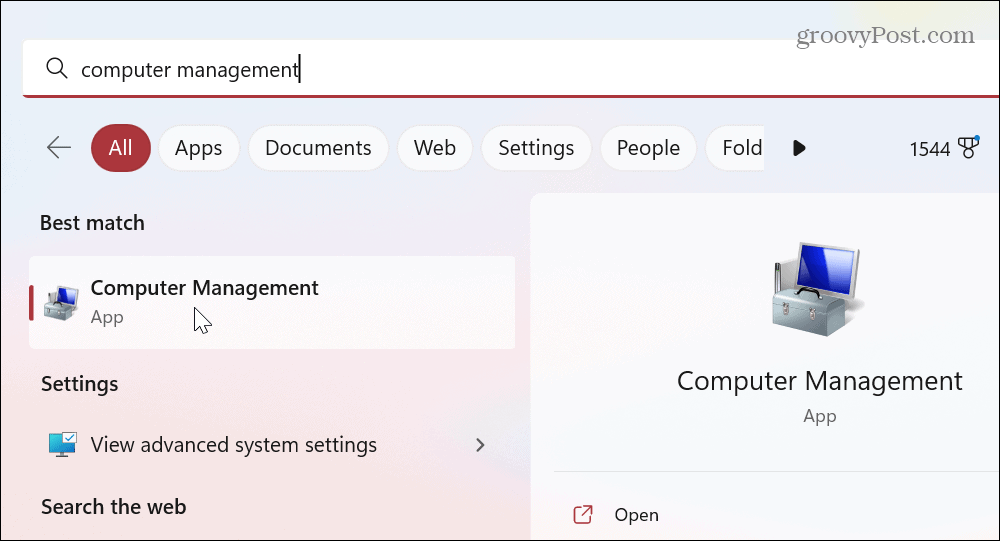
- Ko Računalniško upravljanje odpre se konzola, pojdite na naslednjo pot:
Sistemska orodja > Lokalni uporabniki in skupine > Skupine
- Z desno miškino tipko kliknite Administratorji združite in izberite Lastnosti iz menija.
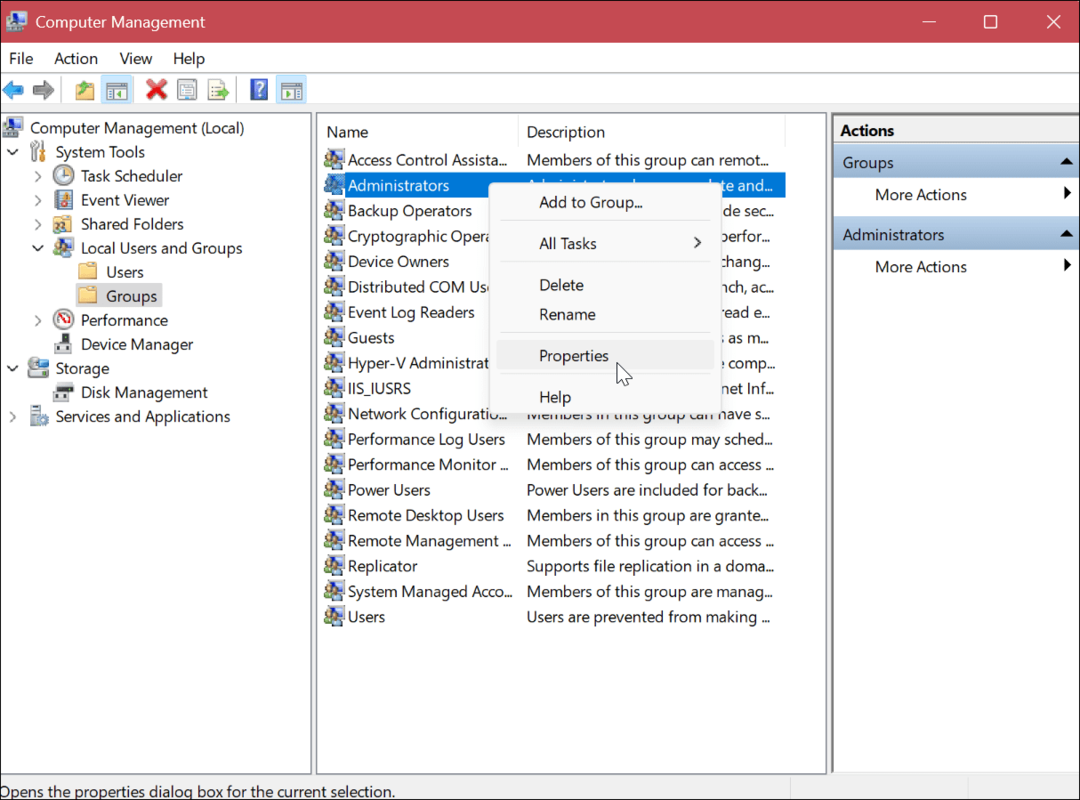
- Preverite uporabniške račune v člani razdelek, ki je del skrbnik skupina.
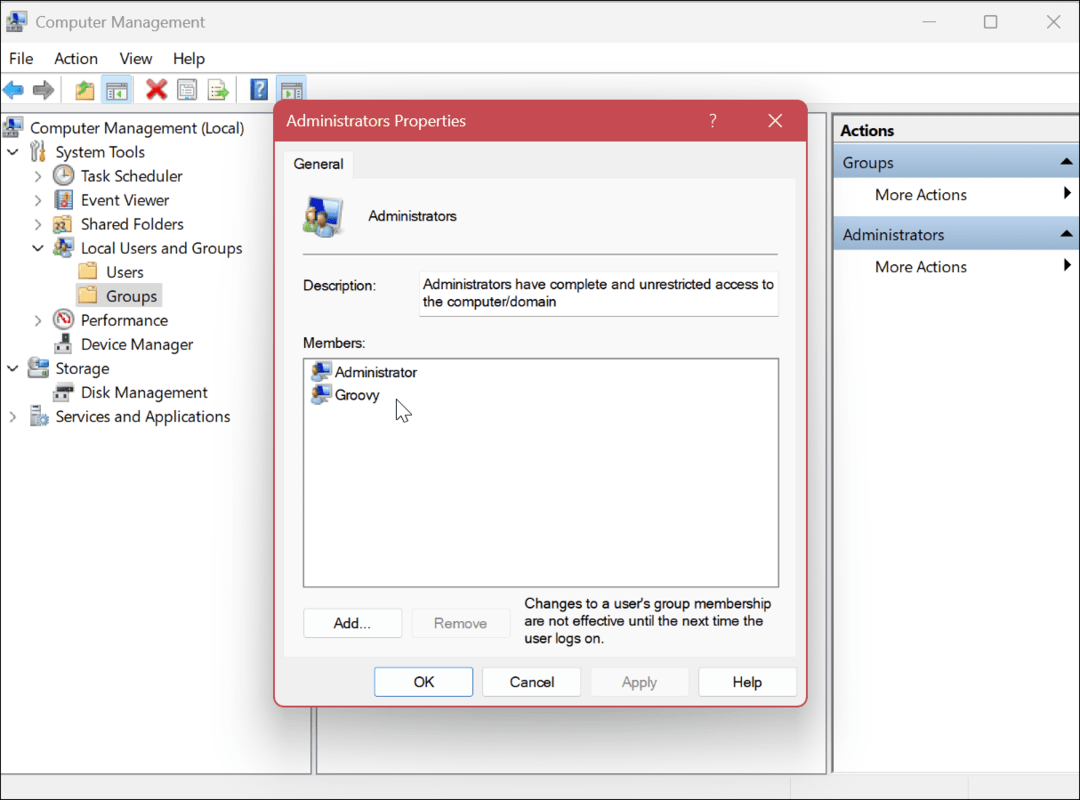
- Z desno miškino tipko kliknite Uporabniki združite in izberite Lastnosti iz menija.
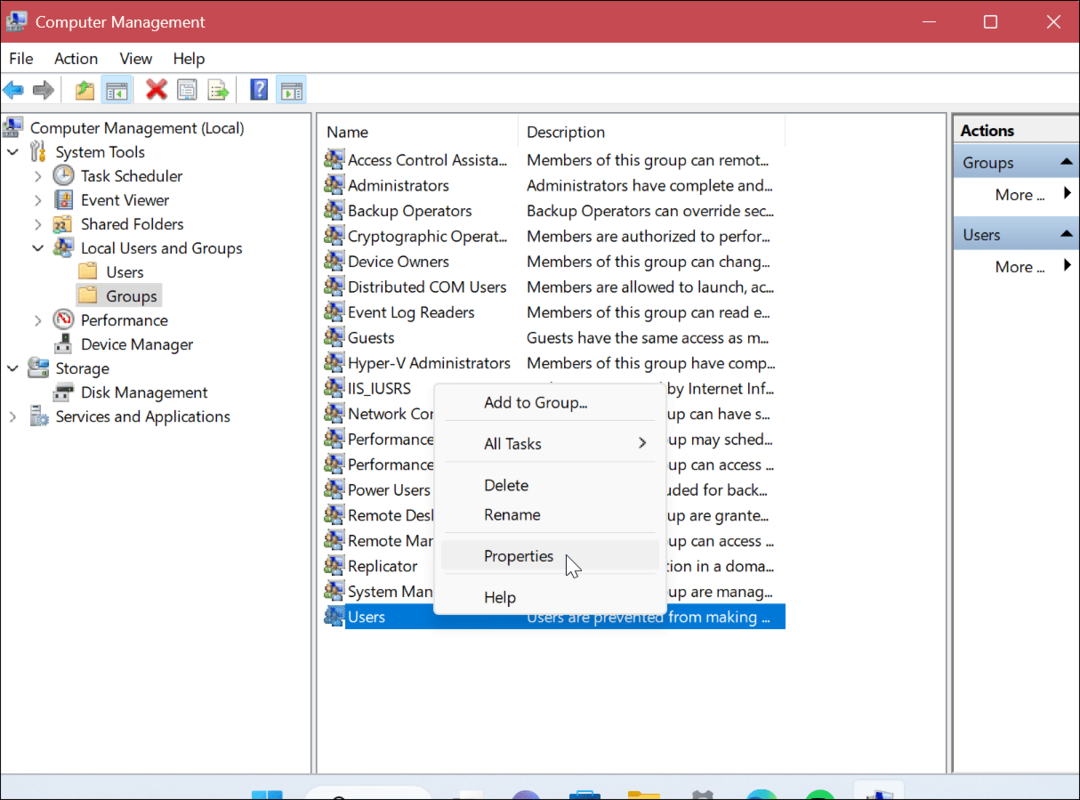
- Preverite, ali so pravilni uporabniški računi prikazani v člani razdelek.
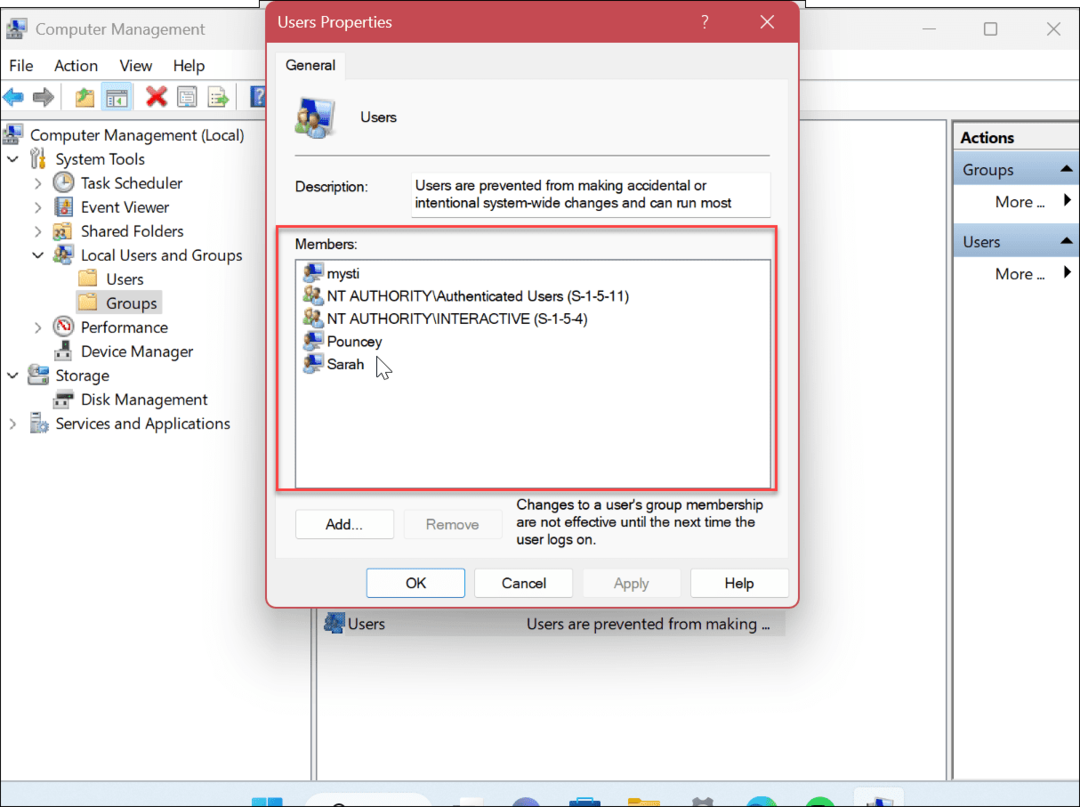
Kako preveriti stanje uporabniškega računa s pomočjo nadzorne plošče
Poleg uporabe zgornjih dveh možnosti lahko stanje uporabniškega računa preverite tudi na nadzorni plošči.
Za preverjanje stanja uporabniškega računa v sistemu Windows 11 na nadzorni plošči:
- Pritisnite Windows ključ in tip CPL oz Nadzorna plošča.
- Kliknite na Aplikacija nadzorne plošče pod najboljšim rezultatom.
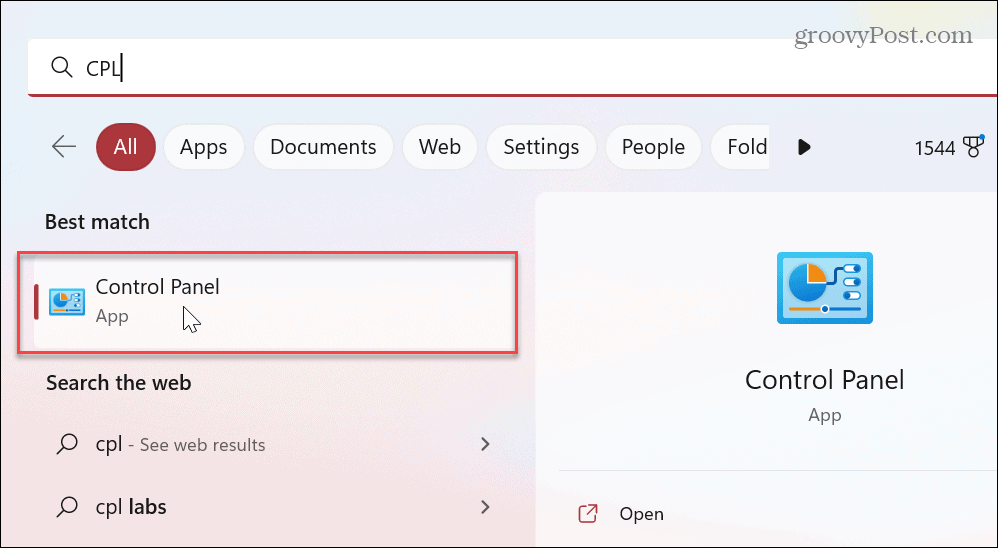
- Kdaj Nadzorna plošča izstrelitve, zagotovite, da Pogled po: Kategorija je izbrana.
- Izberite Uporabniški računi možnost.
- Izberite Uporabniški računi na naslednji strani.
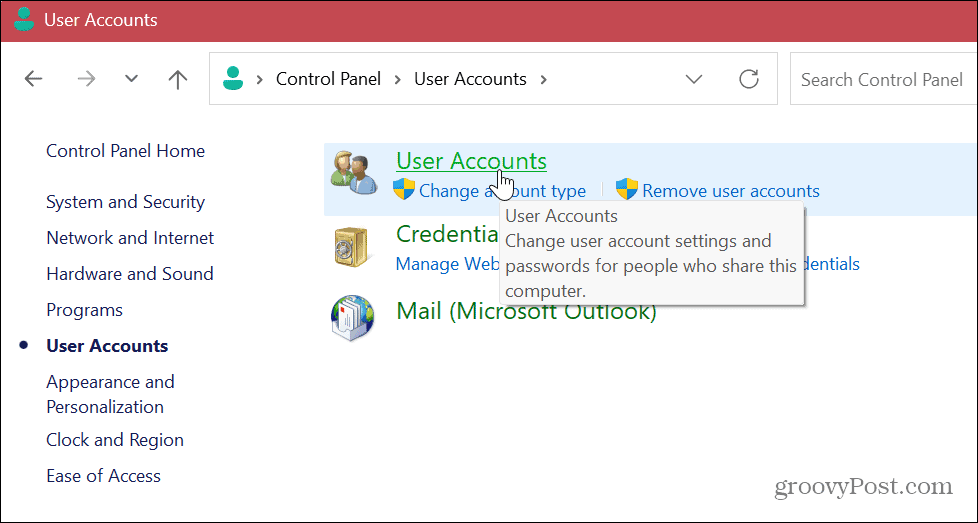
- Preverite podatke o računu na desni in preverite, ali je račun standardni ali skrbniški.
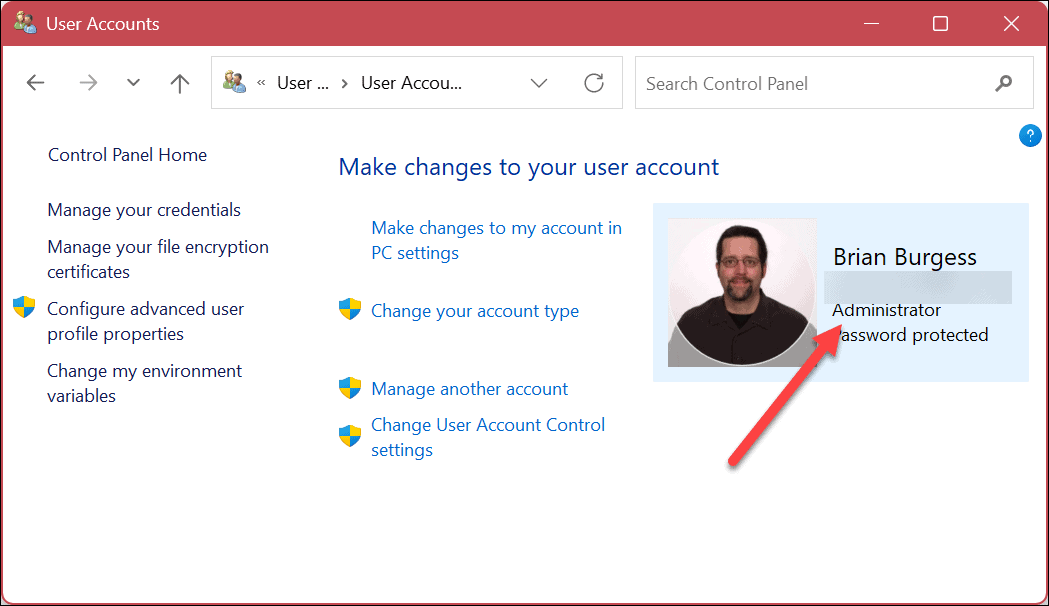
- Če želite preveriti drugo vrsto uporabniškega računa, kliknite Upravljanje drugega računa povezava.
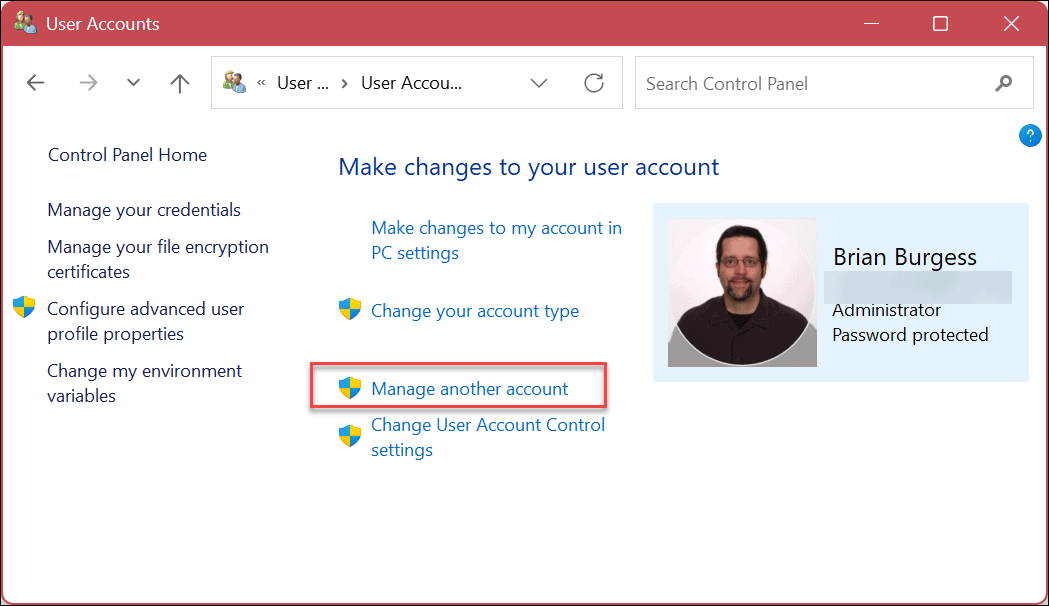
- Preverite informacije poleg vsakega računa, če želite izvedeti, ali je standardni ali skrbniški račun in ali je lokalni račun ali ne.
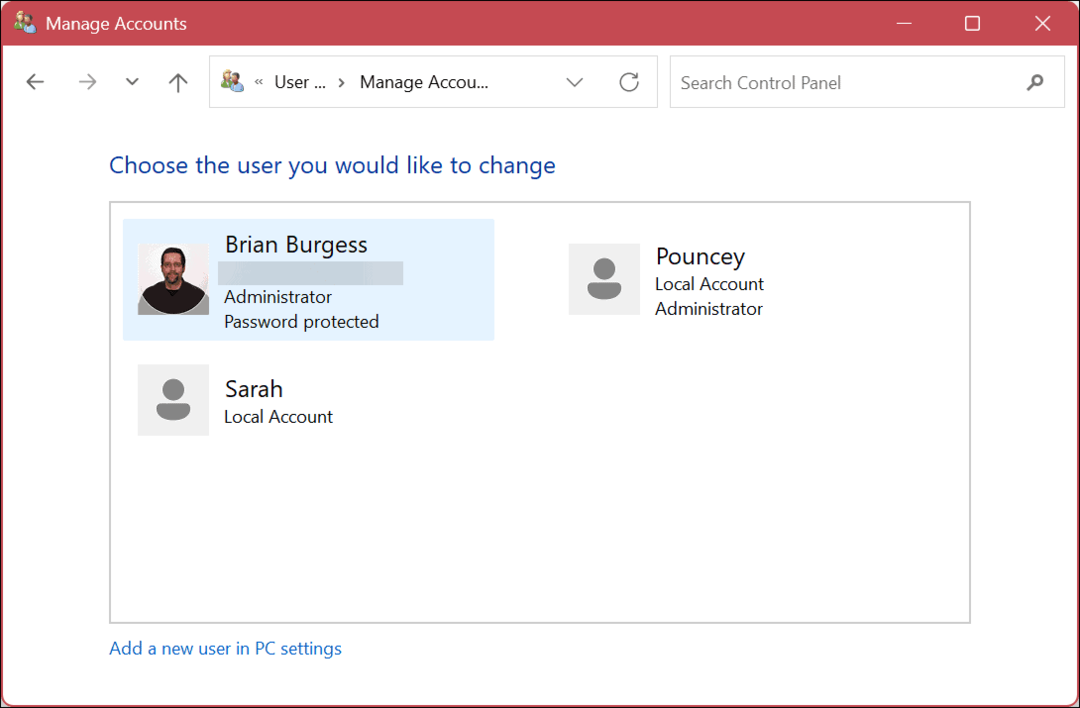
Uporabite PowerShell za določitev vrste računa v sistemu Windows 11
Če raje uporabljate ukazni vmesnik, lahko potegnete PowerShell za izvajanje različnih ukazov v terminalu za preverjanje vrst uporabniških računov.
Za te korake lahko uporabite tudi novejšo aplikacijo Windows Terminal.
Če želite uporabiti PowerShell za preverjanje vrste računa v sistemu Windows 11:
- Pritisnite Windows ključ in tip PowerShell.
- Kliknite Zaženi kot skrbnik iz menija Start.
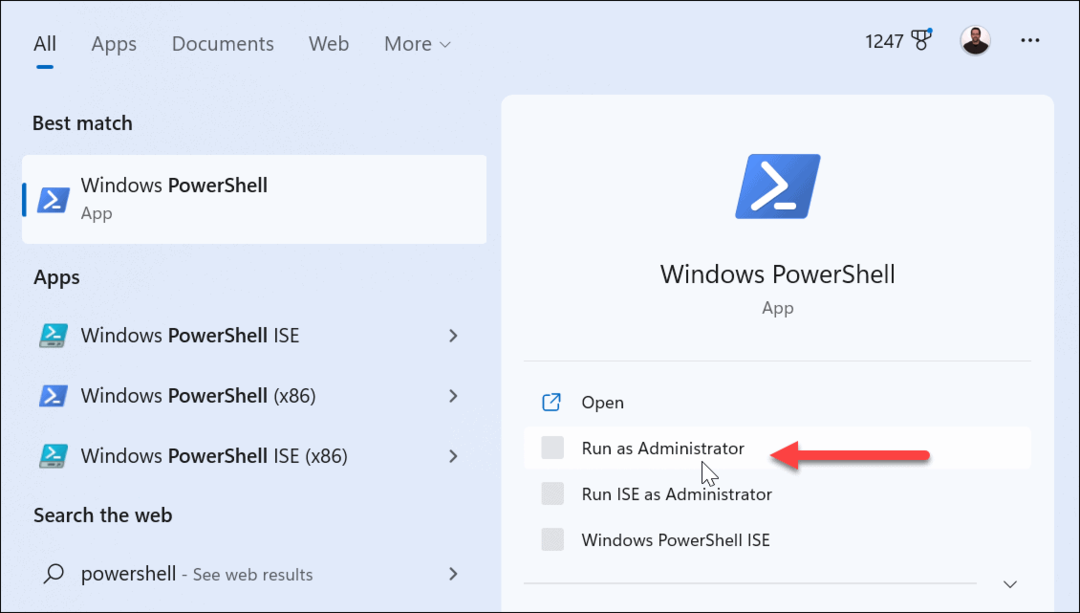
- Za ogled vseh računov zaženite naslednji ukaz:
neto uporabnik
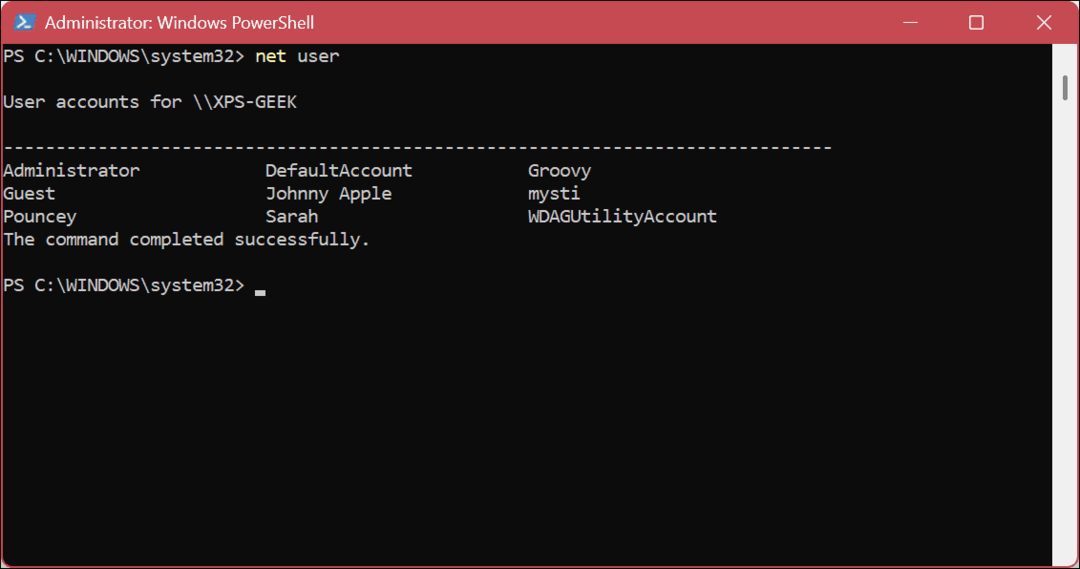
- Če želite preveriti določen račun, zaženite naslednje, kjer je "Ime računa” je dejansko ime računa v vašem sistemu.
neto uporabniško ime računa
- Na primer, tukaj vlečemo informacije in lastnosti standardnega lokalnega računa.
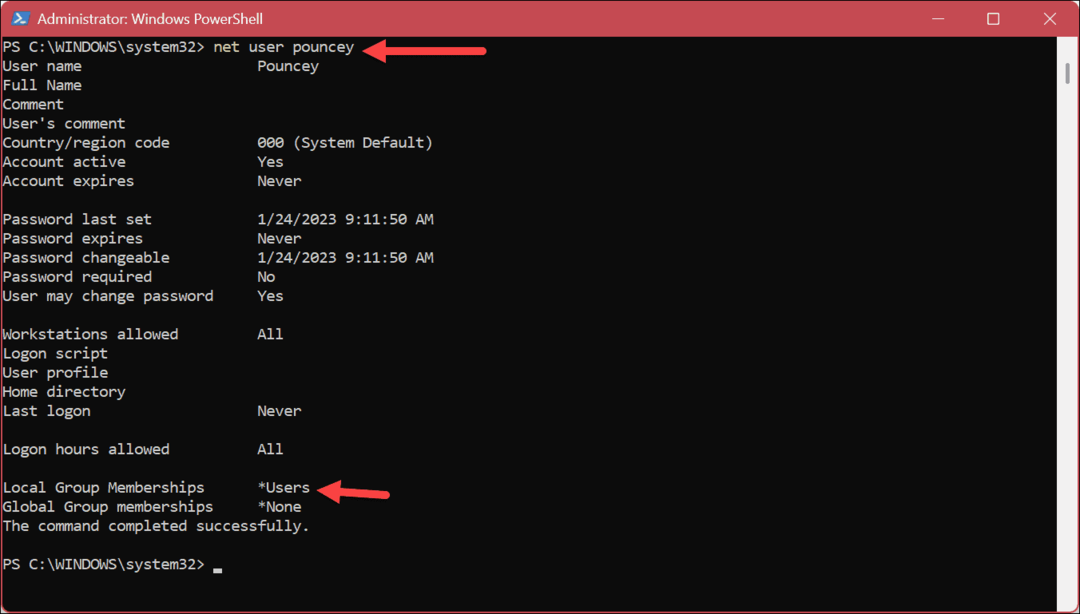
- Drug ukaz, ki bi ga morda želeli zagnati, vam bo prikazal samo skrbniške račune. Če želite to narediti, zaženite naslednje:
skrbniki net localgroup
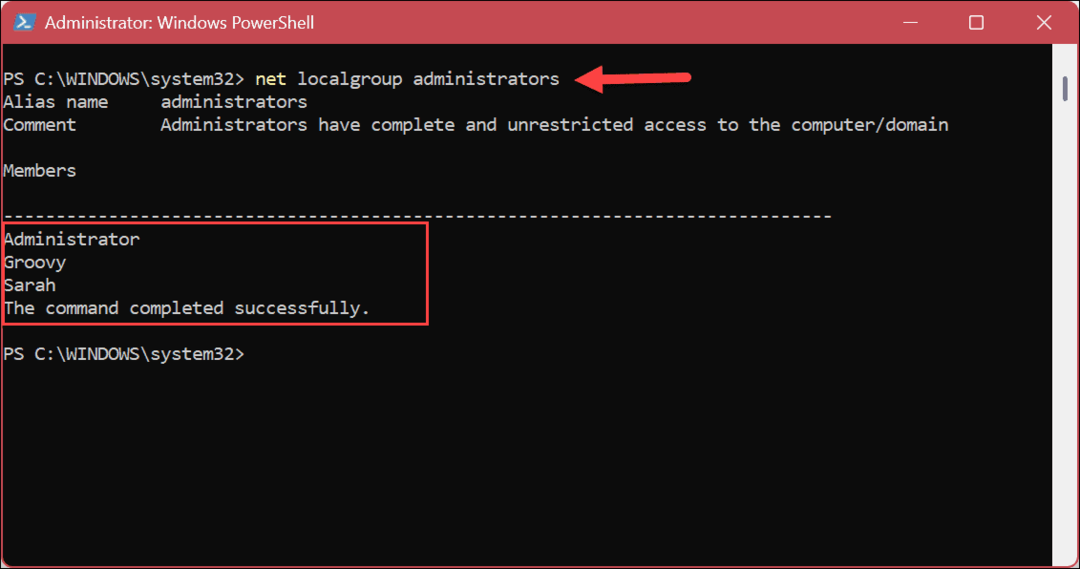
- Poleg tega lahko uporabite naslednji ukaz samo za pridobivanje standardnih uporabnikov računa.
net localgroup uporabnikov
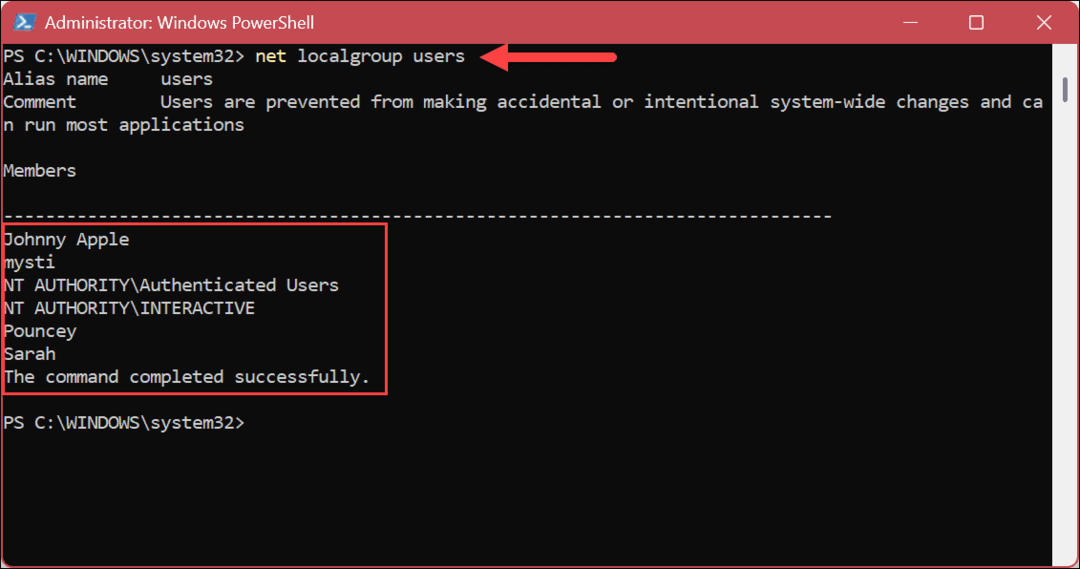
Upravljanje uporabniških računov v sistemu Windows 11
Če imate računalnik z več uporabniškimi računi, je koristno poznati njihovo vrsto računa. Torej, če na primer delite svoj sistem z neizkušenim uporabnikom, verjetno ne potrebujete, da izvaja globalne sistemske spremembe in namešča pomanjkljive aplikacije.
Uporabniške račune v sistemu Windows 11 lahko upravljate tudi na druge načine. Na primer, morda boste morali dodajte nov uporabniški račun ali dodajte a lokalni uporabniški račun namesto Microsoftovega.
Ko imate več računov, se boste morali premikati med njimi. Na primer, naučite se preklopite med uporabniškimi računi v sistemu Windows 11, ali če ga ne potrebujete več, lahko izbrišite uporabniški račun v sistemu Windows 11.
Če še ne uporabljate sistema Windows 11, si oglejte navodila za ustvarjanje in upravljanje uporabniških računov v sistemu Windows 10. Ali pa se boste morda morali naučiti, kako preimenujte lokalni uporabniški račun v sistemu Windows 10.
Kako najti svoj ključ izdelka Windows 11
Če morate prenesti ključ izdelka Windows 11 ali ga potrebujete samo za čisto namestitev operacijskega sistema,...
Kako počistiti predpomnilnik Google Chrome, piškotke in zgodovino brskanja
Chrome odlično shranjuje vašo zgodovino brskanja, predpomnilnik in piškotke, da optimizira delovanje brskalnika v spletu. Njeno je, kako ...

