Kako odstraniti aplikacije v sistemu Windows 11
Microsoft Windows 11 Junak / / September 02, 2021

Zadnja posodobitev dne

Če aplikacije v sistemu Windows 11 ne uporabljate več, jo je dobro odstraniti. Tu so trije načini, kako jih odstraniti.
Ko v operacijskem sistemu Windows ne potrebujete več ali uporabljate aplikacij, se jih je občasno dobro znebiti. Predvsem igre in drugi veliki programi. To bo pomagalo razčistiti nekaj prostora na pogonu in ustvariti izkušnjo brez nereda.
Odstranite aplikacije prek menija Start
Eden od lažjih načinov, kako se znebiti aplikacije iz sistema Windows 11, je prek menija Start. Kliknite na Začni gumb in poiščite ikono aplikacije, ki jo želite odstraniti. Aplikacijo je treba enostavno najti, če je pripeto na Start. Z desno tipko miške kliknite ikono aplikacije in nato kliknite Odstrani.
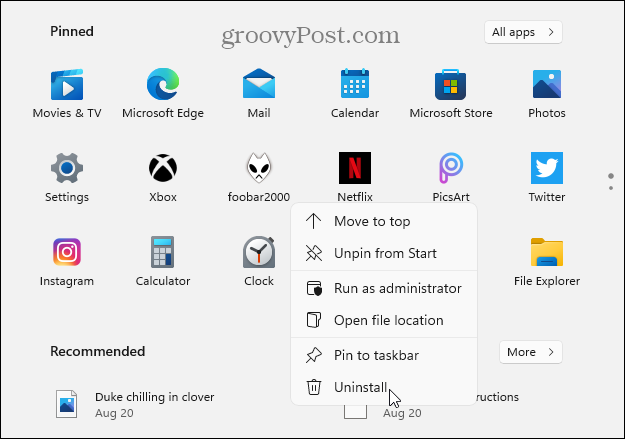
Opomba: Če aplikacija, ki jo želite namestiti, ni pripeta, kliknite ikono Vse aplikacije gumb in poiščite aplikacijo po prvi črki.
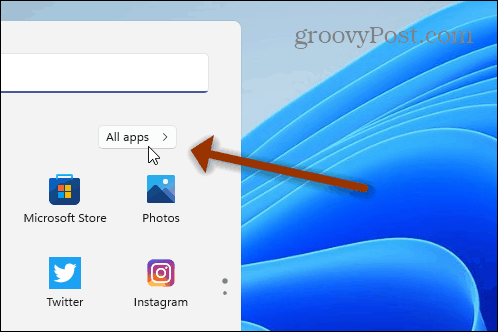
Če odstranite aplikacijo Microsoft Store, se prikaže sporočilo, ki potrjuje, da jo želite odstraniti. Kliknite na Odstrani gumb.
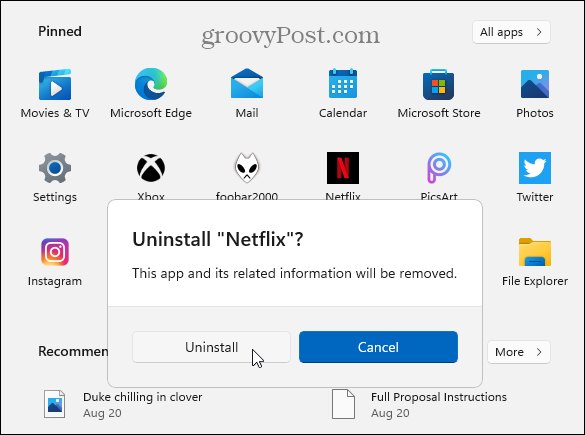
Aplikacija se bo odstranila v ozadju, in ko bo končana, bo ikona aplikacije izginila iz menija Start. To je to. Aplikacija je odstranjena in ničesar več ne morate storiti.
Opomba: Odstranite lahko aplikacije Win32, na primer VLC, Chrome ali brezplačne programe iz Ninite, na primer. Preusmerjeni boste v razdelek »Programi in funkcije« v klasična nadzorna plošča da ga odstranite. Več o tem spodaj.
Odstranite aplikacije prek nastavitev
Odstranite lahko tudi neposredno v aplikaciji Nastavitve. Kliknite na Začni in nato kliknite Nastavitve. Namesto tega uporabite bližnjica na tipkovniciTipka Windows + I za neposredno odpiranje nastavitev.
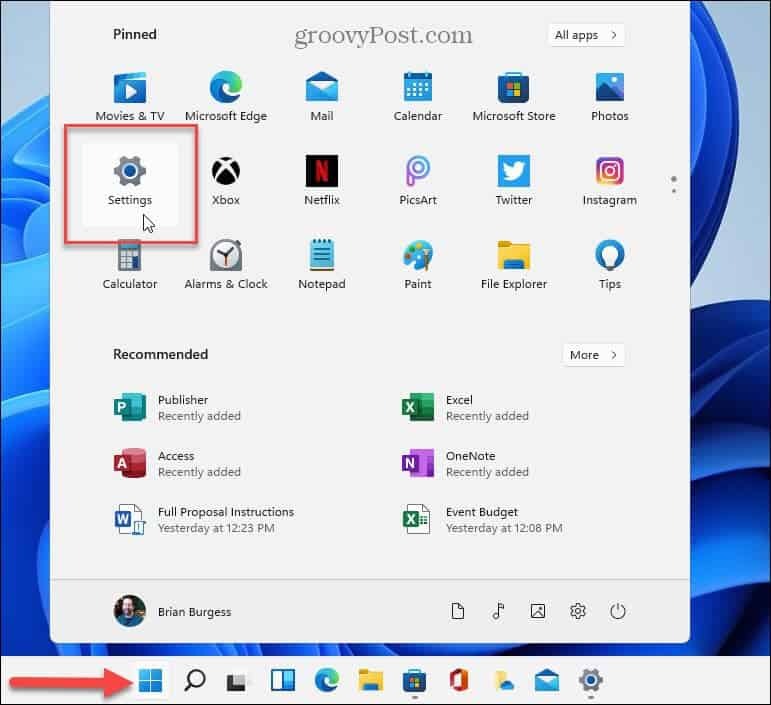
Ko so nastavitve odprte, kliknite na Aplikacije iz stolpca na levi. Nato kliknite na Aplikacije in funkcije s seznama na desni.
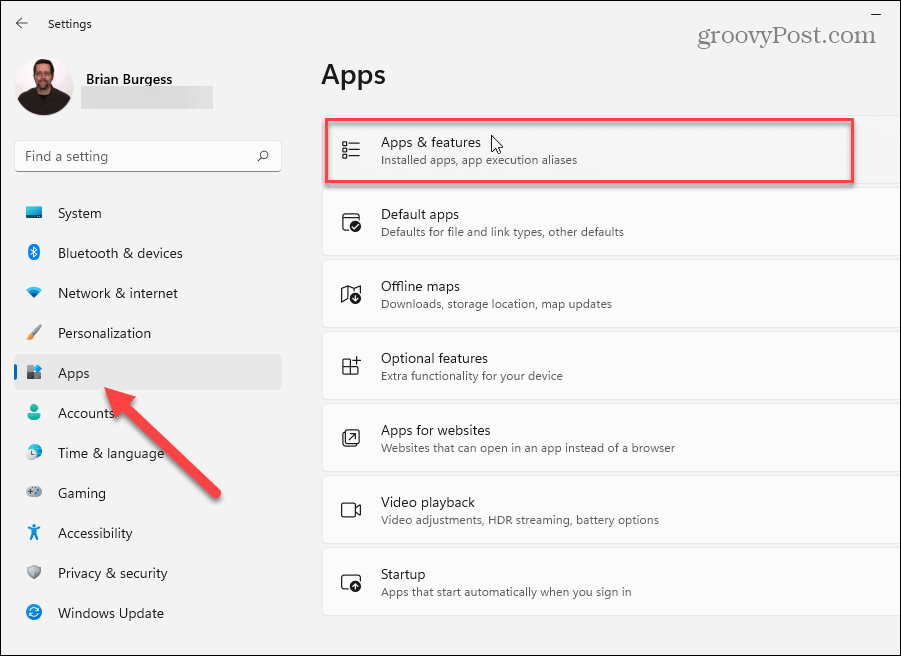
Zdaj se pomaknite navzdol do razdelka »Seznam aplikacij«. Tam lahko poiščete aplikacijo za odstranitev ali se pomaknete navzdol in poiščete tisto, ki jo želite odstraniti. Nato kliknite na Opcije gumb (tri pike) na levi strani aplikacije in nato kliknite Odstrani.
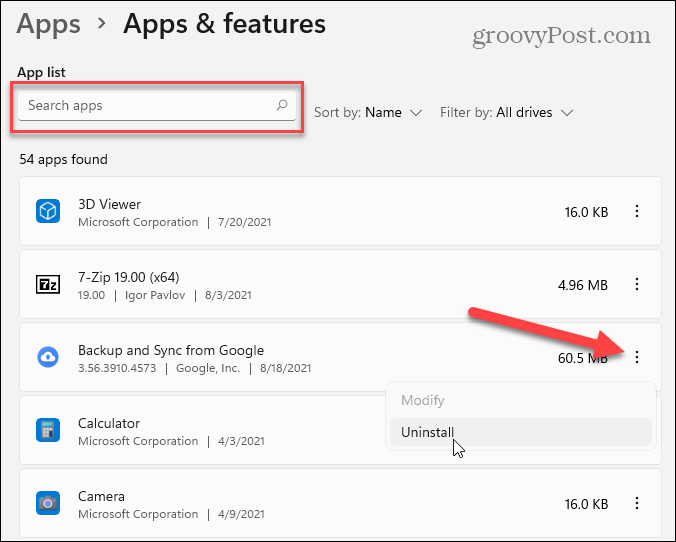
Nato kliknite na Gumb za odstranitev ko se prikaže sporočilo za preverjanje.
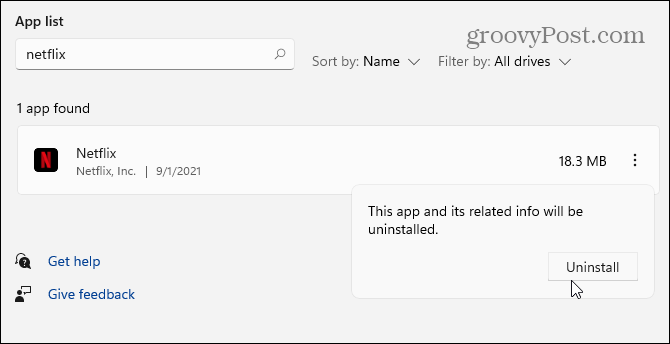
Nato sledite pozivom ali navodilom, ki se pojavijo za odstranitev aplikacije. Spet bodo aplikacije Microsoft Store samo odstranjene - med odstranitvijo boste videli kratko vrstico napredka. Toda aplikacije Win32 bodo prikazale klasične pozive za odstranitev, ki ste jih videli v preteklih letih. Tako kot v spodnjem primeru odstranim datoteko Namizna glasbena aplikacija Foobar2000.
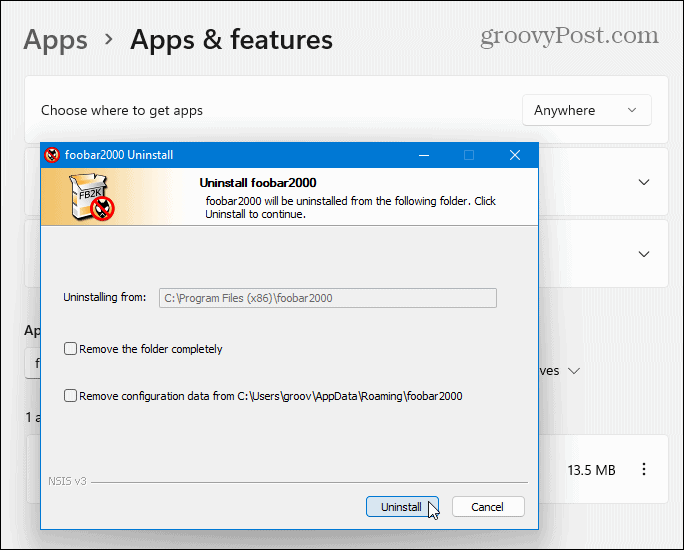
Odstranite aplikacije prek nadzorne plošče
Še vedno lahko uporabite nadzorno ploščo za odstranitev namiznih aplikacij Win32. Pritisnite tipko Windows na tipkovnici in vrsta:cpl in kliknite zgornji rezultat pod »Najboljša tekma«.

Nato kliknite na Programi in lastnosti.
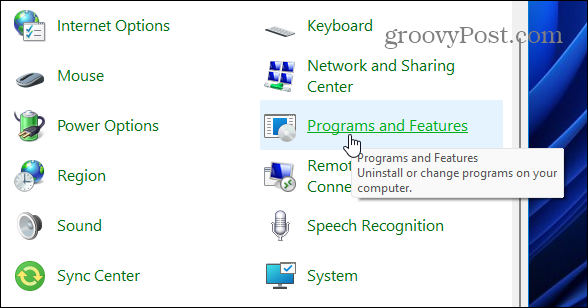
Odstranjevanje aplikacij z nadzorne plošče deluje tako kot v sistemu Windows 10. Z desno tipko miške kliknite aplikacijo, ki jo želite odstraniti, in izberite Odstrani. Aplikacije lahko iščete tudi z iskalnim poljem v zgornjem desnem kotu.
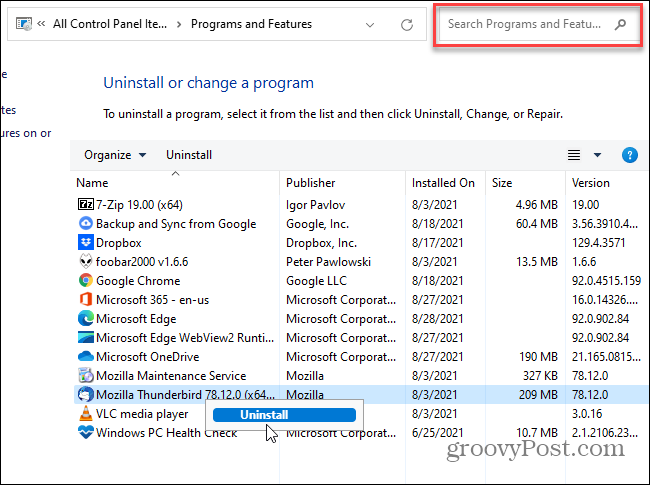
Opomba: Ena od spregledanih sposobnosti na nadzorni plošči je število načinov razvrščanja aplikacij. Poleg iskanja aplikacije lahko kliknete meni »Ime« in jih razvrstite po abecedi ali številki. Razvrstite lahko tudi po izdajatelju aplikacije, datumu namestitve, velikosti aplikacije in različici.
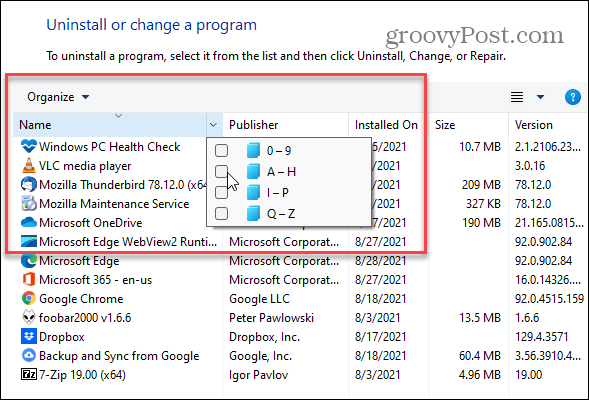
Druga pogosto spregledana funkcija je spreminjanje velikosti ikon aplikacij. Kliknite na Več možnosti spustni meni in z drsnikom določite velikost aplikacije, ki vam najbolj ustreza.
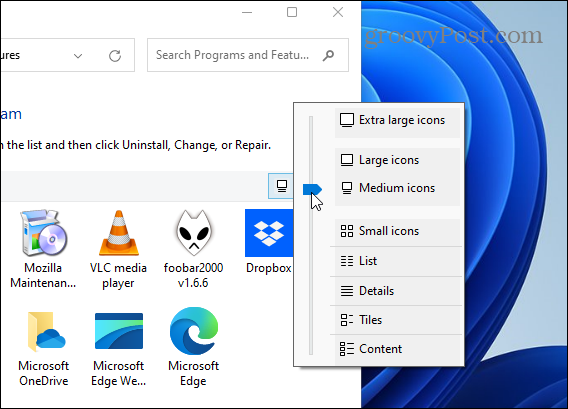
To je vse. In če se resnično želite znebiti vseh sledi aplikacij ter drugih programov in pripomočkov, preberite naš članek: Kako v celoti odstranim programsko opremo v sistemu Windows?
Za več informacij o novem operacijskem sistemu si oglejte naš članek o prikazovanju ali skrivanju aplikacije v meniju Start Windows Windows 11. Ali kako narediti Windows 11 nameščajte samo aplikacije iz trgovine Microsoft Store.
Kako počistiti predpomnilnik Google Chrome, piškotke in zgodovino brskanja
Chrome odlično shrani vašo zgodovino brskanja, predpomnilnik in piškotke, da optimizira delovanje vašega brskalnika v spletu. Njen način, kako ...
Ujemanje cen v trgovini: Kako do spletnih cen med nakupovanjem v trgovini
Nakup v trgovini ne pomeni, da morate plačati višje cene. Zahvaljujoč garancijam za ujemanje cen lahko med nakupovanjem v ...
Kako podariti naročnino na Disney Plus z digitalno darilno kartico
Če ste uživali v Disney Plus in ga želite deliti z drugimi, je tukaj nakup naročnine na Disney+ Gift za ...
Vaš vodnik po skupni rabi dokumentov v Google Dokumentih, Preglednicah in Diapozitivih
Z Googlovimi spletnimi aplikacijami lahko preprosto sodelujete. Tukaj je vaš vodnik za skupno rabo v Google Dokumentih, Preglednicah in Diapozitivih z dovoljenji ...


