
Nazadnje posodobljeno dne

Na Netflixu ni lahko narediti posnetka zaslona. Če imate težave, uporabite ta vodnik, ki vam bo pomagal začeti.
Morda mislite, da je narediti posnetek zaslona Netflixa preprosto – tako je, če želite posneti začetni zaslon Netflixa. Vendar pa je pridobivanje posnetka zaslona trenutno predvajane vsebine lahko težje.
Na primer, ko posnamete posnetek zaslona med predvajanjem vsebine, se lahko prikaže črn zaslon. Na srečo lahko naredite nekaj stvari, da na Netflixu posnamete nekaj, kar vam je všeč.
Netflix ne želi, da bi bile njegove oddaje piratske, in večina jih je Upravljanje digitalnih pravic (DRM). Vendar vam bomo pokazali, kako narediti posnetek zaslona na Netflixu in zaobiti te omejitve.
Kako narediti posnetek zaslona na Netflixu
Opomba: Najprej bomo poskušali posneti kot običajno, ker včasih uspe. Zdi se, da ta postopek najbolje deluje, če uporabljate Firefox ali Microsoft Edge. Vendar upoštevajte, da bodo spodnji koraki delovali samo v spletni različici Netflixa.
Za posnetek zaslona na Netflixu poskusite naslednje:
- Zaženite brskalnik (Firefox in Edge delujeta najbolje), pojdite na spletnem mestu Netflixin se prijavite, če se še niste.
-
Pavza sliko iz predstave, ki jo želite posneti in zagnati svojo privzeti pripomoček za posnetek zaslona v sistemu Windows 10 ali 11.

- Uporabite privzeti pripomoček za posnetke zaslona, da naredite posnetek zaslona slike. Upoštevajte, da s pritiskom na Tipka Windows + Shift + S kombinacija odpre orodje za izrezovanje za vaše potrebe po posnetku zaslona.
- Shranite slike na osrednji lokaciji, da boste vedeli, kje se nahajajo.
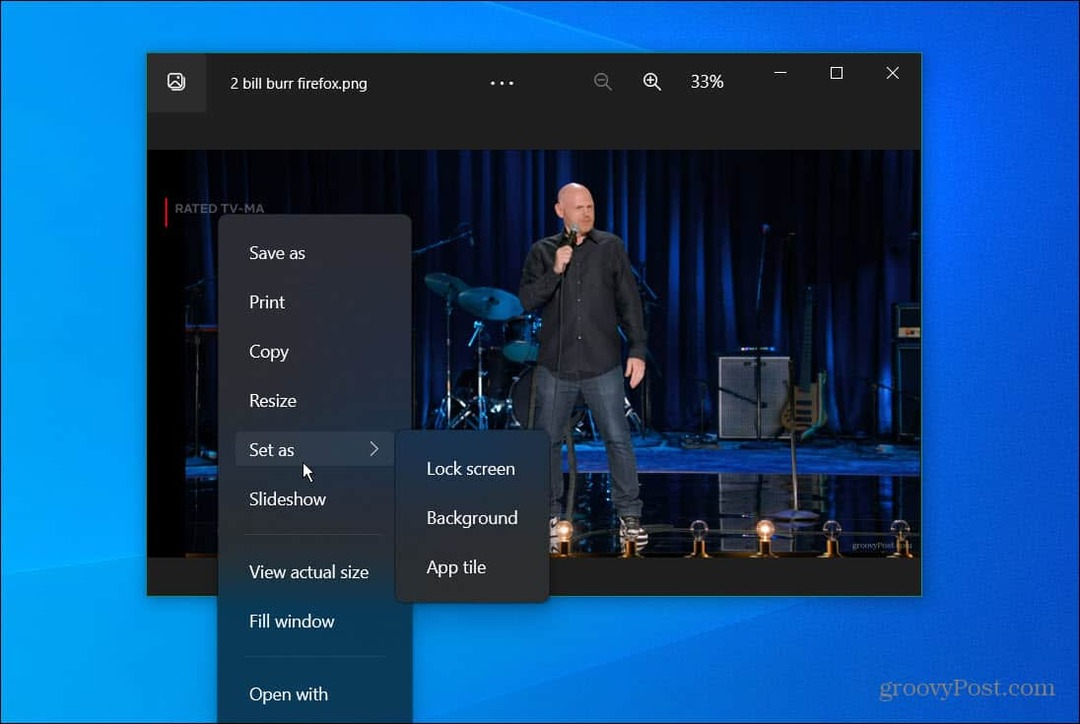
- Posnetke lahko odprete z aplikacijo Windows Photos za hitro urejanje in druge neobvezne manipulacije s slikami. Na primer, lahko nastavite sliko, ki jo posnamete iz oddaje ali filma ozadje namizja.
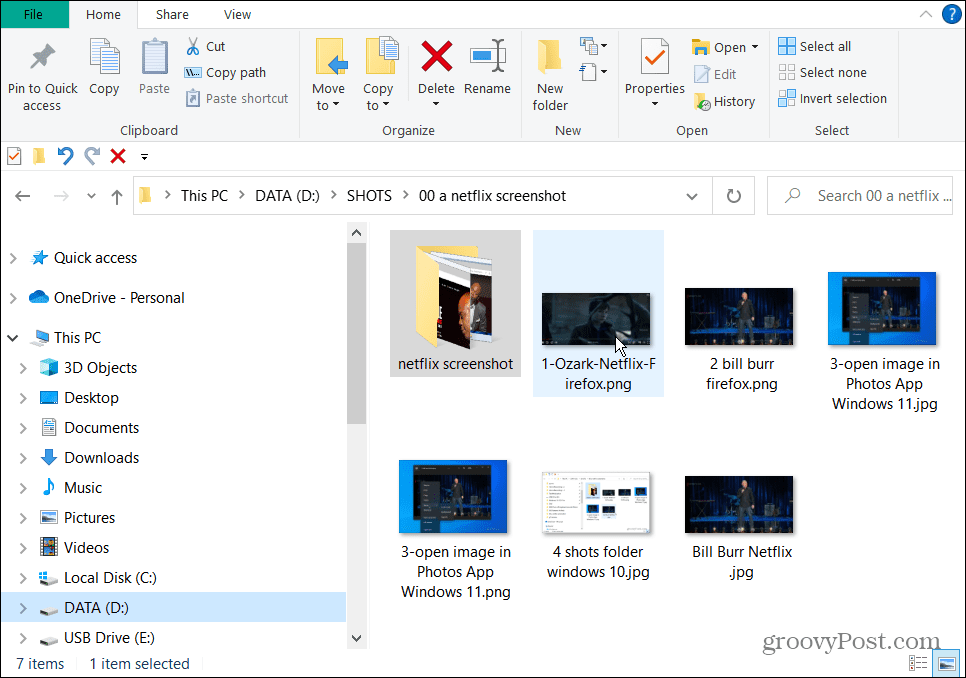
Uporabite Windows Sandbox za posnetek zaslona na Netflixu
Drug preprost način za pridobivanje posnetka zaslona na Netflixu je, da ga zaženete v peskovniku Windows. To je virtualno okolje, ki poganja aplikacije, izolirane od preostalega sistema za namene testiranja. Vendar pa ga lahko uporabite za zagon Netflixa in snemanje posnetkov zaslona.
Nastavitev Windows Sandbox v sistemu Windows 10 je podobna postavitvi Windows Sandbox v sistemu Windows 11.
Za zagon Windows Sandbox in posnetek zaslona na Netflixu:
- Pritisnite Tipka Windows + R na tipkovnici, da odprete Teči.
- Vrsta optionalfeatures.exe in kliknite v redu.
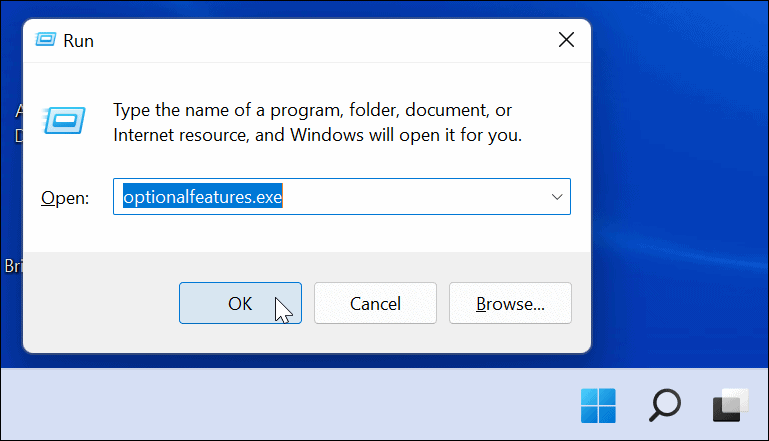
- Ko Funkcije sistema Windows prikaže okno, preverite Windows Sandbox možnost in kliknite v redu.
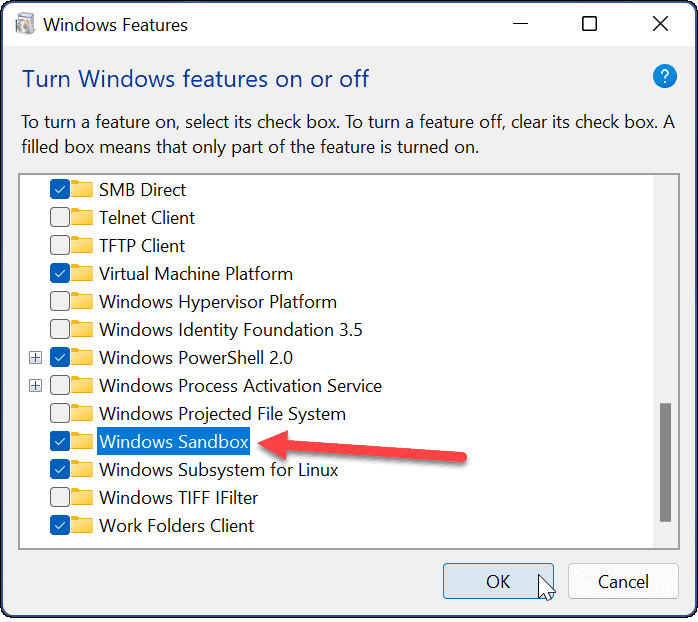
-
Znova zaženite Windows 11 da dokončate postopek namestitve Windows Sandbox – če ste na Windows 10, znova zaženite računalnik.
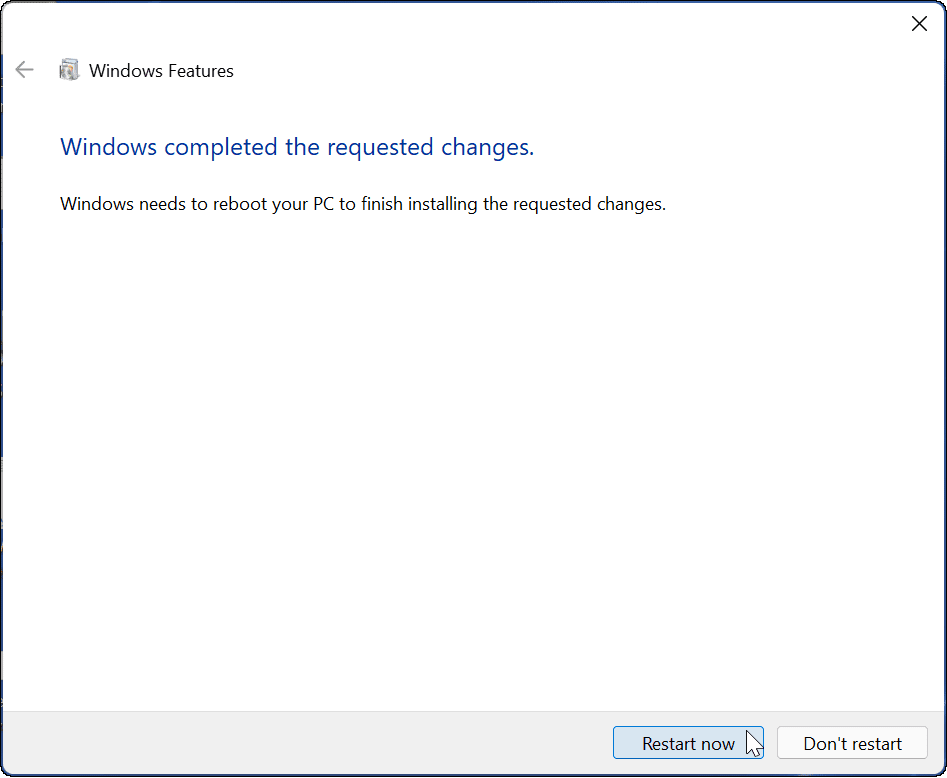
- Zaženite Windows Sandbox in, ko se zažene, odprite Microsoft Edge v oknu Windows Sandbox.
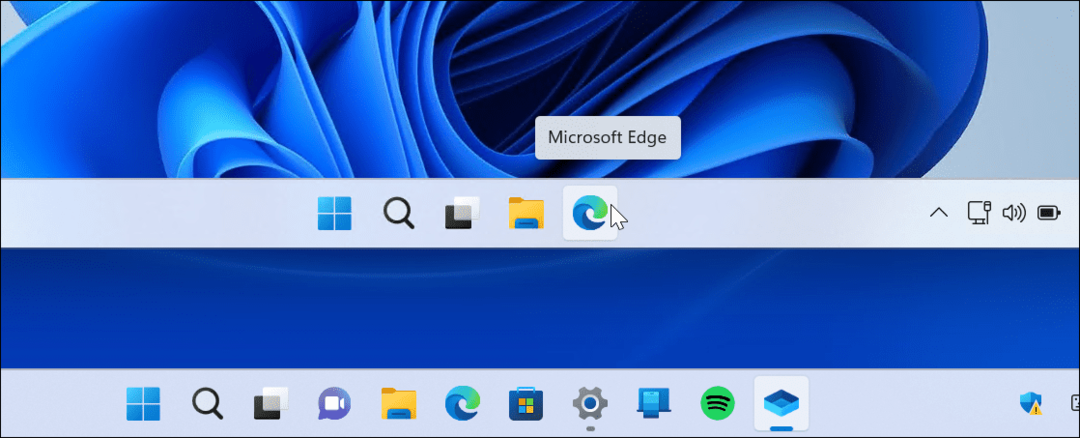
- Prebrskajte do Netflix.com in se prijavite s svojim računom.
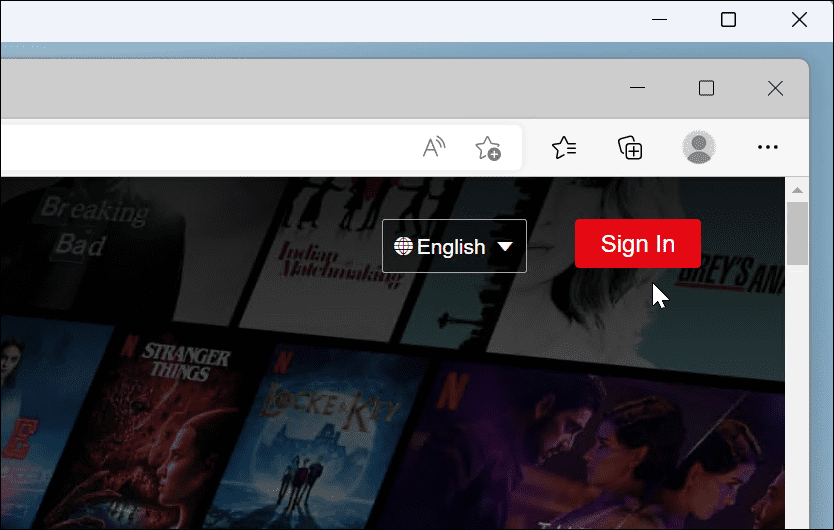
- Predvajajte oddajo ali film, ki ga želite, in pritisnite Tipka Windows + PrtScn posneti strel. Lahko zaženete orodje za izrezovanje ali uporabite programsko opremo drugih proizvajalcev, če jo imate. Upoštevajte, da morate biti zunaj peskovnika Windows, ko izvajate pripomoček za posnetek zaslona.
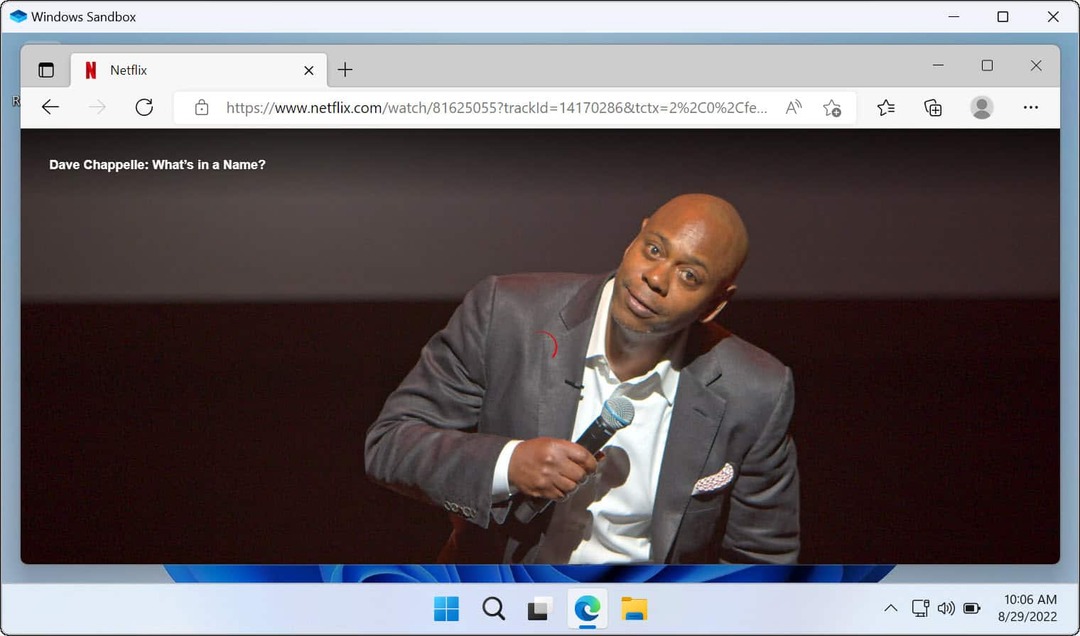
Ko dobite želeno sliko, jih lahko uporabite kot ozadje namizja oz ohranjevalnik zaslona, jih delite v družabnih omrežjih in kar koli drugega, za kar potrebujete slike.
Nasveti za uporabo Netflixa
Običajno z uporabo Firefoxa ali Microsoft Edge z vgrajenimi pripomočki za posnetke zaslona Windows ali pripomočkom za posnetke zaslona drugega proizvajalca kot SnagIt ponuja najboljšo možnost za uspešno snemanje posnetka zaslona na Netflixu. Če to ne deluje, lahko vedno ustvarite virtualni stroj. vendar Windows Sandbox je najbolj enostaven za nastavitev in uporabo v sistemih Windows 10 in 11.
Morda bi vas tudi zanimalo pretakanje Netflix na Discord ali učenje, kako gledajte Netflix na več zaslonih hkrati.
Poleg tega preverite prilagajanje kakovosti videa na Netflixu, in če ste uporabnik Maca, preberite o tem prenos vsebin Netflix za ogled brez povezave v sistemu macOS.
Kako najti svoj ključ izdelka Windows 11
Če morate prenesti ključ izdelka Windows 11 ali ga potrebujete samo za čisto namestitev operacijskega sistema,...
Kako počistiti predpomnilnik Google Chrome, piškotke in zgodovino brskanja
Chrome odlično shranjuje vašo zgodovino brskanja, predpomnilnik in piškotke, da optimizira delovanje brskalnika v spletu. Njeno je, kako ...
Ujemanje cen v trgovini: Kako pridobiti spletne cene med nakupovanjem v trgovini
Nakup v trgovini ne pomeni, da morate plačati višje cene. Zahvaljujoč garanciji ujemanja cen lahko dobite spletne popuste med nakupovanjem v...



