Kako onemogočiti Superfetch v sistemu Windows 11
Microsoft Windows 11 Junak / / September 05, 2022

Nazadnje posodobljeno dne

Je vaš računalnik z operacijskim sistemom Windows 11 počasen ali ima 100-odstotno uporabo diska? Lahko poskusite in onemogočite Superfetch v sistemu Windows 11, da pomagate rešiti težavo. Evo kako.
The Superfetch (SysMain) funkcija je bila predstavljena v sistemu Windows Vista in ostaja del operacijskega sistema Windows. Je vgrajena storitev, namenjena prednalaganju pogosto uporabljenih aplikacij v RAM, podaljšanju zagonskih časov in izboljšanju zmogljivosti. Vendar je bil uveden predvsem za starejše osebne računalnike. Ni tako potreben za sodobne osebne računalnike z operacijskima sistemoma Windows 10 in Windows 11.
Če imate počasne izkušnje (npr 100% poraba diska) v sistemu Windows 11 lahko onemogočite Superfetch brez težav. Če onemogočite Superfetch v sistemu Windows 11, lahko izboljšate splošno delovanje računalnika.
Če doživljate počasno izkušnjo z operacijskim sistemom Windows 11, vam bomo pokazali, kako onemogočite Superfetch v sistemu Windows 11.
Kaj je Superfetch (SysMain)?
Superfetch ali SysMain, kot se zdaj imenuje, je storitev, ki deluje v ozadju in analizira uporabo vašega računalnika. Podatki, zbrani v storitvi, pomagajo sistemu Windows določiti, katero aplikacijo boste izbrali. To pa izboljša hitrost zagona vaših najpogosteje uporabljenih aplikacij.
Čeprav bi moralo biti v redu, če je SysMain omogočen, ga boste morda želeli onemogočiti in preveriti, ali imate v računalniku počasno delovanje. Če ga onemogočite, lahko izboljšate hitrost in čas zagona.
Kako onemogočiti Superfetch v sistemu Windows 11
Če onemogočite Superfetch ali SysMain, lahko izboljšate hitrost in popravite 100-odstotno uporabo diska. Po drugi strani pa lahko onemogočanje povzroči težave na starejših osebnih računalnikih.
Dober način za testiranje stvari je, da ga izklopite in preverite, ali se zmogljivost vašega računalnika izboljša. Če ni opazne razlike, ga šele nato znova vklopite.
Če želite onemogočiti Superfetch v sistemu Windows 11:
- Pritisnite bližnjico na tipkovnici Tipka Windows + R za zagon Teči dialog.
- Vrsta storitve.mag in kliknite v redu.
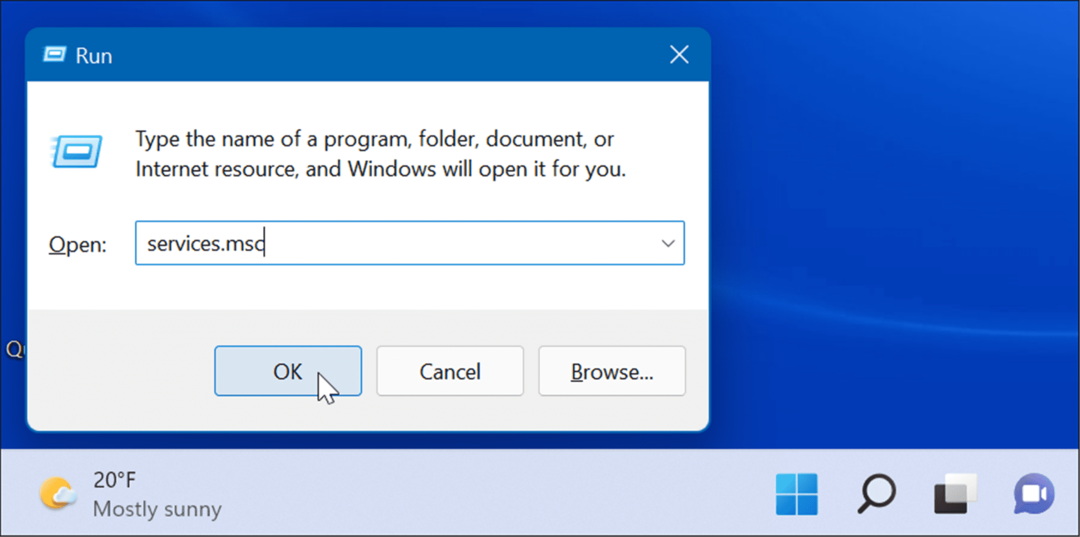
- Ko Storitve odpre se konzola, dvokliknite na SysMain možnost in pritisnite Stop gumb.
- Nato kliknite spustni meni zraven Vrsta zagona in ga nastavite na Onemogočeno.
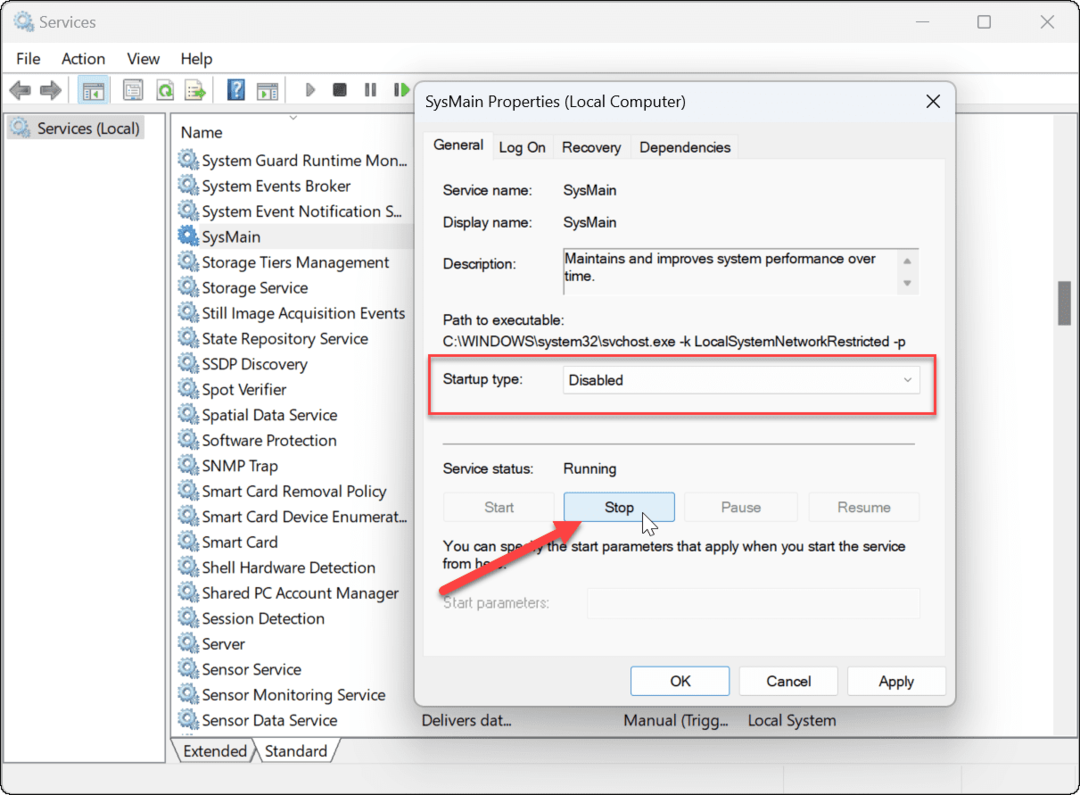
- Kliknite Prijavite se in v redu zapreti iz Storitve konzola.
Zdaj, ko ste onemogočili Superfetch (SysMain), bi morali opaziti izboljšanje hitrosti sistema. Če imate visoko porabo diska, bi se moralo tudi izboljšati.
Morda boste želeli znova zaženite Windows 11 po izvedbi prilagoditev, da zagotovite, da je težava, ki jo imate, odpravljena.
Kako onemogočiti Superfetch v sistemu Windows 11 prek terminala
Superfetch lahko onemogočite tudi s terminalom Windows, PowerShell ali starejšim ukaznim pozivom. Ta navodila bodo delovala za vsa tri orodja.
Če želite onemogočiti Superfetch iz terminala ali ukaznega poziva:
- Kliknite na Začetek ali pritisnite gumb Windows ključ na vaši tipkovnici.
- Išči cmd oz Windows terminal.
- Kliknite na Zaženi kot skrbnik možnost na desni.

- V pozivu zaženite naslednji ukaz:
sc stop "SysMain" & sc config "SysMain" start=onemogočeno

- Ko zaženete ukaz, bi morali videti naslednji zaslon, ki prikazuje, da je bil uspešen.
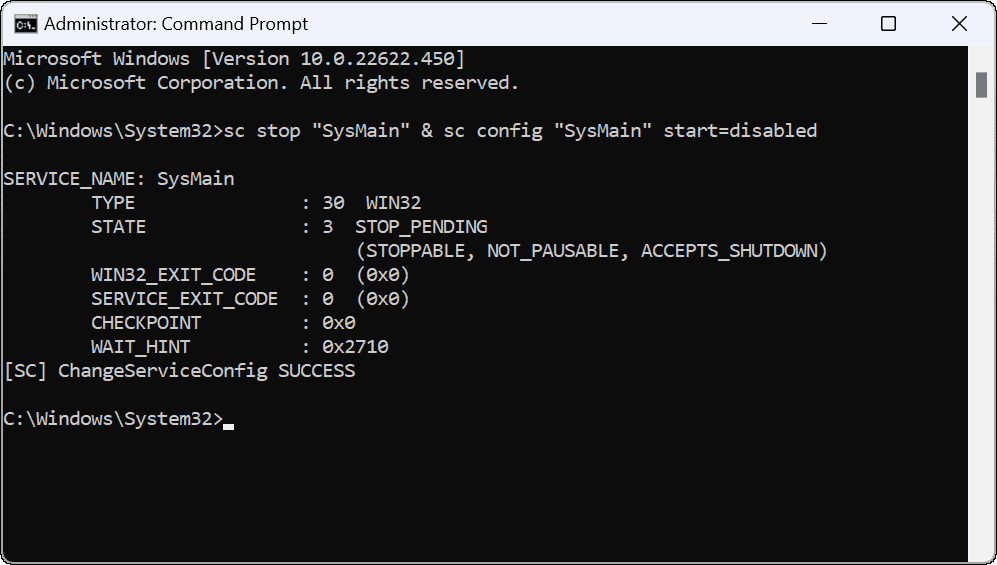
Po zagonu ukaza bo Superfetch onemogočen in se ne bo več zagnal, ko znova zaženete računalnik.
Izboljšanje uporabe diska v sistemu Windows 11
Microsoft bo pogosto dodal nove funkcije za izboljšanje splošne izkušnje z operacijskim sistemom Windows. Čeprav so ti dobronamerni, ne gre vedno tako in jih boste morda morali izklopiti. Če imate to težavo s SysMain v sistemu Windows 11, bi morali zgornji koraki pomagati, da jo izklopite in odpravite.
Ko gre za upravljanje vašega diska v sistemu Windows 11, obstaja več možnosti. Na primer, obstajajo šest načinov za odpiranje upravljanja diskov v sistemu Windows 11. Lahko tudi omeji prostor na disku, ki ga uporablja koš.
Omeniti velja tudi, da lahko sprostite prostor na disku z priporočila za čiščenje v sistemu Windows 11.
Kako najti svoj ključ izdelka Windows 11
Če morate prenesti ključ izdelka Windows 11 ali ga potrebujete samo za čisto namestitev operacijskega sistema,...
Kako počistiti predpomnilnik Google Chrome, piškotke in zgodovino brskanja
Chrome odlično shranjuje vašo zgodovino brskanja, predpomnilnik in piškotke, da optimizira delovanje brskalnika v spletu. Njeno je, kako ...
Ujemanje cen v trgovini: Kako pridobiti spletne cene med nakupovanjem v trgovini
Nakup v trgovini ne pomeni, da morate plačati višje cene. Zahvaljujoč garanciji ujemanja cen lahko dobite spletne popuste med nakupovanjem v...


