
Nazadnje posodobljeno dne

Ali vidite prijatelje ali sodelavce na Zoomu, vendar jih ne slišite? Tukaj je nekaj nasvetov o tem, kako popraviti zvok Zoom.
Zoom je zrasla v eno največjih aplikacij za videokonference na svetu. Omogoča vam visokokakovostne glasovne in video klice ena na ena ali z več sto ljudmi. Aplikacija je preprosta za uporabo – običajno se vam ni treba poglobiti v zapletene nastavitve.
Občasno lahko ugotovite, da vaš zvok Zoom ne deluje pravilno. Na primer, morda ne boste mogli slišati drugih ljudi med klicem ali pa bo zvok videti čuden.
Če niste prepričani, kako odpraviti takšne težave z zvokom Zooma, lahko sledite spodnjim korakom za odpravljanje težav.
Preverite za utišane udeležence
Če ne slišite drugih oseb v vašem klicu Zoom, to morda nima nobene zveze z vašim računalnikom. Drugi udeleženci so lahko izklopljeni, ne da bi se tega zavedali.
Če vas slišijo, jih prosite, naj kliknejo Mikrofon ikono v meniju na dnu Zooma, dokler ni več rdeče črte. Če vas ne slišijo, lahko namesto tega pošljete sporočilo v klepetu prek Zooma, da jih opozorite.
Če želite poslati sporočilo klepeta v Zoomu:
- Premaknite miško kamor koli na zaslonu povečave.
- Kliknite Klepetajte v spodnjem meniju.
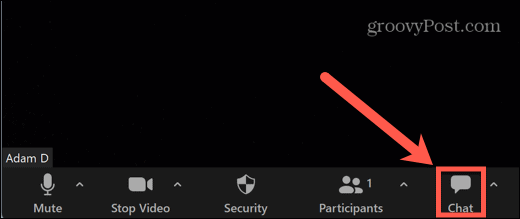
- Sporočilo lahko pošljete vsem ali kliknete spustni meni da izberete določene osebe.
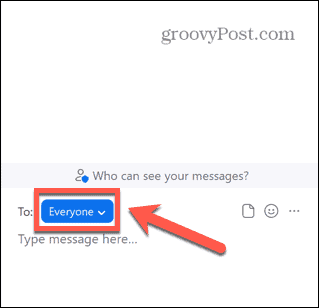
- Vnesite sporočilo na dnu okna za klepet in pritisnite Vnesite da ga pošljem.
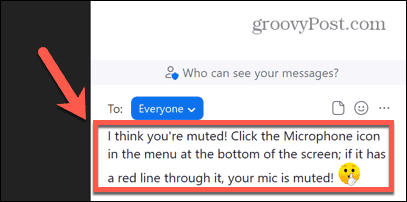
Preverite glasnost računalnika
Drug razlog, da morda ne boste mogli slišati nikogar v vašem klicu Zoom, je, če je glasnost vašega računalnika prenizka (ali popolnoma izklopljena). Poskusite z gumbi za glasnost na tipkovnici povečati glasnost in preverite, ali je to kaj pomembno.
Če to ne deluje, lahko uporabite Mešalnik glasnosti v sistemih Windows 10 in 11, da spremenite glasnost za aplikacijo Zoom.
Če želite spremeniti glasnost povečave v sistemu Windows 11:
- Desni klik na Glasnost ikono v opravilni vrstici.
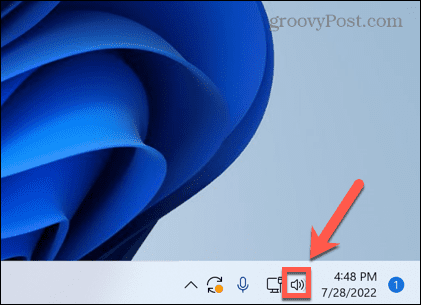
- Izberite Odprite mešalnik glasnosti.
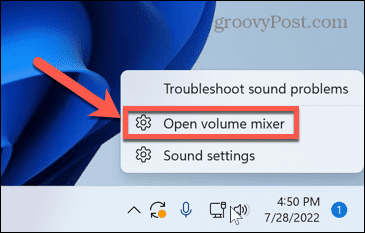
- Zagotovite, da sta oba Sistemska glasnost in ZoomGlasnost drsniki so nastavljeni na dovolj visoko raven, da slišite zvok.

Preverite povezave zvočnikov ali slušalk
Če uporabljate zunanje zvočnike ali slušalke, je njihova povezava morda napačna.
Pri žičnih zvočnikih ali slušalkah preverite, ali so pravilno priključeni. Če so, poskusite z drugimi vrati, da vidite, ali to izboljša stvari.
Če uporabljate Bluetooth zvočnike ali slušalke, zagotovite, da V vašem računalniku je omogočen Bluetooth in ali so vaši zvočniki ali slušalke dovolj napolnjeni.
Izberite pravilen zvočni izhod
Povečava vam omogoča izbiro zvočnega izhoda (npr. vaše slušalke ali zvočnike) Predvaja se zoom zvok. Če ste izbrali napačne zvočnike, morda ne boste mogli ničesar slišati.
Če želite izbrati prave zvočnike ali slušalke v Zoomu:
- Premaknite miško kamor koli v oknu za povečavo, da odprete meni za povečavo.
- Kliknite na puščica zraven Mikrofon ikona.
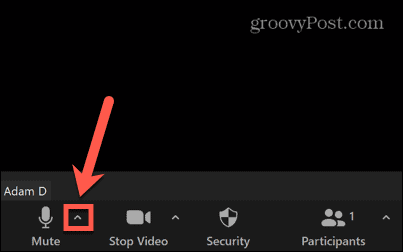
- Izberite zvočnike pod Izberite zvočnika.
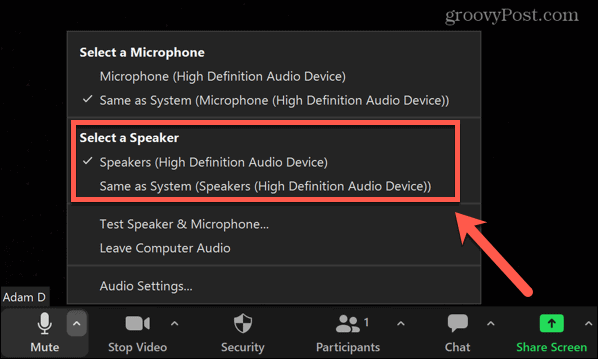
Preizkusite svoje zvočnike
Če menite, da so vaši zvočniki lahko vzrok za vaše težave z zvokom Zoom, lahko preizkusite zvočnike in se prepričate, da delujejo po pričakovanjih.
Če želite preizkusiti svoje zvočnike v Zoomu:
- Premaknite miško znotraj okna Povečava, da odprete meni Povečava.
- Kliknite na puščica zraven Mikrofon ikona.
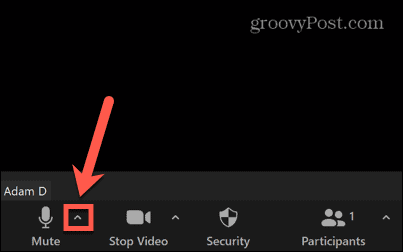
- Izberite Preizkusite zvočnik in mikrofon.
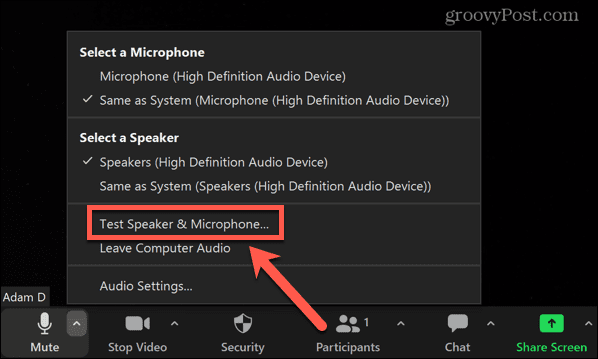
- Vprašani boste, ali slišite melodijo zvonjenja. Če lahko, kliknite ja.
- Če ne morete, izberite Ne, poskusite z drugim zvočnikom namesto tega.
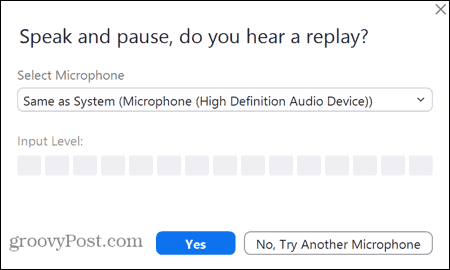
- Nato boste pozvani, da spregovorite, in slišali bi, kaj ste povedali. Če lahko, kliknite ja.
- V nasprotnem primeru izberite Ne, poskusite z drugim zvočnikom.
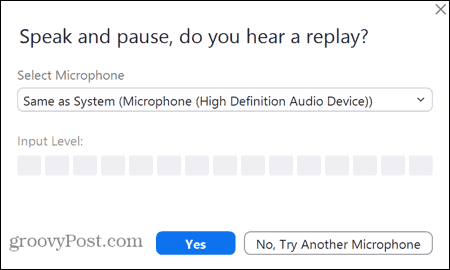
- Če pri obeh preskusih slišite zvok, vaši zvočniki v Zoomu delujejo pravilno. Če ne, boste morali poskusiti enega od drugih popravkov na tem seznamu.
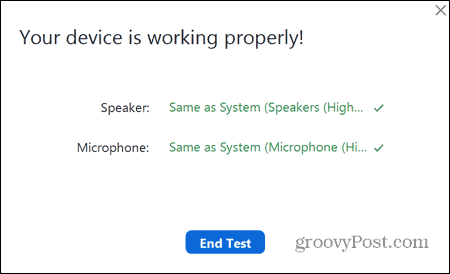
Popravite nastavitve zvoka Zoom
Zoom bo uporabil privzete nastavitve za izvajanje zvočnih in video klicev, vendar jih lahko spremenite sami prek aplikacije Zoom. Težave z zvokom Zooma boste morda lahko odpravili tako, da spremenite nekatere od teh privzetih zvočnih nastavitev.
Če želite spremeniti nastavitve zvoka v Zoomu:
- Kosilo Zoom.
- Kliknite na nastavitve ikono v zgornjem desnem kotu.
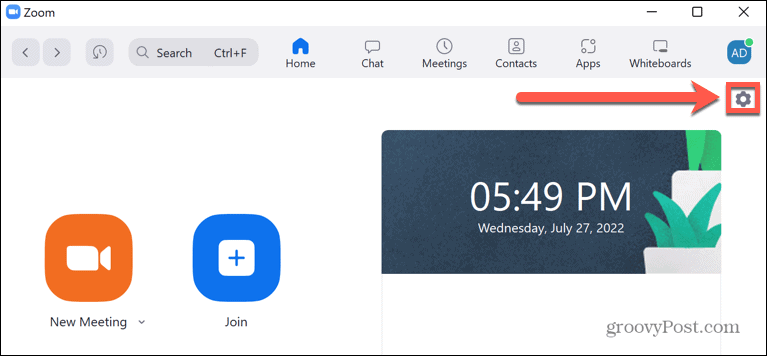
- Izberite Avdio iz menija na levi.
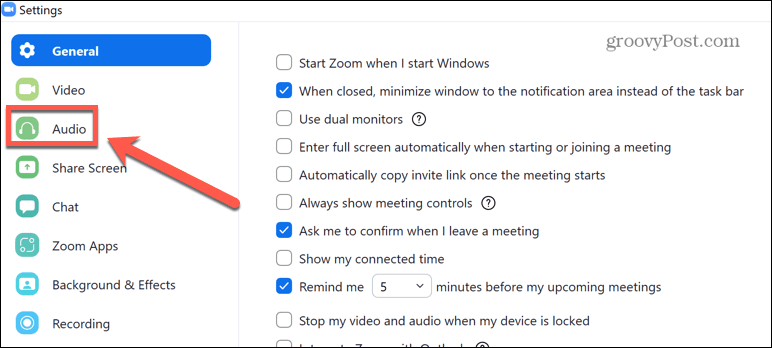
- Izberite zvočnik, ki ga želite privzeto uporabljati.
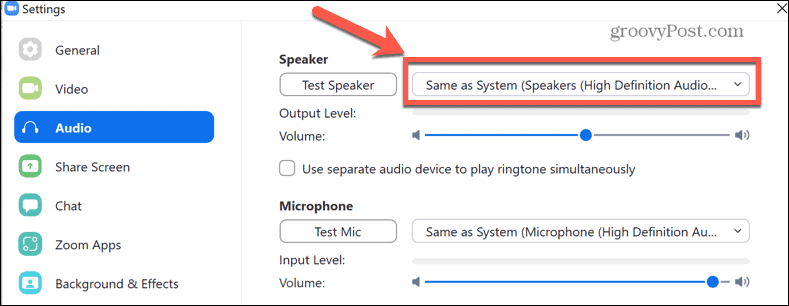
- Lahko kliknete Testni zvočnik da zagotovite, da izbrani zvočnik deluje po pričakovanjih.
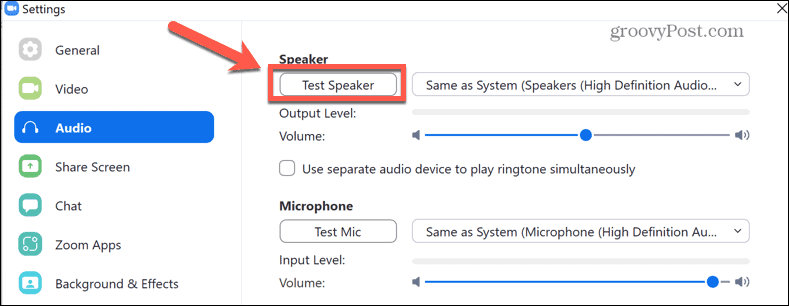
- Pomaknite se navzdol, da poiščete Zatiranje hrupa v ozadju Privzeta nastavitev je Avto—če poskusite z drugo nastavitvijo, lahko izboljšate svoj zvok Zoom.
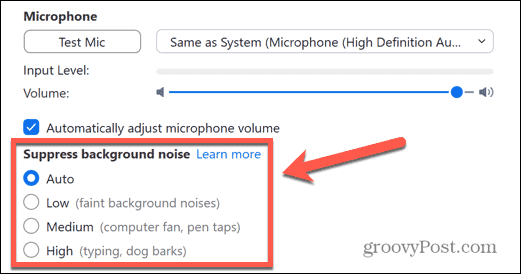
- Tik pod tem poskusite preveriti Prikaži možnost na sestanku, da omogočite »Izvirni zvok«. Če to omogočite v klicu Zoom, onemogočite zatiranje šuma, visokofrekvenčno filtriranje in nadzor ojačanja. Priporočljivo je za predvajanje glasbe ali v avdio studiih, vendar prilagoditev teh nastavitev lahko pomaga odpraviti težave z zvokom Zoom.
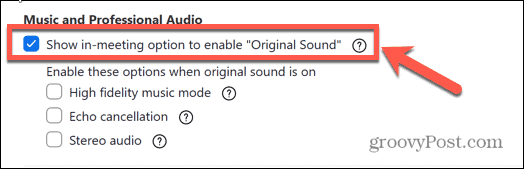
- Na dnu zaslona lahko spremenite glasnost in melodijo zvonjenja.
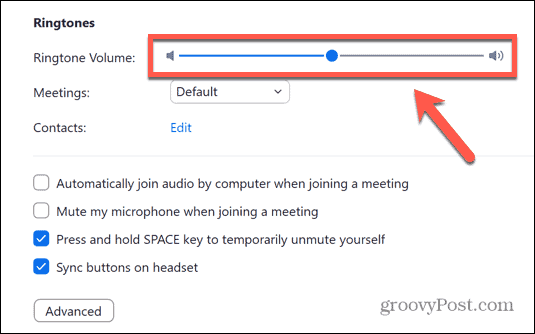
- Kliknite Napredno.
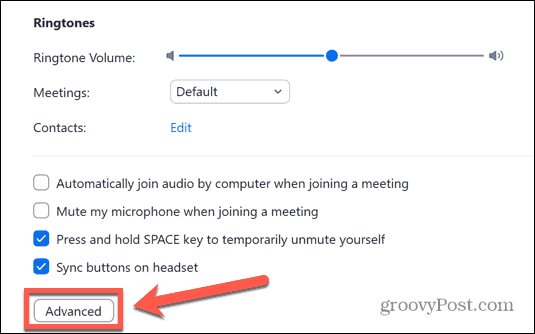
- Privzeto so te napredne nastavitve nastavljene na Avto. Če imajo drugačno nastavitev, jih poskusite nastaviti na Samodejno in preverite, ali to odpravlja vaše težave z zvokom Zoom.
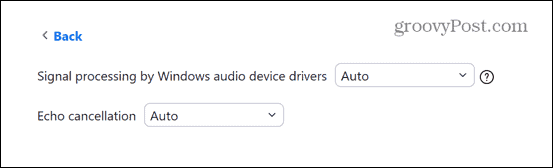
- Če so nastavitve že nastavljene na privzete vrednosti, jih poskusite spremeniti, da vidite, ali bo to popravilo vaš zvok Zoom.
Preverite zvočne nastavitve računalnika
Če imate težave z zvokom Zooma, boste morda morali preveriti zvočne nastavitve računalnika. Ena od teh nastavitev morda povzroča nepravilno delovanje vašega zvoka Zoom.
Konfiguriranje zvočnih nastavitev sistema Windows 11
Če želite spremeniti nastavitve zvoka v sistemu Windows 11:
- Desni klik na Glasnost ikona.
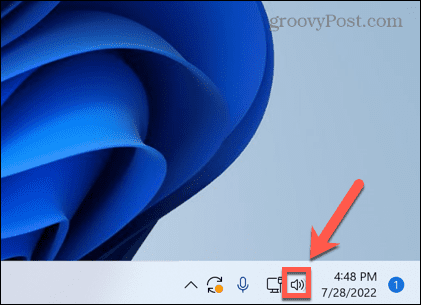
- Izberite Nastavitve zvoka.
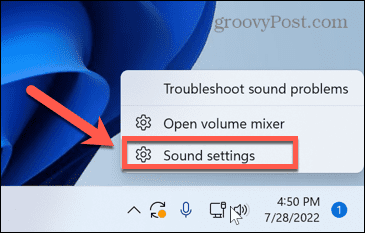
- Pomikajte se po meniju—pod Napredno izberite Vse zvočne naprave.
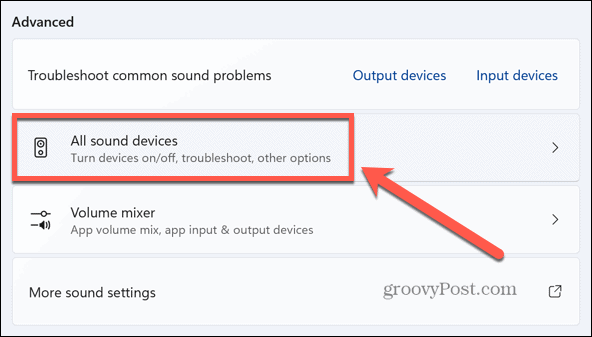
- Kliknite Zvočniki.
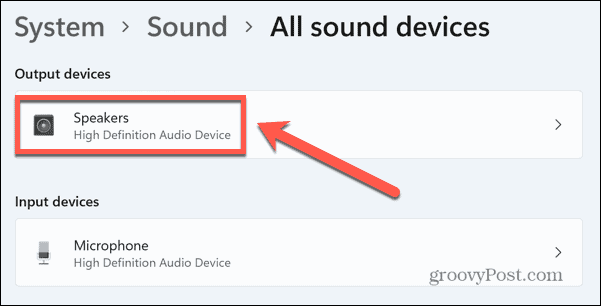
- Kliknite Preverite posodobitve gonilnikov da zagotovite, da vaš gonilnik ni zastarel.
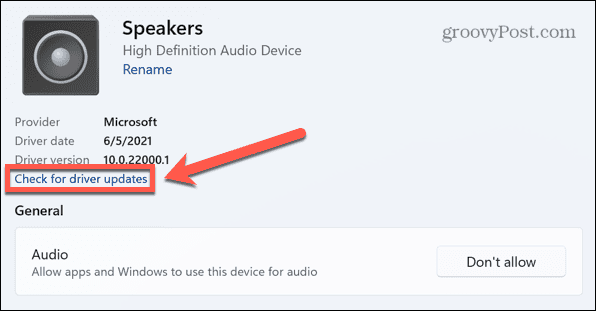
- Prepričajte se, da vidite Ne dovoli zraven Avdio razdelek.
- Če se ta gumb glasi Dovoli, kliknite, če želite aplikacijam in sistemu Windows omogočiti uporabo zvočnikov za zvok.
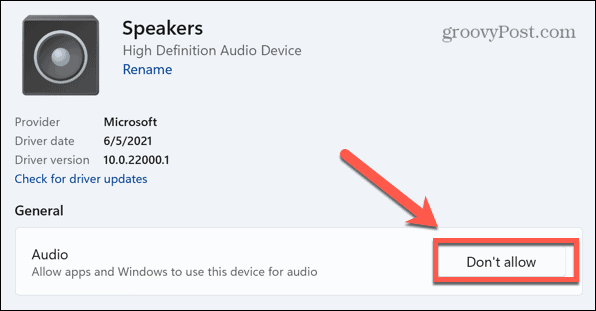
- Pomaknite se navzdol in se prepričajte, da je Izboljšajte zvok drsnik je nastavljen na Izključeno.
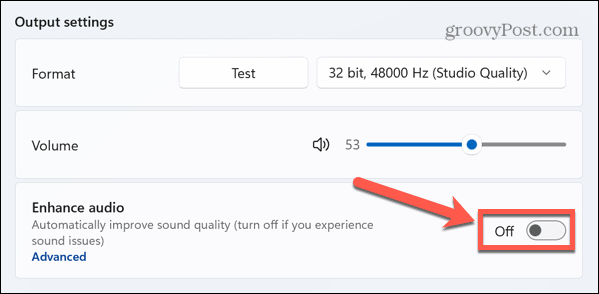
- Če želite spremeniti posamezne zvočne izboljšave, kliknite Napredno.
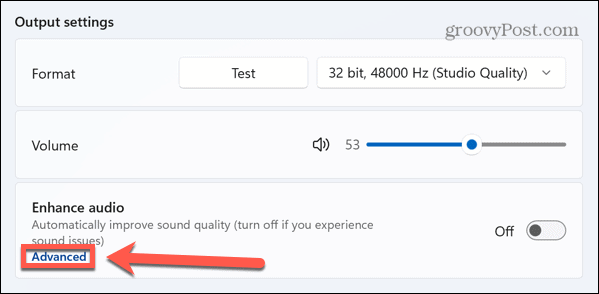
- Onemogočite vse zvočne izboljšave, ki jih želite izklopiti.
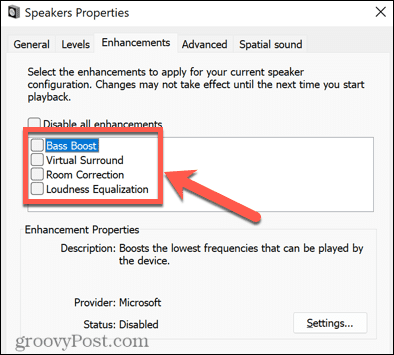
Konfiguriranje nastavitev zvoka Mac
Svoje zvočne nastavitve za Zoom v macOS lahko konfigurirate tudi z uporabo Sistemske nastavitve meni.
Če želite spremeniti nastavitve zvoka v sistemu Mac:
- Kosilo Sistemske nastavitve.
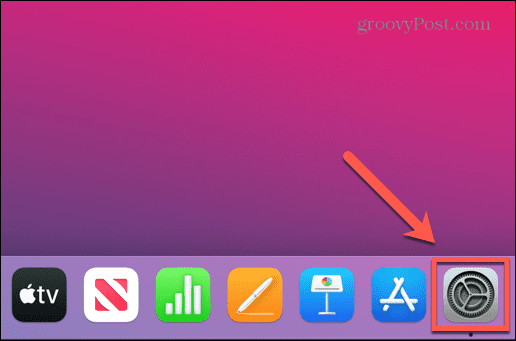
- Izberite Zvok.
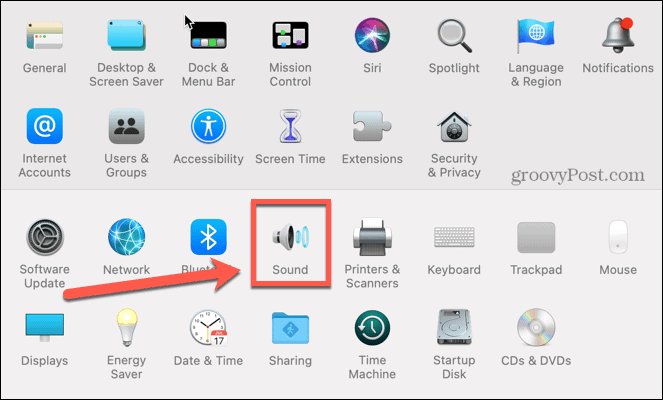
- V Izhod izberite zvočnike, ki jih želite uporabiti.
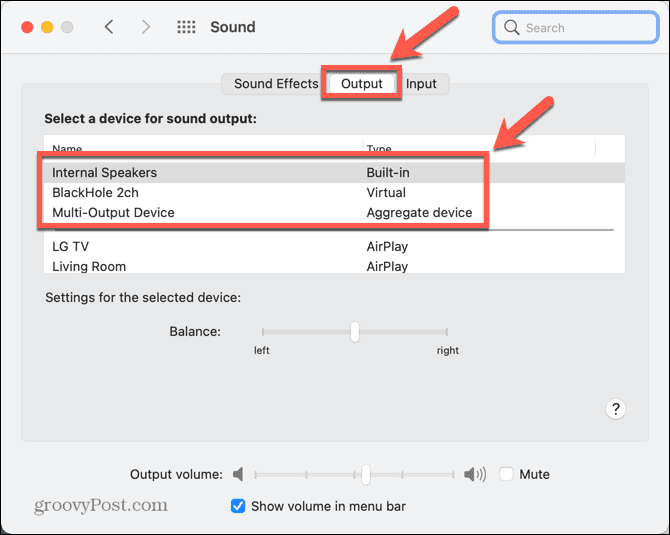
Ponovno zaženite računalnik
Ali imate še vedno težave z zvokom Zoom? Prastara tehnika izklopa in ponovnega vklopa računalnika bo morda spet priskočila na pomoč pri odpravljanju težav z zvokom Zooma, ki jih je težko diagnosticirati.
Ko znova zaženete računalnik ali Mac, boste izbrisali vse tekoče procese. Če druga aplikacija na primer moti vaše zvočnike, lahko to odpravi težavo.
Če želite to poskusiti, znova zaženite računalnik, znova zaženite Zoom in preverite, ali se vaše težave z zvokom izboljšajo.
Ponovno namestite Zoom
V skrajnem primeru lahko poskusite popolnoma odstraniti aplikacijo Zoom in jo znova namestiti. To lahko popravi vse nastavitve, ki ste jih pomotoma spremenili in jih ne morete več najti. Prav tako lahko popravi stvari, če je namestitev Zooma na nek način poškodovana.
Znova namestite Zoom v sistemu Windows 11
Če želite znova namestiti Zoom v Windows 11:
- Kliknite na Začetek ikona.
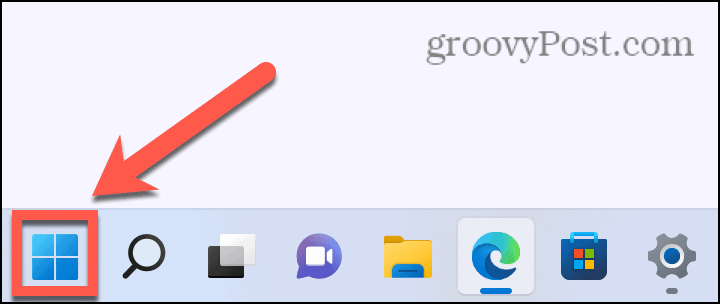
- Odprite nastavitve aplikacija
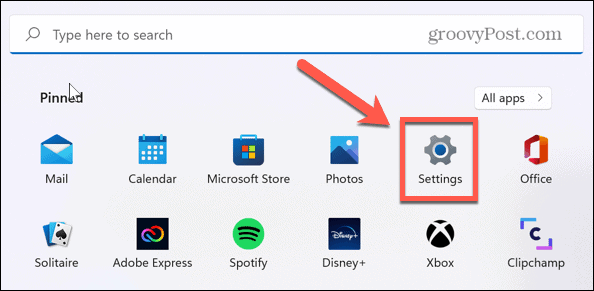
- Izberite Aplikacije v levem meniju.
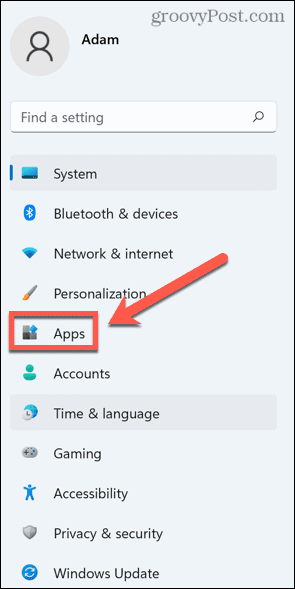
- Izberite Aplikacije in funkcije.
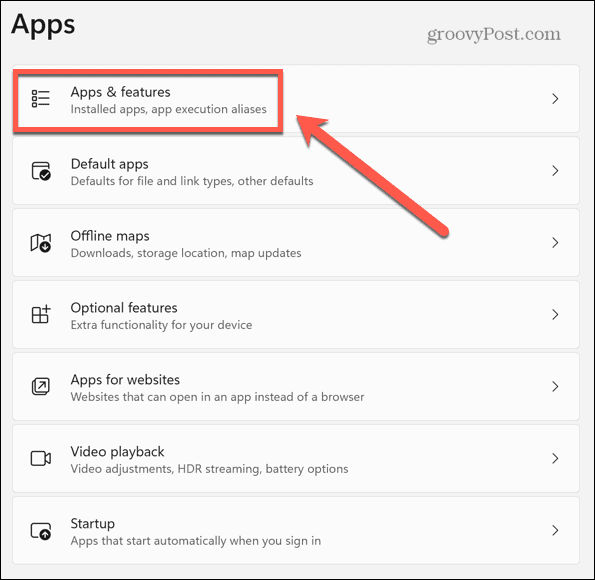
- Pomaknite se navzdol do Zoom in kliknite tri pike ikona.
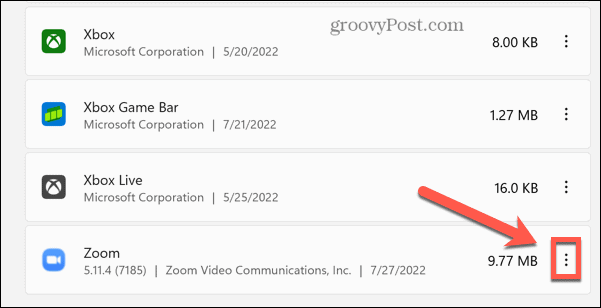
- Kliknite Odstrani.
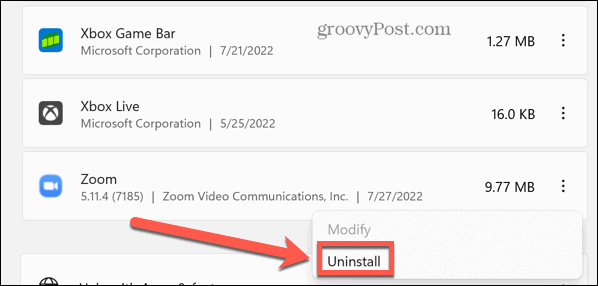
- Ko je postopek končan, znova namestite aplikacijo Zoom še enkrat.
Znova namestite Zoom na Mac
Če želite znova namestiti aplikacijo Zoom na Mac:
- Kosilo Zoom.
- V menijski vrstici kliknite Zoom.nas.
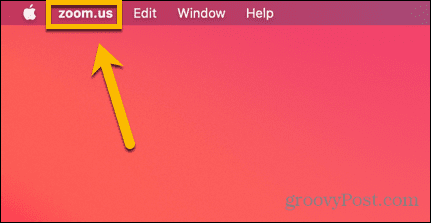
- Izberite Odstrani Zoom.
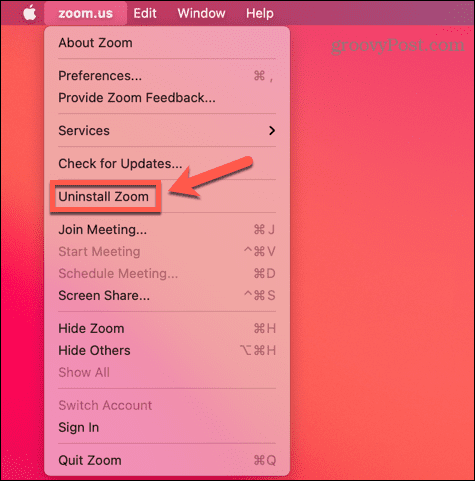
- Potrdite svojo odločitev.
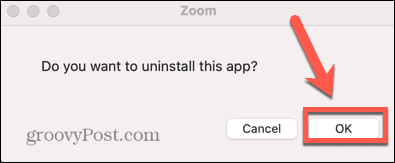
- Ko je postopek odstranitve končan, znova namestite aplikacijo Zoom.
Naredite prostor za povečavo
Če veste, kako popraviti zvok Zoom, lahko svoje video klice vrnete v normalno stanje, tako da ne zamudite teh pomembnih sestankov. Če vaš zvok Zoom ne deluje, bi moral eden od zgornjih popravkov pomagati rešiti vaše težave Zoom.
Če lahko slišite druge udeležence, vendar oni ne slišijo vas, boste morali tudi vi vedeti, kako popravi Zoom mikrofon težave. Se borite s fotoaparatom? Če vas nihče ne vidi, lahko storite nekaj korakov popravi svojo Zoom kamero, tudi.
Ko vse popravite, lahko preizkusite nekaj Zoom trikov, kot je npr dodajanje ozadij po meri vašim sestankom Zoom.
Kako najti svoj ključ izdelka Windows 11
Če morate prenesti ključ izdelka Windows 11 ali ga potrebujete samo za čisto namestitev operacijskega sistema,...
Kako počistiti predpomnilnik Google Chrome, piškotke in zgodovino brskanja
Chrome odlično shranjuje vašo zgodovino brskanja, predpomnilnik in piškotke, da optimizira delovanje brskalnika v spletu. Njeno je, kako ...
Ujemanje cen v trgovini: Kako pridobiti spletne cene med nakupovanjem v trgovini
Nakup v trgovini ne pomeni, da morate plačati višje cene. Zahvaljujoč garanciji ujemanja cen lahko dobite spletne popuste med nakupovanjem v...


