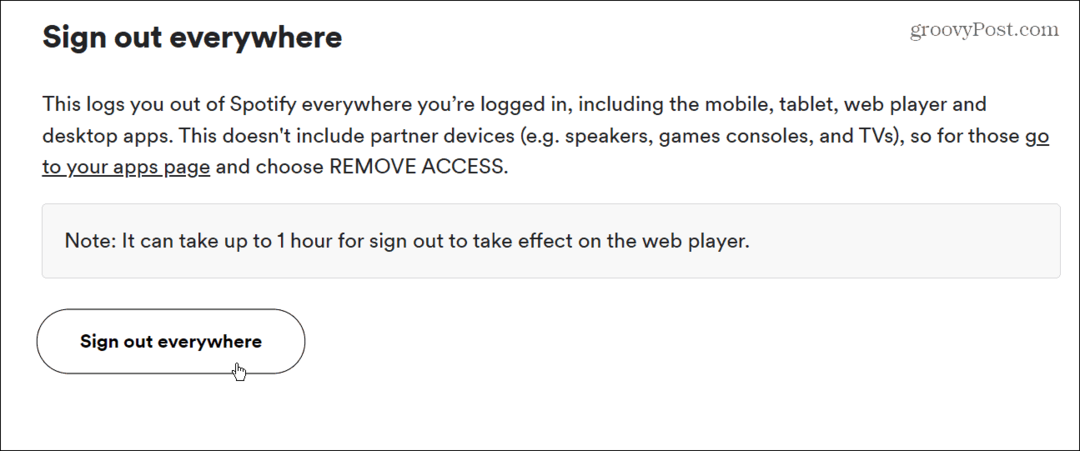Kako preveriti svojo grafično kartico v sistemu Windows 11
Microsoft Windows 11 Junak / / August 25, 2022

Nazadnje posodobljeno dne

Niste prepričani, kateri grafični procesor imate? Če želite posodobiti svoje gonilnike ali odpraviti težave, se boste morali pozanimati. Tukaj je opisano, kako preverite svojo grafično kartico v sistemu Windows 11.
Vaš računalnik uporablja grafično procesno enoto (GPU) ali grafično kartico za prikaz grafike sistema Windows 11 na vašem zaslonu.
Prenosnik ali proračunski računalnik bo najverjetneje imel integrirano grafično kartico (kar pomeni, da je spajkana z matično ploščo). Drugi sistemi imajo namensko kartico, ki jo lahko zamenjate, kar boste običajno videli na vrhunskih namiznih računalnikih ali igralnih napravah.
Ne glede na to, ali gre za integrirano ali namensko kartico, boste kdaj morali vedeti, kateri grafični procesor imate. Spodaj vam bomo pokazali, kako preverite svojo grafično kartico v sistemu Windows 11.
Kako preveriti svojo grafično kartico v sistemu Windows 11
Preverjanje grafične kartice v sistemu Windows 11 je preprosto, če veste, kje iskati.
Za preverjanje grafične kartice z upraviteljem opravil:
-
Odprite upravitelja opravil z desnim klikom Začetek in izbiranje Upravitelj opravil iz menija.
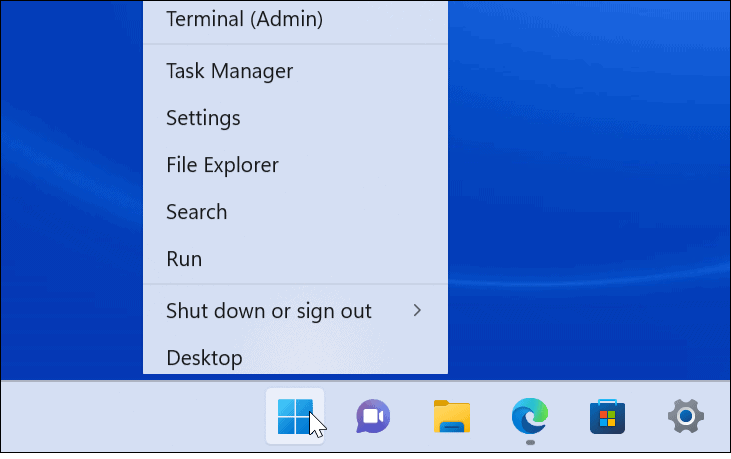
- Ko se zažene upravitelj opravil, kliknite Izvedba zavihek.
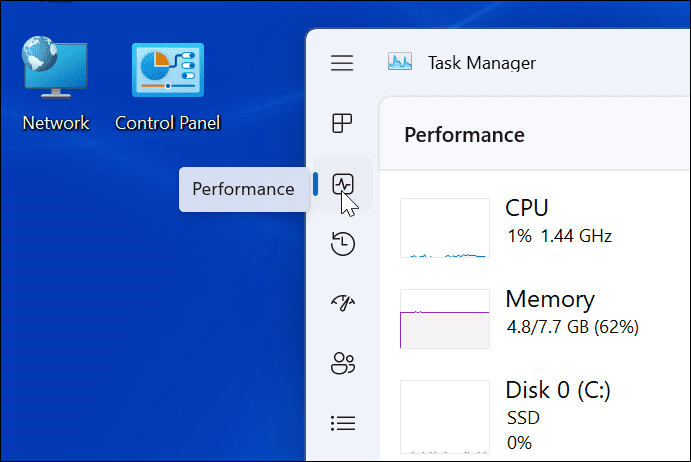
- Kliknite na vašo GPU s seznama – če jih imate več kot enega, bodo označeni z GPU 0 in GPU 1.
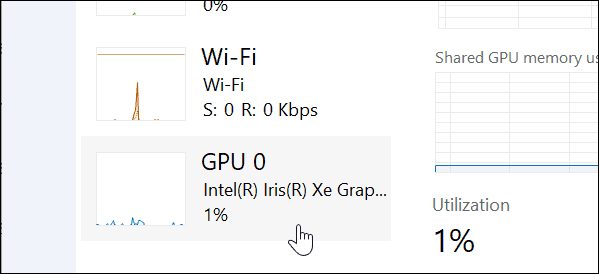
- Ime vaše grafične kartice najdete v zgornjem desnem kotu informacijske plošče.
- V Upravitelj opravil GPU v razdelku plošče boste na dnu našli druge podatke, kot so pomnilnik kartice, različica gonilnika, podatki gonilnika, različica DirectX in fizična lokacija.
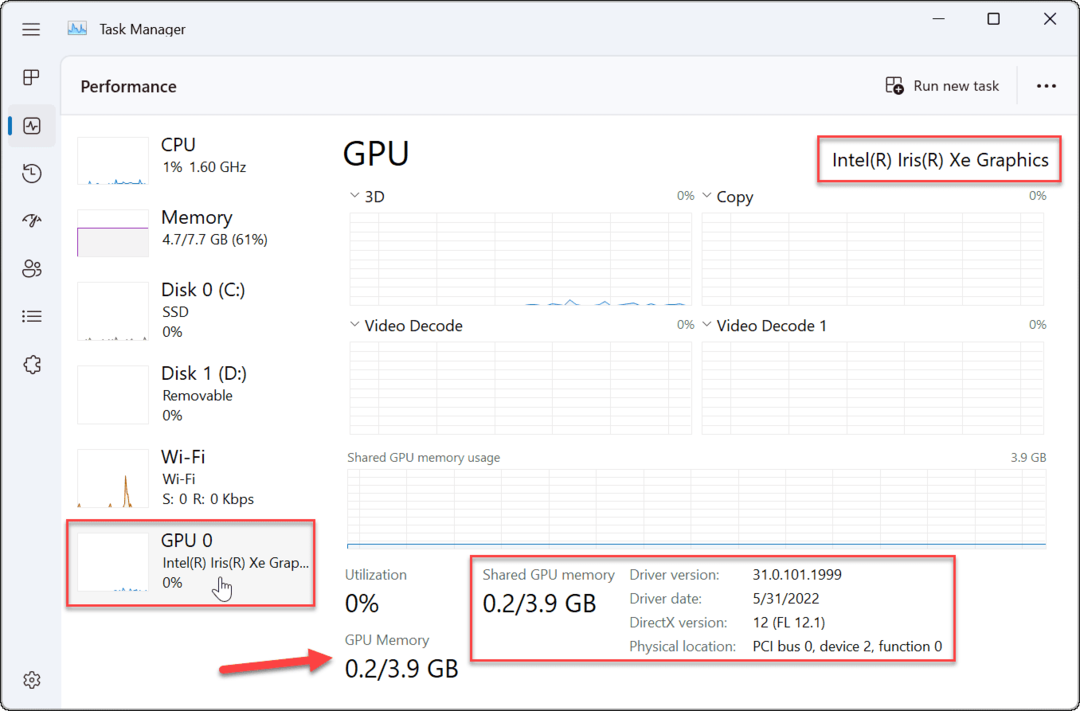
Kako preveriti grafično kartico prek nastavitev v sistemu Windows 11
Windows 11 omogoča tudi preverjanje podatkov o vaši grafični kartici prek menija Nastavitve.
Za preverjanje grafične kartice prek nastavitev v sistemu Windows 11:
- Odprto nastavitve prek menija Start.

- Kdaj nastavitve zažene, kliknite Sistem s seznama na levi in Zaslon možnost na desni.
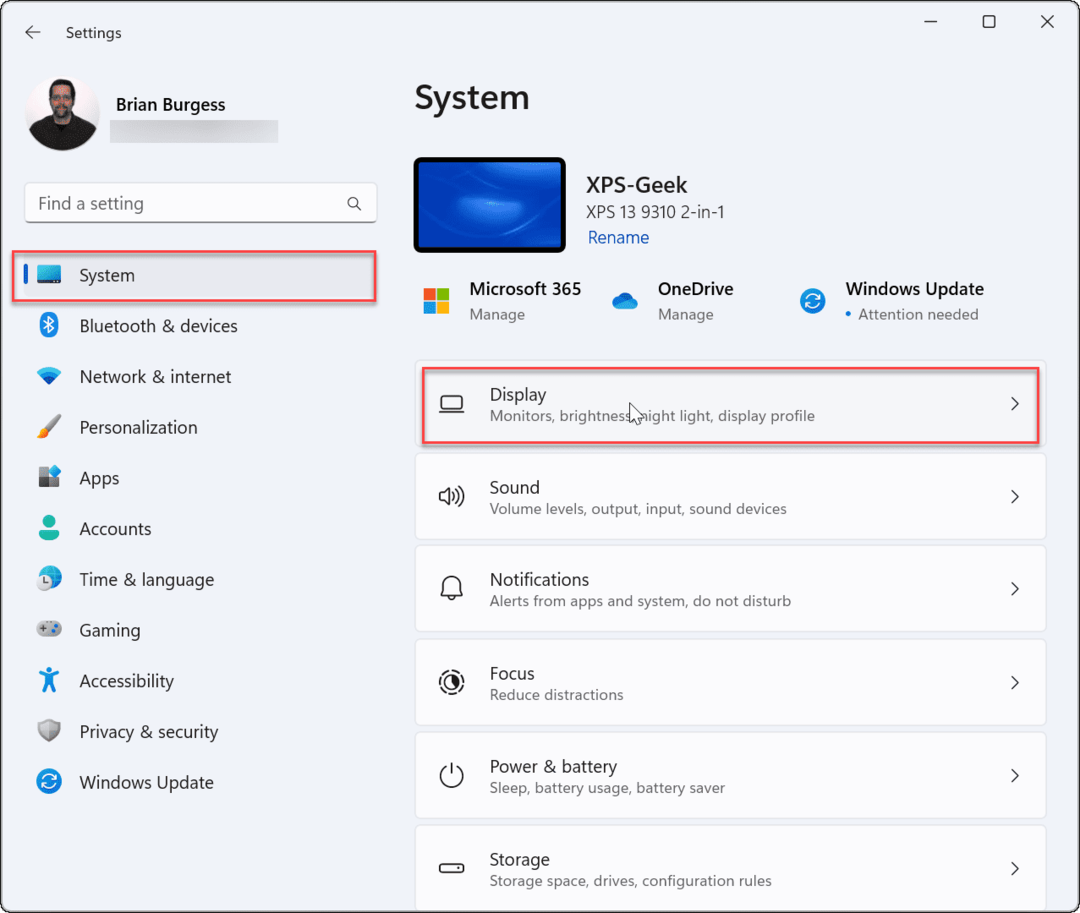
- Kliknite na Napredni zaslon možnost.
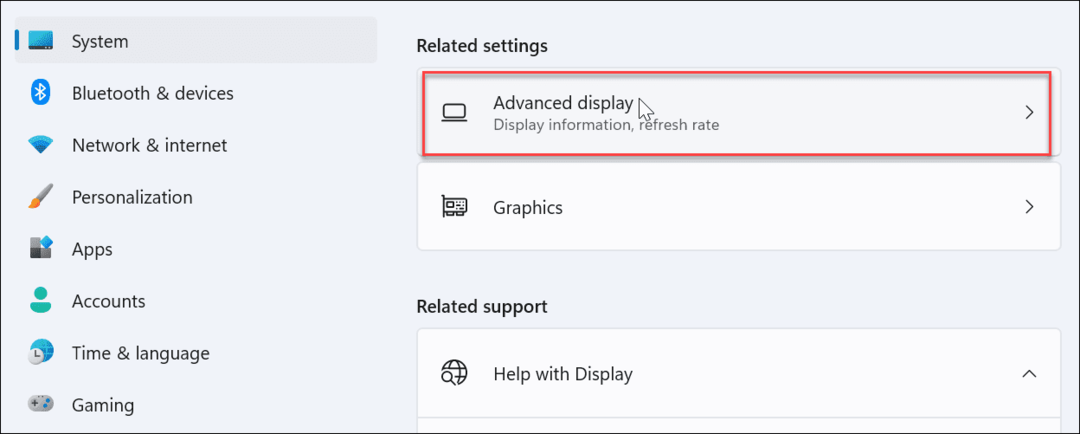
- Razširite Notranji zaslon meni—tam boste našli ime povezane grafične kartice.
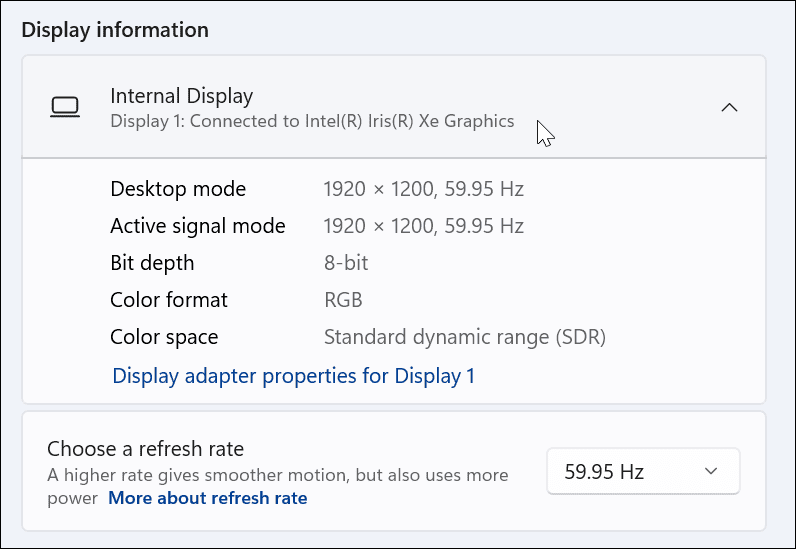
Kako preveriti grafično kartico z upraviteljem naprav
Druga metoda, s katero lahko preverite svojo grafično kartico, je uporaba upravitelja naprav.
Za preverjanje grafične kartice z upraviteljem naprav v sistemu Windows 11:
- Hit Tipka Windows + R na tipkovnici, da zaženete Teči dialog.
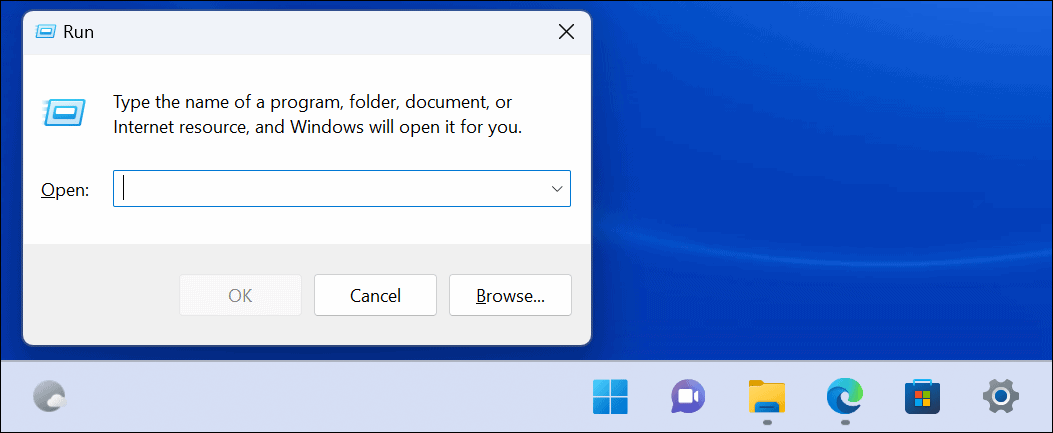
- Vrsta devmgmt.msc in kliknite v redu.
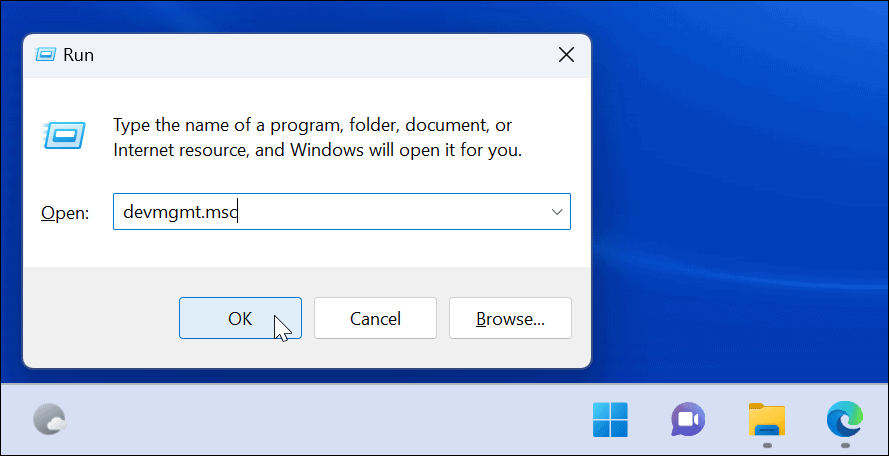
- Kdaj Upravitelj naprav odpre, se pomaknite navzdol in razširite Adapterji zaslona za iskanje vaše grafične kartice.
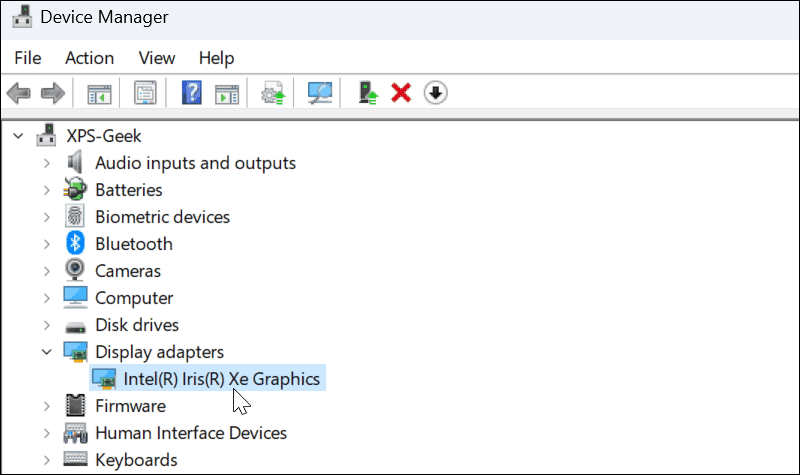
Uporabite orodje za sistemske informacije
Še en način, kako lahko preverite svojo grafično kartico, je uporaba vgrajenega Orodje za informacije o sistemu v sistemu Windows 11.
Kako preveriti svojo grafično kartico s sistemskimi informacijami:
- Kliknite Začetek ali zadeti Windows ključ.
- Vrsta sistemska informacija in na vrhu izberite možnost najboljšega ujemanja.
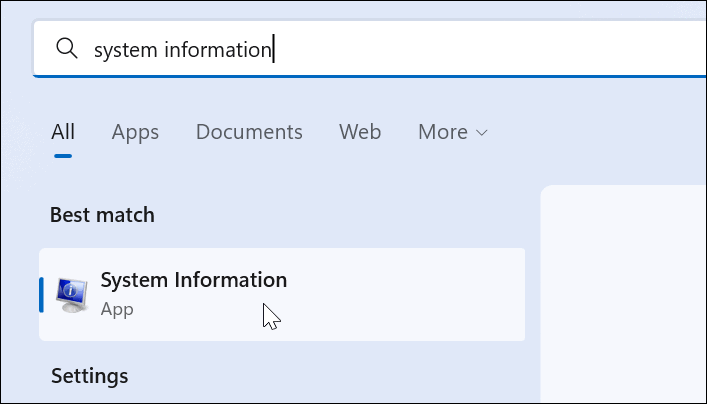
- Razširite Komponente drevo na desni in izberite Zaslon. V desnem podoknu boste videli ime vaše grafične kartice.
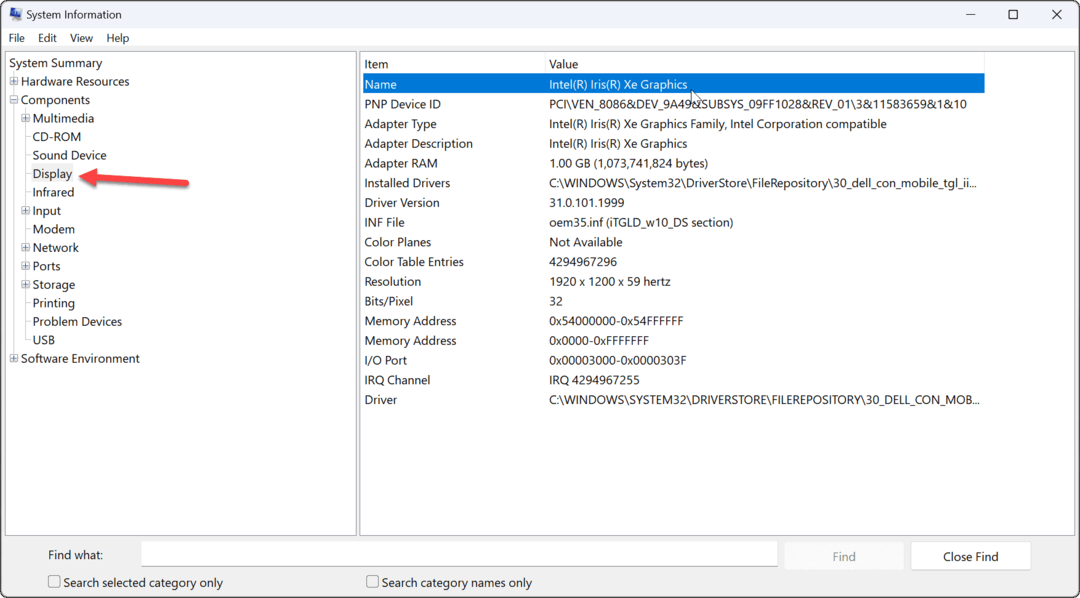
Omeniti velja, da lahko v pripomočku System Information uporabite veliko drugih podrobnosti o komponentah. Če boste v prihodnosti morali najti imena in dodatne podrobnosti o komponentah, se spomnite pripomočka System Information.
Uporabite programsko opremo proizvajalca GPE
Če imate integrirano kartico, je to najverjetneje Intelova grafična kartica. Če pa imate namensko kartico, ima verjetno v vašem računalniku nameščeno lastno programsko opremo. Na primer, AMD ima programsko opremo Radeon, Nvidia pa ima programsko opremo GeForce Experience.
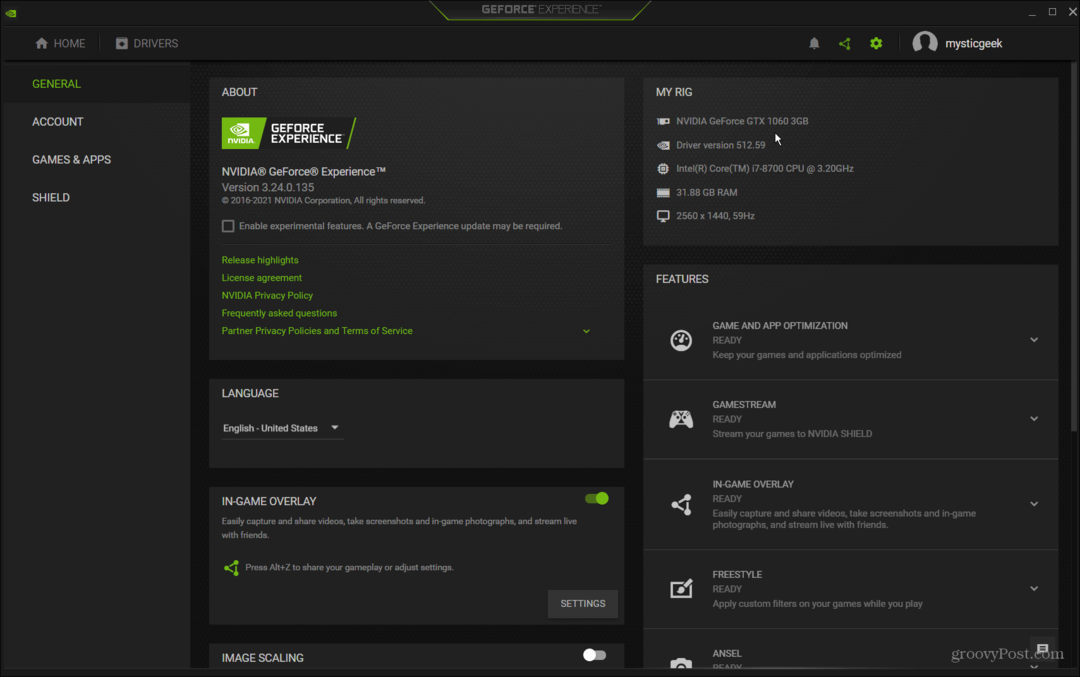
V računalniku poiščite ime proizvajalca in zaženite ustrezno programsko opremo. Daje vam ime grafične kartice in omogoča preprost način za posodobitev gonilnikov. Omogoča tudi prilagoditev vaše grafične kartice za funkcije, kot so Game Ready Driver, Studio Driver, FreeSync ali G-Sync.
Preverite svojo grafično kartico v sistemu Windows 11
Ne glede na to, ali odpravljate težavo ali želite zamenjati kartice, je dobro, da preverite svojo grafično kartico v sistemu Windows 11. Obstaja veliko različnih načinov za to, kot je prikazano zgoraj. Uporabite metodo, ki vam najbolj ustreza.
Preveriti je treba še drugo strojno opremo. Na primer, morda boste želeli preverite informacije o RAM-u v sistemu Windows 11. Morda bi vas tudi zanimalo iskanje specifikacij strojne opreme in sistema v sistemu Windows 11.
Če še ne uporabljate sistema Windows 11, preverite, kako spremljajte zmogljivost GPE v sistemu Windows 10.
Kako najti svoj ključ izdelka Windows 11
Če morate prenesti ključ izdelka Windows 11 ali ga potrebujete samo za čisto namestitev operacijskega sistema,...
Kako počistiti predpomnilnik Google Chrome, piškotke in zgodovino brskanja
Chrome odlično shranjuje vašo zgodovino brskanja, predpomnilnik in piškotke, da optimizira delovanje brskalnika v spletu. Njeno je, kako ...
Ujemanje cen v trgovini: Kako pridobiti spletne cene med nakupovanjem v trgovini
Nakup v trgovini ne pomeni, da morate plačati višje cene. Zahvaljujoč garanciji ujemanja cen lahko dobite spletne popuste med nakupovanjem v...