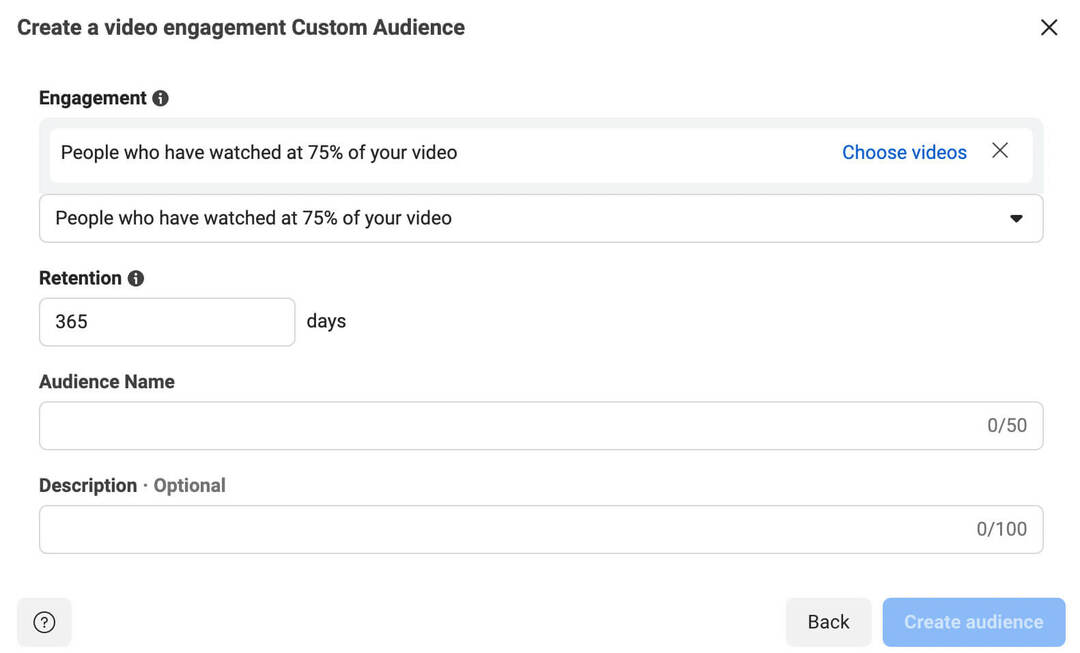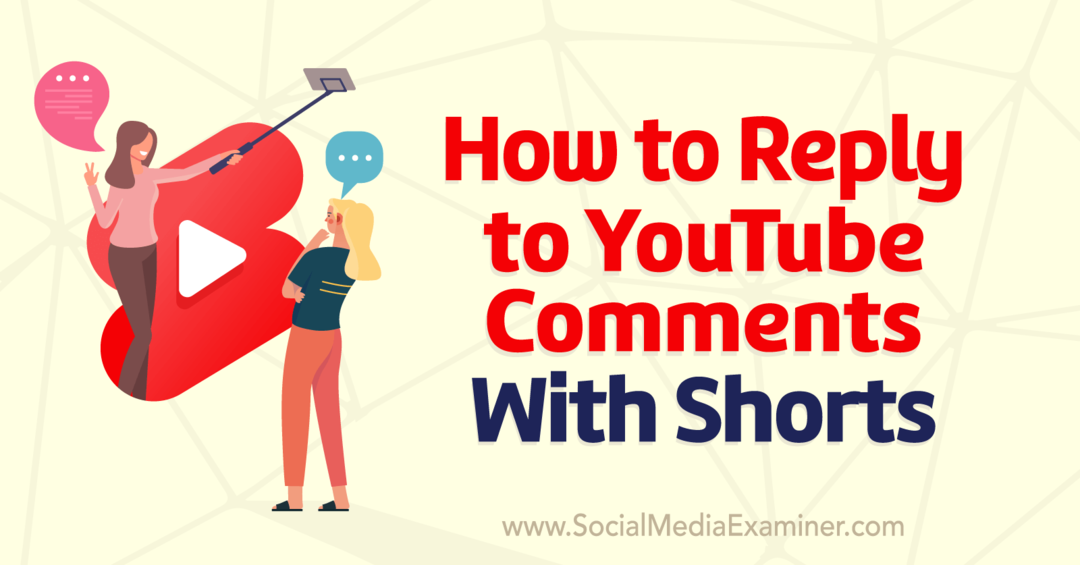Zadnja posodobitev dne

Spotify je odlična storitev za pretakanje glasbe, vendar se včasih ustavi brez očitnega razloga. Če se to zgodi, je tukaj nekaj popravkov, ki jih lahko poskusite.
Spotify je ena izmed najbolj priljubljenih storitev za pretakanje glasbe, vendar ni popolna. Če vaš Spotify preneha delovati sredi pesmi, boste morali odpraviti težave.
Obstaja več razlogov, zakaj lahko Spotify preneha delovati pravilno. V pomoč vam je tu devet možnih popravkov, ki jih lahko poskusite, če se Spotify nenehno ustavlja v računalniku, Macu ali mobilni napravi.
1. Odjava iz vseh naprav
Spotify naj bi deloval med več napravami. Če ste se v Spotify prijavili na preveč, bi si lahko nasprotovali. Preprosta rešitev je, da se odjavite iz vseh naprav in začnete znova.
- Prijavite se v Pregled računa Spotify
- Pomaknite se navzdol in kliknite na Odjavite se povsod
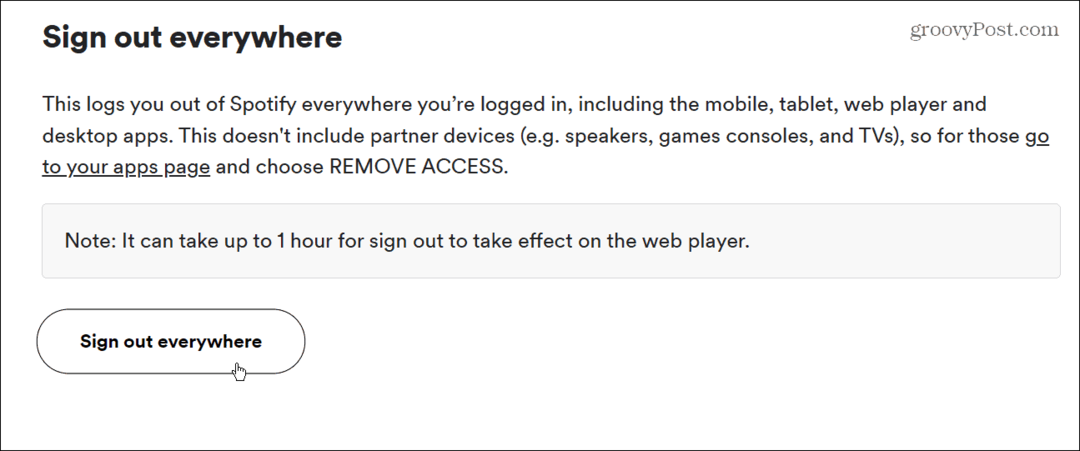
to je to. Odjavljeni boste iz Spotifyja na vseh svojih napravah. Upoštevajte, da lahko traja do eno uro, preden odjava začne veljati v spletnem predvajalniku. Po tem se prijavite v eno napravo in preverite, ali zdaj deluje.
2. Prisilno zaprite Spotify in znova zaženite
Če Spotify še naprej zamrzne ali se zruši, ga boste morda želeli prisilno zapreti in znova zagnati na novo.
- Z namizno aplikacijo v sistemu Windows 11, odprite upravitelja opravil z desnim klikom na Začni gumb in klik Upravljavec opravil iz menija. V sistemu Windows 10 ali 11 lahko uporabite bližnjico na tipkovniciCtrl + Shift + Esc da ga odprete neposredno.
- Ko se odpre upravitelj opravil, se prepričajte, da ste vklopljeni Procesi Poudarite Spotify in kliknite Končaj nalogo.
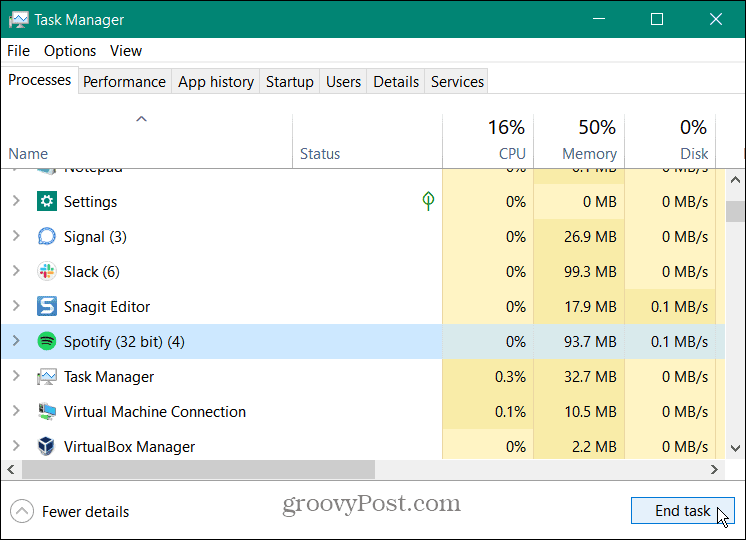
Zaprite Spotify v mobilnih napravah
Spotify lahko zaprete tudi v napravi iPhone ali Android.
- Povlecite navzgor z spodnjega zaslona iz aplikacije Spotify, da prikažete preklopnik aplikacij.
- Povlecite kartico Spotify na vrh zaslona, dokler ne izgine, da jo zaprete.
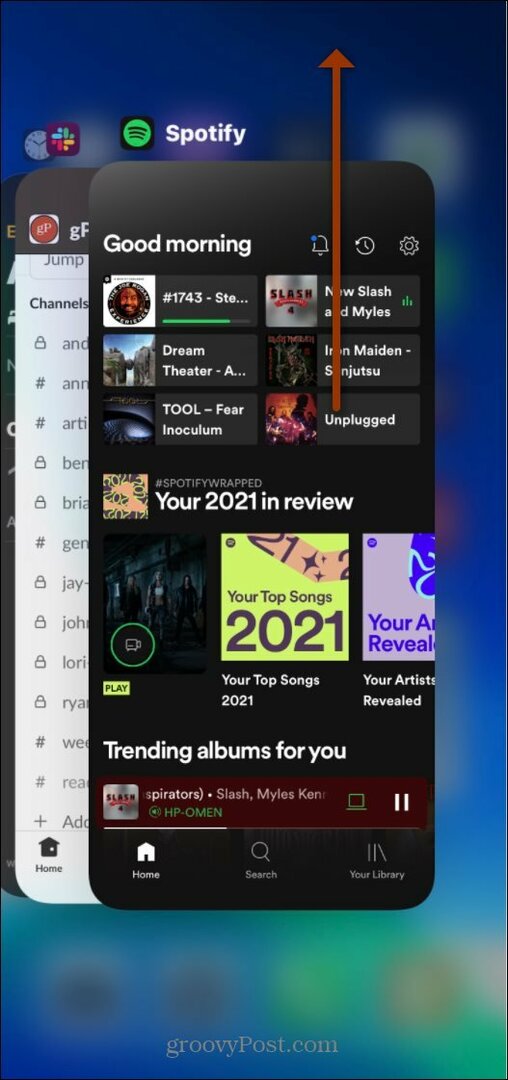
Ne glede na napravo, v kateri uporabljate Spotify, lahko z zapiranjem in ponovnim odpiranjem odpravite težave z začasno zaustavitvijo ali zrušitvijo.
3. Znova zaženite telefon ali računalnik
Če se Spotify še naprej ustavi ali se zruši na vašem telefonu ali računalniku, je lahko sistem ali storitev v nasprotju z njim. Dober način, da vse počistite in začnete znova, je, da znova zaženete telefon ali računalnik. Ne pozabite popolnoma izklopiti telefona za 30 sekund do minute. Nato ga ponovno vklopite.
Postopek izklopa vsake slušalke se razlikuje; na primer izklop iPhone 13 je drugačen od prejšnjih modelov.
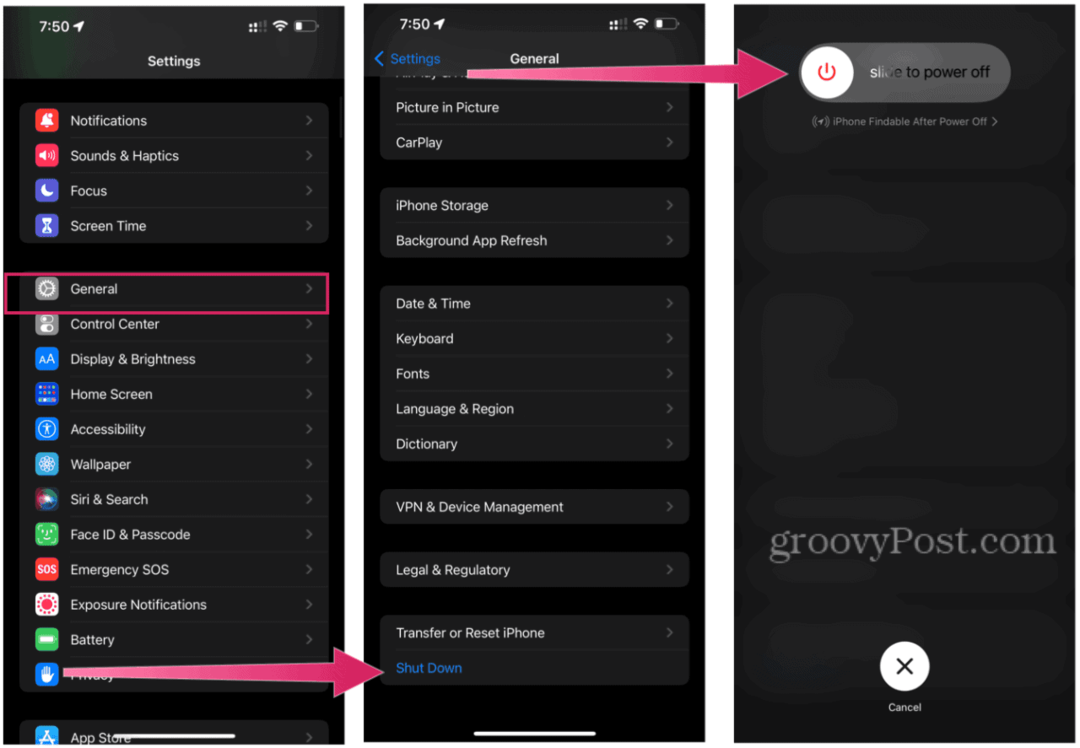
Koraki za izklop slušalke Android se razlikujejo. Na primer, lahko držite pritisnjen samo gumb za vklop ali držite gumb za vklop in gumba za glasnost. Če niste prepričani, preverite dokumentacijo za podporo telefona.

Če v računalniku uporabljate namizno aplikacijo Spotify, jo poskusite znova zagnati. Ti lahko izklopite ali znova zaženite Windows 11 iz menija Start. Lahko tudi izklopite ali znova zaženite Windows 10 iz menija Start.

4. Izklopite način nizke porabe
Če se Spotify nenehno ustavlja, preverite Način nizke porabe nastavitev na vaši napravi. Ta možnost zmanjša dejavnosti aplikacij v ozadju, da prihrani življenjsko dobo baterije. Po drugi strani lahko in verjetno tudi bo ustavil vaš vir Spotify.
Izklopite način nizke porabe na iPhoneu, tako da storite naslednje:
- Odprto Nastavitve > Baterija > Način nizke porabe.
- Prepričajte se, da Način nizke porabe drsnik je nastavljen na Izklopljeno
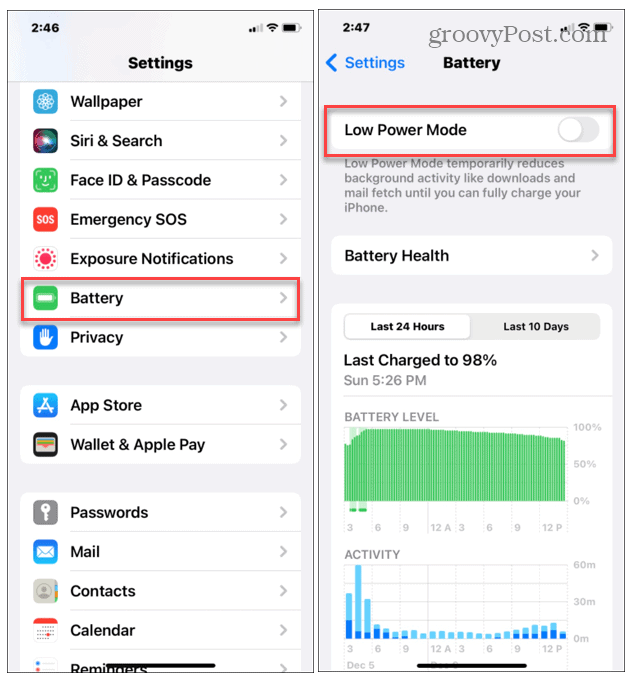
Izklop baterije ali načina varčevanja z energijo je odvisen od naprav Android. Na splošno želite pogledati noter Nastavitve > Baterija. Na OnePlusu, na primer, pojdite na Nastavitve > Baterija > Varčevanje z baterijo. Pri Samsung Galaxy je notri Nastavitve > Skrb za baterijo in napravo > Baterija > Način varčevanja z energijo.
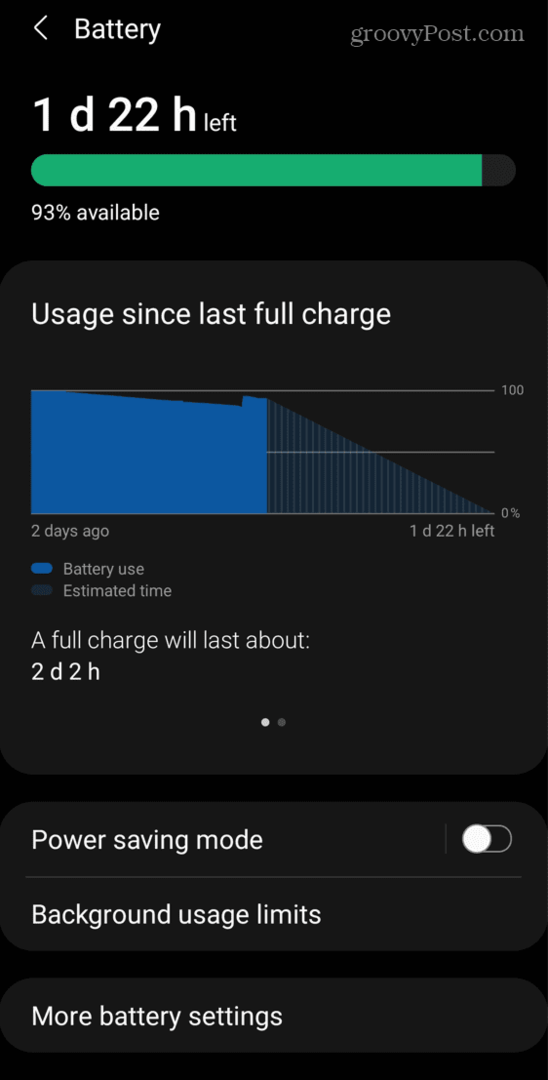
5. Izklopite način varčevanja s podatki v Spotifyju
Spotify ima nastavitev, ki jo lahko omogočite za zmanjšanje količine podatkov, ki jih aplikacija uporablja prek mobilnih povezav. Funkcija varčevanja s podatki je lahko krivec, če Spotify začasno ustavi ali ustavi med skladbo.
Če ga želite izklopiti, odprite aplikacijo, pojdite na Nastavitve > Varčevanje s podatki in se prepričajte, da je drsnik nastavljen na Izklopljeno.
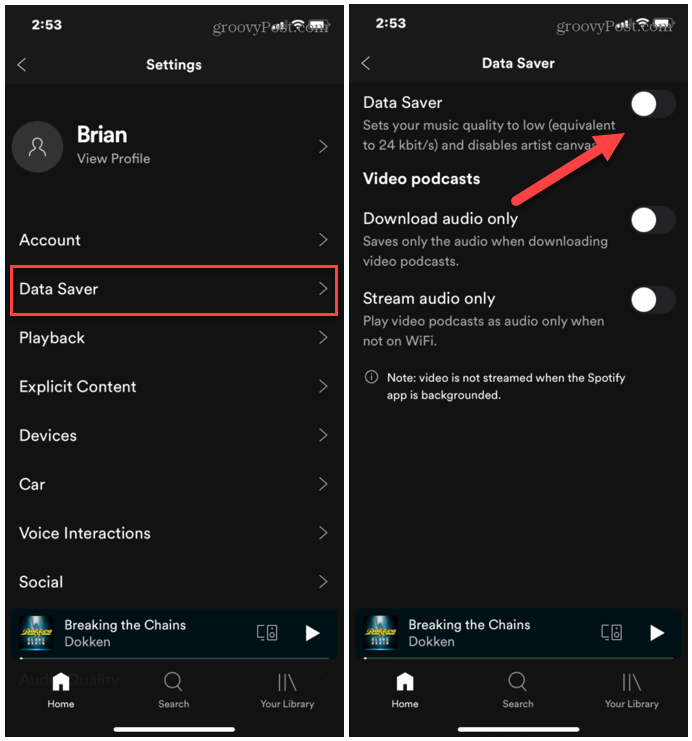
6. Preverite podatkovno povezljivost
S Spotifyjem se lahko povežete prek Wi-Fi, mobilnega ali obojega. Če imate slab signal, se lahko vaš tok ustavi ali ustavi. Poskusite prekiniti povezavo naprave z vira podatkov, na primer z omrežjem Wi-Fi, in se znova povežite.
Seveda je mobilno omrežje lahko pikasto, odvisno od vaše lokacije, vendar poskusite zagotoviti, da imate pri pretakanju prek mobilnega omrežja "polne vrstice".
Druga stvar, ki jo je vredno omeniti v tem razdelku, je bitna hitrost pretakanja. Če imate Premium račun, lahko izberete tokove višje kakovosti, ki zahtevajo večjo hitrost nalaganja in prenosa.
Če imate težave s povezavo, poskusite naslednje:
- Odprite Spotify aplikacijo na vašem telefonu.
- Odprto Nastavitve.
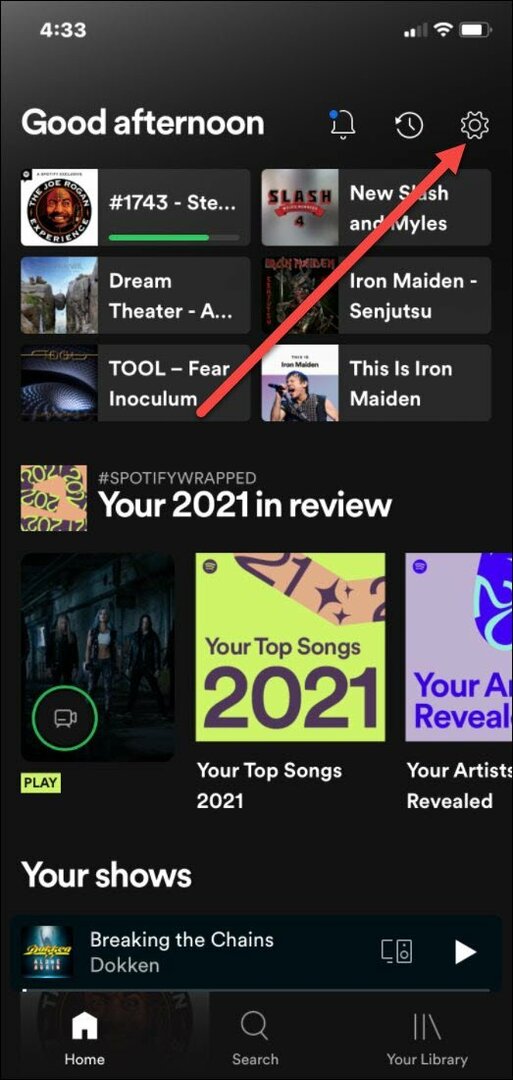
- Zdaj se pomaknite do Kakovost zvoka in izberite kakovost pretakanja z nižjo bitno hitrostjo za Wi-Fi in Cellular. Na primer, morda boste želeli pretok nižje kakovosti v mobilnih omrežjih za shranjevanje podatkov, če imate omejen načrt.
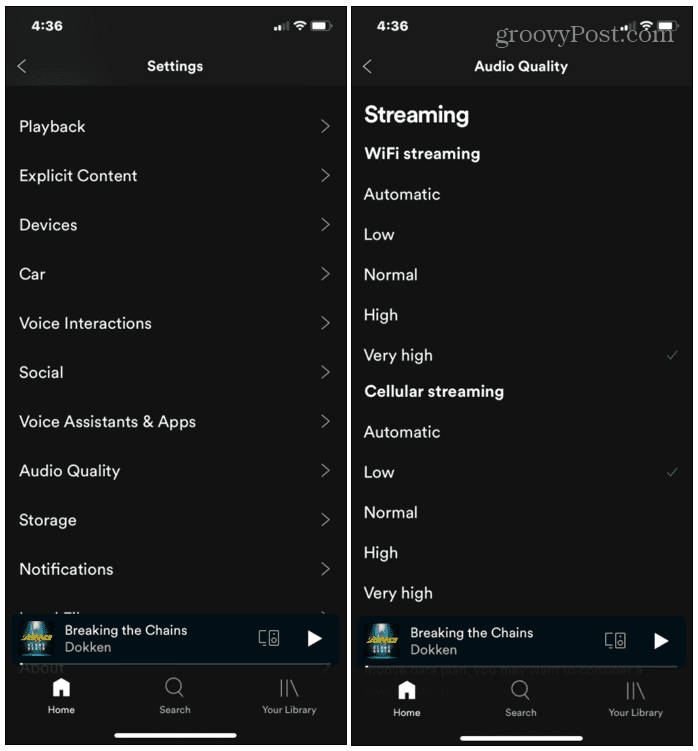
7. Izbrišite predpomnilnik Spotify
Predpomnilnik Spotify je tam, kjer je vaša zgodovina poslušanja. To vključuje skladbe, ki jih poslušate (za preprečitev medpomnjenja), slike albumov in seznamov predvajanja, prenesene pesmi in drugo. Na splošno je predpomnilnik prava količina za zagotavljanje odlične izkušnje Spotify. Vendar pa lahko včasih s čiščenjem Spotify spet deluje.
Brisanje predpomnilnika Spotify v napravah Android je različno, vendar vam bo to dalo idejo, kaj iskati.
Če želite vklopiti predpomnilnik Spotify Android, naredite naslednje:
- Dolgo pritisnite ikono Spotify na začetnem zaslonu in izberite informacije o aplikaciji > Shramba in predpomnilnik.
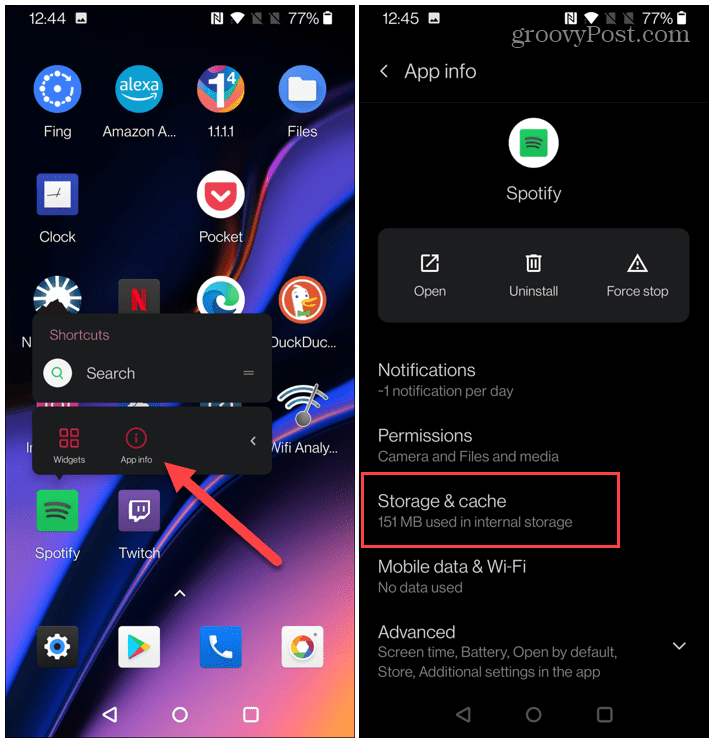
- Nato tapnite Počistiti začasni pomnilnik.
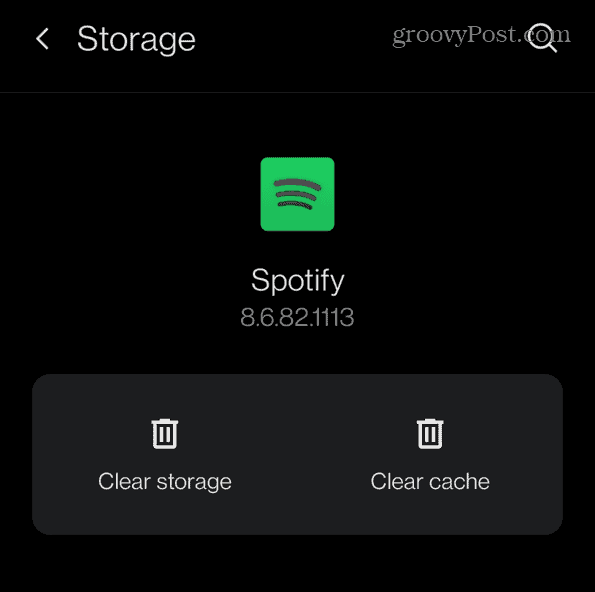
Če želite počistiti predpomnilnik Spotify v sistemu iOS, so koraki preprosti:
- Zaženite aplikacijo Spotify na vašem iPhone ali iPad in izberite Nastavitve> Shranjevanje.
- Nato tapnite Izbriši predpomnilnik gumb za brisanje predpomnilnika.
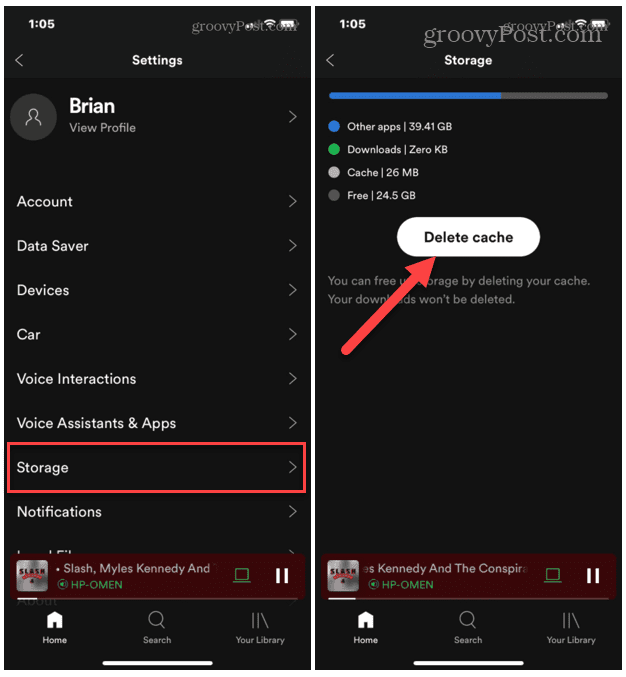
Počisti predpomnilnik Spotify v sistemu Windows
Za brisanje predpomnilnika Spotify v namizni aplikaciji, ki deluje v sistemu Windows 10 ali 11, je treba izvesti še nekaj korakov.
- Zadetek Tipka Windows + R odpreti teci pogovorno okno.
- Zdaj kopirajte in prilepite naslednjo pot in kliknite v redu:
%localappdata%\Spotify\Storage\
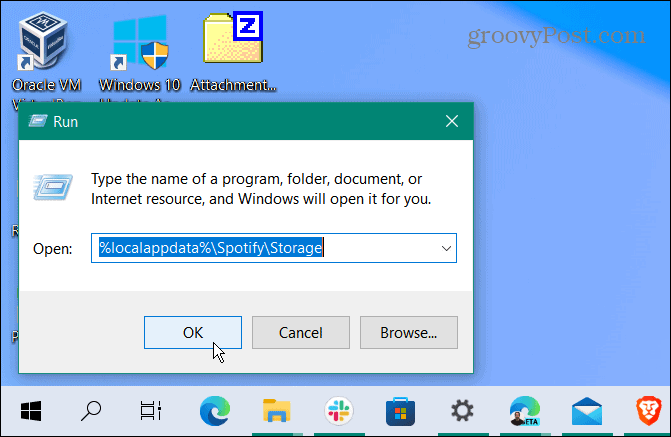
- To odpre mapo za shranjevanje za Spotify. Izbrišite vso vsebino tako, da pritisnete Ctrl + A da izberete vse, nato z desno tipko miške kliknite in izberite Izbriši.
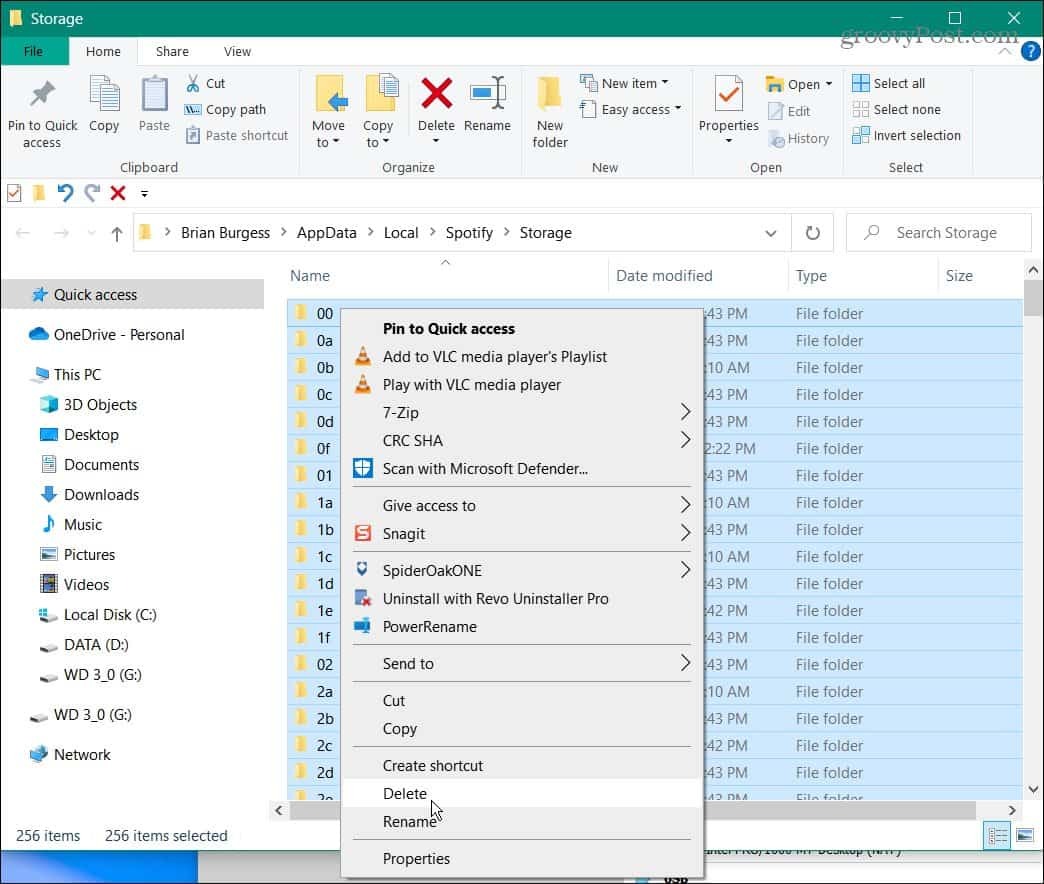
Opomba: Ne izbrišite same mape za shranjevanje – izbrišite samo njeno vsebino. Ko počistite predpomnilnik, bo moral Spotify znova prenesti podatke. Medtem ko to počnete, lahko za kratek čas povečate porabo pasovne širine.
8. Izklopite strojno pospeševanje
Če se Spotify še naprej ustavi, zamrzne ali se zruši, je to lahko posledica Strojno pospeševanje funkcija. Privzeto je omogočen in je namenjen izboljšanju učinkovitosti. Vendar včasih povzroči več težav, kot je vredno – zlasti na starejših računalnikih.
Če želite izklopiti strojno pospeševanje, naredite naslednje:
- Zaženite namizno aplikacijo Spotify in kliknite tri pike v zgornjem desnem kotu.
- Izberite Pogled > Strojno pospeševanje.
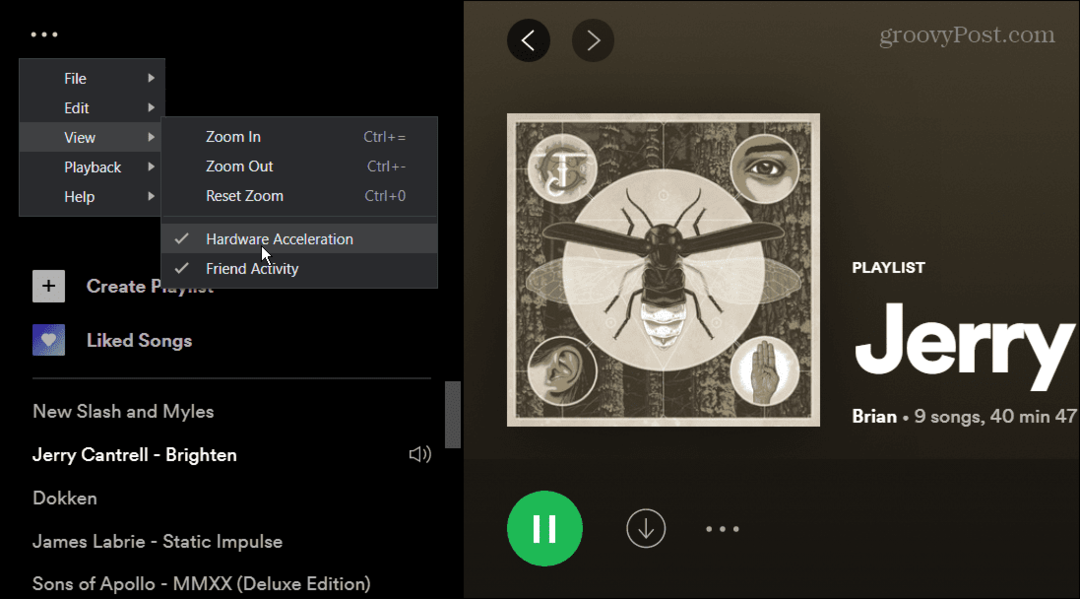
- Prikaže se sporočilo, ki vas obvešča, da lahko onemogočite pospeševanje povzroči počasneje nalaganje Spotifyja. Prav tako je potreben ponovni zagon, da nastavitev začne veljati. Kliknite v redu.
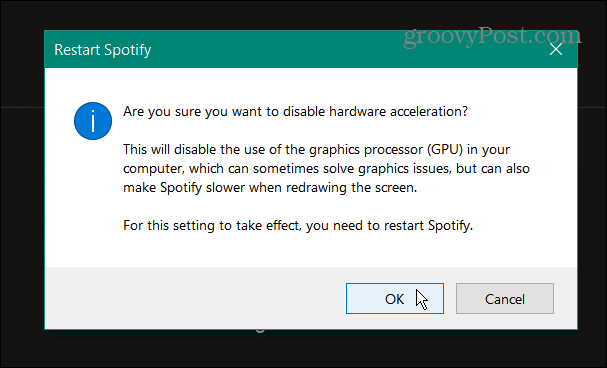
9. Odstranite in znova namestite Spotify
Če nobena od zgornjih možnosti ne deluje, lahko aplikacijo vedno odstranite in znova namestite. To bo zagotovilo nov začetek z aplikacijo in zagotovilo, da imate najnovejšo različico.
Opomba: S tem boste izbrisali vse skladbe, ki ste jih prenesli lokalno. Po odstranitvi aplikacije jih boste morali znova prenesti.
Če želite odstraniti namizno aplikacijo Spotify v sistemu Windows 10, naredite naslednje:
- Odprite Začni meni in izberite Nastavitve.
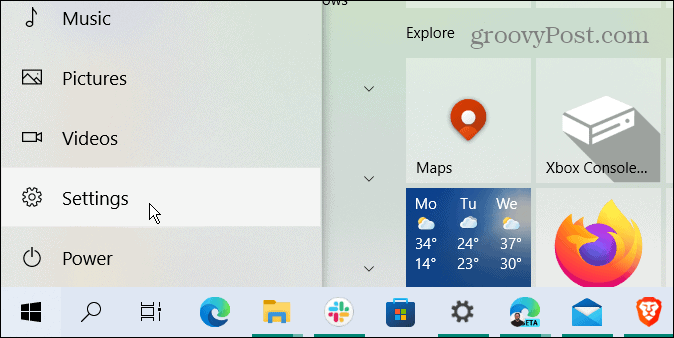
- Kliknite aplikacije z glavnega zaslona z nastavitvami.
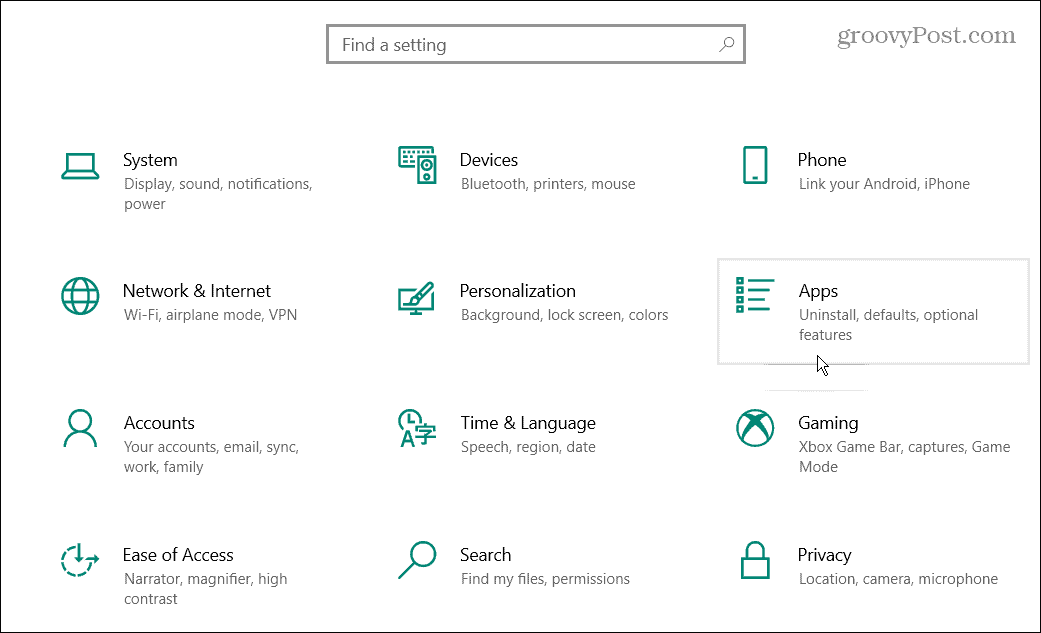
- Išči Spotify v iskalnem polju na vrhu Aplikacije in funkcije
- Kliknite na Odstrani gumb poleg aplikacije Spotify. Kliknite Odstrani še enkrat za preverjanje.
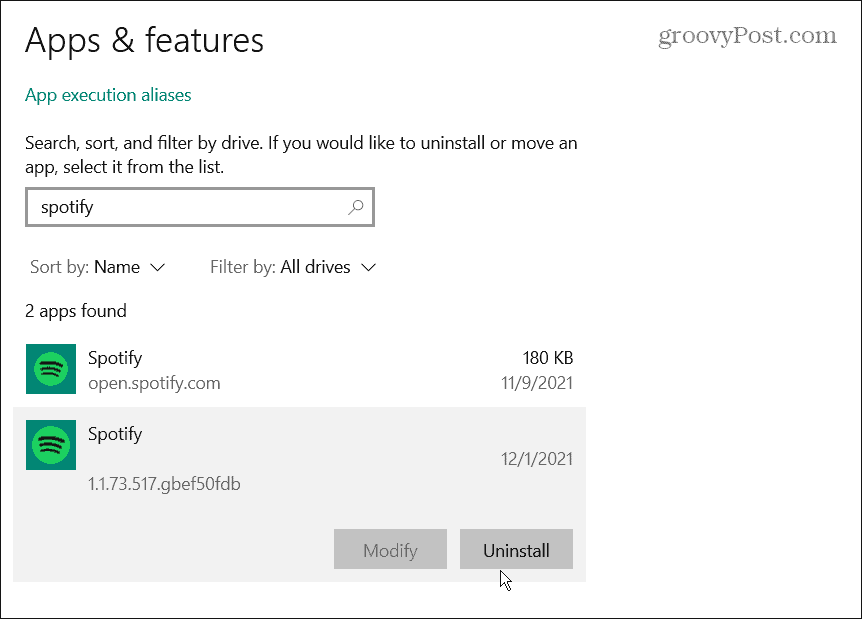
Ti lahko odstranite aplikacije v sistemu Windows 11tudi. Če želite odstraniti aplikacijo Spotify iz sistema Windows 11, naredite naslednje:
- Kliknite na Začni gumb in nato Nastavitve
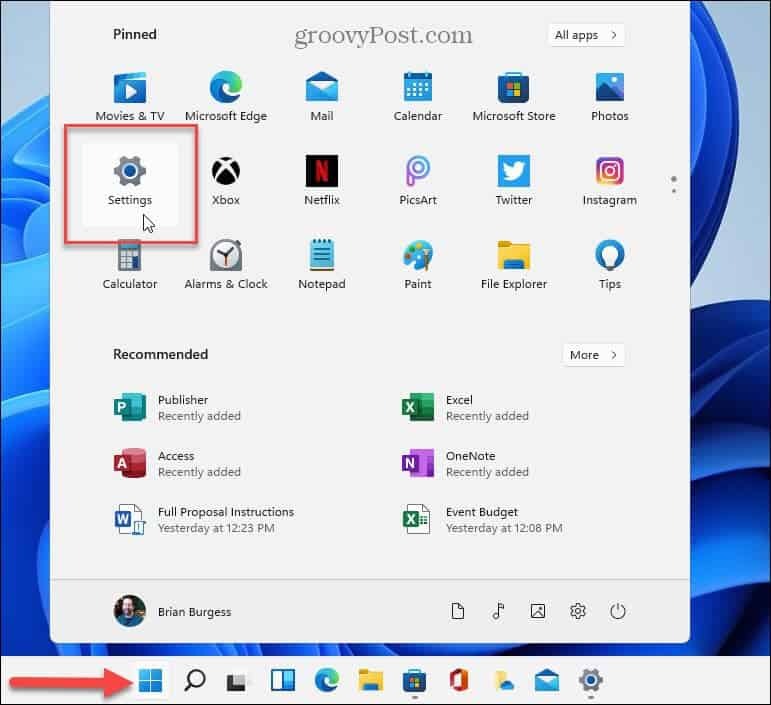
- Kliknite aplikacije iz levega stolpca in Aplikacije in funkcije na desni.
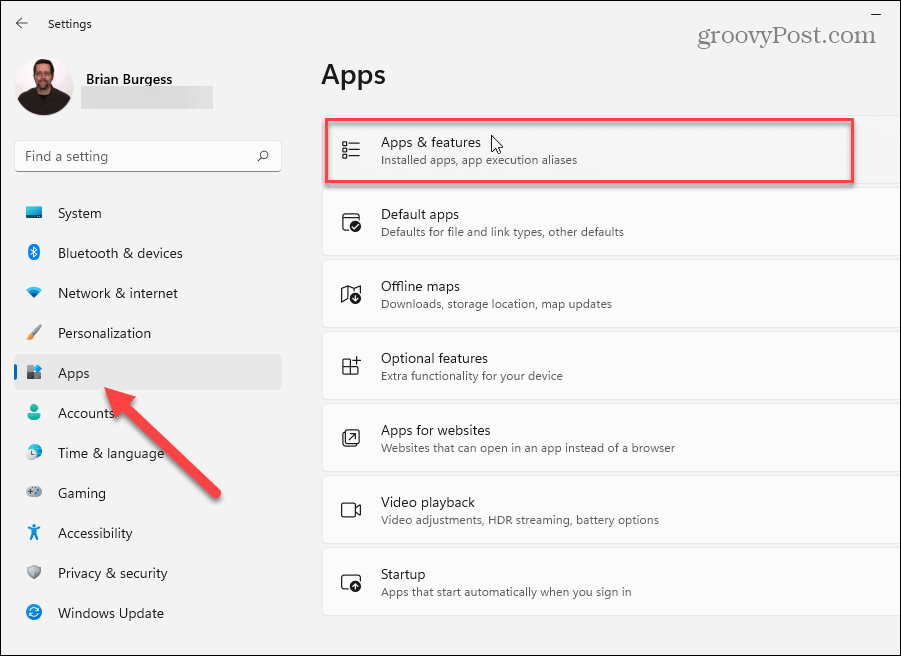
- Vtipkaj Spotify v Iskanje aplikacij polje na vrhu.
- Kliknite na Opcije gumb (tri pike) na desni strani Spotify in kliknite Odstrani.
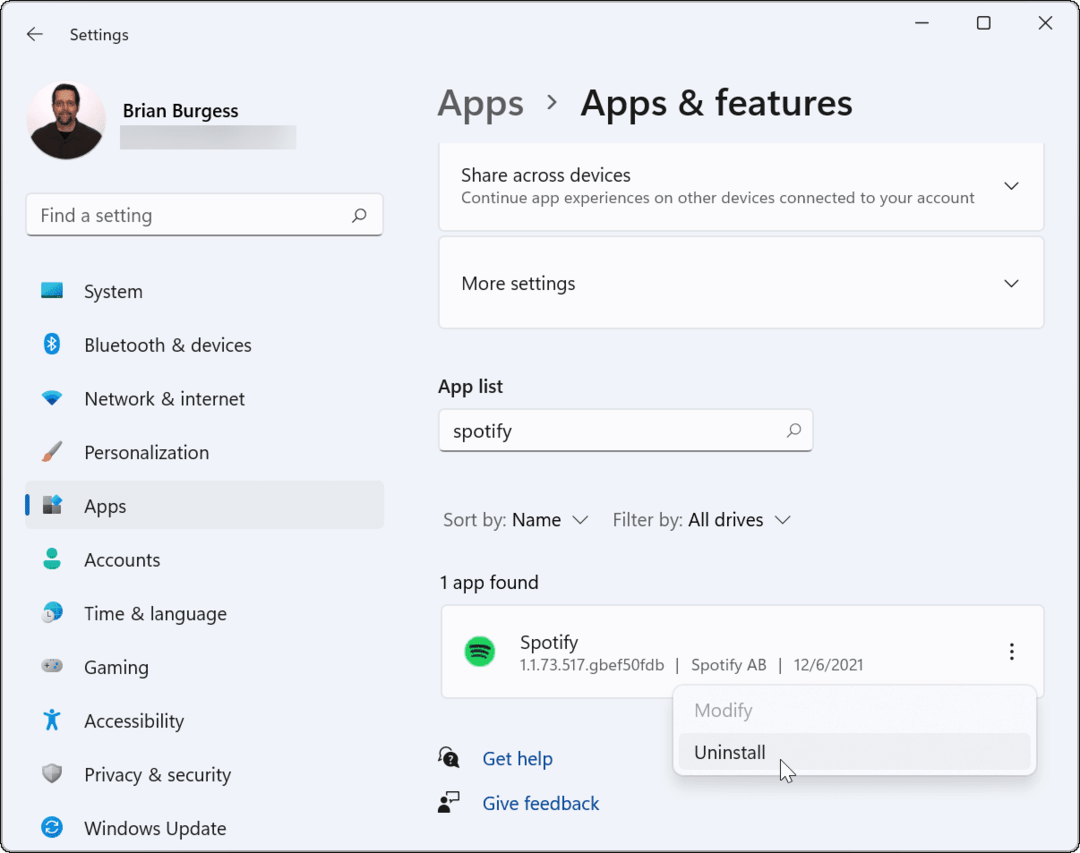
Zdaj, ko je Spotify odstranjen, pojdite na Stran za prenos Spotify, ter prenesite in namestite najnovejšo različico.
Odstranite Spotify iz telefona
Odstranitev aplikacije Spotify iz vašega Android ali iPhone je enostavna na kateri koli platformi.
- Poiščite aplikacijo Spotify na začetnem zaslonu. Dolgo pritisnite ikono aplikacije in tapnite Odstrani oz Odstrani aplikacijo iz menija, ki se prikaže.
- Ko se prikaže sporočilo, preverite, ali želite nadaljevati z odstranjevanjem.
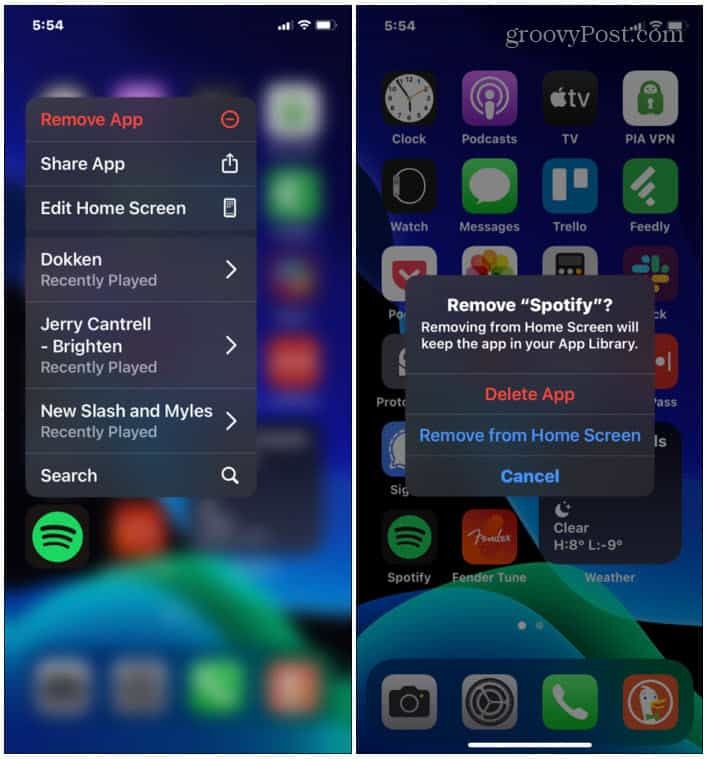
Ko odstranite aplikacijo, pojdite v trgovino z aplikacijami v napravi in jo znova namestite.
Hitro popravljanje Spotifyja
Če se Spotify še naprej ustavlja, začasno ustavi ali se zruši v iPhonu ali Androidu, vam morajo zgornji koraki pomagati, da ga ponovno uspešno zaženete. Če preneha delovati sredi pesmi, je verjetno nekaj osnovnega, kot je omogočen način nizke porabe ali način varčevanja s podatki. Vendar se zdi, da odjava iz vseh naprav deluje tudi za mnoge uporabnike.
Leto se bliža koncu, zato poiščite in delite svoje Spotify Wrapped 2021. Če ste nov uporabnik, si oglejte navodila na spreminjanje slik seznama predvajanja.