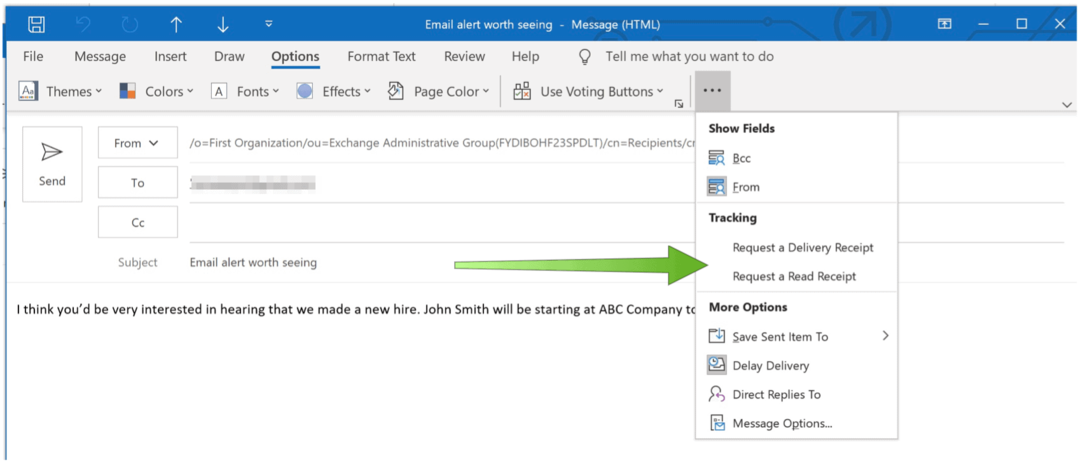Kako preimenovati tiskalnik v sistemu Windows 11
Microsoft Windows 11 Junak / / August 19, 2022

Nazadnje posodobljeno dne

Ko Windows nastavi tiskalnik, vključuje dolgo ime proizvajalca. Za lažje delo lahko preimenujete tiskalnik v sistemu Windows 11.
Ko v računalnik s sistemom Windows 11 najprej dodate nov tiskalnik, ga sistem zazna in nastavi s privzetimi nastavitvami. Postopek namestitve vključuje dolgo in zapleteno ime proizvajalca. S privzetim imenom ga je mogoče prepoznati, vendar ga boste morda želeli spremeniti, zlasti če imate v omrežju več tiskalnikov.
Namesto tega bi morda raje imeli krajše ime, ki označuje njegovo lokacijo. Ali pa, če imate več tiskalnikov, boste morda želeli nekaj, kar vam bo pomagalo lažje prepoznati tiskalnik. Poleg tega imate morda samo en tiskalnik, vendar želite bolj preprosto ime.
Ne glede na razlog, tukaj je opisano, kako preimenovati tiskalnik v sistemu Windows 11.
Preimenujte tiskalnik v sistemu Windows 11
Ko preimenujete tiskalnik, ga pomaga prepoznati in po potrebi njegovo lokacijo. In če imate v omrežju več tiskalnikov, boste imeli manj neprijetnih (ali razdražljivih) trenutkov, ko boste nekaj poslali napačnemu. Tiskalnik lahko preimenujete na različne načine, mi pa bomo obravnavali najlažje.
Če želite preimenovati tiskalnik v sistemu Windows 11, naredite naslednje:
- Pritisnite Windows ključ ali kliknite na Gumb za zagon in izberite nastavitve. Lahko tudi kliknete Tipka Windows + I odpreti nastavitve neposredno.

- Ko nastavitve odpre se zaslon, kliknite Bluetooth in naprave v levem stolpcu in izberite Tiskalniki in skenerji možnost z desne strani.
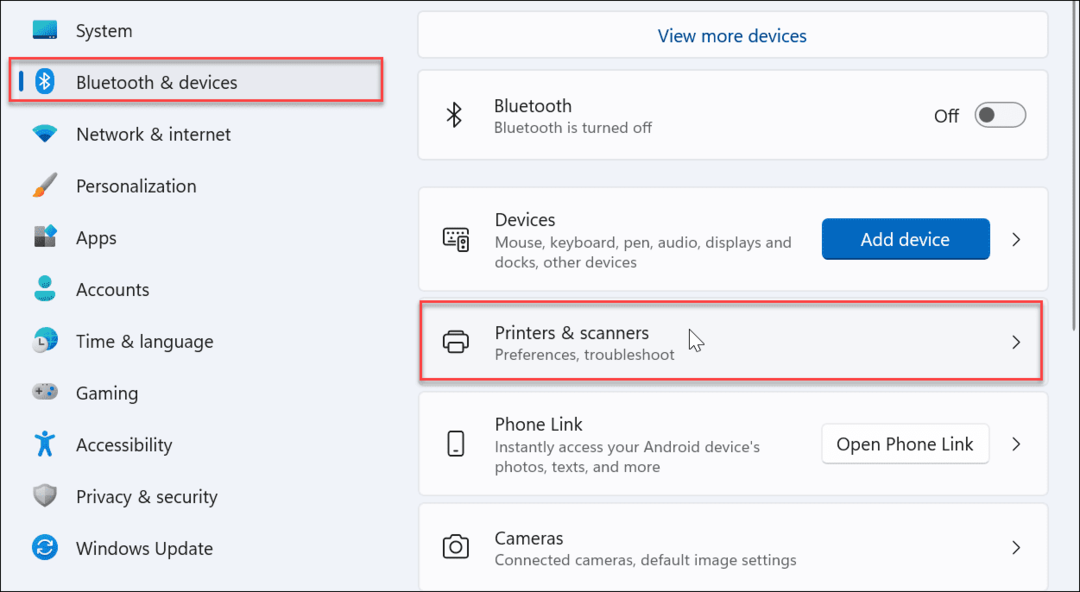
- Poiščite tiskalnik, ki ga želite preimenovati, in ga kliknite na seznamu.
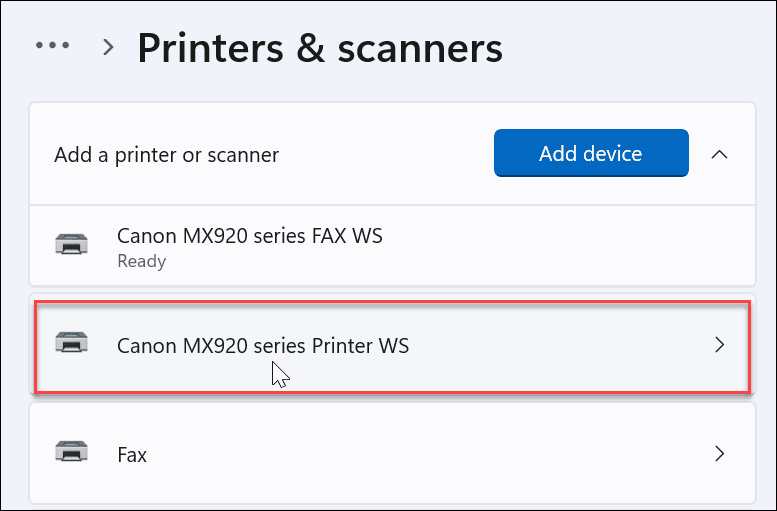
- Pod Nastavitve tiskalnika kliknite zavihek Lastnosti tiskalnika možnost.
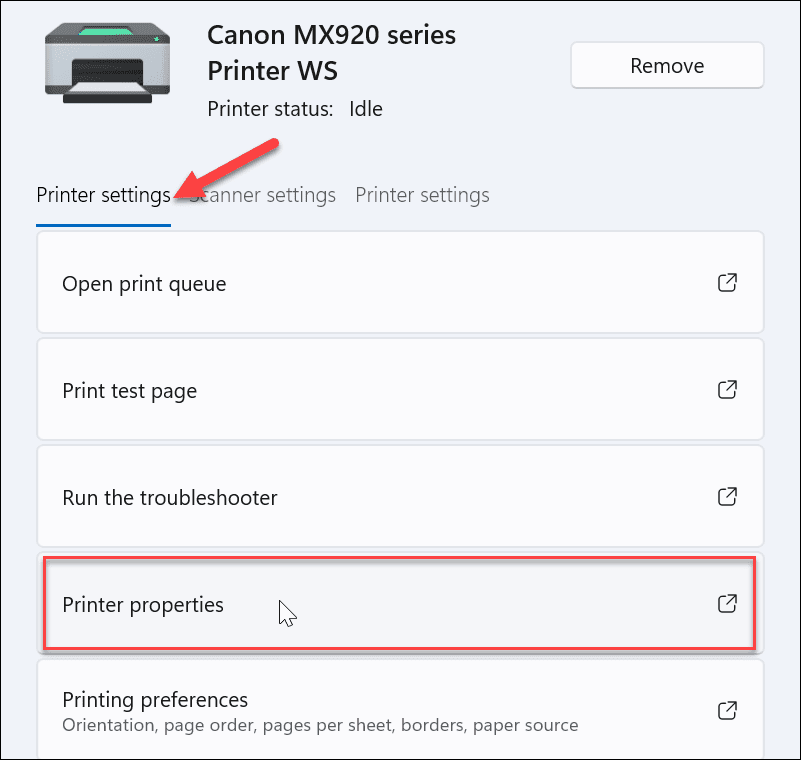
- Zagotovite Splošno je izbran zavihek, počistite polje z imenom in mu dajte želeno ime. Ko končate postopek preimenovanja, kliknite v redu.
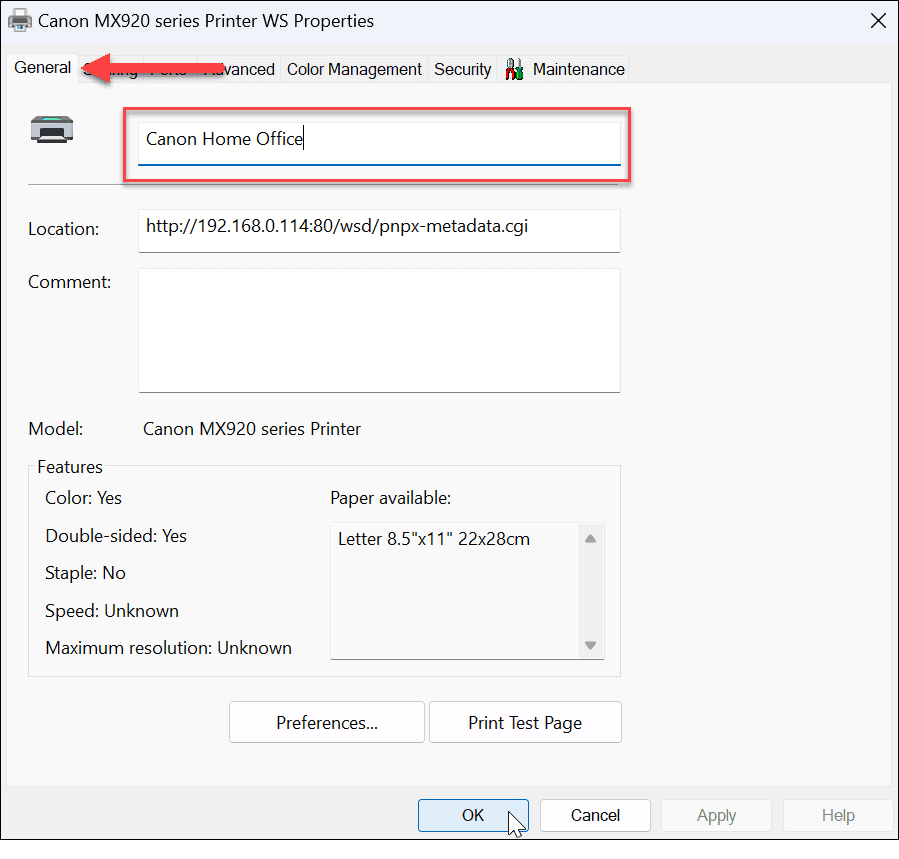
- Ko dokončate zgornje korake, ima vaš tiskalnik novo ime, ki se bo odražalo, ko boste nanj tiskali ali si ogledovali druge tiskalnike v omrežju. Na primer, če se vrnete na Start > Nastavitve > Bluetooth in naprave > Tiskalniki in optični bralniki, bo vaš tiskalnik naveden pod vašim novim imenom.
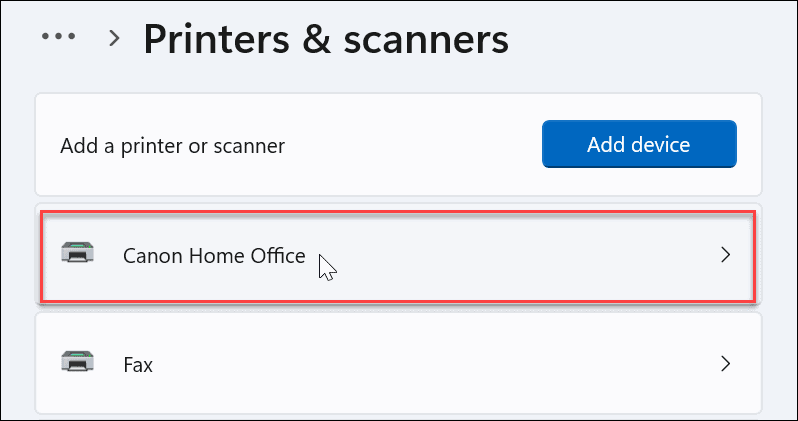
Preimenujte tiskalnik s pomočjo nadzorne plošče
Čeprav je uporaba aplikacije Nastavitve za preimenovanje tiskalnika enostavna, boste morda raje uporabili nadzorno ploščo. Vendar se postopek razlikuje, vendar je skoraj tako jasen kot uporaba aplikacije Nastavitve.
Če želite preimenovati tiskalnik z nadzorno ploščo v sistemu Windows 11, naredite naslednje:
- Hit Tipka Windows + R za zagon Teči dialog, vrsta nadzorin kliknite v redu.
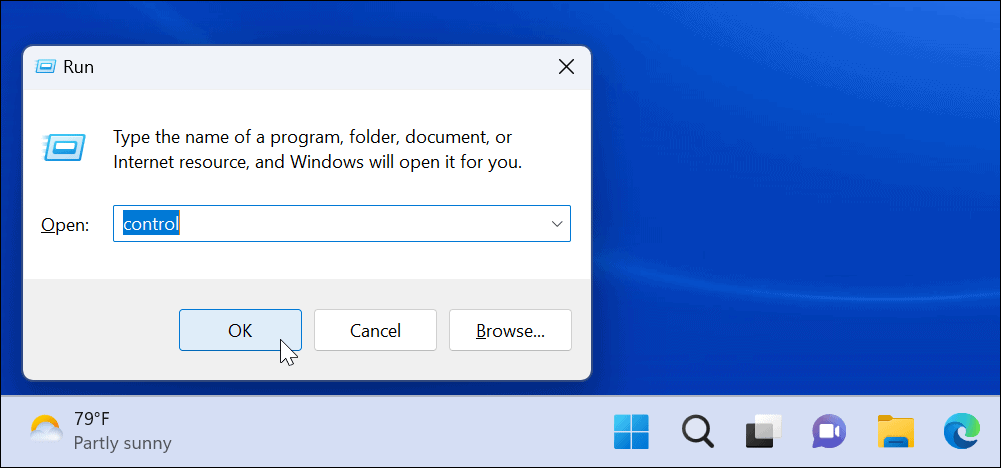
- Ko se zažene nadzorna plošča, kliknite Naprave inTiskalniki možnost.
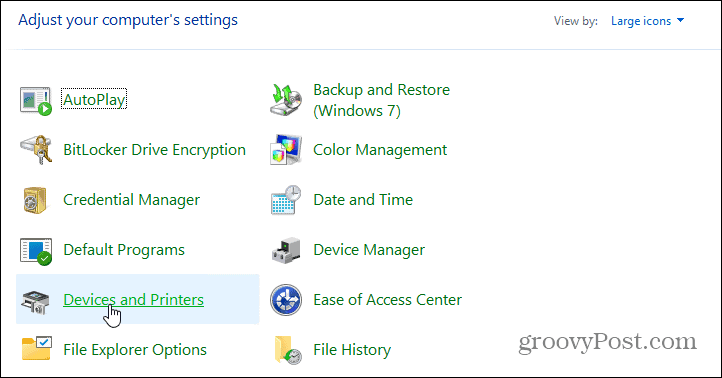
- Z desno miškino tipko kliknite tiskalnik, ki ga želite preimenovati, in izberite Lastnosti tiskalnika iz menija.
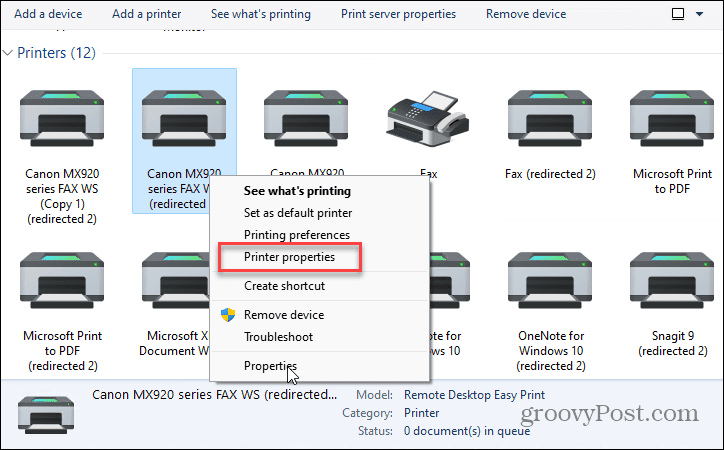
- Zagotovite Splošno odprt in v zgornje polje vnesite novo ime za tiskalnik. Ko končate s preimenovanjem, kliknite Prijavite se in v redu.
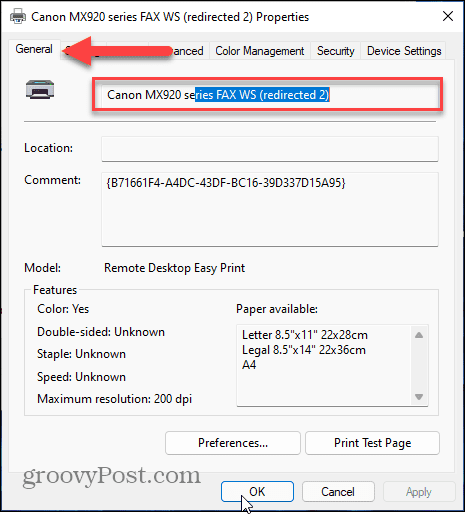
Preimenovanje tiskalnikov v sistemu Windows 11
Če morate preimenovati tiskalnik v sistemu Windows 11, to ne bi moglo biti bolj preprosto. Če boste morali v prihodnosti znova preimenovati tiskalnik, sledite zgornjim korakom in ga preimenujte v nekaj drugega.
Ko tiskate v sistemu Windows 11, lahko počnete še veliko drugih stvari kot souporaba tiskalnika ali pritrjevanje gonilniki tiskalnika ne delujejo v sistemu Windows 11. Tudi, če imate težave z PrtScn gumb, naučite se popravite, da tiskalni zaslon ne deluje v sistemu Windows 11.
Če še ne uporabljate sistema Windows 11, boste morda želeli preveriti, kako delite tiskalnik v sistemu Windows 10 oz natisnete vsebino mape Windows 10.
Omeniti velja tudi, da vam za tiskanje ni treba biti za računalnikom. Na primer, lahko tiskanje besedilnih sporočil na vaš iPhone, ali če uporabljate Android, lahko natisnite besedila iz telefona ali tablice.
Kako najti svoj ključ izdelka Windows 11
Če morate prenesti ključ izdelka Windows 11 ali ga potrebujete samo za čisto namestitev operacijskega sistema,...
Kako počistiti predpomnilnik Google Chrome, piškotke in zgodovino brskanja
Chrome odlično shranjuje vašo zgodovino brskanja, predpomnilnik in piškotke, da optimizira delovanje brskalnika v spletu. Njeno je, kako ...
Ujemanje cen v trgovini: Kako pridobiti spletne cene med nakupovanjem v trgovini
Nakup v trgovini ne pomeni, da morate plačati višje cene. Zahvaljujoč garanciji ujemanja cen lahko dobite spletne popuste med nakupovanjem v...